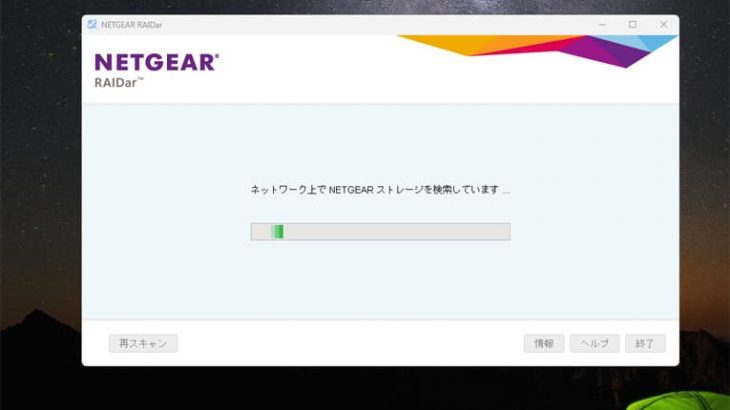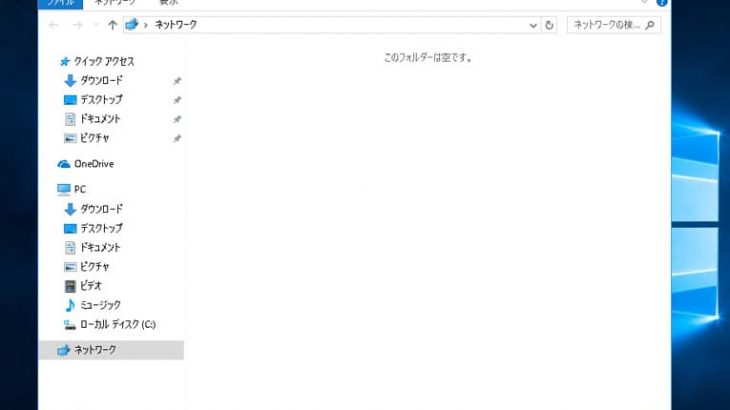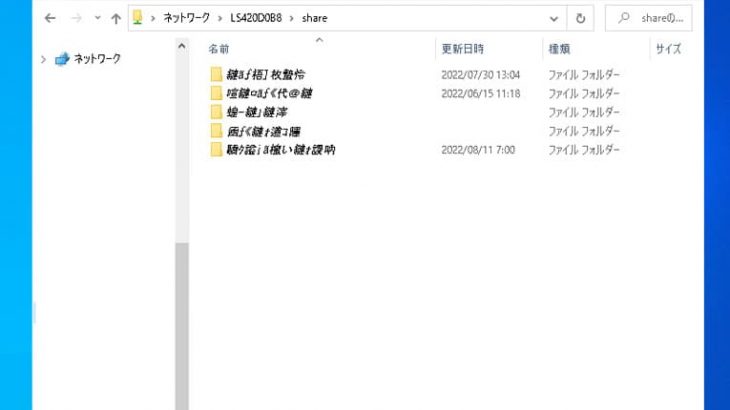ReadyNASに突然アクセスできなくなると、重要なデータへのアクセスやバックアップが行えず、日常業務や個人のデータ管理に大きな支障をきたすことに繋がります。特に企業でNETGEAR製のReadyNASを使用している場合は、ビジネスの継続性に悪影響を与える事もありえます。この記事では、「ReadyNASにアクセスできない」トラブルが発生した場合の原因や役立つ対処法を詳しく解説していきます。
ReadyNASにアクセスできなくなった時に生じる症状例
ReadyNASにアクセスできない時には下記のような症状が出ることがあります。
- ネットワーク接続エラーが表示される
- Pingの応答がない
- ReadyNASが起動しない
- HDDやSSDが壊れたサインが出る
- ファームウェアの更新ができない・更新に失敗する
- アクセスが制限される・共有フォルダにアクセスができない
1.ネットワーク接続エラーが表示される

ReadyNASがネットワーク上で認識されなくなり、IPアドレスが取得できない際には、アクセスができなくなります。この場合、ネットワークケーブルの接続やルーターの設定を確認する必要が出てきます。
2.Pingの応答がない
NETGEAR製のNAS、ReadyNASに対してPingコマンドを実行しても応答がなく、アクセスができない場合には、ネットワーク接続やデバイスの状態に問題が生じていることもありえます。
3.ReadyNASが起動しない
ReadyNASの電源が入らない・起動しない場合には、LEDが点灯しない、もしくはランプが赤点滅になる等、異常な点灯の仕方をすることがあります。このような場合には電源ケーブルやアダプターの接触不良の他、劣化や断線が起きている、内蔵HDDやSSDが物理的に故障していることも多くあり、取り扱いに注意が必要となります。
↓ReadyNASが起動しない状態でお困りの方はこちらも参照ください。
4.HDDやSSDが壊れたサインが出る

ReadyNASにアクセスができない場合には内蔵されているHDDやSSDが故障・RAIDアレイが破損していることが大半で慎重な対応が求められるものです。ReadyNASにアクセスができない際にはHDDやSSDに物理障害もしくは論理障害が発生していることがほとんどですが、個人で障害の種類(物理・論理)、障害の程度(軽度・中度・重度)、損傷箇所の特定を行うことは難しく、データを失いたくない方は注意が必要となります。ディスクステータスやログ、筐体のランプの色・点灯の仕方を確認した後に必要に応じてディスクを交換する必要が出てきますが、安易にディスクを交換すると全てのデータが失われる事態に直結することもありえます。
5.ファームウェアの更新ができない・更新に失敗する
ファームウェアのアップデート中にエラーが発生した場合や、ファームウェア自体にバグが発生した場合には、ReadyNASが正常に動作しない・共有フォルダにアクセスができないなどのトラブルを引き起こすことがあります。
↓共有フォルダにアクセスができない状況でお困りの方はこちら
6.アクセスが制限される・共有フォルダにアクセスができない
・設定上の問題
ネットワーク設定やユーザー権限の設定に誤りがあったり、設定を間違ったり、誤削除してしまった場合にはReadyNASへのアクセスが制限される他、特定の端末、PCやタブレット、スマートフォンから共有フォルダに入れない等の問題が発生することがあります。そのような場合には設定を確認の上、再設定を行う・必要に応じてリセットする必要が出てきます。
・アクセス権限の問題
アカウントのパスワードが変更された、またはアカウント自体が削除された場合にはReadyNASへアクセスができなくなります。共有フォルダのアクセス権限が変更された際にも特定のユーザーがReadyNASへアクセスできなくなることが起こりえます。
・HDDやSSDの故障
ReadyNAS内でデータを保存しているHDDやSSDが故障した際にもアクセスが制限される・共有フォルダにアクセスができない等のトラブルを引き起こすことが多く、注意が必要となります。
ReadyNASにアクセスできなくなる原因

ReadyNASにアクセスできない等のトラブルが発生した場合の一般的な原因は下記の通りです。
- ネットワーク関連の原因
- ハードウェア関連の原因
- ソフトウェア・設定関連の原因
- アクセス権限の原因
1.ネットワーク関連の原因
・ネットワーク接続エラー
ネットワークケーブルの断線、ルーターやスイッチの設定不良、ネットワーク機器の故障など。
・IPアドレスの問題
IPアドレスが変更された、競合している、または正しく取得できていない。
2.ハードウェア関連の原因
・電源問題
電源アダプターやケーブルの接続不良や断線、経年劣化による故障、電源ボタンの損傷、内部の電源供給部品の不具合や消耗など。
・ディスク障害
内蔵ディスク(HDDやSSD)の故障、ディスクの取り付け不良、RAIDアレイの破損、RAID崩壊など
3.ソフトウェア・設定関連の原因
・ファームウェアの問題
ファームウェアのアップデートが途中で止まった・失敗した場合の他、ファームウェアに不具合が発生した、設定の不整合など。
・設定の誤り
ネットワーク設定やアクセス権限設定の誤り、不適切な設定変更。
4.アクセス権限の原因
・ユーザーアカウントの問題
パスワード変更、アカウントの削除、アカウントのロックアウト。
・共有フォルダの権限
フォルダのアクセス権限が変更された、特定のユーザーやグループがアクセスできない設定になっている
ReadyNASにアクセスできない時に試せる対処法

ReadyNASに突然アクセスができなくなると、データの利用やバックアップができなくなり、大きな支障が出ることもありえます。以下にReadyNASにアクセスできなくなった場合に試せる対処法をまとめました。
- ReadyNASの状態を確認する
- NASに対して電源の入り切り、再起動を行う
- 端末を再起動する
- Pingテストを実施する
- ファームウェアをアップデートする
- ディスクを交換する
- 復旧業者に相談する
1.ReadyNASの状態を確認する
ReadyNASにアクセスができなくなった時には機器の状態を確認する事から始めましょう。
1.電源の確認
まずは、アクセスができなくなったReadyNAS本体の電源が入っているか、ランプが点灯しているか確認することも重要です。電源ケーブルがしっかりと接続されているか、電源アダプターに異常がないかをチェックしましょう。
※停電の後にReadyNASにアクセスができない・正常に起動しないなどのトラブルが発生した際にはすでに機器が物理的に故障していることが大半で慎重な対応が求められるものです。ケーブルの抜き差しや電源の入り切りなど簡単にできることを試すだけで致命傷を与えてしまうこともありえます。アクセスができなくなったReadyNAS内のデータを失いたくない方は余計な操作を進めて後悔する前にプロのデータ復旧業者の無料相談を利用することを検討しましょう。
↓停電の後にNASにトラブルが発生した際にはこちらの記事もご確認ください。
2.ネットワーク接続の確認
ReadyNASにアクセスができない時にはネットワークに正しく接続されているかも確認しましょう。ネットワークケーブルがしっかりと接続されているか、ルーターやスイッチに問題がないかもチェックした方が良いものです。
3.IPアドレスの確認
ReadyNASにアクセスができなくなった際には正しいIPアドレスを取得しているかを確認してみましょう。ルーターの管理画面にアクセスし、ReadyNASのIPアドレスを確認、必要に応じて固定IPアドレスを設定する必要が出てきます。
4.ネットワーク設定とユーザー権限の再確認
ネットワーク設定やユーザー権限設定を見直し、誤りがないか確認しましょう。設定を変更した直後にReadyNASにアクセスができなくなったような時には、設定を元に戻すことで問題の解決が見込めます。
2.NASに対して電源の入り切り、再起動を行う
ReadyNASにアクセスができない等のトラブルが発生した際に簡単に試せる対処法としてはNASに対して電源の入り切りや再起動、ケーブルの抜き差しを行う方法が挙げられます。
アクセスができないReadyNASを短期間しか使っておらず、経年劣化(自然故障)の疑いが無い・停電や瞬電、過電流が起きていない・台風、地震、大雨、雷、豪雨など自然災害の影響も無い・引っ越しや部署移動、大掃除などでNASを動かしておらず、振動や衝撃が加わっていないと断言できる場合にはReadyNASに一時的なエラーが生じてアクセスができないなどの症状を引き起こしていることもありえます。そのような場合には電源の入り切りや再起動、ケーブルの抜き差しなどを試すことで問題の解決が見込めるものです。
しかしながら、上記のような症状発生に心当たりがあるような際に電源の入り切りや再起動、ケーブルの抜き差しなどを試すとそれだけで状態が重篤化し、取り返しのつかない状況に陥ってしまうことも多く起こりえます。アクセスができなくなったReadyNAS内のデータが大事・無くなったり取り出しができなくなったりしたら困ると少しでも考えた場合には手を止めてプロのデータ復旧業者の無料相談を利用することを優先しましょう。相談してから対処法を進めても遅くは無いものです。
3.端末を再起動する
ReadyNASにアクセスができない端末(パソコン・タブレット・スマートフォン)が1台だけである場合には、その端末を再起動する方法が有効な手段になりえます。ReadyNASにアクセスができない原因がNAS側では無く、端末側の一時的なエラーであることもありえるためです。しかしながら、複数の端末からReadyNASにアクセスができない状態なのであれば、端末を再起動しても問題の解決は見込めない他、ReadyNAS本体もしくは内蔵HDDやSSDが物理的に故障していることが推測されるため注意が必要となります。アクセスができなくなったReadyNASに保存しているデータが不要な方はReadyNASを修理に出すことを検討しましょう。データが無くなると困る方は修理よりも復旧業者に連絡することを検討しましょう。
↓NASを修理したいと考えた時にはこちらも参照ください。
4.Pingテストを実施する
ReadyNASにアクセスができなくなった際にはPingテストを実施する方法も有効な対処法になりえます。パソコンからアクセスができなくなったReadyNASに対してPingコマンドを実行し、応答があるか確認してみましょう。応答がない場合には、ネットワーク接続やReadyNAS自体に問題があると推測ができるものです。
※Pingテストを実施するにはReadyNASのIPアドレスが必要となります。
5.ファームウェアをアップデートする
アクセスができないReadyNASに経年劣化(自然故障)の疑いが無い・物理的、機械的に損傷していない場合にはファームウェアのアップデートを行う方法が自分で試せる対処法の1つとして挙げられます。ファームウェアのアップデートを行う方法はReadyNASの管理画面にアクセスできる場合にのみ試せる対処法となります。しかしながら、ReadyNASにアクセスができない等の症状が出ている際には内蔵HDDやSSDが物理的に故障していることが大半でファームウェアのアップデートを行っても途中で止まる・失敗する事が多く、ファームウェアのアップデートが正常に完了しなかった場合には全てのデータが失われる事態に直結することもありえます。アクセスができなくなったReadyNASから早く安く確実にデータを取り出したいと考えた場合には安易にファームウェアのアップデートを行う方法は試さない様にした方が良いものです。どうしてもファームウェアのアップデートを行いたいと考えた場合にはプロのデータ復旧業者に相談してから操作を進めましょう。
↓ReadyNASからデータを取り出したいと考えた場合にはこちらの記事もご確認ください。
・リセットボタンを押す
ReadyNASにアクセスができなくなった際にNAS内のデータが不要で使用可能な状態に戻したい場合にはリセットボタンを押す方法も選択肢の1つとして挙げられます。リセットボタンを押すことでReadyNASが工場出荷時の設定に戻り、アクセスができるように戻ることもありえます。しかしながら、内蔵HDDやSSDが故障したことが原因でアクセスができなくなっているような場合にはこの方法を試しても問題の解決には繋がらないため注意が必要となります。
6.ディスクを交換する

ReadyNASにアクセスができなくなった際にはディスクステータスやログ、筐体ランプ色や点滅の仕方を確認し、異常がある場合にはHDDやSSD等、RAIDを構築しているディスクを交換する方法が対処法の1つに挙げられます。しかしながら、ReadyNASにアクセスができない等のトラブルが発生した際には特定のディスクだけが故障していることは稀で、同時に複数のディスクが故障している、もしくは壊れかかっているものです。そんな時にHDDやSSDの交換を行い、RAIDアレイの再構築(リビルド)操作を進めると状態が悪化する・故障具合が重篤化する・損傷箇所が増える・ディスクの故障本数が増える・データが意図しない形で上書きされる等、全てのデータが失われるリスクが急激に高まります。アクセスができなくなったReadyNASからデータを失いたくない場合には手を止めてプロのデータ復旧業者の無料相談を利用することを優先しましょう。
↓RAIDの再構築(リビルド)とは?下記では、失敗例や危険性についても詳しく解説しています。
7.復旧業者に相談する
ReadyNASにアクセスができない等の不具合が出た際にはデータが消失する危険な状態であることが多く、慎重な対応が求められるものです。ReadyNASに保存しているデータが大事・無くなったり取り出しができなくなったりしたら困ると少しでも考えた場合にはプロのデータ復旧業者に相談することが解決への近道になりえます。アクセスができなくなったReadyNAS内のデータが不要・消えても良い方はメーカーや修理の専門会社にNASを修理に出す方法も対処法の1つとして挙げられますが、メーカーや修理の専門会社にReadyNASを修理に出した場合にはデータが入っているディスク(HDDやSSD)は初期化される、もしくは新しいディスクに交換された上での修理対応となるため、ReadyNAS自体は使える・動作可能な状態に戻ったとしてもデータの取り出しや救出は行われず、保存されていたファイルやフォルダは全て消された上で返却されてくるものと認識しておく必要が出てきます。ReadyNASに保存しているデータを失いたくな方はデータ復旧業者の無料相談を利用することを優先しましょう。
・データ復旧業者の選び方
ReadyNASにアクセスができなくなった際に早く安く確実にデータを復旧したいと考えた時には復旧業者選びが重要となります。どこのデータ復旧業者を選べば良いのか悩んだ時には下記の様な項目をチェックしましょう。困らずに済みます。
- 高度な技術力を持っている(独自技術やAI技術の有無)
- 復旧・修理に要するスピードや対応が早い
- 復旧料金プランや復旧費用例がホームページに記載されている
- クリーンルームなど専用環境下で復旧・修理作業を行っている
- 情報の守秘義務・セキュリティ管理が万全
- 復旧実績・復旧事例の有無
データ復旧業者は数多く存在していますが、技術力やデータ復旧サービス内容には大きな差もあるものです。どこの復旧業者に出しても同じように早い対応と費用を抑えたデータ復旧ができるわけではないため注意しましょう。
アドバンスデータ復旧は1から6の項目、全てを満たしているおすすめのデータ復旧会社です。独自技術やAI技術を持っており、高度な技術力で復旧・修理作業を行うからこそ、迅速な対応と低価格でのデータ復旧サービスを実現しています。NETGEAR製のNAS(ReadyNAS)やバッファロー製のNAS(TeraStationやLinkStation)、IODATA製のNAS(LANDISK)、Synology製・QNAP製のNASなどのRAID機器やサーバー、外付けハードディスク、SSD、パソコン(Windows・Mac・自作・タブレット型)、USBメモリ、SDカードなど様々な機種に対して復旧・修理実績も多くあり、安心です。
ReadyNASにアクセスできない時にやってはいけないこと
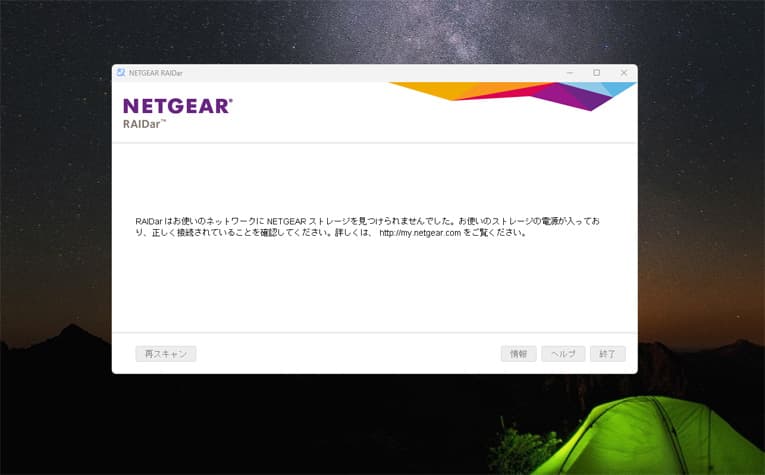
ReadyNASにアクセスできなくなった際に、焦って誤った対応を行うと、問題を悪化させたりデータを失ったりするリスクが高まります。ここでは、ReadyNASにアクセスできない等のトラブルが発生した際にやってはいけないことについて解説していきます。
- 無理に電源を切る・再起動する
- 通電し続ける
- ディスクの交換や抜き差しを行う
- データ復旧ソフトを使用する
- 開封や分解を行う
- 初期化を試みる
- 設定をむやみに変更する
1.無理に電源を切る・再起動する
ReadyNASにアクセスができない・応答しないからといって、強制的に電源を切ったり再起動したりする事は避けましょう。特にRAIDアレイの再構築やデータ書き込み中の場合に、強制的なシャットダウンを行うとデータの破損やRAIDの崩壊を引き起こす事があります。ReadyNASにアクセスができなくなった時点で内蔵ディスク(HDDやSSD)が物理的に故障していることも多く、電源の入り切りや再起動、ケーブルの抜き差しなどを試すことでディスクの状態が悪化する他、致命傷を与えてしまうこともありえます。失敗したくない・データを失いたくない方は手を止めて早めにプロのデータ復旧業者の無料相談を利用することを検討しましょう。
2.通電し続ける
ReadyNASにアクセスができない時には内蔵ディスクが物理的に損傷していることが大半です。NETGEAR製に限らず、NASは常時稼働していることがほとんどであるため、アクセスができないなどの不具合が出た際には通電し続けるだけでも状態が重篤化することもありえます。特にアクセスができなくなったReadyNASに搭載されているディスクがHDDの場合、通電し続けるだけでディスク内のヘッドと呼ばれる針状の部品が動作し、プラッタと呼ばれる円盤状のデータが保存されている部品に傷や溝を生じさせる他、データが入っている箇所、そのものをえぐり取ってしまうこともありえます。ヘッドは電源の入り切りや再起動を行った際にも動くため、アクセスができない等のトラブルがReadyNASに発生した際には本体の電源を切り、早めに専門家に相談することを優先した方が良いものです。
3.ディスクの交換や抜き差しを行う
・ディスクの交換を行う
ReadyNASにアクセスができなくなった際にはRAIDを構築しているディスクが1台ではなく、複数のディスクが同時に故障しているか壊れかかっている事が大半です。そのため、故障が疑われるディスクを安易に交換するとRAIDの再構築(リビルド)が自動的にかかり、RAID情報のアルゴリズムが崩れる・ファイルシステムが破損する・データが意図しない形で上書きされる・ディスクの損傷具合が悪化する・ディスクの故障本数が増えるなど、ReadyNASに保存している全てのデータが消失する事態に直結することもありえます。ReadyNAS内のデータを失いたくない方はアクセスができないなどのトラブルが生じた後にはRAID機能を過信してディスクの交換を行うことは避けた方が良いものです。
※NETGEAR製のReadyNASに限らず、NAS内でRAIDを構築しているディスクは同時期に製造されたものが搭載されていることがほとんどです。そのため、複数のディスクには同様の負荷がかかり続けることから故障する時期も同時期になることが多いものです。アクセスができない等のトラブルが発生した際には複数のディスクが故障していると考えて対処しましょう。
・ディスクの抜き差しを行う
ReadyNASにアクセスできない状況でHDDやSSDを無理に抜き差しするのは非常に危険な行為になりえます。ディスクの物理的な接触不良やデータの読み書きエラーを引き起こし、データの損失やRAIDアレイの破損に繋がることもあります。
4.データ復旧ソフトを使用する
ReadyNASにアクセスができない等のトラブルが生じた際に自分でデータを取り出したいと考えた時には復旧ソフトを使う方法が頭に浮かぶかもしれませんが、試さないようにした方が良いものです。まず、ReadyNASに搭載されているディスクはRAIDを構築しており、ファイルシステムが特殊であるから無料のソフトや市販の復旧ソフトでは、対処できないことが大半です。また、復旧ソフトでエラーの修復やデータの救出が可能になるのはReadyNASに内蔵されているディスクに軽度な論理障害が生じている場合に限定されます。しかしながら、ReadyNASにアクセスができない等の症状が出ている際には、データが保存されているディスクに物理障害が発生していることがほとんどで、復旧ソフトの機能が使えない事の方が多いものです。アクセスができないReadyNASに対して無理やり復旧ソフトの機能を使うとデータが意図しない形で上書きされる・RAID情報が崩れる・ディスクの損傷具合が悪化する・故障箇所が増える・他の障害や他のエラーを引き起こすなど、取り返しのつかない状況に陥ってしまうことも多く起こりえます。ReadyNASにアクセスができない等の不具合が生じた時には復旧ソフトを使う対処法は選択肢から除外した方が良いものです。
5.開封や分解を行う
ReadyNASにアクセスができない時には内蔵HDDやSSDが物理的に故障していることが大半で、慎重な対応が求められます。アクセスができなくなったReadyNASから安全にデータを取り出したい場合にはクリーンルームなどの専用の環境下で専門の技術員がディスクを開封・分解して作業を進める必要が出てきます。人間の手術を専門の手術室で専門の医師が行うのと同じイメージです。ReadyNASに問題が生じた際に自宅やオフィスなど普通の環境下でNASや内蔵ディスクを開封・分解する他、出張業者に作業を依頼する・クリーンルームが無い環境下でデータ復旧・修理対応を行うことは、状態の悪化を招く危険な行為になりかねません。アクセスができなくなったReadyNASから早く安く確実にデータを取り出したい時にはクリーンルームを完備したデータ復旧業者に相談することを優先しましょう。
6.初期化を試みる
ReadyNASにアクセスができない等の症状が出た際に機器内のデータが不要・バックアップがあるような場合には初期化を試みる方法も選択肢に挙がってきます。しかしながら、ReadyNASを初期化すると全てのデータが消去される他、ReadyNASの寿命が近い・本体が壊れている場合には初期化しても問題が解決できないこともありえます。また、バックアップが取れていると思っていても、そのバックアップ先のHDDやSSD、NASも経年劣化などで読めない・バックアップが途中までしか取れていなかったなどのトラブルが同時に発生することもあるものです。問題を解決するために初期化を行いたいと考えた場合には今一度、他の対処法を検討し、必要があれば専門家に相談することを検討しましょう。
↓NASの寿命が近い?壊れた?と思った時にはこちらも参照ください。
7.設定をむやみに変更する
ReadyNASにアクセスできない原因を特定できない状況で、設定をむやみに変更することは避けた方が良いものです。設定を変更した事によって問題がさらに複雑になる事もありえます。特にネットワーク設定やユーザー権限設定を無闇に変更すると、さらにアクセスできなくなるリスクが高まります。
ReadyNASとは?
ReadyNASはNETGEAR社が製造・販売を行っているネットワークアタッチトストレージ(NAS)デバイスのブランドです。ReadyNASは企業向け・家庭向けのモデルがあり、データの保存・ファイル共有・バックアップや複数の端末からのアクセスを簡単に行うことができるものです。
ReadyNASの特徴

ReadyNASの特徴は下記のようなものが挙げられます。
- 簡単なセットアップと管理
- データ保護機能
- 高速アクセス
- 多様な容量オプション
- 多種多様な用途
1.簡単なセットアップと管理
ReadyNASは、ユーザーフレンドリーなインターフェースを導入しており、初心者でも簡単にセットアップと管理ができるNASの1つです。
2.データ保護機能
ReadyNASは、RAID(冗長配列独立ディスク)技術を有しており、データの保護と冗長化を実現しています。また、定期的なバックアップやクラウドとの同期が可能なモデルも流通しています。
・ReadyNASで運用が可能なRAIDのレベル例
RAID0、RAID1、RAID5、RAID6、RAID10 (1+0)、RAID50(5+0)、RAID60(6+0)など
ReadyNASでは、様々なRAID構成を行うことが可能です。用途や必要な冗長性に応じて最適なRAIDレベルを選択することができます。
↓RAIDの種類やRAIDごとの復旧方法についてはこちらの記事でも紹介しています。
3.高速アクセス
ReadyNASは、ギガビットイーサネットポートを搭載しており、ネットワークを通じて高速でのデータアクセスが可能です。
4.多様な容量オプション
ReadyNASは、複数のドライブベイを持つモデルもあり、必要に応じてストレージ容量の拡張が可能です。
5.多種多様な用途
ReadyNASは、さまざまなアプリケーションを使うことができ、メディアストリーミング、ファイル同期、ビデオ監視など多用途に利用できます。
ReadyNASの型番やモデル例
ReadyNASの主な型番やモデル例を紹介します。
| モデルシリーズ | 型番例 | 用途 | 主な特徴 |
|---|---|---|---|
| ReadyNAS 200シリーズ | RN202, RN204, RN212, RN214 | 家庭用 | デュアルコアCPU、HDストリーミング対応、DLNA機能 |
| ReadyNAS 300シリーズ | RN312, RN314, RN316, RN3220 | オフィス用 | クアッドコアCPU、ホットスワップ対応、アンチウイルス機能 |
| ReadyNAS 400シリーズ | RN422, RN424, RN426, RN428 | 企業用 | 高性能プロセッサ、拡張可能なストレージ、10GbEポート |
| ReadyNAS 500シリーズ | RN516, RN524X, RN526X, RN528X | 企業用 | 6ベイ、10GbEポート内蔵、デュアルネットワークポート |
| ReadyNAS 600シリーズ | RN626X, RN628X, RN628XS, RN628XST | 企業用 | 8ベイ、デュアル10GbEポート、ECCメモリ搭載 |
| ReadyNAS 700シリーズ | RN716X, RN728X, RN728XST, RN728XSTOR | 企業用 | 12ベイ、デュアル10GbEポート、ハイパフォーマンスCPU |
上記は一例です。アドバンスデータ復旧では、NETGEAR製のNAS、ReadyNASに生じる様々な症状に対して対応が可能です。
まとめ・万が一、困った時には
ReadyNASにアクセスできなくなった時は、慌ててしまうことも多いものです。ReadyNASにアクセスができない・機器の使用ができなくなった際にはまずは冷静に対処することが重要となります。万が一、大事なデータが入っているReadyNASにアクセスができなくなった際にはNAS本体の電源を切ることから始めましょう。ReadyNASにアクセスができない・ファイルやフォルダが開かない等のトラブルが生じた時に通電し続ける・電源の入り切りや再起動など簡単にできることを試しただけでも状態が重篤化し、データが消失する危険性が高まることもありえます。アクセスができなくなったReadyNASから早く安く確実にデータを取り出したいと考えた場合にはプロのデータ復旧業者の無料相談を利用することを優先しましょう。アドバンスデータ復旧は独自技術やAI技術を持っており、高度な技術力で復旧・修理作業を行うからこそ最短スピードでの対応とReadyNASから費用を抑えたデータ復旧サービスを実現しています。ReadyNASに生じる様々なエラーや不具合に対して多くの復旧実績もあり安心です。