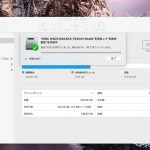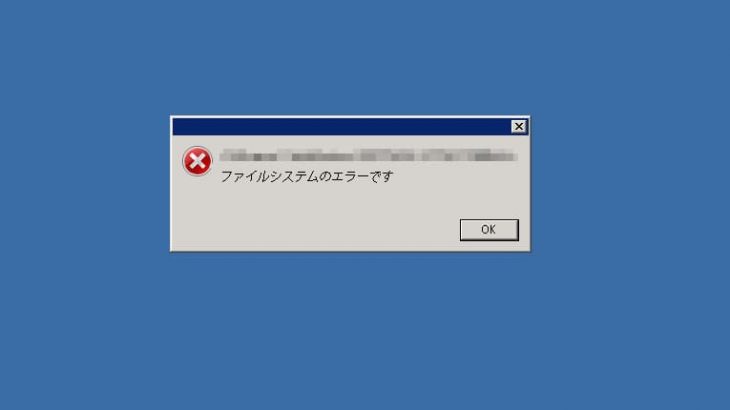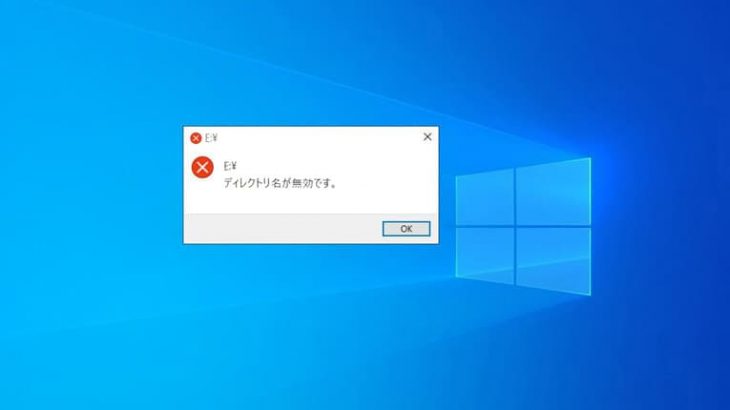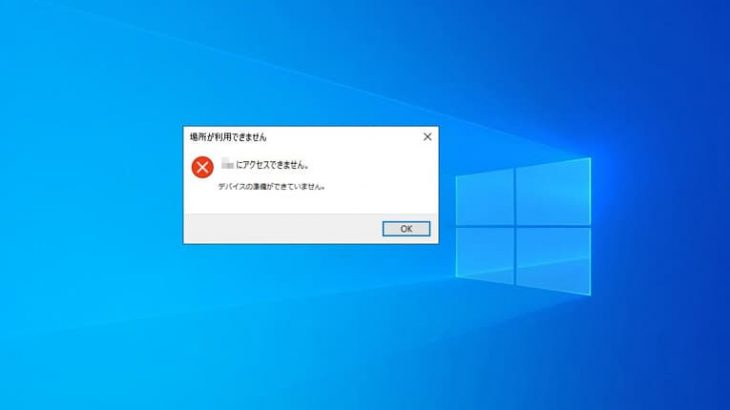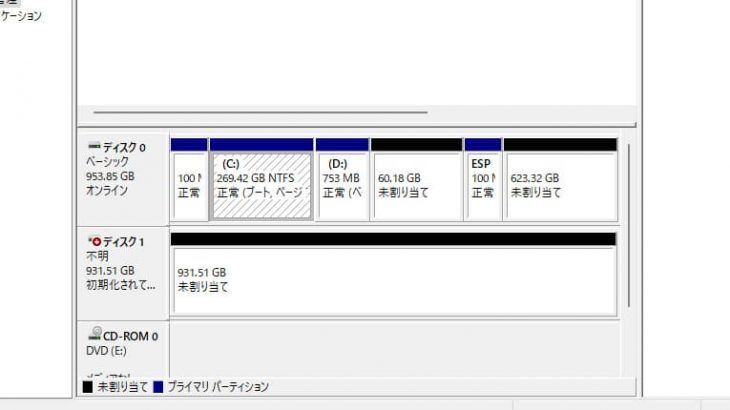WD(Western Digital)のHDDは、用途やニーズに応じて様々なラインナップを取り揃えており、個人ユーザーから企業まで幅広く利用されています。WDのHDDは耐久性と信頼性を重視して設計されていますが、永久的には使えず、ある日突然、WDのHDDが認識されなくなった時には原因がわからず、慌ててしまうことも多いものです。ここでは、WDのHDDが認識しない場合に考えられる原因とその対処方法の他、注意点にについても詳しく解説していきます。
WDのHDDが認識しない原因

WDのHDDが認識されない時には下記のような原因が考えられるものです。
- 接続不良
- HDDの故障
- ファイルシステムの損傷
- 電力不足
- パソコンの問題
- ドライバーの不具合
- フォーマットの損傷や形式の違い
- ウィルス感染
1.接続不良
WindowsのパソコンやMacに接続したWDの外付けHDDが認識しない場合には、パソコン側のUSBポートとHDDのケーブルのUSB端子の状態を確認することも重要です。WDのHDDのUSBケーブルがパソコンに正しく接続されていない・抜けかかっている・緩んでいる・断線している事が原因でWD製の外付けHDDが認識しないなどのトラブルを引き起こしている事も多いものです。また、パソコン側のUSBポートやUSBケーブルの端子が損傷している・汚れている・錆びているような場合にもWD製に限らず、HDDは認識しない状態に陥ってしまいます。
2.HDDの故障
WDのHDDが認識しない場合にはHDDの故障が原因になってトラブルが発生している事が多く、注意が必要となります。
・HDDに生じる物理障害
物理障害とは、HDD本体や内部部品に物理的・機械的な損傷や故障が起きた事によって生じる障害の事を指します。
・WDのHDDに物理障害が発生する原因例
| 経年劣化(自然故障・寿命)、衝撃や振動が加わった、データの読み込み・書き込み中に外付けHDDを抜いた、不良セクタが増殖した、外付けHDDを接続していたパソコンの電源が急に落ちた、外付けHDDをパソコンから安全に取り外すことができなかった、HDDを落下させた、停電や瞬電が起きた、雷・地震・台風・大雨・暴風など自然災害の影響、外付けHDDやWDのHDDが搭載されているノートパソコンやMacBookが水没した、熱暴走が起きた、互換性の無いケーブルを挿して中がショートした、静電気の影響、「場所が利用できません。」「データエラー(巡回冗長検査(CRC)エラー)です。」などのエラーメッセージが表示される、ディスクに大きな負荷がかかったなど |
|---|
↓外付けHDDが認識しない状況でお困りの方はこちらも参照下さい。
3.ファイルシステムの損傷
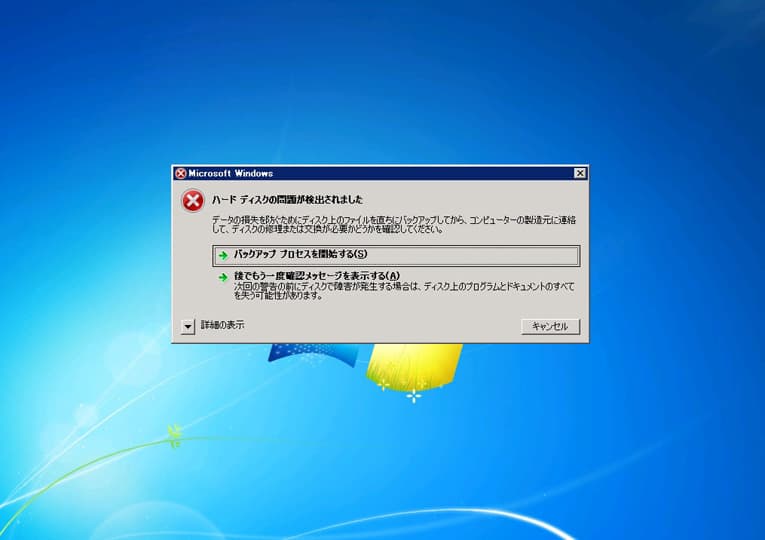
WD製に限らず、HDDの内には機器を認識させるために必要なファイルシステムが存在しています。このファイルシステムが損傷・プログラム上に問題が生じた場合にはHDDに論理障害が発生し、認識しない等の不具合を引き起こすことがあります。
・WDのHDDに論理障害が発生する事例
| 経年劣化(自然故障・寿命)、過電流の影響、作業中にHDDのケーブルを抜いた、ウィルス感染、「フォーマットする必要があります。」「セットしたディスクは、このコンピュータで読み取れないディスクでした。」「ハードディスクの問題が検出されました」等のエラーメッセージが表示される、パソコンやOSが起動しない、OSがHDDを認識できない・誤削除・誤フォーマットを行ったなど |
|---|
※WDのHDDが認識しない場合には物理障害・論理障害のいずれか1つだけでなく両方の障害が発生することも多く、注意が必要となります。
4.電力不足
WD製に限らず、外付けタイプのHDDは接続先の端末(WindowsのパソコンやMacなど)から電力が供給されることで動作が可能になるものがほとんどです。そのため、電力不足に陥った時には認識しない等のトラブルを引き起こすことがあります。
・パソコンからの電力不足によってWDの外付けHDDが認識しなくなる原因例
WindowsパソコンのUSBポート、MacのThunderbolt 3・USB-C ポートはケーブルの抜き差しや経年劣化によって損傷、劣化するものです。結果、パソコンから電力が正しく配給されない・電力不足に陥るとWDの外付けHDDなどの外部デバイスが認識しないなどのトラブルが発生することがあります。
・USBハブからの電力不足
WDの外付けHDDを使う際にUSBハブを介してWindowsのパソコンやMacに接続している場合に認識しない・動作しないような場合にはUSBハブが故障・損傷した事が原因となり、電力不足が発生していることもありえます。
5.パソコンの問題
・パソコンに生じたエラーが原因
パソコンはWindows、Macを問わず、一時的なエラーが発生することがあります。そのため、パソコン側の問題が原因となり、接続させたWDの外付けHDDが認識しない等のトラブルを引き起こすこともあります。
・パソコンの帯電
パソコンを長い時間、継続して使っている場合には静電気の影響・帯電したことが原因でWDのHDDが内蔵されているパソコンが起動しない・パソコンに接続したWDの外付けHDDが認識しないなどの症状を引き起こすこともありえます。
6.ドライバーの不具合
・ドライバーに異常が生じた
パソコンは、セキュリティ強化・システムの改善のためにWindows・Macを問わず、OSのアップデートが定期的に実施されるものです。発生頻度は低いものの、OSがアップデートされた後にドライバーに異常が生じてWD製に限らず、外付けHDDなどの外部機器が認識しないなどのトラブルを引き起こす事があります。
・ドライバーの破損
また、新しいソフトウェアやアプリケーションをパソコンにインストールした後に、ドライバーが破損してしまうこともありえます。
・ドライバーが古い
ドライバーが古い場合にはWD製に限らず、外付けHDDが認識しないなどの症状が発生することもあります。
・ドライバーの競合
パソコンに新しい周辺機器を接続・追加した後に元々使えていたWDの外付けHDDが認識しない等のトラブルが発生することもありえます。これは、後から追加接続した機器のドライバーがWDの外付けHDDのドライバーに競合・干渉したことが原因となり、症状を引き起こすものです。
・ドライバーが入っていない
適切なドライバーが正しくインストールできていない場合にもWDの外付けHDDなどの外部機器は認識できない・読み込まなくなるため、注意が必要です。
7.フォーマットの損傷や形式の違い
・フォーマット情報の損傷
WDのHDD内でフォーマット情報が損傷した際には、認識しないなどの症状が発生することがあります。
・フォーマット形式の違い
WindowsのパソコンでHDDのフォーマット操作を行った後にmacOSやLinux等、別のOSで使用している機器(MacやNAS、サーバー)などにHDDを接続した後にはフォーマット形式が異なることが原因となり、WD製のHDDに限らず、認識しないなどのトラブルを引き起こすことがあります。
8.ウィルス感染
WD製に限らずHDDが認識しない時にはウィルス感染が原因であることも少なくありません。HDDやパソコン、NASなどのデバイスがウィルスに感染した際には大事なデータが全て消失する事態に繋がることもあるため、注意が必要となります。
WDのHDDが認識しない時に簡単に試せる対処方法は

WDのHDDが認識しない時に簡単に試せる対処方法を紹介します。
- ケーブルの抜き差しを試す
- PCを再起動する
- ドライバーを確認する
- フォーマットする
- ドライブ文字を変更する
- 復旧ソフトを使う
- 復旧業者に相談する
1.ケーブルの抜き差しを試す
WDの外付けHDDをパソコンに接続しても認識しない・本体のLEDランプが点灯しない・動作音も聞こえないような場合には接続不良や電力供給に問題がある事が原因で症状を引き起こしていることも少なからずありえます。そんな時にはケーブルの抜き差しを1回だけ試す方法が簡単に試せる対処方法として挙げられるものです。
・ケーブルの抜き差しは他の周辺機器を全て取り外してから行う
WDの外付けHDDが認識しない際に接続先のWindowsのパソコンやMacに複数の周辺機器がすでに繋がっているような場合にはケーブルの抜き差しを試す時には認識しないWDの外付けHDD以外の周辺機器は取り外してから行うようにしましょう。
※他の周辺機器とは、マウス・外部キーボード・外付けHDD・ポータブルSSD・USBメモリ・カードリーダー・プリンター・ポータブルDVD、BD、CDドライブなどが挙げられます。
・別のUSBポートや他のパソコンに接続し直す
WDの外付けHDDが認識しない際にケーブルの抜き差しを試す場合には、別のUSBポートに接続し直す・他のパソコンに接続してみることも有効な対処方法になりえます。
しかしながら、WD製に限らず、パソコンに接続した外付けHDDが認識しない・読み込まない時には、HDDが物理的・機械的に故障していることが大半です。そのような場合にケーブルの抜き差しを試す・別のUSBポートや他のパソコンに接続し直すなど、簡単にできることを行うだけで状態が重篤化することも多く起こりえるものです。認識しなくなったWDのHDDからデータを失いたくない・無くなったり取り出しができなくなったりしたら困ると少しでも考えた場合には、手を止めてデータ復旧業者に相談することを検討しましょう。
・USBハブの使用を止める
WDの外付けHDDが認識しない時にUSBハブを介してWindowsのパソコンやMacに接続していた場合には、USBハブの使用は止めた方が良いものです。USBハブが故障・損傷したことが原因でトラブルを引き起こしていることも少なからずありえます。
↓Macで外付けHDDが認識しない状況でお困りの方はこちらも参照ください。
・ACアダプターを確認する
WD製に限らず、保存できる容量が大きい・テレビ用の外付けHDDなどは付属しているACアダプターから十分な電力が供給されないと認識しないため注意が必要となります。ACアダプターが付属している外付けHDDが認識しない際にはACアダプターが故障・断線していないか、正しく接続されているか・他のアダプターを繋いでいないか確認することも重要です。
※WD製に限らず、外付けHDDが認識しない際に互換性の無い・他の製品のACアダプターを接続すると中の部品がショートして取り返しのつかない状況に陥ってしまうことも多く起こりえるものです。万が一、ケーブル類の接続を間違えた後にHDDが認識しないなどのトラブルが発生した場合にはその場でプロのデータ復旧業者に相談することを優先しましょう。
・新しいケーブルに交換する
WDの外付けHDDが認識しない・電源が入らない・読み込まないなどのトラブルが発生した際にはUSBケーブルが損傷したことが原因で症状を引き起こしていることもありえます。そんな時にはUSBケーブルを交換する方法も簡単に試せる対処方法の1つとして挙げられます。
しかしながら、WD製に限らず外付けHDDが認識しない際にはHDD内のヘッドが故障、プラッタに傷や溝が発生している事が大半で、ケーブルを交換しても問題が解決できないことがほとんどです。新しいケーブルを購入する費用が余計な出費に繋がることもありえます。WDのHDD内のデータが大事・早く安く確実に問題を解決したい時にはデータ復旧業者の無料相談を利用した方が希望する結果に繋がるものです。
・ケーブルやポートを掃除する
WDの外付けHDDが認識しない際にはUSBケーブルの端子やパソコン側のUSBポートなどにホコリが溜まっている・汚れている事が原因で接触不良が起きていることもありえます。そんな時にはケーブルの端子やUSBポートを掃除する方法も有効な手段として挙げられるものです。しかしながら、WD製に限らず、外付けHDDが認識しない際にはHDD自体・内部部品が故障していることが大半で掃除しても問題が解決できないことが多い他、力任せに掃除する・水分を含んだ布などで掃除を行うとそれだけで状態が重篤する為、取り扱いには注意が必要となります。
2.PCを再起動する
WDの外付けHDDの電源ランプが点灯していても認識しない場合には、パソコン側の一時的なエラーよってトラブルが発生していることも少なからずありえます。そんな時にはパソコンを再起動する方法が簡単に試せる対処方法になりえます。
PCを再起動する方法は、パソコンの一時的なエラーが生じている場合の他、静電気の影響・パソコンの帯電・動作が遅い・フリーズする・再起動を繰り返す・内蔵HDDが認識しないなどの不具合が出た場合にも試せる対処方法として挙げられます。
・パソコンを放電してから再起動する
WDの外付けHDDが認識しない際にパソコンを再起動する場合にはPCを放電してから行うことも有効な手段になりえます。
- パソコンの電源を切る
- 周辺機器およびケーブル類を全て取り外す
- ノートパソコンの場合はバッテリーも取り除く
- 10分程度、放置する
- パソコンが放電される
- パソコンを再起動する
パソコンが再起動できてから認識できなかったWDの外付けHDDを接続して問題が解決できているか確認してみましょう。
・セーフモードで再起動する
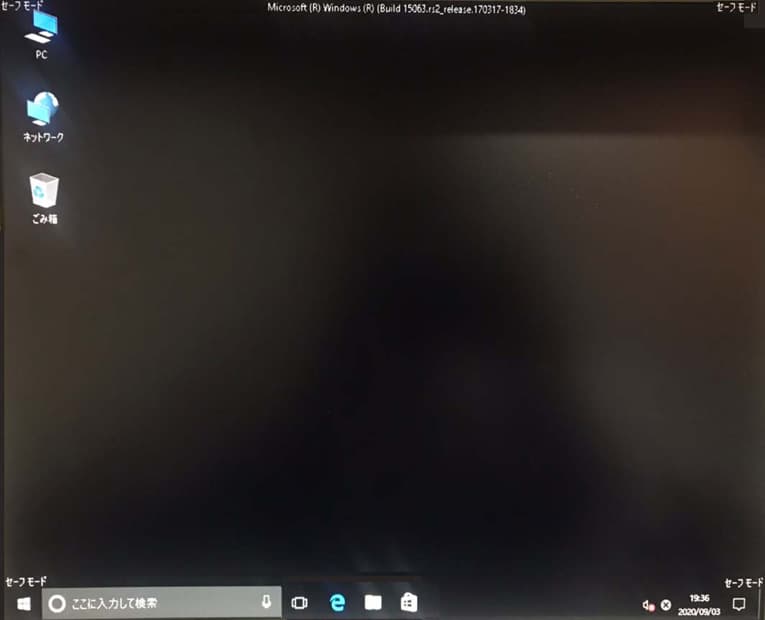
WDのHDDが認識しない原因がパソコン側にある場合にはパソコンをセーフモードで起動させる方法も対処方法の1つとして挙げられます。
※パソコン内蔵のHDDが認識しない・外付けHDDが物理的に故障しているような場合にセーフモードで起動を試みると状態が悪化し、取り返しのつかない状況に陥ってしまうこともありえます。PCやHDD内に失いたくないファイルやフォルダが保存されているような場合には無闇に作業を進めることは避けた方が良いものです。
・パソコンをセーフモードで起動させる方法
- パソコンの電源を切る→電源ボタンを長押しする→パソコンを起動させる
- メーカーロゴが出る→もう一度電源を切る
- 電源ボタンを押す→パソコンの画面が点灯する→電源ボタンを押す→パソコンの電源を切る
- 電源ボタンを押す→パソコンが起動する→「オプションを選択してください」と表示される
- 「トラブルシューティング」→「スタートアップ設定」→「再起動」→「詳細オプション」の順でクリック
- パソコンが再起動する
- オプションの一覧が表示→セーフモードに対応した数字のキーを押す
- パソコンがセーフモードで起動する
パソコンがセーフモードで起動したら認識しなかったWDの外付けHDDを再度、接続してみましょう。
※HDDが物理的・機械的に故障していない・経年劣化や自然故障・寿命の疑いが無いと断言できる場合にはケーブルの抜き差しや電源の入り切り、パソコンの再起動を試すことで問題の解決が見込めます。しかしながら、WD製に限らず、HDDが認識しない際にはHDD本体、内部部品が故障している大半です。そのような場合にケーブルの抜き差しや電源の入り切り、パソコンの再起動を行うとそれだけで状態が重篤化する・ディスクの損傷具合が悪化する・故障箇所が増える・データが意図しない形で上書きされるなど取り返しのつかない状況に陥ってしまうことも多く起こりえるものです。認識しなくなったWDのHDD内のデータが大事・早く安く確実に取り出したいと考えた方は手を止めてプロのデータ復旧業者の無料相談を利用することを検討しましょう。
3.ドライバーを確認する
・周辺機器を追加接続した後にWDの外付けHDDが認識しなくなった時には
パソコンの周辺機器を新たに追加接続した後にWDの外付けHDDが認識しなくなった時には、後から接続を行った周辺機器のドライバーがWDのHDDの認識に競合・干渉したことが原因で症状発生に繋がっていることも少なからずありえます。そんな時には後から追加接続した周辺機器を一旦、パソコンから取り外した上でドライバーの状態を確認後、認識しなかったWDの外付けHDDを接続し直すだけで問題の解決が見込めます。
・WDの外付けHDDと追加接続した周辺機器、両方がパソコンで認識しない場合には
WDの外付けHDDと新たに追加でパソコンに接続した周辺機器、両方が認識しない時にはそれぞれのドライバーの状態を確認しましょう。ドライバーの更新や再インストールを行うことで問題が解決することもあります。
・Windows Updateが終わった後にWDの外付けHDDが認識しなくなった時には
Windows Updateが実施された後にはWD製に限らず、外付けHDDなどの機器が認識しなくなることも発生頻度は低いものの、ありえます。Windows Updateによってドライバーに不具合が生じる・ドライバーが損傷することもあるためです。Windows Updateが終わった後にHDDが認識しないなどのトラブルが発生した際にもドライバーの更新や再インストールを行う方法が有効な手段として挙げられるものです。
・ソフトをインストールした後にWDの外付けHDDが認識しない場合には
ソフトウェアやアプリケーションをパソコンにインストールした際にドライバーが損傷することも少なからず、ありえます。WDの外付けHDDが認識しなくなる直前にソフトやアプリケーションのダウンロードやインストールを行っているようであれば、ドライバーの状態を確認してみましょう。ドライバーの確認、更新、再インストールは外付けHDDに対して負荷がかかるものでも無いため、試しやすい対処方法の1つでもあります。
・ドライバーの確認、更新や再インストールを行いたい時には
ドライバーの状態確認、更新や再インストールを行いたい時には、デバイスマネージャーから実施する事が可能です。
・デバイスドライバーを更新する方法
- Windowsマークを右クリックもしくは検索ボックスに「デバイスマネージャー」と入力
- デバイスマネージャーを選択
- 認識しないHDDを右クリック→メニューが表示される
- 「ドライバーソフトウェアの更新」をクリック
- 「ドライバーソフトウェアの最新版を自動検索します」をクリック
- 「ドライバーの更新」を選択→画面の案内に沿って作業を進める
・ディスクドライブ欄に機器名が表示されない時には
WD製に限らず、外付けHDDなどの機器がWindowsのパソコンで正しく認識できている際にはディスクドライブ欄に機器の名前が表示されるものです。しかしながら、機器名が表示されない・機器名の前に「!(ビックリ)マーク」が付いていて認識ができないような場合にはディスク自体が物理的・機械的に故障していることが大半で注意が必要となります。
ドライバーの更新や再インストールを行う方法を試すことで問題が解決できることも稀にありますが、正常に動作しないWDのHDDがディスクドライブ上で名前が表示されない場合には機器の使用を止めた方が良いものです。電源の入り切りや再起動、ケーブルの抜き差しなど簡単にできることを試すだけでHDDに致命傷を与えてしまうことも多く起こりえます。
4.フォーマットする
WDのHDDが認識しない際に中のデータは不要・ディスクが使えるように戻れば良い・自分で修理できるか試したい場合にはフォーマット・初期化する方法も対処方法の1つとして挙げられるものです。
しかしながら、フォーマット・初期化作業を行うとHDDは工場出荷時の状態に戻るため、保存していたデータは全て消えてしまいます。また、WD製に限らず、HDDが認識しなくなった際にはフォーマット自体ができないことも多い他、フォーマット操作を行ったとしても動作可能な状態に戻らないことが多い点も注意点として挙げられるものです。外付けHDDなどの外部機器が認識しない際には「フォーマットする必要があります。フォーマットしますか?」とエラーメッセージが表示されることも多く、万が一、間違えてHDDをフォーマットしてしまった場合には手を止めることが最重要となります。個人で対応することは難しい状態に陥っているため、早めにプロのデータ復旧業者に相談することを検討しましょう。
↓HDDをフォーマットしてしまってお困りの方はこちら
5.ドライブ文字を変更する
パソコンにWDの外付けHDDなどの外部機器を接続した際にはE、F、Hなどのドライブ文字(ドライブレター)が割り当てられるものです。しかしながら、外付けHDD、ポータブルSSD、NAS、USBメモリ、SDカードなどの記録媒体を同時に使っている場合や機器の抜き差しを繰り返すと稀にドライブ文字(ドライブレター)が重複してしまう事があります。そのような場合には、「アクセスが拒否されました」などのエラーメッセージが表示され、急に機器が使えなくなってしまいます。ドライブ文字(ドライブレター)の確認や変更する方法は認識しない等の症状が出たHDDに負荷をかけることなく、簡単に試せる対処方法でもあるため、時間がある時に確認してみましょう。
・ドライブ文字(ドライブレター)の確認および変更する方法
- 「Windowsマーク」→「アプリ一覧」→「Windows管理ツール」→「コンピューターの管理」→「記憶域欄のディスクの管理」の順でクリックする
- 「変更したいドライブ」を右クリック
- 「ドライブ文字とパスの変更」→「変更したいドライブ文字」→「変更」の順でクリック
- ドライブ文字またはパスの変更が表示→「次のドライブ文字を割り当てる」をクリック
- 表示された一覧を確認→割り当てたいドライブ文字をクリック→OKボタンを押す
- 「ドライブ文字に依存している一部のプログラムが正しく動作しなくなる場合があります。」とメッセージが表示される
- 問題が無い場合には、「はい」を押す
- 管理画面に戻る
- ドライブ文字が変更されているかを確認
- 作業終了
6.復旧ソフトを使う
WDのHDDが認識しない際に軽度の論理障害のみが生じている場合にはデータ復旧ソフトを使うことでエラーが修復される他、自分でデータを復元することが可能なこともあります。
・復旧ソフトを使って認識しないWDのHDDからデータを取り出す方法
- HDDおよびPCのOSに対応した復旧ソフトを探す
- 復旧ソフトをPCにインストールする
- スキャンを行う
- 復旧したいデータを選択し、復元ボタンを押す
- 復元されたデータの確認を行う
しかしながら、WD製に限らず外付けHDDが認識しない・中のデータにアクセスができないような場合には機器自体が物理的に故障していることが大半で、データ復旧ソフトの機能、スキャンを行うだけで故障具合が悪化する・損傷箇所が増える・データが意図しない形で上書きされる・新たな障害が併発するなど取り返しのつかない状況に陥ってしまうことも多く起こりえるものです。
どうしてもデータ復旧ソフトを使ってみたいと思った時には手を止めて、試す前にプロの復旧業者の無料相談を利用することを優先しましょう。途中まで操作を進めてしまっていても相談した方が希望する結果に繋がるものです。
7.復旧業者に相談する
WDの外付けHDDが認識しないなどの症状が出た際にHDDから早く安く確実にデータを取り出したいと考えた時にはプロのデータ復旧業者に相談する方法が問題解決への近道となります。
HDDが認識しない・読み込まない等、正常に動作しなくなった際には、すでに個人では対応できない障害、物理障害が発生していることが大半で、慎重な対応が求められるものです。確認作業や操作を進める・無理に使い続けようとするだけで状態が重篤化してしまい、後悔する結果に直結してしまうことも多く起こりえます。認識しないHDD内のデータが大事・無くなったり取り出しができなくなったりしたら困ると少しでも考えた場合には手を止めて、データ復旧の専門業者の無料相談を利用すること優先しましょう。
・データ復旧業者の選び方
データ復旧業者は数多く存在しており、どこの復旧会社に相談したら良いのか悩んでしまうかもしれません。そんな時に少しでも悩んだり困ったりした場合には、下記のような点をチェックしましょう。選択がスムーズになります。
- 高度な技術力を持っている(独自技術やAI技術の有無)
- 復旧、修理に要するスピードや対応が早い
- 復旧料金プランや復旧費用例がホームページに記載されている
- クリーンルームなど専用環境下で復旧・修理作業を行っている
- 情報の守秘義務・セキュリティ管理が万全
- 復旧実績・復旧事例の有無
アドバンスデータ復旧は1から6の項目、全てを満たしているおすすめのデータ復旧業者です。独自技術やAI技術を持っており、高度な技術力でトラブルが発生した機器に対して復旧・修理作業を行うからこそ、迅速な対応と低価格でのデータ復旧サービスを実現しています。WD製に限らず、HDDやSSD(ポータブル型・据え置き型・パソコンやNAS、ゲーム機器に内蔵されているディスク・テレビ録画用)・パソコン(Windows・Mac・自作・タブレット型)・NAS、RAIDサーバー・USBメモリ・SDカード・CFカードなど様々な機種に対して復旧実績も多くあり、安心です。
WDのHDDが認識しない時に生じる症状例
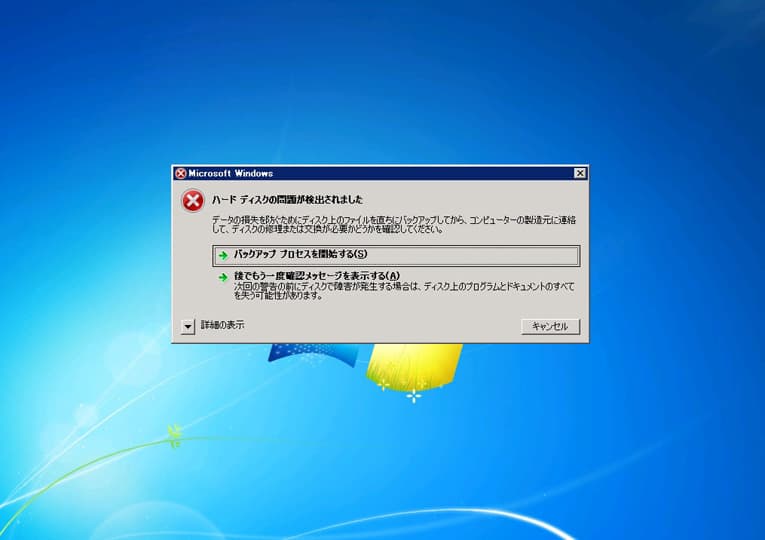
WDのHDDが認識されない時には下記のような症状が出ることがあります。
- 物理的な症状
- システム上の症状
- ソフトウェア上の症状
- 画面上に出る症状
- その他の症状
1.物理的な症状
異音がする:WDのHDDが認識しない際にカチカチ、ガリガリといった異音がする場合にはHDD内部の機械的な故障が発生し、データが失われる危険性が高まっている状態となります。データを失いたくない方はすぐに電源を切る・HDDの使用を止めることから始めましょう。
↓HDDから異音がする状況でお困りの方はこちら
動作音がない:HDDから全く動作音が無い場合も注意が必要となります。HDD内のヘッドと呼ばれる針状の部品とプラッタと呼ばれる円盤状のデータが保存される部品が癒着して動かなくなっていることも多いものです。動作音が無い場合もデータが消失するリスクが高いため、使用を止めることが重要です。
↓HDDから音が聞こえない場合にはこちらも参照ください。
2.システム上の症状
BIOS/UEFIで認識されない:PCを起動した際にBIOSやUEFI画面でHDDが表示されない。
デバイスマネージャーに表示されない:WindowsのデバイスマネージャーでHDDが表示されず、認識されていない。
ディスク管理で未割り当てとして表示される:Windowsのディスク管理ツールでHDDが「未割り当て」と表示される
上記のような症状が出た場合にはWDのHDDに論理障害・物理障害のいずれか、もしくは両方の障害が発生していることが多く、注意が必要となります。電源の入り切りや再起動、ケーブルの抜き差しなど簡単にできることを試すだけで機器に致命傷を与え、取り返しのつかない状況に陥ってしまうことも起こりえるものです。
3.ソフトウェア上の症状
OSが起動しない:WDのHDDをシステムドライブとして使用している際に認識されない場合にはOSが起動しません。
フリーズや遅延:WDのHDDにアクセスしようとするとシステムがフリーズしたり、極端に遅くなったりする。
4.画面上に出る症状
エラーが表示される:WDのHDDが認識しない際には様々なエラーメッセージが表示されることがあります。
・WindowsのパソコンでWDのHDDが認識しない際に表示されるエラーメッセージ例
・MacでWDのHDDが認識しない際に表示されるエラーメッセージ例
| セットしたディスクは、このコンピュータで読み取れないディスクでした。 |
|---|
| ディスクでロック解除を妨げる問題が検出されました。 |
↑エラーメッセージが表示され、お困りの方は表示されたメッセージをクリックしてください。エラーメッセージ別の対処法もそれぞれ紹介しています。
5.その他の症状
外付けHDDが認識されない:WDの外付けHDDをPCに接続しても、ドライブが表示されない。
LEDが点灯しない:外付けHDDのインジケータLEDが点灯しない場合に電源供給や接続に問題が生じている事が推測されるものです。
WDのHDDが認識しない時に行ってはいけない事

WDのHDDが認識しない際にデータを失いたくない方は下記のような事を行わない様に注意しましょう。
- 通電し続ける
- 電源の入り切りや再起動を繰り返す
- 複数のパソコンに繋ぐ
- ドライブのエラーチェックを実行する
- chkdskコマンドを使う
- 分解・開封する
- 自分で作業を進める
1.通電し続ける
WDのHDDはポータブル型・据え置き型・パソコンやNAS、ゲーム機器に内蔵されているディスク・テレビ録画用など、様々な用途で使用されていますが、WDのHDDが認識しない等のトラブルが発生した際には機器の電源を切ることから始めましょう。
電源が入ったまま、通電し続ける・電源ケーブル類も接続されたままでいると部品の故障具合が悪化する・損傷箇所が増える・データが意図しない形で上書き、破壊されるなど状態が重篤化することも多く起こりえるものです。WD製に限らず、HDDが認識しなくなった際にはドライブ自体が物理的に故障していることが大半です。データが無くなったり取り出せなくなったりしたら困ると少しでも考えた場合には状態を悪化させないために電源を切る他、外付けタイプのHDDの場合にはパソコンから安全に取り外しを行うことが最重要となります。
2.電源の入り切りや再起動を繰り返す
WDのHDDが認識しない場合には、ドライブ自体に重篤な物理障害が発生していることがほとんどで、安易に電源の入り切りや再起動を行ってしまうとそれだけで取り返しのつかない状況に陥ってしまう事も多く起こりえます。HDD内にはヘッド(データを読み取る針のような部品)とプラッタ(データを保存している円盤状の部品)が入っていますが、電源の入り切りや再起動を行うたびにヘッドは動くため、プラッタに接触して傷や溝を作る他、データが保存されている場所そのものをえぐり取ってしまうこともありえます。
WDのHDDが認識しなくなった時に早く問題を解決したい・安く確実にデータを復旧したいと考えた時には電源の入り切りや再起動は繰り返さない様に注意しましょう。1回行っただけでも機器に致命傷を与えてしまうこともありえます。
※外付けHDDを認識させるためのUSBケーブルの抜き差しを行った際にもヘッドが動作して上記と同様にデータが消失するリスクが高まるものです。データを失いたくない方は電源の入り切りや再起動に加え、ケーブルの抜き差しも繰り返さないように注意しましょう。
↓WDのHDDからデータを復旧したいと考えた場合は下記記事もご確認ください。
3.複数のパソコンに繋ぐ
WDの外付けHDDが認識しない等の不具合が出た際には複数のパソコンに接続して使用ができるかどうかを試してしまうかもしれませんが、止めておきましょう。電源の入り切りや再起動、ケーブルの抜き差し等と同様にHDDに致命傷を与えてしまう行為の1つとなります。
4.ドライブのエラーチェックを実行する
軽度なエラーだけが発生してWDのHDDが正常に動作しない状態に陥っている場合にはエラーチェックを試すことで問題の解決が見込めるものです。しかしながら、WD製に限らず、HDDが認識しない際にはディスクが物理的・機械的に故障していることが大半でエラーチェックを実行するだけで状態が悪化し、取り返しのつかない状況に陥ってしまうことも多く起こりえます。認識しなくなったHDD内のデータが大事・無くなったり取り出しができなくなったりしたら困ると少しでも考えた場合には無理に試さない様に注意しましょう。
・WindowsのパソコンでHDDのエラーチェックを行う方法
- Windowsシステムツール→PCをクリック
- 認識しないWDのHDDを右クリック→プロパティをクリック
- ツールのタブを選択→エラーチェック内のチェックをクリック
- エラーが検出された場合→「ドライブの修復」をクリックし、修復を実行する
※エラーチェックは管理者権限のあるユーザーで行う必要があります。
管理者ユーザーの確認方法:左下のWindowsマーク→ユーザーアイコン→アカウント設定の変更→ユーザー情報の名前下に「管理者」の表示があるかを確認する
※アクセス権限が許可されていない場合にはWD製に限らず、特定のHDDが認識しない・使えなくなってしまうこともありえます。そんな時にも「プロパティ」からアクセス権限や所有者の設定を確認してみましょう。
5.chkdskコマンドを使う
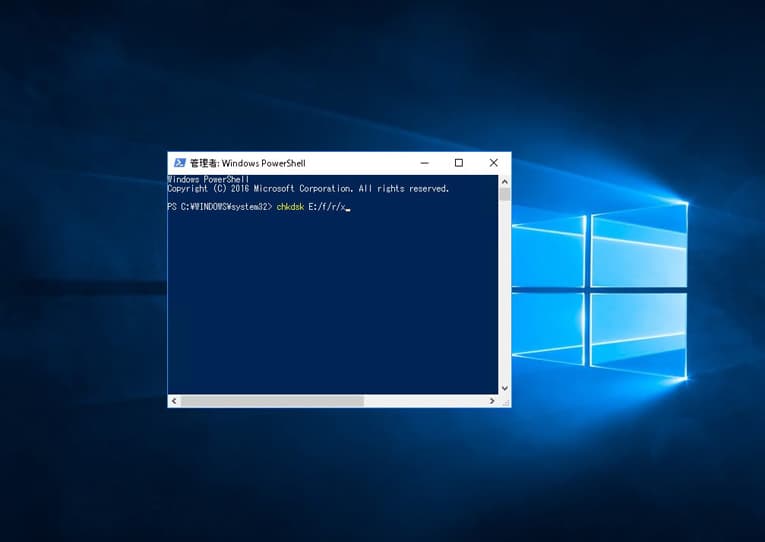
不良セクタが増殖したなど、ファイルシステム上に問題が出ている際に使えるchkdskコマンドですが、WD製に限らず、HDDが認識しない場合には論理障害ではなく物理障害が発生していることが大半でchkdskコマンドを使うことで状態が重篤化し、後悔する結果に直結することもありえます。また、chkdskコマンド自体が専門的な復旧知識が必要となるため、失敗したくない・早く安く確実に認識しないWDのHDDからデータを取り出したいと考えた場合には安易に操作を進めない様に注意しましょう。
・chkdskコマンドを使ってHDDに生じたエラーを修復する方法例
- Windowsマークを右クリック→Windows PowerShellをクリック
- ユーザーアカウント制御の画面が表示→「はい」を押す
- コマンド「chkdsk E: /r」を入力→エンターキーを押す
- 作業完了後、Windows PowerShellを閉じる
- 外付けHDDを接続し直してエラーが出ないか確認する
※3の項目のEはHDDのドライブ文字によって指定が変わります。
※chkdskコマンドはchkdsk /r(物理障害を検出)・chkdsk /f(論理障害のみを検出)、の2通りがありますが、どちらもHDDに対して、大きな負荷がかかる操作となります。不具合が出たHDDに対してchkdskコマンドを実行するとデータが意図しない形で上書きされる・損傷具合が悪化する・必要なデータ部分が消去される・故障箇所が増えるなど取り返しのつかない状況に陥ってしまう事も多く起こりえるものです。認識しないWDのHDD内のデータが大事・無くなったり取り出しができなくなったりしたら困ると少しでも考えた場合にはchkdskコマンドを実行する方法は試さない様に注意しましょう。
↓外付けHDDからデータを取り出したいと考えた時にはこちらも参照ください。
6.分解・開封する
WD製に限らず、HDDが認識しない時には機器が物理的・機械的に故障していることが大半です。そのため、HDDからデータ復旧・修理作業を安全に進めるためにはクリーンルームなどの専用環境下で専門の技術員が対応を行う必要が出てきます。人間の手術を専門の手術室で専門の医師が行うのと同じイメージです。HDDに何かしらの不具合が出た際に個人で安易に開封・分解する他、出張業者に依頼したり、クリーンルームが無い環境下でディスクの開封・分解を行ったりすることはデータが消失する危険性が高まる行為になりえます。注意しましょう。
7.自分で作業を進める
WDのHDDが認識しない・読み込まない状態になった際には慌ててしまう事も多いものです。自分でエラーを修復したりデータを復旧したりできないか・できることを試したいと思った時こそ、手を止めることが最重要となります。
HDDは繊細な記録媒体の1つで、認識しない等のトラブルが発生した際にはすでに個人で対応ができない物理障害が発生していることが大半です。そのため、エラーチェックやデータ復旧ソフトを使った対処方法を進めることでデータが消失する危険性も高く、おすすめはできません。
WD製に限らず、HDDが認識しなくなった際には電源の入り切りや再起動、ケーブルの抜き差しなど簡単にできることを試すだけでも状態が重篤化し取り返しのつかない状況に陥ってしまうことも多く、注意が必要となります。
HDDが認識しない等の症状が出た際に自分で何かできないか試したい・対処方法を進めてみたいと思った時こそ手を止めてプロのデータ復旧業者の無料相談を利用することを優先しましょう。後悔する結果になることを防げます。
WDのHDDの特徴

Western Digital(WD)は、信頼性の高いストレージソリューションを製造・販売していることで知られており、個人ユーザーから企業まで幅広く利用されています。以下に、WDのHDDの主要な特徴をまとめました。
- 高い信頼性と耐久性
- 豊富な製品ラインナップ
- 静音設計
- 高速データ転送速度
- 省エネルギー設計
- 大容量ストレージ
- 優れた互換性
- 耐振動設計
1.高い信頼性と耐久性
WDのHDDは、耐久性と信頼性を重視して設計されています。これにより、長期間にわたり安定した性能を発揮し、多くのユーザーに支持されています。
2.豊富な製品ラインナップ
WDは、用途やニーズに応じてさまざまなHDD製品を製造、販売しています。
・WD HDDの主な型番とシリーズ例
| シリーズ名 | 用途・特徴 | 主な型番例 |
|---|---|---|
| WD Blue | 一般的なパソコン向け、コストパフォーマンスに優れる | WD10EZEX、WD20EZAZ、WD40EZRZ WD5000AAKX WD10EZEX WD5000AZLX WD5000AZRZ-RT WD20EZAZ-RT WD40EZAZ WD20EZBX WD60EZAX WD40EZAX WD20EARZ WD10EARZ WD80EAAZ |
| WD Black | 高性能、高速データ転送、ゲーミングやクリエイティブ向け | WD1003FZEX、WD2003FZEX、WD4005FZBX WD5003AZEX WD2003FZEX WD101FZBX WD8002FZWX WD6004FZWX WD8002FZBX WD6004FZBX WD4006FZBX WD102FZBX |
| WD Red | NAS向け、24時間365日の連続稼働 | WD20EFRX、WD40EFRX、WD100EFAX WD40EFAX-RT WD4001FFSX WD2001FFSX WD2002FFSX WD6003FFBX WD4003FFBX WD8003FFBX WD121KFBX WD102KFBX WD181KFGX WD161KFGX WD201KFGX WD221KFGX WD142KFGX WD8005FFBX WD6005FFBX WD4005FFBX WD240KFGX WD103KFBX WD122KFBX WD241KFGX WD202KFGX WD10EFRX WD30EFRX WD20EFRX WD101EFBX WD120EFBX WD60EFPX WD40EFPX WD20EFPX WD80EFPX |
| WD Purple | 監視カメラシステム向け、ビデオ録画最適化 | WD20PURZ、WD40PURX、WD82PURZ WD30PURX WD10PURX WD10PURZ WD84PURZ WD64PURZ WD43PURZ WD23PURZ WD33PURZ WD11PURZ WD85PURZ WD121PURP WD181PURP WD141PURP WD101PURP WD221PURP WD142PURP WD8002PURP WD240PURP WD102PURP WD122PURP |
| WD Gold | エンタープライズ向け、高い信頼性とパフォーマンス | WD2005FBYZ、WD4003FRYZ、WD121KRYZ WD8002FRYZ WD2005FBYZ WD1005FBYZ WD121KRYZ WD181KRYZ WD161KRYZ WD221KRYZ WD202KRYZ WD241KRYZ WD142KRYZ WD8005FRYZ WD6004FRYZ WD4004FRYZ WD122KRYZ WD103KRYZ WD242KRYZ WD203KRYZ WD261KRYZ |
| WD Green | 省エネルギー設計、静音性に優れる | WD10EZRX、WD20EZRX、WD30EZRX |
| Ultrastar | データセンターや医療機器、FAPC向け | HUS726T6TALE6L4 HUS726T4TALE6L4 HUS726T4TALA6L4 HUS728T8TALE6L4 HUH721212ALE604 WUH721414ALE6L4 WUS721010ALE6L4 WUH721818ALE6L4 WUH721816ALE6L4 WUH721818ALE6L4/JP WUH721816ALE6L4/JP HUH721212ALE604/JP HUH721212ALE600/JP WUS721010ALE6L4/JP HUS728T8TALE6L4/JP HUS726T6TALE6L4/JP HUS726T4TALA6L4/JP HUS726T4TALE6L4/JP HUS722T2TALA604/JP HUS722T1TALA604/JP WUH722222ALE6L4 WUH722020BLE6L4 WUH721814ALE6L4 WUH722424ALE6L4 WUS721208BLE6L4 WUS721206BLE6L4 WUS721204BLE6L4 WUS721212BLE6L4 WUH722020CLE6L4 WUH722018CLE6L4 WUH722016CLE6L4 WUH722014CLE6L4 WUH722422ALE6L4 WUS721210BLE6L4 WUH722626ALE6L4 WUH722624ALE6L4 |
| My Passport | ポータブルHDD、外付けストレージ | WDBYFT0020BBK、WDBS4B0020BBK、WDBYVG0020BBK WDBPKJ0050BBK-JESN WDBPKJ0040BRD-JESN WDBPKJ0040BBL-JESN WDBPKJ0040BBK-JESN WDBYVG0020BRD-JESN WDBYVG0010BBK-JESN WDBA2F0050BBL-JESE WDBA2F0040BBL-JESE WDBA2D0020BBL-JESE WDBFTM0040BBL-WESN WDBFTM0040BSL-WESN WDBC3C0020BSL-WESN WDBA2D0020BBL-JES1 WDBYVG0020BBK-JES1 WDBYVG0020BRD-JES1 WDBYVG0020BBL-JES1 WDBK6C0060BBL-JESN WDBR9S0060BBK-JESN WDBK6C0060BBL-WESN WDBA2F0050BBL-WESN WDBPKJ0050BBL-WESN WDBA2F0040BBL-WESN WDBPKJ0040BBL-WESN WDBA2D0020BBL-WESN WDBYVG0020BBL-WESN WDBEJA0060BBL-WESN WDBY3J0060BGY-WESN WDBR9S0060BRD-WESN WDBR9S0060BBK-WESN WDBRMD0040BGY-WESN |
| WD Elements | ベーシックな外付けストレージソリューション | WDBUZG0010BBK、WDBWLG0030HBK、WDBWLG0040HBK WDBU6Y0040BBK-WESN WDBBKG0060HBK-JESN WDBBKG0040HBK-JESN WDBU6Y0040BBK-JESE WDBU6Y0050BBK-JESE WDBUZG0020BBK-JESE WDBUZG0010BBK-JESE WDBJRT0050BBK-JESE WDBJRT0040BBK-JESE WDBBKG0220HBK-JESN WDBBKG0200HBK-JESN WDBBKG0180HBK-JESN WDBBKG0160HBK-JESN WDBBKG0140HBK-JESN WDBBKG0120HBK-JESN WDBBKG0100HBK-JESN WDBBKG0080HBK-JESN WDBU6Y0050BBK-WESN WDBEPK0020BBK-JES1 WDBEPK0010BBK-JES1 WDBHJS0060BBK-JESN WDBG8A0060BBK-JESN WDBBKG0240HBK-JESN WDBHJS0060BBK-WESN |
| WD My Book | 外付けストレージ | WDBBGB0180HBK-JEEX WDBBGB0160HBK-JEEX WDBBGB0140HBK-JEEX WDBBGB0120HBK-JEEX WDBBGB0080HBK-JEEX WDBBGB0060HBK-JEEX WDBBGB0040HBK-JEEX WDBBGB0220HBK-JEEX WDBBGB0180HBK-JEEX/E WDBBGB0160HBK-JEEX/E WDBBGB0140HBK-JEEX/E WDBBGB0120HBK-JEEX/E WDBBGB0080HBK-JEEX/E WDBBGB0060HBK-JEEX/E WDBBGB0040HBK-JEEX/E WDBBGB0240HBK-JESN WDBBGB0220HBK-JEEX/E |
| WD My Book Duo | 外付けストレージ | WDBFBE0360JBK-JEEX WDBFBE0280JBK-JEEX WDBFBE0200JBK-JEEX WDBFBE0160JBK-JEEX WDBFBE0440JBK-JEEX WDBFBE0360JBK-JEEX/E WDBFBE0280JBK-JEEX/E WDBFBE0200JBK-JEEX/E WDBFBE0160JBK-JEEX/E |
↓My Passportが認識しない状況でお困りの方はこちらの記事もご確認ください。
3.静音設計
WDのHDDは静音設計が施されており、動作音が静かであるため、家庭やオフィス環境での使用に適しています。特に、WD BlueやWD GreenシリーズやWD Elements Desktopなどは静音性に優れています。
↓WD Elementsが認識しない時はこちらも参照ください。
4.高速データ転送速度
WD Blackシリーズは高速なデータ転送速度が可能で、ゲーミングやクリエイティブ作業において優れたパフォーマンスを発揮します。また、WD Blueもコストパフォーマンスを考慮しつつ、十分な転送速度を有しています。
5.省エネルギー設計
WDのHDDは、省エネルギー設計が施されており、電力消費を抑えた運用が可能です。特に、WD Greenシリーズはエネルギー効率に優れています。
6.大容量ストレージ
WDは、大容量ストレージモデルのHDDを製造しており、データ保存の増加に対応するためのさまざまなオプションもあります。WD RedやWD Goldは特に大容量モデルが豊富です。
7.優れた互換性
WDのHDDは、多くのデバイスやオペレーティングシステムと互換性があります。これにより、PC、NAS、監視システムなど、さまざまな用途で利用が可能です。
8.耐振動設計
特定のWDのHDDシリーズ(例:WD Purple、WD Red)は、耐振動設計が施されており、信頼性の高いパフォーマンスを維持します。これにより、24時間365日の連続稼働が求められる環境でも安心して使用が可能となるものです。
まとめ・万が一、困った時には
WDのHDDが認識しない時には機器が物理的・機械的に故障していることが大半で慎重な対応が求められるものです。症状が出た際に電源の入り切りやパソコンの再起動、ケーブルの抜き差しなど簡単にできることをすぐに試すとディスクや内部部品に致命傷を与えてしまうこともありえます。HDDが認識しなくなった際にディスクを動作可能な状態に戻したい・修理することよりも、HDD内のデータを早く安く確実に取り出したいと考えた場合にはデータ復旧業者の無料相談を利用することを優先しましょう。アドバンスデータ復旧は独自技術やAI技術を持っており、高度な技術力で復旧・修理作業を行うことから迅速な対応と低価格でのデータ復旧サービスを可能としています。HDDに生じる様々なトラブルに対して数多くの復旧実績もあり、安心です。