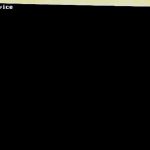DELLは一般、学生、基本的な使用を希望するユーザーからクリエイティブな作業を行うユーザー、ゲーマー、ビジネス・企業向けのものまで幅広くパソコン製品を展開しており、多くの人々から支持されています。しかしながら、パソコンは永久的に使用ができるものではなく、DELLのパソコンが起動しない・電源が入らないなどのトラブルが発生した場合には重要な作業が滞る・データが消失する危険性が高まっていることも多く、慌ててしまうことも多いものです。DELLのパソコンが起動しない・電源が入らなくなる原因は多岐にわたり、電源関連の問題やハードウェアの故障、ソフトウェアの不具合、さらにはBIOS設定の問題まで多様で慎重な対応が求められます。ここでは、DELLのパソコンが起動しない・電源が入らない場合の原因とともに自分でできる対処方法の他、注意点についても紹介していきます。
DELLのパソコンが起動しない原因

DELLのパソコンが起動しない主な原因は下記のようなものが挙げられます。
- 電源関連の問題
- ハードウェアの故障
- ソフトウェアの問題
- 周辺機器の影響
- BIOS設定の問題
- 電気的な問題
- 冷却システムの故障
1.電源関連の問題
DELLのパソコンが起動しない際に電源が入らない・真っ黒の画面のまま動かない・全く反応しない場合には電源関連に問題が生じている・No Power(電力不足)に陥っていることが原因で症状発生に繋がっていることが推測されるものです。
・DELLのパソコンが起動しない、電源が入らない際に電源関連の問題が考えられる例
- 電源ケーブルやACアダプターの接続不良や損傷
- バッテリーの劣化や故障(ノートパソコンの場合)
- 電源ボタンの故障
- コンセントや電源タップの接続不良や損傷
- 電源ユニットの故障
2.ハードウェアの故障

DELLのパソコンが起動しない場合にはハードウェアが故障したことが原因でトラブルが引き起こされていることが多く、データを失いたくない方は慎重な対応が求められるものです。
・DELLのパソコンが起動しない際に故障することがあるハードウェア例
- 内蔵HDDやSSD
- マザーボードやCPU
- グラフィックカード
- メモリ
その他、DELLのパソコンの電源LEDは問題が無く点灯しているのにも関わらず、ディスプレイに何も映らない場合にはディスプレイが損傷していることもありえます。画面に線が入っている・映りがぼやけているような時にもディスプレイの故障や不具合を疑う必要が出てきます。
DELL製に限らず、パソコンが起動しない時には内蔵HDDやSSD、マザーボード、CPU、グラフィックカードなど、主要なハードウェアが故障している事が大半で慎重な対応が求められます。ハードウェアは経年劣化(自然故障や寿命)、停電や瞬電が起きた、振動や衝撃が加わった、熱暴走が起きた、ノートパソコンを落とした・水没させた、雷や台風、豪雨、地震、大雨、暴風など自然災害の影響などで故障することが多いものです。特に電源ボタンを押しても電源ケーブルを繋いでも全くパソコンが反応しない場合の他、ビープ音や異音が鳴る・LEDが点滅する・メーカーロゴから進まない時にはハードウェアが故障している・物理障害が発生している・No POST(No Power-On Self-Test)の状態、パソコン内で処理が正しく行われていないことが大半であるため、データを失いたくない方は電源を切ることが最重要となります。
↓パソコンが濡れた・水没した時にはこちらの記事もご確認ください。
3.ソフトウェアの問題
DELLのパソコンが起動しない場合には機器に物理的な故障が生じているわけでは無く、論理的な問題が発生したことが原因で症状が引き起こされていることもありえます。
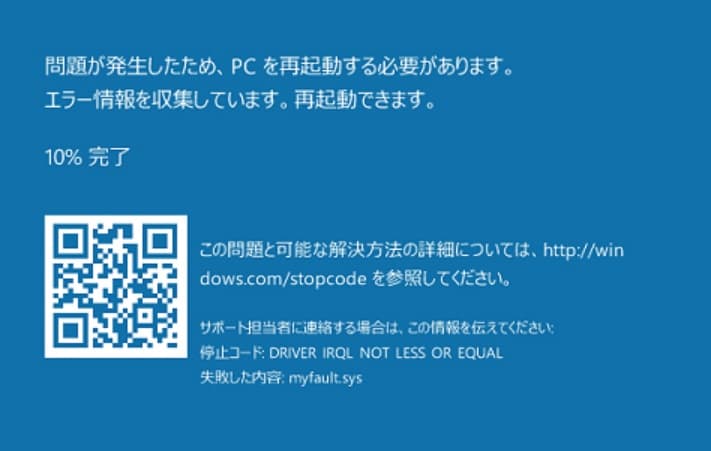
・DELLのパソコンが起動しない際に生じる論理的な問題例
- オペレーティングシステム(OS)の不具合や破損、No Boot、起動エラーが発生した
- Windows Updateの失敗
- ファイルシステムの損傷
- ドライバーの問題
- ウィルスやマルウェアに感染した
4.周辺機器の影響
パソコンに接続した周辺機器(外付けハードディスク、ポータブルSSD、マウス、外部キーボード、USBメモリ、DVD・CD・BDドライブ、プリンター、外部モニターなど)の干渉が原因となり、DELLのパソコンが正常に起動しない等のトラブルを引き起こすこともあります。
その他、パソコン本体ではなくNo Video、ディスプレイ側のエラーや故障、接続不良によってPC自体は起動できていても画面に何も映らないなどの症状が出ることもありえます。
5.BIOS設定の問題
BIOSはパソコンが動作するために必要不可欠な役割を担っているものです。BIOSは本来、正しく設定がされているものなので日常生活や業務を進める上でBIOSについて考えることは少ないものの、自分でBIOSの設定を変えた場合やパソコン側の不具合やソフトやOSのアップデート時にBIOSが損傷するとシステムが正常に立ち上がらなくなり、DELL製に限らず、パソコンが起動しない等のトラブルが発生することがあります。
6.電気的な問題
DELL製のパソコンに限らず、電力によって動作する機器は静電気の影響や帯電が原因で、正常に起動しない状態に陥る他、電力供給が不安定になると動作にも影響が出る事があります。
※パソコンは電源を点けたまま・通電し続けるとマザーボードやメモリなど、内部部品に電力が溜まり帯電してしまいます。
7.冷却システムの故障
DELL製に限らず、パソコンやサーバー内で冷却ファンが故障した・パソコンを長期間に渡って掃除を行っていないと冷却ファンや放熱部品(ヒートシンク)にほこりや塵などの蓄積し、筐体が熱くなる・熱暴走が起きるとシステムが正常に起動しないことがあります。
↓パソコンが熱い・熱暴走の疑いがある場合はこちら
DELLのパソコンが起動しない場合に生じる症状

DELLのパソコンが起動しない際に発生する症状例を紹介します。
- 電源が入らない
- ビープ音が鳴る
- 画面が真っ黒
- ロゴ画面で停止する
- エラーメッセージが表示される
- 異常なノイズが鳴る、動作音が聞こえない
- 再起動を繰り返す
- BIOSの不具合
- 異常な発熱
- Bitlockerの回復キーの入力を求められる
1.電源が入らない
・電源ボタンを押しても反応がない
・電源ランプが点灯しない
2.ビープ音が鳴る
・起動時にビープ音が鳴り、画面が表示されない
3.画面が真っ黒
・電源が入るが、画面に何も表示されない
・カーソルやバックライトだけが点灯する
・電源ランプがオレンジ色で点灯する
4.ロゴ画面で停止する
・DELLのロゴ画面でフリーズする
・ロゴ画面から進まない
5.エラーメッセージが表示される
・オペレーティングシステムの読み込みエラーが表示される
・OSが起動しない
・ブルースクリーン画面になる
・黒い画面に白い文字でエラーメッセージが表示される
・起動時に「No Bootable Device」などのエラーメッセージが表示される
※その他、DELLのパソコンが起動しない際に表示されるエラーメッセージ例
| Boot Device Not Found |
|---|
| No Boot Device Found |
| No boot device is available |
| No bootable devices found |
| No Bootable Device – Insert Boot Disk and Press Any Key |
| Hard Disk Not Detected |
| Operating System Not Found |
| Insert system disk in drive. Press any key when ready |
| Reboot and Select Proper Boot Device or Insert Boot Media in Selected Boot Device and Press a Key |
↓No Bootable Deviceなどのエラーメッセージが表示された時にはこちらの記事も参照ください。
6.異常なノイズが鳴る、動作音が聞こえない
・起動時に異常な音(例:カチカチ音やファンの異常音)が聞こえる
・ハードディスクやファンの故障を示唆する音が発生する
・ファンやHDDの動作音が全く聞こえない
7.再起動を繰り返す
・DELLのパソコンの電源が入るものの、すぐに再起動を繰り返す
・起動プロセスが完了せずにループする
8.BIOSの不具合
・起動時にBIOS画面にアクセスできない
・BIOSのエラーや設定の問題が表示される
・BIOSが起動しない
9.異常な発熱
・起動時にパソコン本体が異常に熱くなる
・冷却システムの故障や過熱の兆候が出る
10.Bitlockerの回復キーの入力を求められる
・Bitlockerの回復キーの入力を求められ、DELLのパソコンが正常に起動しない
・Bitlockerの回復キーの入力を求められてDELLのパソコンが使えない
これらの症状例は、特定の原因を示唆することが多く、適切な対処方法を見つけるための手がかりとなることが多いものです。
↓BitLockerの回復キーがわからない状況でお困りの場合にはこちらも参照下さい。
DELLのパソコンが起動しない場合の対処方法

DELLのパソコンが起動しない際に試せる対処方法を紹介します。
- パソコン本体や電源周りを確認する
- パソコンを再起動する
- 診断プログラムを実行する
- BIOS設定を見直す
- クリーンブートを実行する
- 修復機能を使う
- 復旧業者に相談する
1.パソコン本体や電源周りを確認する
DELLのパソコンが起動しない際にすぐに試せる対処方法としてはPC本体や電源周りを確認する方法が挙げられます。
・電源ケーブルの抜き差しを試す
DELLのパソコンが起動しない際には電源ケーブルがしっかりと接続されているか・抜けかかっていないかを確認しましょう。電源ケーブルの接触不良が原因となり、DELL製に限らず、パソコンが起動しない状態に陥っていることも少なからずありえます。DELLのパソコンが起動しない・電源が入らない場合には電源ケーブルの抜き差しや別のコンセントに接続してみる方法も有効な手段になりえます。
・電源LEDの点滅具合を確認する
DELLのパソコンが起動しない際に電源LEDが点灯しているかどうか確認することも重要となります。電源LEDが点灯していない場合には、電源ユニットが故障していることも推測されるものです。その際にはパソコンを修理に出す事を検討する必要が出てきます。また、起動しないDELLのパソコンがデスクトップ型の場合にはDELL独自の自己診断テスト(PSU BIST)を行う方法が選択肢に挙がってきます。
・デスクトップ型のDELLのパソコンに対してPSU BISTを行う方法
- DELLのパソコンの電源を落とす
- DELLのパソコンの電源が切れた状態で電源ケーブルを挿し込む
- PSU BISTボタンを押し続ける
- 電源LEDが緑色に点灯する
- ファンが回転するか確認する
※DELL独自の自己診断テスト(PSU BIST)はデスクトップ型のパソコンの一部の機種のみで試せる機能になります。
※PSU BISTボタンを使いたい場合はDELLのパソコンの背面の電源ケーブル口の近くを確認してみて下さい。
※ファンは搭載されている機種のみ、動作確認を行いましょう。
・外部モニターや別のディスプレイを利用する
DELL製に限らず、パソコンが起動しない際には外部モニターや別のディスプレイに接続する方法も自分で試せる対処方法として挙げられます。
DELLのデスクトップパソコンの電源ランプは点灯していても画面が映らない・起動しない際に外部モニターや別のディスプレイに繋ぎ直すことで問題が解決できた場合にはディスプレイが故障していると判断ができるものです。ディスプレイも消耗品の1つです。数年で壊れてしまうことが多いものです。
DELLのノートパソコンも電源ランプが点いていても画面が真っ黒、何も表示されない際に外部モニターを使ってPCが動作できるようになった場合には液晶パネルの交換や修理を行うことを考える必要が出てきます。
※不具合が出たノートパソコンをメーカー修理や修理の専門業者に修理に出した場合にはデータが入っているHDDやSSDは初期化される・ディスクは交換された上での修理対応になることがほとんどでデータは全て消去された上で返却されるものです。DELL製に限らず、パソコンが起動しない際にデータを失いたくない方は先にプロのデータ復旧業者に相談することを優先しましょう。
・モニターの設定を変更する
モニターの設定に問題が発生している時にはパソコンが正常に起動しない・画面が正しく表示されない等の不具合が出ることもありえます。そんな時にはモニターの設定を初期設定に戻す方法が有効な手段になりえます。
モニターの設定は「メニュー」→「ツール」や「その他」などの項目を開き、「初期設定に戻す」もしくは「リセット」を選ぶことで変更が可能です。
・バッテリーの状態を確認する
DELLのノートパソコンが起動しない場合にはバッテリーの状態を確認することも重要となります。DELLのパソコンにはバッテリーの状態を確認できる機能が備わっているため、確認してみましょう。
・DELLのノートパソコンのバッテリーの状態を確認する方法
- ノートパソコンの電源を入れる
- DELLのロゴが表示されるタイミングで、「F2」キーを連打する
- 「General」→「Battery Information」の順で進む
- バッテリーの状態が分かる
※DELLのノートパソコンに搭載されているリチウムイオン電池は使用するごとに劣化・膨張することがあるものです。
※項目4でバッテリーの状態が「Normal、Excellent」以外で表示された際にはバッテリーの寿命が近づいているサインとなります。
↓ノートパソコンのバッテリーが膨らんでお困りの方はこちらの記事もご確認ください。
2.パソコンを再起動する
DELLのパソコンが起動しない場合にはパソコンに接続させた周辺機器が動作に悪影響を与えていることも少なからずありえます。そんな時には周辺機器を全て取り外した上でパソコンを再起動する方法が簡単に試せる対処方法の1つとして挙げられるものです。
・周辺機器を取り外す
DELL製に限らず、パソコンが起動しない際には周辺機器(外付けハードディスク、ポータブルSSD、マウス、外部キーボード、USBメモリ、DVD・BD・CDドライブ、プリンター、外部モニター、USBハブ、カードリーダーなど)は一旦、全て取り外しましょう。
・放電する
DELLのパソコンが起動しない時には帯電や静電気の影響によって症状が引き起こされていることもありえます。そんな時には周辺機器を取り外した上で放電する方法が有効な手段になりえます。
・起動しないDELLのパソコンを放電する方法
- DELLのパソコンに挿入しているメディアがあれば取り出す
- DELLのパソコンの電源を切る
- DELLのパソコンに接続している周辺機器を全て取り外す
- 電源ケーブル・LANケーブル・バッテリーを取り外す
- 交換、増設している部品があれば元の状態に戻す
- 5分から10分程度、放置する
- DELLのパソコンが放電される
※項目1ではDVD、BD、CDなどがパソコンに挿入されていると起動の妨げになる事もあるため、メディアは取り外した方が良いものです。
※項目4はノートパソコンタイプのDELLのパソコンで、バッテリーの取り外しが可能な場合のみ行ってください。
放電が終わったら電源ケーブルやバッテリーをDELLのパソコンに接続し直して、トラブルが解決できているかを確認してみましょう。
・セーフモードで起動を試みる
DELLのパソコンが通常の動作で起動しない際にはセーフモードで起動を試みる方法が簡単に試せる対処方法の1つとして挙げられます。
※セーフモードとは、Windowsのパソコンを必要最低限のシステムだけで起動させるモードのことを指します。
DELL製に限らず、Windowsのパソコンが正常に起動しない際にセーフモードで起動ができれば、OSに問題が無いか確認が可能・軽度なエラーであれば修復ができる・パソコン内で起動を妨げているプログラムがあれば取り除ける事が見込めるものです。また、DELLのパソコンが起動しなくなる直前にインストールやダウンロードしたドライバーがあれば、セーフモードで起動した上でアンインストールを行うことで問題が解決できることもあります。
・DELLのパソコンをセーフモードで起動させる方法例
- DELLのパソコンの電源を入れる
- Windowsのサインイン画面が表示→「shift」キーを押しながら「電源」→「再起動」の順で選択する
- パソコンが再起動される→「オプションの選択」画面→「トラブルシューティング」をクリック
- 「詳細オプション」・「スタートアップ設定」・「再起動」の順で選択する
- パソコンが再起動後、オプションのリストが表示
- 「F4」もしくは「4」のキーを選択
- パソコンがセーフモードで起動できるか確認する
※セーフモードでもDELLのパソコンが起動できない場合には、内蔵HDDやSSD、マザーボードなど重要な部品が物理的・機械的に故障していることが大半で注意が必要となります。データを失いたくない方はパソコンの電源を切る・通電されない様にケーブル類も抜くことから始めましょう。
※ブートデバイス(内蔵HDDやSSD)、マザーボードなどの重要部品が物理的・機械的に故障しているような場合にセーフモードでDELL製に限らず、パソコンの起動を試みるとそれだけで状態が重篤化し、取り返しのつかない状況に陥ってしまうこともありえます。起動しないDELLのパソコン内に失いたくないファイルやフォルダが保存されているような場合には無闇に作業を進めることは避けた方が良いものです。
・パソコンの掃除を行う
DELLのパソコンが起動しない際に自分で試せる対処方法としてはPCの掃除を行った上で再起動する方法が挙げられます。パソコン内部にホコリや塵が蓄積すると熱暴走を引き起こし、PCが再起動を繰り返す・動作が遅くなる・起動しないなど様々な症状を引き起こすことがあるものです。
・パソコンを掃除する手順例
- エアダスター・手袋などを用意する
- 静電気が発生する服装を避ける
- パソコンを開封する
- 手から静電気が流れない様にエアダスターを使ってホコリや塵を取り除く
- パソコンの蓋を閉じる
※パソコンは開封・分解することを前提には作られておらず、個人でクリーンルームでは無い普通の環境下で作業を進めるとメーカー保証の対象外になる他、マザーボードなどを不意に触るとそれだけで状態が重篤化することも多く注意が必要となります。
※服装も専門の作業着の着用が推奨されるものですが、どうしても自分で対応したい場合にはアクリルや毛糸など静電気が発生しやすい服装を避ける他、静電気が機器に伝導しないように手袋を着用しましょう。
※エアダスターをファンにかける際には、ファンを回転させないようにしてください。ダスターの風でファンが回転するとモーターの故障に繋がることがあります。
↓パソコンが再起動を繰り返す状況でお困りの方はこちらの記事もご確認ください。
・メモリの抜き差しを試す
DELLのパソコンが起動しない等のトラブルが発生している場合にはホコリや塵が蓄積したことが原因でメモリの接触不良が引き起こされていることも少なからずありえます。そんな時には上記のようにエアダスターを使って掃除を行った上でメモリの抜き差しを試す方法も選択肢の1つに挙がってきます。しかしながら、メモリを不意に触るとそれだけでデータが失われる事態に直結することも多く、慎重な対応が求められるものです。
・マザーボードのコンデンサを交換する
DELLのパソコンが起動しない際に電源ランプが点滅する・異常な点灯を繰り返すような場合にはコンデンサと呼ばれる部品が膨張・破裂していることもありえます。コンデンサはマザーボード上で電気の蓄積や放出を行っている部品になります。コンデンサが損傷している時にはコンデンサを交換する必要が出てきますが、PCを開封・分解した上でマザーボードを触る事になり、安全に対応を進めるには専門知識や技術力、経験値も必須となるものです。失敗したくない・早く安く確実に問題を解決したいと考えた場合には安易に試さないようにした方が良い対処方法の1つでもあります。
・CMOS電池を交換する
DELLのパソコンを長期に渡って愛用している・Dellの電源が入らない(No Power)場合には、マザーボード上のボタン電池(CMOS電池)が切れていることも少なからずありえます。ボタン電池(CMOS電池)が切れるとマザーボードに電力が供給されず、起動しなくなるため、電池を交換することを検討しましょう。しかしながら、ボタン電池の交換もマザーボードに触れる作業となるため、パソコンの扱いに慣れている・修理経験に自信がある方以外は試さないようにした方が良いものです。
・リカバリーディスクを使って起動する
DELLのパソコンが正常に起動しない際には、リカバリーディスクを使ってディスクからWindowsを強制的に起動させる方法も自分で試せる対処方法の1つとして挙げられます。
・リカバリーディスクを使ってDELLのパソコン内のWindowsを強制的に起動させる方法
- ノートパソコンにリカバリーディスクを挿入する
- メーカーロゴが表示される画面で「F12」を押し続ける
- Boot Managerが起動する
- リカバリーディスクが格納されているドライブを選択する
- リカバリーディスクからWindowsが起動される
※リカバリーディスクは予め別途作成していた時のみ使用が可能です。
※リカバリーディスクを使ってWindowsを強制的に起動する方法はあまり、主流な方法ではありません。DELLのパソコンが正常に起動しない際にはすでに物理的な故障が発生していることも多く、無理に起動を試みることで状態が重篤化してしまうこともありえます。失敗したくない・早く安く問題を解決したいと考えた場合には手を止めることから始めましょう。
3.診断プログラムを実行する
DELLのノートパソコンやデスクトップパソコンには、「ハードウェア Diagnostics」と呼ばれる診断機能が搭載されています。そのため、DELLのパソコンが起動しない等のトラブルが発生した時には、このDiagnostics(自己診断プログラム)を使ってハードウェアに異常が無いか自分で確認する事も自分で試せる対処方法の1つとして挙げられます。
※「ハードウェア Diagnostics」は、診断テストの実行後にパソコンが起動しない原因を特定・表示されるエラーコード別の問題解決案を提示してくれるものです。DELLのパソコンが起動しない際にどうしても自分で対策を行いたいと考えた場合には役に立つ機能となります。
しかしながら、DELLのパソコンが起動しない際には様々な原因が考えられ、簡単には原因を特定できない他、安易に解決方法を進めることで状態が重篤化し、取り返しのつかない状況に陥ってしまうことも多く起こりえるものです。失敗したくない・作業や操作に不安を感じるような場合には手を止めてプロのデータ復旧業者に相談することを優先しましょう。相談してから作業を進めても遅くはないものです。
・DELLの診断プログラムを実行する方法
- パソコンの電源を入れる
- F12キーを連打する
- ブート画面が表示
- ブート画面から「Diagnostics」を選択する
- スキャンが行われる
- 異常が発見されなければ作業終了
- 異常が出た際にはエラーコードが表示される
- エラーコードをメモに取り、エラーコード別の対応を行う
※エラーコードが表示された際にはパソコンのハードウェア(HDDやSSD、マザーボード、メモリなど)が物理的・機械的に故障していることが大半で注意が必要となります。電源の入り切りや再起動、ケーブルの抜き差しなど簡単にできることを試すだけで状態が重篤化することもありえます。少しでも困ったり悩んだりした際には専門業者に相談することを優先しましょう。
4.BIOS設定を見直す
通常、パソコンを使う上でDELL製に限らず、BIOSについて考える必要が出てくる機会は少ないものです。しかしながら、ソフトをダウンロード、インストールした後にPCにトラブルが発生した・自分でBIOSの設定を変更した後に動作が不安定・更新プログラムが動いた後などにDELLのパソコンが正常に起動しなくなったような場合にはBIOS設定を見直す方法が自分で試せる対処方法として挙げられるものです。
・BIOS設定をリセットする
BIOSはパソコンの起動に関わる重要な役割を担っているため、破損していたり、設定が間違っていたりすると正常に起動しなくなってしまいます。BIOS設定を工場出荷時、初期の状態に戻す、リセットする方法は下記のような流れになります。
- パソコンの電源を入れる
- DELLのロゴが表示されている間に「F2」キーを数回押す→「BIOSセットアップユーティリティ」が起動する
- 画面下部に表示されるキーor「F9」キーを押す
- BIOSが起動→「Restore Settings」・「Load Defaults」・「Load Optimized Defaults?」などが表示→「Yes」を選択
- 「F10」キーを押す→「Save configuration and reset?」が表示→「Yes」を選択
- 表示された項目を選択→「Esc」キーを押す
- 「保存して終了」をクリック→、BIOSの設定を変更および内容を保存する
※項目3では、デフォルトの設定を読み込むバージョンもあります。
※項目4では、機種によって表示される項目が異なるものです。
※BIOS以外にUEFIが破損した場合にもDELL製に限らず、パソコンが起動しなくなることがあるため、その際にはUEFIのリセットを行う方法も選択肢の1つに挙がってくるものです。
※BIOSのリセット方法はDELLのパソコンの種類、モデルによって設定の仕方は若干異なります。
・BIOSの設定を変更する
BIOSがWindowsにアクセスができなくなるとエラーメッセージが表示され、DELL製に限らず、パソコンが起動しない状態に陥ってしまうことがあります。
・DELL製のパソコンが起動しない際にBIOSに問題があって表示されるエラーメッセージ例
| エラーメッセージ | 意味 |
|---|---|
| No Boot Devices Found. | Windowsを起動させるためのブートデバイス(HDD/SSD)が見つからない・認識されていない |
| Operating system not found・Missing Operating System | OSが見つかりません |
| DISK BOOT FAILURE | ディスクが起動に失敗しました |
| Non-system disk or disk error | システムディスクが無い、もしくはディスクのエラーが発生しています |
| Invalid system disk | システムディスクが無効です |
DELLのパソコンが起動しない際に上記のようなエラーメッセージが表示された時にはBIOSをリセットする、もしくは設定を変更する方法が有効な手段になりえます。しかしながら、DELL製に限らず、パソコンが起動しない・エラーメッセージが表示される場合にはブートデバイス(HDDやSSD)が物理的・機械的に故障していることが大半でBIOSの初期化や設定変更を行っても問題が解決できない他、状態が重篤化し取り返しのつかない状況に陥ってしまうことも多く起こりえるものです。起動しなくなったパソコンからデータを失いたくない方は作業を進める前にプロのデータ復旧業者に相談することを優先しましょう。後悔する結果に繋がることを防げます。
↓パソコンが壊れたかも?と思った時にはこちらも参照ください。
・「No Boot Devices Found.」などエラーメッセージが表示された際に試せるBIOSの変更方法
- パソコンの電源を入れる→DELLのロゴが表示されている間に「F2」キーを数回押す。
- 設定画面が表示される→「OTHER OPTIONS」・「BIOS Setup」の順で選択する
- 「Setting」・「General」・「Boot Sequence」の順で選択→「Add Boot Option」をクリック
- 「Boot Option Name」に起動ファイルとわかる名前を英語で付ける
- 「File Name」の右側の「・・・」ボタンをクリックする
- 「EFI Boot Selection」画面が開く→「EFI」・「Boot」の順で選択
- 「bootx64.efi」ファイルがあれば選択→「OK」ボタンを押す
- 「Boot Sequence」メニューに戻る→任意で名前を付けた起動ファイルにチェックを付ける
- 「Apply」・「Exit」の順で選択
- PCを再起動する→BIOSの設定が変更される
※項目8で既にチェックがついてある場合にはチェックを外しましょう。
5.クリーンブートを実行する
DELL製に限らず、Windowsのパソコンが起動しない時に原因が特定できない場合にはクリーンブートを実行する方法も自分で試せる対処方法として挙げられます。
※クリーンブートとは、Windowsの起動を妨げているプログラムや干渉が疑われるプログラムを特定することが見込める機能のことを指します。しかしながら、クリーンブートを実行し、安易に設定を変えてしまうと重要なプログラムが停止する他、データが意図しない形で上書きされる等、トラブルの悪化を招くこともありえるものです。パソコンの操作や経験値に自信がある方のみ試しましょう。
・クリーンブートを実行する方法
- 管理者権限でパソコンにログインする→「スタート」をクリック
- 画面左下の検索ボックスに「msconfig」と入力→「System Configuration(システム構成)」を選択→ダイアログを起動させる
- 「サービス」タブで「Microsoftのサービスをすべて隠す」・「すべて無効にする」の順で選択して「適用」を押す
- 「スタートアップ」タブ→「タスクマネージャーを開く」をクリック
- 一覧に表示された項目から「有効」なものを選ぶ→画面下の「無効にする」ボタンをクリック
- 「タスクマネージャー」を閉じる
- 「システム構成」ダイアログ→「スタートアップ」タブに戻る→「OK」を押す→パソコンを再起動させる
※どのプログラムがパソコンの起動を妨げている・干渉しているのか判断が難しい場合や失敗したくない方は安易に作業を進めることは止めておきましょう。
6.修復機能を使う

DELLのパソコンが起動しない際にはWindowsの自動修復機能(スタートアップ修復)や復元ポイントを使う方法も自分で試せる対処方法として挙げられるものです。
・Windowsの自動修復機能、スタートアップ修復を使う手順
- パソコンの電源ボタンを押す→「F12」キーを数回押す
- 「Boot Menu」・「App Menu」が表示される
- 「App Menu」→「Rescue and Recovery」を選択
- DELLのロゴが表示→「Please wait」が表示→しばらく待つ
- 「オプションの選択」・「トラブルシューティング」・「詳細オプション」・「スタートアップ修復」の順で選択
- アカウントを選択→アカウントのパスワードを入力→「続行」を押す
- DELLのロゴが表示→「PCを診断中」と表示される→修復作業が完了するまで待つ
- 修復が成功できれば、WindowsおよびPCが正常に起動される
※項目1でキーボードが無いDELLのパソコンをお使いの際には「+」(音量調節ボタン)と電源スイッチを同時に押しましょう。
※項目5で「スタートアップ修復」が表示されない場合には「その他の修復オプションを表示」を選択しましょう。
※スタートアップ修復はWindowsの起動に失敗した場合には自動的に立ち上がることもあります。自発的にスタートアップ修復を行いたい場合には詳細オプションから立ち上げることも可能です。
※スタートアップ修復はパソコン全体に対してチェックをかけるため過度な負荷がかかることが多く、注意が必要となります。スタートアップ修復を試すことで状態が重篤化するばかりか後悔する結果に直結することもありえます。データを失いたくない方は安易に操作を進めることは避けましょう。また、修復に失敗しても作業を繰り返すとデータが消失する危険性が高まります。
・復元ポイントを使って起動しないDELLのパソコンの不具合を解決する方法例
- 正常に起動しないDELLのパソコンの電源ボタンを2回、長押しする
- 「自動修復」画面が表示→「詳細オプション」を選択する
- 「オプションの選択」・「トラブルシューティング」の順でクリックする
- 「トラブルシューティング」・「詳細オプション」の順で選択する
- 「詳細オプション」・「システムの復元」の順でクリックする
- 復元ウィンドウが表示→「次へ」を押す→復元ポイントを指定→「次へ」をクリック
- 確認画面が表示→「次へ」を押す→最後の確認画面で「次へ」をクリック
- DELLのパソコンの状態が復元ポイントに戻る
- パソコンが自動的に再起動される
※復元ポイントまでDELLのパソコンの状態が戻った場合にはそれまでに作成および更新したデータは全て消去されます。また、復元ポイントを使った対処方法はパソコン内のシステム上に発生したエラーを修復することが見込めるものの、データの復元はできない他、大事なデータが意図しない形で上書きされる事もあるため注意が必要となります。
※DELLのパソコンが正常に起動しない場合にはブートデバイス(HDDやSSD)、マザーボードなどが物理的に損傷している事が大半で、スタートアップ修復や復元ポイントを使った対処方法を安易に試すと状態が重篤化することも多く起こりえるものです。起動しないDELLのパソコン内からデータを失いたくない方は操作を進める前にプロの復旧業者の無料相談を利用することを優先しましょう。
・OSをリセットする
DELLのパソコンが正常に起動しない際にはOS(Windows)のシステムファイルが破損したことが原因で症状が引き起こされていることもありえます。そんな時にはOS(Windows)をリセットすることで不具合が解決できることもあります。
・3回起動に失敗し、OSのリセットおよび回復機能を使う方法
Windows11やWindows10が搭載されているパソコンは3回、起動に失敗すると自動的にOSをリセットする回復機能が立ち上がる事があります。
- 正常に起動しないDELLのパソコンの電源ボタンを長押し→強制終了を3回繰り返す
- 「オプションの選択」画面が表示→「トラブルシューティング」を選択
- 「PCを初期状態に戻す」をクリック→「Keep my files」を選択
- ユーザーアカウントの選択画面が表示→アカウントを選ぶ→ログインパスワードを入力
- 「リセット」をクリック→Windowsがリセットされる
※項目4では、パスワードの入力が求められた場合のみログインパスワードを入力しましょう。
※この方法を試した場合にはインストールしたソフトやアプリケーション、ドライバーなどは削除されるため注意が必要となります。
7.復旧業者に相談する
DELLのパソコンが正常に起動しない場合には内蔵HDDやSSD、マザーボードなどが物理的・機械的に故障していることが大半でデータが消失する危険性が高まっていることが多く、慎重な対応が求められるものです。DELLのパソコンが起動しなくなった際に機器内のデータが大事・無くなったり取り出しができなくなったりしたら困ると少しでも考えた場合にはプロのデータ復旧業者の無料相談を利用することが問題解決への近道となります。起動しなくなったDELLのパソコン内のデータが不要・消えても良い方はメーカーや修理の専門会社にPCを修理に出す方法も選択肢に挙がってきますが、メーカーや修理の専門会社にPCを修理に出した場合にはデータが保存されているディスクは初期化される、もしくは新しいディスクに交換された上での修理対応になるため、起動しなくなったDELLのパソコン自体は使える・起動可能な状態に戻ることが見込めますが、データの救出や復旧作業は行われず、PCに入っていたファイルやフォルダ、ソフト、アプリケーション、設定、ドライバー類は全て消去された状態で手元に戻ってくることになります。DELLのパソコンが起動しない等のトラブルが発生した際に機器の修理よりもデータの取り出しを優先したい場合にはデータ復旧業者に相談することから始めましょう。
・データ復旧業者の選び方
DELLのパソコンが起動しない等の症状が出た際に早く安く確実にデータを取り出したいと考えた時には復旧業者選びが重要となります。どこのデータ復旧業者を選べば良いのか悩んだ時には下記の様な項目をチェックしましょう。困らずに済みます。
- 高度な技術力を持っている(独自技術やAI技術の有無)
- 復旧・修理に要するスピードや対応が早い
- 復旧料金プランや費用例がホームページに記載されている
- クリーンルームなど専用環境下で復旧・修理作業を行っている
- 情報の守秘義務・セキュリティ管理が万全
- 復旧実績、事例の有無
復旧業者は数多く存在していますが、技術力やサービス内容には大きな差もあるものです。どのデータ復旧業者に出しても同じ対応ができるわけではないため注意が必要となります。
アドバンスデータ復旧は1から6の項目、全てを満たしているおすすめのデータ復旧業者です。独自技術やAI技術を持っており、高度な技術力で復旧・修理作業を行うからこそ、迅速な対応と低価格でのデータ復旧サービスを実現しています。パソコン(Windows・Mac・自作・タブレット型)、HDD・SSD(内蔵型・外付けタイプ)、NASやサーバーなどのRAID装置、SDカード、USBメモリ、ビデオカメラなど様々な機種に対して復旧実績も数多くあり、安心です。
DELLのパソコンが起動しない時にやってはいけないこと

DELLのパソコンが起動しない状態になった際にデータを失いたくない方は下記のような事を行わない様に注意しましょう。
- 通電し続ける
- 電源の入り切り、再起動を繰り返す
- パソコンやブートデバイスの開封や分解を行う
- 復旧ソフトを使う
- 初期化する
- chkdsk(チェックディスク)機能を試す
- 不必要な設定変更を行う
1.通電し続ける
DELLのパソコンが起動しない・電源が入らない等の不具合が生じた際にはパソコンの電源を切る・電源ケーブルや周辺機器などを全て取り外した上で通電されないように努めましょう。DELLのパソコンが正常に起動しない・電源が入らないような場合にパソコン本体やバッテリーに対して通電し続けるとブートデバイス(HDDやSSD)、マザーボードなど重要部品の故障具合が悪化する・損傷箇所が増える・データが意図しない形で上書きされるなど、状態が重篤化することが大半です。起動しないDELLのパソコンから早く安く確実にデータを取り出したいと少しでも考えた場合には電気が通らない様にすることから始めましょう。
↓パソコン内のデータを取り出したい・復旧したいと思った時にはこちらも参照ください。
2.電源の入り切り、再起動を繰り返す
DELLのパソコンが正常に起動しない時にデータを失いたくない場合には電源の入り切りや再起動、電源ケーブルの抜き差しなど簡単にできる事を繰り返すことは避けた方が良いものです。電源の入り切りや再起動、電源ケーブルの抜き差しを行うとブートデバイス(HDDやSSD)が動作するため、機器の状態が重篤化してしまいます。特にHDDが内蔵されているDELLのパソコンが起動しない時には電源の入り切りや再起動、電源ケーブルの抜き差しを行うだけでデータを読み取るヘッドと呼ばれる部品が動作してデータが保存されているプラッタと呼ばれる円盤状の部品に傷や溝を作る他、データが入っている箇所そのものをえぐり取ってしまうこともありえます。起動しなくなったDELLのパソコンからデータを失いたくない方は電源を切ることが最善の対処方法にもなりえます。
3.パソコンやブートデバイスの開封や分解を行う
DELLのパソコンが起動しない・電源が入らないなどのトラブルが発生した際にパソコン本体やブートデバイス(HDDやSSD)を普通の環境下(家庭内やオフィス内)で開封・分解することは避けた方が良いものです。そもそもパソコンやHDD、SSDなどの精密機器は個人で開封・分解を行うことを前提には作られてはいません。DELLのパソコンが起動しないなどの不具合が出た際にPC本体、HDD、SSDなどのブートデバイスを開封・分解するだけでメーカー保証の対象外になる他、機器に致命傷を与えることもありえます。
起動しなくなったDELLのパソコンから安全にデータを取り出したい場合にはクリーンルームなどの専用の環境下で専門の技術員が対応を行う必要が出てきます。人間の手術を専門の手術室で専門の医師が行うのと同じイメージです。DELLのパソコンが起動しない・電源が入らないなどの症状が出た際に個人で普通の環境下で操作や作業を進める・出張会社に修理を依頼する・クリーンルームが無い環境下でデータ復旧・修理作業を行うことは、後悔する結果に直結することが大半で注意が必要となります。起動しなくなったDELLのパソコンから早く安く確実にデータを取り出したいと考えた場合にはプロのデータ復旧業者に相談することを優先しましょう。
4.復旧ソフトを使う
DELLのパソコンが起動しない時にはブートデバイス(HDDやSSD)が物理的・機械的に故障していることがほとんどです。そのため、復旧ソフトやエラーの修復ソフトは使えない事が大半で、取り扱いには注意が必要となります。そもそも、復旧ソフトやエラーの修復ソフトは機器に軽度の論理障害が生じている時にしか使えないものです。起動しないDELLのパソコンに対して無理にデータ復旧用のソフトやエラーの修復ソフトを使うとそれだけでデータが意図しない形で上書きされる・機器の故障具合が悪化する・部品の損傷箇所が増える・新たな障害やトラブルが併発するなど、困惑する事態に陥ってしまうことも多く起こりえます。DELLのパソコンが正常に起動しない等の症状が出た際に機器内に保存しているデータを失いたくない方は復旧ソフトやエラーの修正ソフトをダウンロード・インストールする事なども行わない様にしましょう。途中まで作業を進めていたとしても少しでも困ったり悩んだりした際にはその場で手を止めてプロのデータ復旧業者に相談した方が希望する結果に繋がるものです。
5.初期化する
DELLのパソコンが起動しなくなった時に機器内のデータは不要・修理だけ行いたい・自分でどうにかできることを試したいと考えた場合にはパソコンやOSを初期化する方法も試せる対処方法の1つとして挙がってきます。しかしながら、不具合が出たDELLのパソコンやOSを初期化した際には機器は工場出荷時の状態に戻り、PC内に入っていたファイルやフォルダ・設定・インストールしたソフトやアプリ等は全て消えてしまう対応となります。また、DELL製に限らず、パソコンが正常に起動しない時には初期化作業を進めてもトラブルが解決できない・PCの修理ができないことの方が多い点も注意点として挙げられるものです。
・「Support Assist OS Recovery」を使ってDELLのパソコンを初期化する方法
- Dellのロゴが表示された画面で「F12」キーを連打する
- 「ワンタイム ブート」メニュー→「Support Assist OS Recovery」→「システムの復元」を選択
- 「工場出荷時のイメージの復元」画面が表示→ファイルのバックアップ方法を選択する
- 「工場出荷時の復元を実行するとすべてのファイルが削除されハードドライブが再フォーマットされることを理解しています。」にチェックを入れる
- 画面の指示に従って作業を進める
・起動しないDELLのパソコンのOSを初期化、再インストールする方法
Windowsの設定に不具合が生じてDELLのパソコン内のOSが立ち上がらない場合にはOSを初期化、再インストールする方法が自分で試せる対処方法として挙がってきます。
※OSの再インストールを行うと機器は工場出荷時の状態に戻り、PC内のファイルやフォルダ・設定・ソフトやアプリケーションなどの全てのデータは消去されてしまうため、注意が必要となります。
・リカバリーディスクを使ってOSを初期化・再インストールする方法例
- 「Windowsメニュー」→「コントロールパネル」を検索して開く
- 「システムとセキュリティ」→「管理ツール」→「回復ドライブ」の順でクリックする
- 「システムファイルを回復ドライブにバックアップします」の項目にチェックを入れる→「次へ」をクリック
- リカバリーディスクをPCに差す→「使用可能なドライブ」内にディスクが表示→「次へ」をクリック
- しばらく待つ
- 「回復ドライブの準備ができました」とメッセージが出る→「完了」をクリック
- 作成完了
※リカバリーディスクを使ってWindows11やWindows10などのOSをパソコンに再インストールするためには、事前準備が必要となるものです。
6.chkdsk(チェックディスク)機能を試す
DELLのパソコンが起動しない際にブートデバイス(HDDやSSD)のエラーを修正しようと安易にchkdsk(チェックディスク)機能を使うことは避けましょう。HDDやSSDに軽度な論理障害、軽微なファイルシステムの異常だけが発生している場合にはchkdsk(チェックディスク)機能を使うことでエラーの修復ができることもありますが、DELLのパソコンが正常に起動しない時にはHDDやSSDに物理障害もしくは中度以上の論理障害、または物理と論理障害、その両方が生じていることが大半です。そのような場合にchkdsk機能を使うことで故障具合が悪化する・部品の損傷箇所が増える・データが意図しない形で上書きされる・新たなトラブルが発生するなど状態が重篤化することが多く、注意が必要となります。そもそも、chkdsk機能は管理者権限でコマンドプロンプトを実行する必要もあり、専門知識も経験値も必須となることから作業の難易度も高いものです。起動しなくなったDELLのパソコンからデータを失いたくない方は無理に行わない様にしましょう。
7.不必要な設定変更を行う
DELLのパソコンが起動しない等のトラブルが発生した際に不必要な設定変更を行うと、問題箇所の特定が難しくなるだけでなく、新たなトラブルを引き起こす事も多く、注意が必要となります。DELLのパソコンが正常に起動しないなどの不具合が生じた際に原因がすぐに特定できず、データを失いたくない方は関係のない操作や作業を進める事は避けておきましょう。
DELLのパソコンの特長

DELLのパソコンは下記のような特長を持っています。
- 高いカスタマイズ性
- 豊富なラインナップ
- 頑丈で信頼性の高い設計
- 最新技術の採用
- 環境への配慮
- 革新的なデザイン
1.高いカスタマイズ性
DELLのパソコンは、購入時にプロセッサ、メモリ、ストレージ、グラフィックスカードなどをユーザーが自由に選択できるカスタマイズ性が高い事が特長として挙げられます。これにより、ユーザーのニーズに最適な構成でパソコンを購入することが可能となります。
2.豊富なラインナップ
DELLは一般家庭向けからビジネス用途、ゲーミング、プロフェッショナル向けのワークステーションまで、さまざまなパソコンの用途に応じた豊富なラインナップを展開しています。これにより、個人ユーザーから企業ユーザーまで、幅広い層の要望に対応しています。
3.頑丈で信頼性の高い設計
DELLのパソコンは耐久性に優れた設計がされています。特にビジネス向けモデルやプロフェッショナル向けモデルでは長時間の使用や持ち運びに耐える堅牢性が重視されています。
4.最新技術の採用
DELLは最新の技術や規格をいち早く採用し、高性能なパソコンを製造・販売しています。特に、XPSシリーズやAlienwareシリーズでは、最新のプロセッサやグラフィックス、ディスプレイ技術が取り入れられています。
5.環境への配慮
DELLはエネルギー効率の高い設計やリサイクルプログラムに力を入れており、環境に優しい製品開発を行っています。また、パッケージにも環境配慮型の素材を使用しています。
6.革新的なデザイン
DELLのパソコンは、機能性とデザイン性を両立させた革新的なデザインが特徴です。薄型軽量でありながら、堅牢性やパフォーマンスを損なわない設計がされています。
これらの特長により、DELLのパソコンは信頼性が高く、多様なニーズに対応する製品として多くのユーザーに支持されているものです。しかしながら、DELL製に限らずパソコンは永久的には使えない精密機器の1つでもあります。DELLのパソコンが起動しない・電源が入らない等のトラブルが発生した際には原因を見極めた上で適切な対応を行う必要が出てきます。
DELLのパソコンのシリーズ別の特徴を紹介
DELLのパソコンは豊富なラインナップを誇っています。ここではDELL製のパソコンのシリーズごとの特徴を紹介していきます。
- Inspironシリーズ
- XPSシリーズ
- Alienwareシリーズ
- Latitudeシリーズ
- Precisionシリーズ
- Vostroシリーズ
1.Inspironシリーズ
対象ユーザー:一般家庭向け、学生、基本的な使用を希望するユーザー
特徴:手頃な価格・ベーシックな性能と機能・多彩なモデルラインナップ・学習や日常の使用に適したデザイン
型番例:Inspiron 15 3000、Inspiron 14 5000
2.XPSシリーズ
対象ユーザー:クリエイティブな作業を行うユーザー、ハイエンドユーザー
特徴:高性能なプロセッサとグラフィックス・スタイリッシュで薄型のデザイン・高品質なディスプレイ(4Kオプションあり)・プレミアムな素材と仕上げ
型番例:XPS 13、XPS 15
3.Alienwareシリーズ
対象ユーザー:ゲーマー、ハイパフォーマンスを求めるユーザー
特徴:高性能なグラフィックカードとプロセッサ・優れた冷却システム・カスタマイズ可能なRGBライティング・耐久性のある設計
型番例:Alienware m15、Alienware Aurora
4.Latitudeシリーズ
対象ユーザー:ビジネスユーザー、企業向け
特徴:高い耐久性と信頼性・セキュリティ機能(指紋認証、スマートカードリーダーなど)・長時間稼働可能なバッテリーを搭載・軽量で持ち運びやすいデザイン
型番例:Latitude 7490、Latitude 7390
5.Precisionシリーズ
対象ユーザー:プロフェッショナルユーザー、クリエイティブ業務
特徴:ワークステーションレベルの高い処理能力・CAD、3Dレンダリング、ビデオ編集に最適・大容量のメモリとストレージオプション・ISV(独立系ソフトウェアベンダー)認証
型番例:Precision 5530、Precision 7730
6.Vostroシリーズ
対象ユーザー:中小企業ユーザー
特徴:コストパフォーマンスの高いビジネス機能・基本的なセキュリティ機能・使いやすいデザイン・中小企業のニーズに合わせた仕様
型番例:Vostro 3590、Vostro 5490
まとめ・万が一、困った時には
DELLのパソコンが起動しない・電源が入らない等のトラブルが発生した際には慌ててしまうことも多いものです。起動しなくなったDELLのパソコン内のデータを失いたくない方はPC本体の電源を切ることから始めましょう。パソコンが起動しない・電源が入らない・正常に動作しない等の症状が出た時点でブートデバイス(HDDやSSD)、マザーボードなどの重要部品が物理的・機械的に故障していることが大半で、慎重な対応が求められます。起動しない・電源が入らないなどの不具合が生じたDELLのパソコンに対して通電し続ける・電源の入り切りや再起動、電源ケーブルの抜き差しなど簡単にできることを試すだけでも状態が重篤化し、取り返しのつかない状況に陥ってしまうことも多く起こりえるものです。起動しなくなったDELLのパソコンから早く安く確実にデータを取り出したいと少しでも考えた場合には、手を止めてデータ復旧業者の無料相談を利用することを優先しましょう。アドバンスデータ復旧は独自技術やAI技術を持っており、高度な技術力で復旧・修理作業を行うことから迅速な対応と低価格でのデータ復旧サービスを実現しています。パソコンに生じる様々なトラブルに対して多くの復旧実績もあり、安心です。