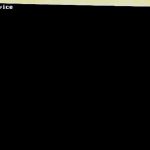HPのパソコンは、その信頼性と多機能性から多くのユーザーに愛用されています。しかしながら、時には「HPのパソコンが起動しない」といったトラブルに見舞われることがあります。こうした問題は、ハードウェアの不具合やソフトウェアのエラー、設定の誤りなど様々な原因から発生することが多いものです。本記事では、HPのパソコンが起動しない場合の代表的な原因とその対処方法について詳しく解説していきます。万が一。困った時には参考にしてください。
HPのパソコンが起動しない主な原因

HPのパソコンが起動しない原因はハードウェア故障からソフトウェアの不具合まで多岐にわたります。主な原因を知ることで適切な対処方法が選択可能になるものです。
- ハードウェアの不具合
- 電源供給の問題
- BIOS設定の不具合
- OSの問題
- ウイルスやマルウェアの感染
- ブートデバイス(HDDやSSD)の故障
- 過熱(オーバーヒート)
- 周辺機器の干渉
- ファームウェアやドライバーの不具合
- 電気的な問題(静電気やサージ)
1.ハードウェアの不具合
HPのパソコンが起動しない時には、バッテリーや電源アダプターの故障、内蔵HDDやSSD、マザーボード、CPU、グラフィックカードの損傷、メモリの不具合など、ハードウェアの故障が原因で症状を引き起こしていることがあります。
・ハードウェアが故障する原因
ハードウェアは経年劣化(自然故障や寿命)、停電や瞬電が起きた、振動や衝撃が加わった、熱暴走が起きた、ノートパソコンを落とした・水没させた、雷や台風、豪雨、地震、大雨、暴風など自然災害の影響などで故障することが多いものです。
↓パソコンが濡れた・水没した時にはこちらの記事もご確認ください。
2.電源供給の問題
電源ボタンの故障や接続不良、電源コードの断線、または電源アダプターの不具合などが原因でHP製に限らず、パソコンが正常に電力を受け取れず、起動しない・電源が入らないなどの症状が発生することもありえます。
3.BIOS設定の不具合
BIOSの設定が不適切、BIOSが破損している場合には、起動時にエラーが発生してOSが立ち上がらず、HPのパソコンが正常に起動しない事態に陥ることがあります。
4.OSの問題
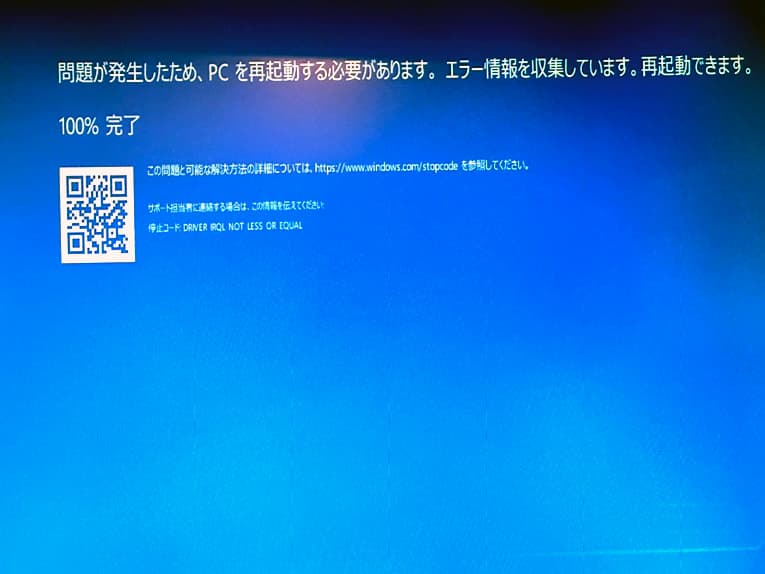
オペレーティングシステム(Windowsなど)が破損している場合や、必要なシステムファイルが削除・変更されている場合には起動時にエラーメッセージが表示され、HP製に限らず、パソコンが正常に起動しなくなることがあります。
5.ウイルスやマルウェアの感染
ウイルスやマルウェアに感染していると、システムファイルが破損する・起動プロセスに干渉することでHP製に限らず、パソコンが起動しなくなる事もありえます。
6.ブートデバイス(HDDやSSD)の故障
HPのパソコンが起動しない・電源が入らない等の症状が発生した際には、ブートデバイス(HDDまたはSSD)が物理的・機械的に故障している事が原因で症状を引き起こしていることが多く、パソコン内のデータを失いたくない方は慎重な対応が求められます。ブートデバイス(HDDやSSD)が少しでも物理的・機械的に損傷しているような場合にはデータの読み込みができない・OSが起動しない他、個人では対応が難しい重篤な物理障害が発生していることも多いものです。起動しなくなったHPのパソコン内のデータが大事・無くなったり取り出しができなくなったりしたら困ると少しでも考えた場合にはプロのデータ復旧業者の無料相談を利用することを検討しましょう。
7.過熱(オーバーヒート)
HP製に限らず、パソコンが過熱していると、保護機能が働いて自動的にシャットダウンされることがあり、再起動ができなくなる場合があります。その他、パソコンで熱暴走が起きると様々な症状が出ることもありえます。
HPのノートパソコンは経年劣化や加熱によってバッテリーやPC自体が変形することも多く、注意が必要となります。
↓ノートパソコンのバッテリーが膨らんでお困りの方はこちらも参照ください。
8.周辺機器の干渉
外部デバイスの干渉が原因でHP製のパソコンに限らず、起動プロセスが妨げられ、正常に動作しない事態に陥ることもありえます。
※周辺機器、外部デバイスとは外付けハードディスク、ポータブルSSD、マウス、外部キーボード、USBメモリ、DVD・CD・BDドライブ、プリンター、外部モニターなどが該当します。
9.ファームウェアやドライバーの不具合
ファームウェアやデバイスドライバーの不具合、バージョンの不一致により、パソコンの起動時にエラーが発生し、正常に起動しないなどの症状を引き起こすことがあります。
HP Connection Optimizer等、HPのパソコン、独自のプリインストールアプリの不具合で症状が発生することもありえます。
10.電気的な問題(静電気やサージ)
静電気や電源サージによって内部の電気回路に誤動作が起きる事があり、それらが原因でHPのパソコンが起動しない事態に陥ることがあります。
※電気的な問題は突然の停電や雷の影響で発生することも多く、注意が必要となります。停電の後や雷が鳴った・光った後にHPのパソコンが正常に起動しないなどの症状が発生した際にはハードウェア、内蔵HDDやSSD、マザーボードなどの重要部品が物理的・機械的に故障していることが大半で慎重な対応が求められるものです。
電源の入り切りや再起動、ケーブルの抜き差しなど簡単にできることを試すだけで機器に致命傷を与えてしまう事もあるため、データを失いたくない方はHPのパソコンが起動しない等の症状が発生した際には機器の電源を切る・電源ケーブル類も抜くことが最善の対処方法にもなりえます。
↓雷が発生した後、パソコンに不具合が生じた時にはこちらの記事もご確認ください。
HPのパソコンが起動しない時に発生する症状は

HPのパソコンが起動しない場合には、電源が入らない、画面が真っ暗、エラー表示などの症状が見られます。症状から原因を絞り込むことが重要です。
- 電源が入らない(電源ランプが点灯しない)
- 画面が真っ暗のまま
- ビープ音が鳴る
- HPのロゴから先に進まない
- エラーメッセージが表示される
- ブルースクリーン(青い画面)表示になる
- 再起動を繰り返す
- ファンが高速で回転し続ける
- パソコンが異常に熱い
- HDDやSSDの動作音が異常
1.電源が入らない(電源ランプが点灯しない)
電源ボタンを押してもHPのパソコンの電源が入らず、電源ランプも点灯しない。ファンの音やハードディスクの動作音も聞こえない症状が出ることがあります。
2.画面が真っ暗のまま
HPのパソコンの電源は入るものの画面には何も表示されず、真っ暗なまま。画面にはHPロゴやエラーメッセージも表示されない状態に陥ることもありえます。
3.ビープ音が鳴る
HPのパソコンを起動するとビープ音が鳴り、その音の回数やパターンによってハードウェアの不具合を推測することが可能な場合もあります。
4.HPのロゴから先に進まない
パソコンの電源を入れるとHPのロゴは表示されるものの、その後の起動プロセスが進まない。ロゴ画面でフリーズしたようになることも多く起こりえます。
5.エラーメッセージが表示される
パソコンの起動時に「No Bootable Device」や「Operating System Not Found」などのエラーメッセージが表示され、HP製に限らず、Windowsのパソコンが正常に起動しない状態に陥ることもありえます。
その他、Bitlockerの回復キーの入力を求めるメッセージが表示され、HPのパソコンが正常に起動しないトラブルが発生することもあります。
↓No Bootable Deviceなどのエラーメッセージが表示された時にはこちらの記事も参照ください。
6.ブルースクリーン(青い画面)表示になる
HP製に限らず、Windowsのパソコンが起動する途中でブルースクリーン(青い画面)表示になり、特定のエラーメッセージやエラーコードが示されることもあります。その際にはWindows10やWindows11などのOSが起動しない事態に陥っていることも多いものです。
7.再起動を繰り返す
HPのパソコンが自動的に何度も再起動を繰り返し、正常にOSが起動しない状態になることもありえます。
8.ファンが高速で回転し続ける
HPのパソコンの電源は入るものの画面は表示されず、ファンが異常に高速で回転し続けることも起こりえます。
9.パソコンが異常に熱い
パソコンは熱に弱い精密機器の1つですが、パソコンの底面や内部から異常な熱が発生し、起動しない状態に陥ることもありえます。
10.HDDやSSDの動作音が異常
HPのパソコンを起動させた際にHDDやSSDから異常な音(クリック音、ビープ音、異常な回転音など)が聞こえる場合にはデータが失われる危険なサインであることが大半で慎重な対応が求められるものです。
HPパソコンが起動しない時の対処方法

HPのパソコンが起動しない時には、電源や周辺機器の確認、ハードリセットなどの簡単な対処方法を含めて7つの方法が挙げられます。
- パソコン本体や電源周りを確認する
- 周辺機器を取り外す
- ハードリセットを実施する
- 診断ツールを使う
- 修復機能を試す
- セーフモードで起動する
- 復旧業者に相談する
1.パソコン本体や電源周りを確認する
HPのパソコンが起動しない・電源が入らない際にすぐに試せる対処方法としてはPC本体や電源周りを確認する方法が挙げられます。
・電源ケーブルの抜き差しを試す
HPのパソコンが起動しない・電源が入らない際には電源ケーブルがしっかりと接続されているか・抜けかかっていないかを確認しましょう。電源ケーブルの接触不良が原因となり、HPのパソコンが起動しない・電源が入らないなどの症状を引き起こしていることも少なからずありえます。HPのパソコンが起動しない・電源が入らない場合には電源ケーブルの抜き差しや別のコンセントに接続してみる方法も自分で簡単に試せる対処方法として挙げられるものです。
※HPのパソコンの電源が入らない際にコンピューターのランプ・キーボードのランプが点灯しない、PC本体やファンから動作音がしない、画面がビデオ信号を受信していないような場合にはパソコン自体に十分な電力が給電されていないこともあるため、電源周りを確認してみましょう。
・外部モニターを利用する
HPのパソコンが起動しない際に、PCの電源は入っているような場合には外部モニターや別のディスプレイに接続する方法も自分で試せる対処方法として挙げられます。
HPのデスクトップパソコンのランプは点灯しているものの、画面が映らず、正常に起動しない際に外部モニターや別のディスプレイを利用することで画面が映る・パソコンの動作が可能になった場合にはPC本体ではなく、ディスプレイが故障していると判断ができるものです。
HPのノートパソコンのランプが点灯していても画面が真っ黒で何も表示されない際には外部モニターを利用してパソコンの動作が可能になった場合にはノートパソコンの液晶パネルの交換や修理が必要になることもあります。
※HP製に限らず、パソコンが起動しない・電源が入らないなどの症状が発生した際にPCをメーカーや修理の専門業者に機器を修理に出した場合にはブートデバイス(HDDやSSD)は初期化される、もしくはディスクは交換された上での修理対応になることがほとんどでデータは全て消去された上で返却されるものです。HPのパソコンが起動しない・電源が入らないなどの症状が出た際にPC内のデータが大事・無くなったり取り出しができなくなったりしたら困ると少しでも考えた場合にはまずは、プロのデータ復旧業者に相談することを優先しましょう。
・パソコンの掃除を行う
HPのパソコンが起動しない、メーカーロゴ画面やWindowsの読み込み画面で止まるなどの症状が出た際に自分で試せる対処方法としてはPCの掃除を行った上で再起動する方法が挙げられます。パソコン内にホコリや塵が蓄積すると熱暴走を引き起こし、PCが再起動を繰り返す・動作が遅くなる・起動しないなど様々な症状を引き起こすことがあるものです。
・パソコンを掃除する手順例
- エアダスター・手袋などを用意する
- 静電気が発生する服装を避ける
- パソコンを開封する
- 手から静電気が流れない様にエアダスターを使ってホコリや塵を取り除く
- パソコンの蓋を閉じる
※パソコンは開封・分解することを前提には作られておらず、個人でクリーンルームでは無い普通の環境下で掃除や修理作業を進めるとメーカー保証の対象外になる他、マザーボードなどを不意に触るとそれだけで状態が重篤化することも多く注意が必要となります。
・バッテリーの状態を確認する

ノートブック型のHPのパソコンが起動しない・電源が入らない場合にはバッテリーの状態を確認することも重要です。バッテリーの劣化や充電不足によってパソコンが起動しない状態に陥っていることも少なからずありえます。そんな時にはバッテリーでノートパソコンを起動させるのではなく、ACアダプターを接続して起動できるか確認してみましょう。
2.周辺機器を取り外す
HPのパソコンが起動しない場合にはPCに接続させている周辺機器が動作に悪影響を与えていることもありえます。そんな時には周辺機器を全て取り外した上でHPのパソコンを再起動する方法が簡単に試せる対処方法の1つとして挙げられるものです。
※周辺機器は外付けハードディスク、ポータブルSSD、USBメモリ、カードリーダー、SDカード、CFカード、マウス、外部キーボード、DVD・BD・CDドライブ、プリンター、外部モニター、USBハブ、LANケーブルなどが挙げられます、HPのパソコンが正常に起動しない際には周辺機器は全て取り外した上で再起動を行ってみましょう。
※ノートブック型のHPのパソコンの場合には、周辺機器はドッキングステーションやポートリプリケーターなども含まれます。
周辺機器を取り外してHPのパソコンが起動する状態に改善したのであれば、症状が発生した原因がPC側では無く、周辺機器側になると判断ができるものです。しかしながら、周辺機器を全て取り外してHPのパソコンの再起動を行っても問題が解決できない・正常に起動しないなどのトラブルが発生している場合にはHPのパソコン本体、ハードウェア、内蔵HDDやSSD、マザーボードが物理的・機械的に故障していることが大半で慎重な対応が求められるものです。パソコンの再起動を繰り返すと状態が悪化し、取り返しのつかない状況に陥ってしまうこともあるため、PC内のデータを失いたくない方は電源を切り、プロのデータ復旧業者の無料相談を利用することを検討しましょう。
3.ハードリセットを実施する
HPのパソコンが起動しない場合にはハードリセット(電源リセット)を実施する方法が簡単に試せる対処方法として挙げられます。HP製に限らず、パソコンが正常に起動しないなどのトラブルが発生した際には静電気が帯電していることが原因で症状を引き起こしていることも少なからずありえるためです。そんな時にはハードリセット(電源リセット)を行うことでパソコンを放電することができ、問題の解決が見込めます。
・HPのノートパソコンのハードリセット・強制リセットを行う方法例
- パソコンの電源を切る
- ACアダプターを取り外す
- ディスクドライブやカードリーダーからディスクやメモリーカード等を全て抜き取る
- 不要なデバイスを全て取り外す
- バッテリーが取り外し可能な機種であればバッテリーも取り外す
- ACアダプターを取り外したまま、「電源ボタン」を15秒程度、押し続ける
- AC アダプターを再接続した後、パソコンの電源を入れ直す
※項目4では、外付けHDD、ポータブルSSD、USBメモリ、プリンター、スキャナーなどが不要なデバイスとして挙げられます。マウスやキーボード、モニターは取り外さないように注意しましょう。
※ACアダプターは必ず、元々パソコンに付属していたものをご使用ください。
※HPのノートブック型のパソコンは機種によって電源のリセット方法が異なる事があり、注意が必要となります。電源ボタンとミュートボタンの両方を押す必要がある機種や電源ボタンとビートボタンを同時に押す必要がある機種も流通しています。
・HPのパソコン(デスクトップ型)に対してハードリセット・電源リセットを行う方法例
- パソコンの電源を切る
- パソコン背面の電源コードを取り外す
- 不要な外部デバイスを全て取り外す
- 「電源ボタン」を10秒程度、押し続けた後、ボタンから指を離す
- パソコン背面の電源コードを接続し直す
※項目4では、パソコンの電源ランプは少しの間、点灯してから消えることもあります。
・HPのパソコンに対してハードリセット・電源リセットを行った後に起動確認を行う方法
ノートブック型・デスクトップ型を問わず、HPのパソコンに対してハードリセット・電源リセットを行った後にはPCが正常に起動するか確認してみましょう。
- ACアダプターのみを接続して、パソコンの電源を入れる
- 取り外していた周辺機器を再度接続する
- Windows Updateとhp Support Assistantを実行する
- 周辺機器のドライバーを全て最新のバージョンに更新する
- HPのパソコンが正常に起動できるか確認する
※パソコンの電源を入れた後にスタートアップメニューが表示された場合には「Windowsを通常起動する」を選択した後、「Enter」を押しましょう。
・HPのパソコンに対してハードリセット・電源リセットを行っても問題が解決しない場合には
HPのパソコンが起動しない際にハードリセットや電源リセットを実施しても問題が解決しない場合にはPC本体やハードウェアの故障、ファイルシステムの損傷の他、インストールされたプログラムの不具合など様々な原因が考えられるものです。
起動しないHPのパソコン内のデータが不要、消えても良い・PCが動作可能な状態に戻したい・修理だけ希望される方は購入店やメーカー、修理の専門業者に連絡することを優先しましょう。起動しないHPのパソコン内のデータが大事・無くなったり取り出しができなくなったりしたら困ると少しでも考えた場合には手を止めてプロのデータ復旧業者に相談することを検討した方が良いものです。
4.診断ツールを使う
HPのパソコンの電源が入っていても正常に起動しない場合にはHPの内蔵診断ツール(HP PC Hardware Diagnostics)を使用して、ハードウェアの不具合がないか確認する方法も自分で試せる対処方法として挙げられます。ハードウェア診断ツールを使うことでどのディスクやデバイスが症状を引き起こしているかを特定することが見込めます。
しかしながら、HPのパソコンが起動しないなどの症状が出た時点でハードウェア(HDDやSSD、マザーボードなどの重要部品)が物理的・機械的に故障していることの方が大半で、ハードウェア診断を行っても状態が悪化するばかりかデータの取り出しや修理作業の難易度が上がる事態に直結することも多く起こりえるものです。起動しなくなったHPのパソコンから早く安く確実にデータを取り出したい・問題を解決したいと考えた場合には作業や操作を進める前に専門家に相談することを優先しましょう。相談してから作業を進めても遅くはないものです。
※HPの内蔵診断ツール(HP PC Hardware Diagnostics)はパソコンの電源は入るものの、Windowsが起動しない時に試せる機能になります。
・ハードウェア診断ツールで起動しないHPのパソコンに対して高速テストを行う方法
HPのパソコンでWindowsが正常に起動しない場合には高速テスト(4分程度)を行うことでハードウェア診断が可能になることがあります。
- 「電源」ボタンを5秒間以上押し続ける→HPのPCの電源を切る
- HPのパソコンの電源を入れる→すぐに「esc」キーを1秒間に1回繰り返して押す
- メニューが表示される→「F2」キーを押す
- 「HP PC Hardware Diagnostics (UEFI)」のメインメニューが表示される
- 「システムテスト」をクリックする
- 「高速テスト」・「1回実行する」の順でクリックする
- テストの実行中に残り時間とコンポーネントの各テスト結果が表示される
- テストに全て合格した際には「続行」・「1回実行する」の順でクリックする
- システムテストの高速テスト、「2番目のパス」を実行する
- システムコンポーネントに問題がなければ詳細テストの実施に進む
※項目3で「F2」キーを使って診断が進まない場合にはUSBメモリを使って診断を継続することが可能です。診断プログラムのダウンロードはメーカーのホームページから行いましょう。
※項目7でコンポーネントに対してテストに失敗した場合には障害ID(24桁で表示されます)をメモに取る・写真に撮るなどを行いましょう。障害IDはメインメニューの「テストログ」にも表示されるものです。
※システムコンポーネントはパソコン内のソフトウェア、システムを構成する部品などが含まれます。
・ハードウェア診断ツールで起動しないHPのPCに対して詳細テストを行う方法
- 「電源」ボタンを5秒間以上押し続ける→HPのパソコンの電源を切る
- HPのパソコンの電源を入れる→すぐに「esc」キーを1秒間に1回、繰り返しで押す
- メニューが表示される→「F2」キーを押す
- 「HP PC Hardware Diagnostics (UEFI)」のメインメニューが表示される
- 「システムテスト」・「詳細テスト」の順でクリックする
- 「1回実行する」もしくは「エラーを検出するまでループする」をクリックする
※項目6でいずれかのコンポーネントが失格になった場合には障害ID(24桁で表示されます)をメモに取る・写真に撮るなどを行いましょう。障害IDはメインメニューの「テストログ」にも表示されるものです。
5.修復機能を試す
HP製など、Windowsのパソコンが起動しない際にはWindows独自の修復機能を試すことも自分で試せる対処方法として挙げられるものです。
- 自動修復機能を使用する
- スタートアップ修復を試す
- システムの復元を行う
1.自動修復機能を使用する
Windows11やWindows10のパソコンには、システムが正常に動作しない時に自動的にシステムを修正できる機能が搭載されています。HPのパソコンが起動しない際にハードウェア(HDDやSSD、マザーボードなどの重要部品)が物理的・機械的に故障しておらず、ファイルシステムの破損や不具合によって症状が出ている時には自動修復機能を試すことで問題が解決できることもあるものです。
・自動修復機能を使う方法
- Windowsが正常に起動しない→「自動修復を準備しています」とメッセージが表示される
- 自動修復が実行される
- 自動修復が成功すればWindowsが自動的に立ち上がる
※自動修復は時間がかかる場合があり、ノートブック型のHPのパソコンに対して実施する際にはバッテリーではなく、ACアダプターを接続した上で作業を進めた方が良いものです。
2.スタートアップ修復を試す
Windowsの自動修復機能で問題が解決できなかった場合には、スタートアップ修復を試す方法も選択肢の1つに挙がってきます。スタートアップ修復はWindowsが起動する段階でパソコンの起動に必要なファイルを確認し、問題があれば修復を行ってくれる機能になります。
・スタートアップ修復を実施する方法
- Windowsの自動修復ができなかった場合に「Windowsが正しく読み込まれませんでした」や「PCが正常に起動しませんでした」とメッセージが表示される
- 「詳しい修復オプションを表示する」もしくは「詳細オプション」をクリックする
- 「オプション選択画面」が表示→「トラブルシューティング」を選択する
- 「トラブルシューティング」画面で「詳細オプション」をクリックする
- 「詳細オプション」画面で「スタートアップ修復」を選択する
- 実行したいアカウントを選ぶ→パスワードを入力→「続行」ボタンを押す
- スタートアップ修復作業が実施される
※自発的にスタートアップ修復を行いたい場合には詳細オプションから立ち上げることも可能です。
※スタートアップ修復が成功できればWindowsが自動的に起動されるものです。
※スタートアップ修復が失敗した場合には「スタートアップ修復でPCを修復できませんでした」等のメッセージが表示されます。
※スタートアップ修復はパソコン全体に対してチェックを行うため、過度な負荷がかかることが大半で注意が必要となります。スタートアップ修復を試すことでPC内の状態が悪化する他、内部部品が取り返しのつかないくらい壊れてしまうこともありえます。起動しなくなったHPのパソコンからデータを失いたくない・早く安く修理したいと少しでも考えた場合には安易に操作を進めることは避けましょう。また、修復に失敗した際に作業を繰り返すと全てのデータが消失する危険性も高まります。
3.システムの復元を行う
復元ポイントを使った修復方法は、HPのパソコンが起動しない際にブートデバイス(HDDやSSD)、マザーボードなどの部品が物理的・機械的に故障していないと断言できる場合に試せる対処方法になります。
※システムの復元はパソコンが正常に起動できていた状態の時点に戻せる機能の事を指します。
・システムの復元を実施する方法例
- Windowsの自動修復ができなかった場合に「Windowsが正しく読み込まれませんでした」や「PCが正常に起動しませんでした」とメッセージ表示される
- 「詳しい修復オプションを表示する」もしくは「詳細オプション」をクリックする
- 「オプションの選択」画面が表示→「トラブルシューティング」をクリック
- 「トラブルシューティング」画面が表示→「詳細オプション」を選択
- 「詳細オプション」が表示→「システムの復元」をクリック
- 復元ウィンドウが表示→「次へ」を選択
- 復元ポイントを指定→「次へ」をクリック
- 確認画面が表示→「次へ」を押す
- 最後の確認画面で「次へ」をクリック
- パソコンの状態が復元ポイントに戻り、自動的に再起動される
※HP製に限らず、Windowsのパソコンの状態が復元ポイントまで戻った場合にはそれまでに作成・更新したデータ、設定が全て失われてしまうものです。また、復元ポイントを使った対処方法はパソコンに保存しているデータが意図しない形で上書きされる・ファイルシステムが損傷する・重要なデータが消失するリスクも含んだ方法でもあるため、注意が必要となります。
※ハードウェア(HDDやSSD、マザーボードなどの重要部品)などが物理的・機械的に損傷している時に復元ポイントを使った修復方法の流れを進めるとPCの状態が悪化してしまいます。HP製に限らず、Windowsのパソコンを数年使っていて経年劣化(自然故障や寿命)が考えられる・停電や瞬電があった、雷や豪雨、台風、地震、暴風など自然災害の影響の後にトラブルが起きた、ノートパソコンを水没させた・振動や振動が加わった後にトラブルが発生したなど、少しでもパソコンに物理障害が生じていると推測される場合にはスタートアップ修復や復元ポイントを使った対処方法は安易に進めない方が良いものです。起動しないHP製のパソコン内のデータが大事・無くなったり取り出しができなくなったりしたら困ると少しでも考えた場合には操作や作業を進める前にプロのデータ復旧業者の無料相談を利用することを優先しましょう。
↓パソコンが壊れたかも?と思った時にはこちらも参照ください。
6.セーフモードで起動する
・セーフモードでHPのパソコンの再起動を試みる
HPのパソコンが通常の操作で起動しない際にはセーフモードで起動を試みる方法が簡単に試せる対処方法の1つとして挙げられます。
※セーフモードとは、Windowsのパソコンを必要最低限のシステムだけで起動させるモードのことを指します。
HP製に限らず、Windowsのパソコンが正常に起動しない際にセーフモードで起動ができれば、軽度なエラーであれば修復が可能・パソコンの起動を妨げているプログラムがあれば取り除くことができる・OSに問題が無いか確認がする事ができる・自分でPCの修理が可能になるものです。また、HPのパソコンが起動しなくなる直前にインストールやダウンロードしたソフトやドライバーがあれば、セーフモードで起動した上でアンインストールを行うことで問題の解決が見込めます。
・セーフモードでHPのパソコンを起動する方法例
- パソコンの電源を入れる→電源を入れた直後に「F11」キーを数回押す
- 「トラブルシューティング」を選択→「Enter」キーを押す
- 「詳細オプション」を選択→「Enter」キーを押す
- 「スタートアップ設定」を選択→「Enter」キーを押す
- 右下に「再起動」が選択された状態になる→そのまま「Enter」キーを押す
- 「F4」キーを押す→「セーフモードを有効にする」を選択
- 自動的にパソコンが再起動される
- Windowsのサインイン画面が表示→パスワードを入力してサインインする
※ビジネス向けのHPのパソコンをセーフモードで起動させる際には、上下矢印キーを使って「Restore from local drive」を選択したのち、「Enter」キーを押しましょう。
・セーフモードでHPのパソコンを起動し、エラーを修復する方法例
- 「Windowsが正しく読み込まれませんでした」や「PCが正常に起動しませんでした」等のエラーメッセージが表示される
- 「詳しい修復オプションを表示する」or「詳細オプション」をクリックする
- オプションの選択の画面が表示→「トラブルシューティング」を選択する
- トラブルシューティングの詳細オプション画面が表示→「スタートアップ設定」を選択する
- スタートアップ設定の画面から「再起動」ボタンをクリックする
- 「オプションを選択するには、番号を押してください」とメッセージが表示→「4」or「F4」キーを押す
- 「セーフモードを有効にする」を選択する
※項目1では、「Windowsが正しく読み込まれませんでした」や「PCが正常に起動しませんでした」などのエラーメッセージは自動修復ができなかった時に表示されるものです。
※1から7まで進めることでパソコン画面に「セーフモード」と表示され、Windowsが起動できればセーフモードで起動ができたと判断ができるものです。
※セーフモードでHPのパソコンの起動ができた場合には画面左下のWindowsアイコンを右クリック→「シャットダウン・サインアウト」のメニューから再起動を選びましょう。
・HPのパソコンがセーフモードで起動できなかった場合には
セーフモードでもHPのパソコンが起動しない場合には、ハードウェア(HDDやSSD、マザーボードなどの重要部品)が物理的・機械的に故障していることが大半で注意が必要となります。データを失いたくない方はパソコンの電源を切る・通電されない様にケーブル類も抜くことから始めた方が良いものです。また、セーフモードでWindowsのパソコンを起動させると状態が重篤化することも多く起こりえるため注意が必要となります。
7.復旧業者に相談する
HPのパソコンが起動しない・電源が入らないなどのトラブルが発生した場合には内蔵HDDやSSD、マザーボードなどの重要部品に物理障害が発生している・データが消失する危険性が高まっていることも多く、慎重な対応が求められるものです。HPのパソコンが起動しなくなった際に機器内のデータが大事・無くなったり取り出しができなくなったりしたら困ると少しでも考えた場合にはプロのデータ復旧業者の無料相談を利用することが問題解決への近道となります。
起動しなくなったHPのパソコン内のデータが不要・消えても良い方はメーカーや修理の専門会社にPCを修理に出す方法も選択肢に挙がってきますが、メーカーや修理の専門会社にPCを修理に出した場合にはデータが保存されているディスクは初期化される、もしくは新しいディスクに交換された上での修理対応になるため、起動しなくなったHPのパソコン自体は使える・起動可能な状態に戻ることが見込めますが、データの救出や復旧作業は行われず、パソコンに保存していたファイルやフォルダ、ソフト、アプリケーション、設定、ドライバー類は全て消去された状態で修理され、手元に戻ってくることになります。HPのパソコンが起動しない・電源が入らない等のトラブルが生じた際にPCの修理よりもデータの取り出しを優先したい場合にはデータ復旧業者に相談することから始めましょう。
・データ復旧業者の選び方
HPのパソコンが起動しない・電源が入らない等の症状が出た際に早く安く確実にデータを取り出したいと考えた時には復旧業者選びが重要となります。どこのデータ復旧業者を選べば良いのか悩んだ時には下記の様な項目をチェックしましょう。困らずに済みます。
- 高度な技術力を持っている(独自技術やAI技術の有無)
- 復旧・修理に要するスピードや対応が早い
- 復旧料金プランや費用例がホームページに記載されている
- クリーンルームなど専用環境下で復旧・修理作業を行っている
- 情報の守秘義務・セキュリティ管理が万全
- 復旧実績、事例の有無
アドバンスデータ復旧は1から6の項目、全てを満たしているおすすめのデータ復旧業者です。独自技術やAI技術を持っており、高度な技術力で復旧・修理作業を行うからこそ、迅速な対応と低価格でのデータ復旧サービスを実現しています。パソコン(Windows・Mac・自作・タブレット型)、HDD・SSD(内蔵型・外付けタイプ)、NASやサーバーなどのRAID装置、SDカード、USBメモリ、ビデオカメラなど様々な機種に対して復旧実績も数多くあり、安心です。
起動しなくなったHPのパソコン内のデータが不要な場合に試せる対処方法
起動しなくなったHPのパソコン内のデータが不要な場合には、初期化やOS再インストールなどの対処方法が試せますが、実行前に十分に注意が必要です。
- パソコンを初期状態に戻す
- BIOS設定を復元する
- OSを再インストールする
- コマンドプロンプトを使う
1.パソコンを初期状態に戻す
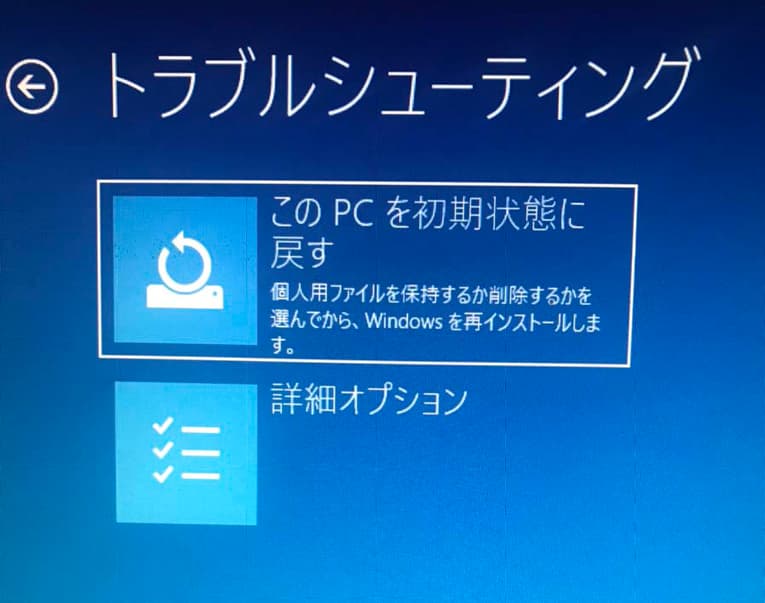
HPなどのWindowsのパソコンが起動しなくなった際にはPCを初期状態に戻す・リセットする方法も選択肢に挙がってきます。
・HPのパソコンが起動しない際に初期状態に戻す方法(Windows11の場合)
- 「Windows回復環境」を開く
- 「オプションの選択」画面で、「トラブルシューティング」を選択する
- 「トラブルシューティング」画面で、「このPCを初期状態に戻す」を選択する
- 画面の指示に従って操作を進める
- パソコンが初期状態に戻る
※項目1では、HPのパソコンの「Windows回復環境」を開く方法は
①パソコンを再起動した後、すぐに「F11」キーを繰り返す押す方法
②「スタート」をクリック→「Shift」キーを押したまま「再起動」を選択→パソコンが再起動を行っている間も「Shift」キー押し続ける方法
の2種類の方法があります。
※HP製に限らず、Windows11のパソコンを初期状態に戻す作業は数分以上かかることもあります。
※起動しないWindowsのパソコンを初期状態に戻す操作を行うと、例え、自分で作成したファイルやフォルダを保持する選択を行っていたとしてもデータが全て消去されることも多く起こりえるため、注意が必要となります。
↓Windows11が起動しなくなった時にはこちらも参照ください。
2.BIOS設定を復元する
通常、HP製に限らず、Windowsのパソコンを使う上でBIOSについて考える必要が出てくる機会は少ないものです。しかしながら、ソフトをダウンロード、インストールした後にPCが正常に起動しないなどの症状が出た・自分でBIOSの設定を変更した後に動作が不安定になった、更新プログラムが動いた後などにHPのパソコンが起動しなくなったような場合にはBIOS設定を復元する方法が自分で試せる対処方法として挙げられます。
・BIOS設定を復元する方法
- パソコンを再起動する
- パソコンの起動プロセスが始まったらBIOSのメニューが表示されるまで「F10」キーを連打する
- BIOSメニューが表示される→「メイン」タブの下にある「工場出荷時の設定を適用して終了」を選択→「Enter」キーを押す
- 確認メッセージが表示される→「はい」を選択→「Enter」キーを押す
- パソコンは自動的に再起動される
※HP製のパソコン本体の電源ランプが点灯し、BIOS画面が表示されない場合にはPC内のマザーボードもしくはグラフィックスボードが故障していることが推測されるため、注意が必要となります。
↓BIOSが起動しない状況でお困りの方はこちら
3.OSを再インストールする
2019年より前に生産されたHPのパソコンでは、「Recovery Manager」を使ってシステムを復元した後、OS、Windowsを再インストール方法も自分で試せる対処方法として挙げられます。
※2019年以降に生産されたHPのパソコンには「Recovery Manager」はプリインストールされていない為、Windowsの標準機能を使ってシステムの復元が必要となります。
※本作業を行うと、Windows/OSが初期状態に戻る為、ブートデバイス(内蔵HDDやSSD)に保存しているファイルやフォルダなどのデータ・セキュリティソフトや自分でダウンロードしたソフトやアプリケーション、設定などは全て消去されるものです。起動しないHPのパソコン内のデータを失いたくない方は作業を進めないように注意しましょう。
・Windowsの標準機能を使ってOSを再インストールする方法
- パソコンをシャットダウンする→「Esc」キーを連打しながらパソコンの電源を入れる
- 「Start Menu/スタートメニュー」が表示→「F11」キーを押す
- 「F11 System recovery」もしくは「システムの復元」を起動する
- 「HP Sure Recover」画面が表示→「ローカルドライブからの復元(Restore from local drive)」を選ぶ
- オプションの選択→Windows回復環境が開く→「トラブルシューティング」を選択
- 「このPCを初期状態に戻す」を押す
- 「ローカル再インストール」を選択する
- 「ファイルの削除のみ行う」を選ぶ
- 内容を確認して「初期状態に戻す」を選択
- 「このPCを初期状態に戻しています」とメッセージが表示される
- 何度かPCの再起動が行われる
- 「インストール中」の画面が表示される
- Windowsが起動→初期セットアップの画面が表示→画面の指示に従って設定を行う
※項目6でOSを再インストールする場合には、オプションで「すべて削除する」を選ぶ必要が出てきます。その際には設定や個人で作成したファイルやフォルダなどのデータ、ソフトやアプリケーションなどは全て消去されるため、注意しましょう。
※項目7では、Windowsの再インストール方法を選択する必要があります。
ローカルで再インストールする方法:既存のWindowsファイルを使って再インストールする形になります。
クラウドを使ってダウンロードする方法:ネットワーク接続が必要です。「ローカル再インストール」よりも時間がかかります。
※項目8では、ファイルの削除以外にクリーンアップを行うか選択が可能です。
ファイルの削除のみ行う場合:PC内のデータを削除した上でWindowsの再インストールが行われる形です。
ドライブを完全にクリーンアップする場合:PCを完全に工場出荷時の状態に戻した・フォーマットした上でWindowsの再インストールが行われます。この選択を行った場合には作業完了まで数時間かかることもあるため注意が必要となります。
※項目9で「初期状態に戻す」を選んだ際にはWindowsの再インストールが行われます。
・Recovey Managerを使ってHPのパソコンのOSを再インストールおよびリカバリを行う方法
- パソコンの電源を入れる
- 「リカバリマネージャ(Recovey Manager)」を選択する
- Recovery Managerが起動する→「システムの復元 工場出荷時状態への復元」をクリックする
- 「最初にファイルをバックアップする」or「ファイルをバックアップしないで復元する」を選択し「次へ」を押す
- 「復元の準備が開始されました。 進行状況が 100%になるまでお待ちください。」とメッセージが表示される
- 「復元の準備が完了しました。」とメッセージが表示される→「続行」を押す
- OSの再インストールが行われる→「完了」をクリックする
- HPのパソコンが再起動する→Windowsのセットアップ画面が表示される→画面指示に従って操作を進める
※項目4で「最初にファイルをバックアップする」を選択すればリカバリ作業前にデータを残せる可能性もありますが、HPのパソコンが正常に起動しない時点でデータが保存されているHDDやSSDが物理的・機械的に故障していることが大半であるため、データが消去される事がほとんどで注意が必要となります。起動しないHP
内のデータが不要、修理だけ希望される方は「ファイルをバックアップしないで復元する」を選択しましょう。
※項目7では、作業が完了するまでに相当な時間を要する為、その際にブートデバイス(HDDやSSD)が取り返しのつかないくらい壊れてしまうこともあるため注意が必要となります。
※システムリカバリを行った際にはWindowsのパソコンにインストールしたセキュリティ更新プログラムのインストールされていない工場出荷時の状態に戻るため、Windows Updateやセキュリティ対策ソフトの再インストール、更新などの作業も必要になってきます。
4.コマンドプロンプトを使う
精密機器の扱いに慣れている方はコマンドプロンプトを使った修復方法を試すことでHPのパソコンが起動しないトラブルを解決できる・自分でPCを修理できることもあります。
※コマンドプロンプトを使った修理、修復方法は操作を間違えると状態が重篤化する他、全てのデータが失われる事態に直結することもありえるため、慎重に進める必要のあるものです。起動しなくなったHPのパソコン内のデータが大事・無くなったり取り出しができなくなったりしたら困ると少しでも考えた場合には無理に作業を進めずにプロのデータ復旧業者の無料相談を利用することを優先しましょう。
・システムファイルチェッカーツールを使ってPC内のシステムファイルを修復する方法
- 「Windowsマーク」を右クリック
- 「Windows PowerShell」もしくは「Windows ターミナル」を選択し、コマンドプロンプトを起動する
- PowerShellウィンドウが開く→「sfc /scannow」を入力
- Enterキーを押す
- コマンドを実行
- システムファイルに問題があれば修復される
・コマンドプロンプトは下記のような流れで開く事も可能です。
- Windows独自の修復機能、自動修復が失敗した際に「Windowsが正しく読み込まれませんでした」or「PCが正常に起動しませんでした」とメッセージが表示される
- 「詳しい修復オプションを表示する」or「詳細オプション」をクリックする
- 「オプションの選択」画面→「トラブルシューティング」を選択
- トラブルシューティング→詳細オプション画面→「コマンドプロンプト」を選択
・コマンドプロンプトを使ってブートマネージャーをリセットする方法
- コマンドプロンプトを起動する
- コマンド、「bcdedit / set {bootmgr} timeout 0」を入力
- Enterキーを押す
HPのパソコンが起動しない状態になった場合にやってはいけないこと

HPのパソコンが起動しない時は、再起動の繰り返しや分解などは避け、状況を悪化させないことが重要です。
- 通電し続ける
- 電源の入り切り、再起動を繰り返す
- パソコンやブートデバイスの開封や分解を行う
- 復旧ソフトを使う
- 初期化する
- 不必要な設定変更を行う
1.通電し続ける
HPのパソコンが起動しない・電源が入らない等の不具合が生じた際にはパソコンの電源を切る・電源ケーブルや周辺機器などを全て取り外した上で通電されないように努めた方が良いものです。HPのパソコンが起動しない・電源が入らないような場合にパソコン本体やバッテリーに対して通電し続けるとハードウェア(HDDやSSD、マザーボードなどの重要部品)の故障具合が悪化する・損傷箇所が増える・データが意図しない形で上書きされるなど、状態が重篤化することが大半です。起動しないHPのパソコンを1年以上使っていて経年劣化(自然故障や寿命)が疑われる、水没した、停電や瞬電があった、雷や台風、地震、豪雨、暴風など自然災害が発生した後にパソコンに症状が出た際には電源を切る、通電し続けないことが最重要となります。
2.電源の入り切り、再起動を繰り返す
HPのパソコンが起動しない際にデータを失いたくない場合には電源の入り切りや再起動、電源ケーブルの抜き差しなど簡単にできる事を繰り返すことは止めておきましょう。
HP製に限らず、パソコンが起動しない時点でハードウェア(HDDやSSD、マザーボードなどの重要部品)が物理的、機械的に故障していることが大半で、電源の入り切りや再起動、ケーブルの抜き差しなど簡単にできることを試すだけで機器に致命傷を与えてしまうこともありえます。
起動しなくなったHPのパソコンからデータを失いたくない方は電源を切ることが最善の対処方法にもなりえます。
3.パソコンやブートデバイスの開封や分解を行う
HPのパソコンが起動しない・電源が入らないなどの症状が出た際にパソコン本体やブートデバイス(HDDやSSD)を普通の環境下(家庭内やオフィス内)で開封・分解することは避けましょう。そもそもパソコンやHDD、SSDなどの精密機器は個人で開封・分解を行うことを前提には作られてはいないものです。HPのパソコンが起動しない、電源が入らないなどの症状が発生した際にPC本体、ブートデバイス(HDDやSSD)を開封・分解するだけでメーカー保証の対象外になる・修理・修復作業の難易度が上がる他、機器に致命傷を与えてしまうこともありえます。
起動しなくなったHPのパソコンから安全にデータを取り出したい場合にはクリーンルームなどの専用の環境下で専門の技術員が対応を行う必要が出てきます。人間の手術を専門の手術室で専門の医師が行うのと同じイメージです。HPのパソコンが起動しない・電源が入らないなどの症状が出た際に個人で普通の環境下で操作や修理、修復作業を進める・出張会社にPCの修理を依頼する・クリーンルームが無い環境下でデータ復旧・修理作業を行うことで取り返しのつかない状況に陥ってしまうことも多く起こりえるものです。起動しなくなったHPのパソコンから早く安く確実にデータを取り出したいと考えた場合には、余計な作業や操作を進めて後悔する前にプロのデータ復旧業者の無料相談を利用することを優先しましょう。
↓パソコン内のデータを取り出したい・復旧したいと思った時にはこちらも参照ください。
4.復旧ソフトを使う
HPのパソコンが起動しない時にはハードウェア(HDDやSSD、マザーボードなどの重要部品)が物理的・機械的に故障していることがほとんどで、そんな時には復旧ソフトやエラーの修復ソフトは使うことができないため、注意が必要となります。
復旧ソフトやエラーの修復ソフトは内蔵HDDやSSDに軽度の論理障害が生じている時にしか使えず、起動しない等の症状が発生したHPのパソコンに対して無理にデータ復旧用のソフトやエラーの修復ソフトの機能を使うとそれだけで機器の故障具合が悪化する・部品の損傷箇所が増える・データが意図しない形で上書きされるなど、状態が重篤化することが多く起こりえます。HPのパソコンが正常に起動しない等の症状が出た際にPC内に保存しているデータを失いたくない方は復旧ソフトやエラーの修正ソフトをダウンロード・インストールする事なども行わない様にしましょう。
5.初期化する
HPのパソコンが起動しなくなった際にPC内のデータは不要・修理だけ行いたい・自分でどうにかできることを試したいと考えた場合にはパソコンやOSを初期化する方法も試せる対処方法の1つとして挙がってきます。しかしながら、起動しないなどの症状が発生したHPのパソコンやOSを初期化した際には機器は工場出荷時の状態に戻り、PC内に保存していたファイルやフォルダ・設定・インストールしたソフトやアプリ等は全て消えてしまう対応となります。また、HP製に限らず、パソコンが起動しなくなった場合には初期化作業を進めても問題が解決できない・PCの修理ができないことの方が多い点も注意点として挙げられるものです。
6.不必要な設定変更を行う
HPのパソコンが起動しない等の症状が出た際に不必要な設定変更を行うと、問題発生の特定が難しくなるだけでなく、新たなトラブルを引き起こす事も多く、注意が必要となります。HPのパソコンが起動しない、電源が入らないなどの症状が発生した際にデータを失いたくない方は関係のない操作や作業を進める事は止め、専門家に相談することを優先しましょう。
HP製パソコンの特徴

HP製のパソコンは高性能・高信頼性が特長で、幅広い用途に対応できるモデル展開があります。
・HPパソコンの主な特徴
幅広い製品ラインアップ:HPはさまざまなニーズに対応する多様なPCを製造、販売しており、個人からビジネス、ゲーム、プロフェッショナル向けまで幅広いラインナップを誇っています。
品質と信頼性:HPのパソコンは、信頼性と耐久性が高いと評価されています。特にビジネス向けのモデルでは、厳しいテストを経て設計されており、長期間の使用に耐えるようになっています。
セキュリティ機能:HPのビジネスモデル(ProBookやEliteBookなど)は、データ保護やプライバシー保護のために高度なセキュリティ機能を搭載しています。これには、顔認証、指紋認証、BIOS保護などが含まれます。
最新技術の採用:HPは新しい技術を積極的に採用しており、高性能なプロセッサ、SSD、Wi-Fi 6、Thunderboltポートなど、最新のハードウェアを備えたモデルも数多くあります。
これらの特徴により、HPのパソコンは信頼性が高く、多様なニーズに対応する製品として多くのユーザーに支持されているものです。しかしながら、HP製に限らずパソコンは永久的には使えない精密機器の1つでもあります。HPのパソコンが起動しない・電源が入らない等の症状が発生した際には原因を見極めた上で適切な対応を行う必要が出てきます。
HPのパソコンのシリーズ別の特徴を紹介
HPのパソコンの各シリーズは用途や性能、価格帯が異なり、自分のニーズに合わせた選択が重要です。
・HPの主なパソコンシリーズ
Pavilionシリーズ:個人ユーザー向けのエントリーレベルから中級のモデルまでをカバーしており、日常的な使用やエンターテイメントに適したPCです。デザイン性が高く、価格も比較的手頃です。
ENVYシリーズ:高性能なハードウェアを備えた中上級モデルで、クリエイティブな作業やゲーミングにも対応しています。デザインが洗練されており、薄型軽量のモデルが多いのも特徴です。
Spectreシリーズ:HPの中でもプレミアムモデルで最先端の技術とデザインを採用しています。軽量でポータブル、かつ高性能なため、ビジネスプロフェッショナルやパワーユーザーに適しているモデルになります。
OMENシリーズ:ゲーミングに特化したモデルで、高いグラフィックス性能や冷却機能を備えています。最新のゲームを高設定でプレイしたいユーザーに向けた製品です。
ProBookシリーズ:ビジネス向けのノートパソコンで、耐久性とセキュリティ面が重視されています。中小企業向けに最適なコストパフォーマンスを発揮することが可能なモデルの1つです。
EliteBookシリーズ:エンタープライズ向けの高級モデルで、セキュリティ機能や管理機能が充実しており、大企業やプロフェッショナルユーザー向けです。
ZBookシリーズ:ワークステーションモデルで、高度な設計・デザイン、科学技術計算、動画編集などのプロフェッショナル用途に対応しています。
まとめ・万が一、困った時には
HPのパソコンが起動しない・電源が入らないなどの症状は様々な原因によって引き起こされるものです。起動しなくなったHPのパソコン内のデータを失いたくない場合にはPCの電源を切ることから始めましょう。状態を悪化させないことが最善の対処方法にもなりえます。HPのパソコンが正常に起動しない時はハードウェア(HDDやSSD、マザーボードなどの重要部品)が物理的・機械的に故障していることが大半で、慎重な対応が求められるものです。
起動しなくなったHPのパソコンから早く安く確実にデータを取り出したいと少しでも考えた場合には、手を止めてプロのデータ復旧業者の無料相談を利用することを優先しましょう。アドバンスデータ復旧は独自技術やAI技術を持っており、高度な技術力で修復・修理作業を行うことから迅速な対応と低価格でのデータ復旧サービスを実現しています。パソコンやHDD、SSD、NASやサーバーなど様々な機種に生じるトラブルに対して多くの復旧実績もあり、安心です。