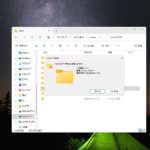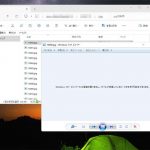パソコン内の大切なデータが消えてしまった…そんな経験はありませんか? 「フォルダが空になっている」「デスクトップやフォルダからファイルが消えた」「見慣れたデータがどこにもない」…このような状況に直面すると、不安や焦りからつい、パソコンの再起動や設定変更をすぐに試してしまいがちです。
しかしながら、誤った操作を安易に進めると元に戻せたはずのデータまで完全に失われてしまう事態に直結することもありえます。
本記事では、パソコン内のデータが消えてしまった時に、どのように原因を特定して適切に復元を試みたら良いのかを専門的な視点で解説していきます。軽度な症状から物理的な故障が疑われる場合まで、適切な初動対応と復元のポイントを丁寧に整理します。
パソコンに保存していた「大切なデータを取り戻したい」「無理をして取り返しのつかない事態にしたくない」とお考えの方に向けて冷静な判断ができるよう、必要な情報をわかりやすくお伝えしていきます。
パソコンのデータが突然消えた…まず確認しておきたいこと

パソコン上のデータが突然見えなくなった・消えてしまったときには、まずは焦らずに落ち着いて「本当に消えたのか」を確認することが大切です。実際にはパソコン内のデータは削除されておらず、「見えないだけ」という事例も挙げられるものです。パソコンのデータが消えた!と思った時には以下のポイントを順にチェックしてみましょう。
- ログインしているユーザーが正しいか
- 隠しファイルやシステムファイルが非表示になっていないか
- 一時フォルダや別の保存場所に移動していないか
- 外部ストレージやクラウドに保存されていなかったか
1.ログインしているユーザーが正しいか
別のユーザーアカウントに切り替わっていると、デスクトップやマイドキュメントにあるはずのファイルが表示されず、パソコンのデータが消えた!と誤認することもありえます。
2.隠しファイルやシステムファイルが非表示になっていないか
Windowsのパソコン上での初期設定では一部のフォルダが非表示になっている場合があります。Windowsのパソコンでデータが消えたと思った時にはフォルダのオプションから「隠しファイルを表示する」設定に変更して確認してみましょう。
3.一時フォルダや別の保存場所に移動していないか
パソコンのアプリの自動保存や一時保存処理によって、意図せず欲しいデータが別フォルダに保存されているケースもあります。パソコンからデータが消えたと思ったら検索機能や最近使ったファイル履歴などを活用する方法も有効な手段になりえます。
4.外部ストレージやクラウドに保存されていなかったか
OneDriveやGoogle Driveなどクラウドへの同期や外付けHDDへの自動バックアップ設定によって、パソコン本体のストレージにデータが無いように見える・消えていると錯覚することもあります。
※上記のような項目を確認してもパソコン上のデータが見つからない・消えたと思えるような状況では、誤削除や障害の可能性を視野に入れて、より慎重に対応を行う必要が出てきます。また、焦って操作を進めると復元できたはずのデータが失われる事態の直結することも多く起こりえるため、まずは冷静に状況を把握することが重要となります。
データが消えていないケースも?確認したい保存場所は

パソコンから「データが消えた」と思ったとしても、実際にはファイルやフォルダが削除されたのではなく、別の原因で「見えていなかった」ということもありえます。このような例では、復元作業を始める前に状況を整理することで不要なリスクを避けられることが期待できるものです。
・パソコンのデータが消えておらず、見えないだけだったケースの一例
| 状況例 | 詳細 |
|---|---|
| アクセス権限の問題 | 会社のパソコンや共有のパソコンなどでは、アクセス権の設定が原因で特定のフォルダやファイルが表示されないことがあります。 |
| フォルダ構成の変更による見失い | フォルダの階層が変わっていた、名前が変更されたことによって、ユーザー自身がデータを見つけられなくなっている場合もあります。 |
| ソフトの一時保存領域に移動していた | WordやExcel、画像編集ソフトなどが自動保存したデータが通常の保存先とは異なる場所にあることも考えられます。 |
| Windowsのアップデートやエラーによる表示の不具合 | 一時的な不具合によってエクスプローラーにデータが表示されなくなる現象も確認されています。 |
上記のようなケースでは、パソコン内のストレージに対してデータの復元方法を試すよりも先にファイル検索や設定の確認を行うことが安全で効果的な対処方法として挙げられます。
「データが消えたと思ったが、実は存在していた」という事例はありえるため、焦って復元方法を進める前にまずは基本的な確認を丁寧に行うようにしましょう。
写真・書類・ソフト…データの種類別に見る復元判断のポイント
一口に「パソコンからデータが消えた」と言っても、消えた内容によって適切な対応や復元の難易度は異なるものです。ファイルの種類ごとに特徴や注意点を把握しておくことで、誤った対処を避け、安全に復元できる可能性が高まります。
・よくあるデータの種類と特徴
- 業務ファイル(Word/Excel/PDF/CADなど)
- 設定ファイルやアプリケーション構成ファイル
- ユーザープロファイル関連データ
- 写真・動画ファイルや外部ストレージ内のデータ
1.業務ファイル(Word/Excel/PDF/CADなど)
パソコンから消えたデータが業務ファイル、例えば、Word・Excel・PDF・CADなどのデータは保存先が明確であるときには、バージョン履歴やバックアップが残っている可能性が高いものの、誤操作やクラウド同期によって消えたデータが意図しない形で上書きされることもあり、早く安く確実にデータを復元したい場合には注意が必要となります。
・業務ファイル形式ごとの復元ガイド一覧
WordやExcel、PDF、CADといった業務用ファイルが消えた場合には、それぞれの形式ごとに適した復元方法や注意点が異なるものです。誤った操作による上書きや破損を避けるためにも、以下の復元ガイドをご参照ください。
| ファイル形式 | 復元ガイドへのリンク |
|---|---|
| Wordファイル | Wordのデータ復元方法はこちら |
| Excelファイル | Excelの復元方法はこちら |
| PDFファイル | PDFが開けない・消えた時の復元方法はこちら |
| CADファイル | CADデータの復元方法はこちら |
※上記のようなファイル形式は業務で頻繁に使用されるため、早期の対応が復元の成功に直結するものです。必要に応じて、個別の復元ガイドで対処方法を確認してみましょう。
2.設定ファイルやアプリケーション構成ファイル
パソコンからデータが消えた時には、OSや業務ソフトの設定がリセットされていたり、ソフトのアップデートで初期化されてしまったりすることがあります。その際には、復元したいファイルやフォルダの場所が不明瞭なこともあり、復元作業の選択には注意が必要となります。
3.ユーザープロファイル関連データ
Windowsのアップデートやログイン障害によって、一時プロファイルで起動してしまうことで、デスクトップやマイドキュメントが空になったように見えることがあります。その際にはすぐに復元できる事もあるため、慎重な調査が必要です。
4.写真・動画ファイルや外部ストレージ内のデータ
消えたデータが写真や動画などのメディアデータである、または、外付けHDDやUSBメモリ、SDカード等の外部ストレージに保存されていた場合には、以下の専用ガイドも参照ください。形式ごとに注意点や復元方法が異なるため、トラブルに適した対応が重要となります。
| 対象データ | 復元ガイド |
|---|---|
| 写真ファイル | 写真のデータ復元方法はこちら |
| 動画ファイル | 動画データの復元方法はこちら |
| 外付けHDD | 外付けHDDからのデータ復旧方法はこちら |
| USBメモリ | USBメモリのデータ復元方法はこちら |
※上記のようなデータは記録媒体や保存形式によって復元の難易度が大きく左右されるため、自己判断で操作を進めずに、まずは正しい復元方法を確認することを優先しましょう。
データの種類を正しく理解し、対応を間違えないことが復元の成功に繋がる第一歩となるものです。
パソコンのデータが消える原因はこれだ!代表的なケース一覧

パソコンからデータが消える原因は、単純な操作ミスだけではありません。システムやストレージの状態、外部要因など、さまざまな背景が関係しているものです。以下では、パソコンのデータが消える際の主な原因例を整理して紹介していきます。
- Windowsのアップデートによるユーザープロファイルの一時化
- ストレージ(HDD/SSD)の劣化や読み取り不良
- セキュリティソフトやクリーンアップツールによる自動削除
- ウイルスやマルウェアによるデータ破壊・隠蔽
- ヒューマンエラー(誤操作・上書き)
- ソフトウェアやアプリケーションの不具合
- ランサムウェアなどによる暗号化被害
- ハードウェアの物理的な故障や破損
- 修理・交換時の初期化や部品交換による消失
1.Windowsのアップデートによるユーザープロファイルの一時化
Windows10やWindows11での大型アップデートの後にパソコンの一部の環境で「一時プロファイル」が作成されることがあり、その結果、元のデータにアクセスができなくなる現象が確認されています。エクスプローラー上ではデスクトップやドキュメントが空になって見えるため、データが消えたように感じてしまうものです。
2.ストレージ(HDD/SSD)の劣化や読み取り不良
パソコンに内蔵されているストレージ(HDDやSSD)の劣化が進むと、特定のセクタが正常に読み取れなくなり、データの一部または全部が見えなくなることがあります。突然、アクセス不能になる・HDDやSSDが認識しなくなるケースもあり、物理障害の初期兆候として注意が必要となります。
↓内蔵HDDが認識しない状況でお困りの時にはこちらも参照ください。
3.セキュリティソフトやクリーンアップツールによる自動削除
一部のセキュリティソフトや最適化ツールが、パソコン内のデータを不要ファイルとして誤認し、大切なデータを削除してしまうことがあります。特に一時ファイルやキャッシュ領域に保存されていたデータが対象になることが多く、ユーザーが気づかないうちに削除されている・消えてしまう事も起こりえるものです。
4.ウイルスやマルウェアによるデータ破壊・隠蔽
悪意あるソフトウェアによって、ファイルが削除されたり暗号化されたりすることがあります。また、フォルダやファイルに「隠し属性」を付けて見えなくするような手口も存在しています。セキュリティの観点でもパソコン内のデータが消える原因の1つとして考慮する必要が出てきます。
上記以外にも考えられるデータ消失の原因として
パソコンのデータが消える原因は多岐にわたり、ハードウェアやソフトウェアのトラブルだけでなく、人為的な操作ミスや外部要因によるものも少なくありません。以下では、見落とされがちな原因について追加で解説していきます。
5.ヒューマンエラー(誤操作・上書き)
ファイルを意図せず削除してしまった、別名でも保存を忘れて上書きしてしまった等の操作ミスは、データが消失するトラブルの中でも特に多い原因の1つとして挙げられます。特に作業中の慌ただしさや複数ファイルを扱っている時に起こりやすく、上書きされた場合の復元作業は難易度が上がってしまうものです。
↓削除したファイルを復元したいと思った時にはこちらの記事もご確認ください。
6.ソフトウェアやアプリケーションの不具合
OSやアプリケーションの更新時にパソコンに不具合が発生して、データが破損、消えてしまうこともありえます。データを保存、処理中にパソコンが強制終了した場合なども同様のトラブルが発生することがあります。特に編集中のファイルは破損するリスクが高くなる傾向にあるものです。
7.ランサムウェアなどによる暗号化被害
ランサムウェアなどによってパソコン内のファイルやフォルダが意図せず暗号化され、データが失われるトラブルは近年増加傾向にあります。ウイルスに感染すると、パソコン内のデータがすべて読めなくなり、身代金を要求されることもありえます。セキュリティ対策が甘い環境では深刻な被害に繋がることもあるため、慎重な対応が求められるものです。
8.ハードウェアの物理的な故障や破損
落下や衝撃によるストレージの破損、HDDのヘッド障害、SSDの基板故障など、物理的要因によるデータ消失も珍しくありません。HDDやSSDには寿命もあり、経年劣化によって故障することもありえます。そのような場合に通電を続ける・使用を続けようとするだけで障害の状態が悪化する事も多く、慎重な扱いが求められます。
9.修理・交換時の初期化や部品交換による消失
パソコンの修理やストレージ交換の際に業者側で初期化や部品交換が行われることで、内部のデータが失われることもありえます。パソコンを修理に出す前にはバックアップの有無や作業内容の確認が重要です。
※パソコンのメーカーや購入店、修理の専門業者にPCを修理に出した場合には機器内のデータは保証されない他、データが入っているHDDやSSDは初期化されることがほとんどです。パソコンからデータが消えた等のトラブルが発生した際にパソコンに保存していたデータを失いたくない方は修理よりもデータ復旧業者の無料相談を利用することを優先しましょう。
上記のようにパソコンからデータが消える原因は、一般的には見分けがつきにくいことも多いため、データが消えたと感じた時点で不用意な操作を避け、状況を正確に把握することが大切です。また、トラブルが発生した直後の行動が復元の可否を左右するため、焦らず冷静に対応することが重要となります。次の項目では、パソコンから消えたデータを復元したい時にやってはいけない事について紹介していきます。
やってはいけない操作とは?復元を難しくしてしまうNG行動

パソコンからデータが消えた時には、多くの方が不安や焦りからすぐに操作を試みようとします。しかしながら、安易に操作や作業を進めると、復元できる可能性のあったデータまで完全に失ってしまうこともありえます。ここでは、パソコンからデータを復元したい時に「やってはいけない操作」を詳しく紹介していきます。
- OSのリカバリや初期化を実行する
- 再起動を繰り返す・電源の入り切りを試す
- 復元ソフトでスキャンや復元を試す
- 調べものや操作のために該当パソコンを使い続ける
- ストレージの抜き差しや分解を試みる
- クリーンアップツールやソフトを併用する
1.OSのリカバリや初期化を実行する
Windowsの「このPCを初期状態に戻す」やメーカー製パソコンのリカバリ領域からの復元を行うと、データ領域が初期化されることから元のデータは完全に上書き、失われてしまう事態に直結する事があります。OSのリカバリや初期化を行った後の復元は極めて困難になるため、安易に進めないように注意しましょう。万が一、リカバリや初期化を行ってしまった場合には、個人での対応は難しい状態に陥ってしまいます。少しでも困った時には、その場でプロのデータ復旧業者に相談した方が良いものです。
2.再起動を繰り返す・電源の入り切りを試す

データが見えない・アクセスできない時に「パソコンの調子が悪い」と感じて何度も再起動したり電源を入れ直したりするのは危険な行為になりえます。HDDやSSDに物理的な異常がある際に、再起動や電源の入り切りを行うと通電されるたびに状態が悪化して、復旧自体が難しい障害が発生することも多く起こりえるものです。
3.復元ソフトでスキャンや復元を試す
インターネット上には多くのデータ復元用のソフトが存在していますが、物理障害があるドライブや状態が不安定なディスクに対して復元ソフトの機能を使うと、読み取り時に負荷がかかり障害の状態が悪化する恐れがあります。また、復元ソフトをパソコンにインストールする行為やスキャンを行うことによってデータが意図しない形で上書きされる・ファイルシステムの損傷具合が悪化する、大事なファイルやフォルダが完全に失われるなど、取り返しのつかない状態に陥ってしまうことも多く起こりえるものです。データ復元ソフトで復旧ができるのは機器に軽度の論理障害が発生している場合に限られますが、個人で障害の種類(物理障害もしくは論理障害、もしくはその両方)・障害の程度(軽度・中度・重度)・損傷箇所の特定を行うことは難しいことも注意点として挙げられます。
パソコンから消えたデータが大事・無くなったり取り出しができなくなったりしたら困ると少しでも考えた場合には復元ソフトをダウンロード、インストールする、復元ソフトの機能、スキャンを安易に進めることは避けておきましょう。操作を途中まで進めてしまっていたとしてもその場で手を止めた方が希望する結果に繋がります。
4.調べものや操作のために該当パソコンを使い続ける
データが消えたパソコンをそのまま使い続けてしまうと、新たな書き込みによって復元可能だったデータ領域が上書きされ続けてしまいます。ブラウザで検索しただけでもキャッシュなどが保存され、上書きの原因になりえます。パソコンから消えたデータを復元したい・取り戻したい場合にはパソコンの使用を止めることから始めましょう。
5.ストレージの抜き差しや分解を試みる

パソコンに内蔵されているHDD/SSDから直接データを取り出そうと外部の機器に接続する、自ら分解するなどの行為は非常に危険です。そもそも、パソコンやHDD、SSDなどの精密機器は個人で分解することを前提には作られておらず、普通のオフィスや家などで作業を行うとホコリや目に見えない塵などの影響で状態が重篤化してしまいます。
パソコンおよびHDDやSSDにトラブルが発生した際に安全にデータ復旧作業を行うには深い専門知識・高度な技術力・経験値を持った専門の技術員がクリーンルームなどの専用環境下で対応する必要が出てきます。人間の手術を専門の手術室で専門の医師が対応するのと同じイメージです。パソコンから消えたデータを早く安く確実に取り戻したいと考えた場合には手を止めてプロのデータ復旧業者に相談することを優先しましょう。
6.クリーンアップツールやソフトを併用する
複数のツールを一度に使ったり、復元処理を繰り返したりすることで、ファイル構造や管理情報が書き換えられ、本来であれば復元可能だったデータまで損なわれてしまうこともありえます。
※上記で紹介してきた「やってはいけない操作」は、善意で行ったことであっても結果的にデータの消失を招くことがあります。特に消えたデータの中に重要なデータが含まれている場合には、操作を進める前に一度立ち止まり、正しい判断と対処ができるように意識することが何よりも大切です。
パソコンから消えたデータを復元する7つの方法

データが突然見えなくなった、消えてしまったように感じたときには、むやみに操作をせず、正しい手順での確認と復元を行うことが重要となります。ここでは、パソコンからデータが消えた場合の復元方法を7つに整理して紹介していきます。
- 表示設定を変更する
- 「以前のバージョン」や「システムの復元ポイント」を活用する
- クラウドやバックアップからデータを復元する
- バックアップソフトを使う
- 別の保存先と機器の状態を確認する
- 復元ソフトを使う
- 復旧業者に相談する
1.表示設定を変更する
パソコンに保存していたファイルが突然見えなくなった場合には、実際には削除されておらず、「非表示」設定になっているだけということもありえます。Windowsのパソコンでは、システムや一部の重要なファイルが初期設定で隠されているため、ユーザーが意図せず表示できない状態になっている事も少なくありません。
特に、セキュリティソフトが一時的にフォルダを保護する機能を持っていたり、OSの動作によって一時的に隠し属性がつけられてしまったりすることもありえます。こうした「隠れているだけ」のファイルを表示する方法を試すことで、データが再び確認できるようになることが期待できるものです。
・隠しファイルや保護されたファイルの表示設定を変更する方法(Windows 10/11 共通)
- エクスプローラー(ファイルを開く画面)を開く
- 画面上部の「表示」タブをクリック
- 「隠しファイル」にチェックを入れる
- 保護されたオペレーティングシステムファイルの表示を有効にする(必要に応じて)
- 表示されたファイルやフォルダにデータが含まれていないか確認する
1.エクスプローラー(ファイルを開く画面)を開く
「Windowsマーク」から「エクスプローラー」または「スタート」→「ドキュメント」などを開きます。
2.画面上部の「表示」タブをクリック
Windows11では「表示」→「表示」→「隠しファイル」に進みます。
Windows10ではそのまま「表示」タブ内に「隠しファイル」があります。
3.「隠しファイル」にチェックを入れる
チェックを入れると、隠しファイルが表示されます。
4.保護されたオペレーティングシステムファイルの表示を有効にする(必要に応じて)
「表示」タブ→「オプション」→「表示」タブ→「保護されたオペレーティングシステムファイルを表示する」のチェックを入れましょう。警告が表示されますが、内容を確認してOKを押します。
5.表示されたファイルやフォルダにデータが含まれていないか確認する
「AppData」フォルダや一時保存先にデータが残っていることもあります。
・確認ポイント
「AppData」「ProgramData」「$Recycle.Bin」など、通常は非表示になっている重要フォルダに一時データが保存されていることがあります。その他、外付けドライブでも、同様の手順で隠し属性のファイルが確認できる場合があります。
※上記のような操作はパソコンからデータが「削除」されたのではなく、「見えない状態」にあるだけのケースで有効な対処方法になりえます。
2.「以前のバージョン」や「システムの復元ポイント」を活用する
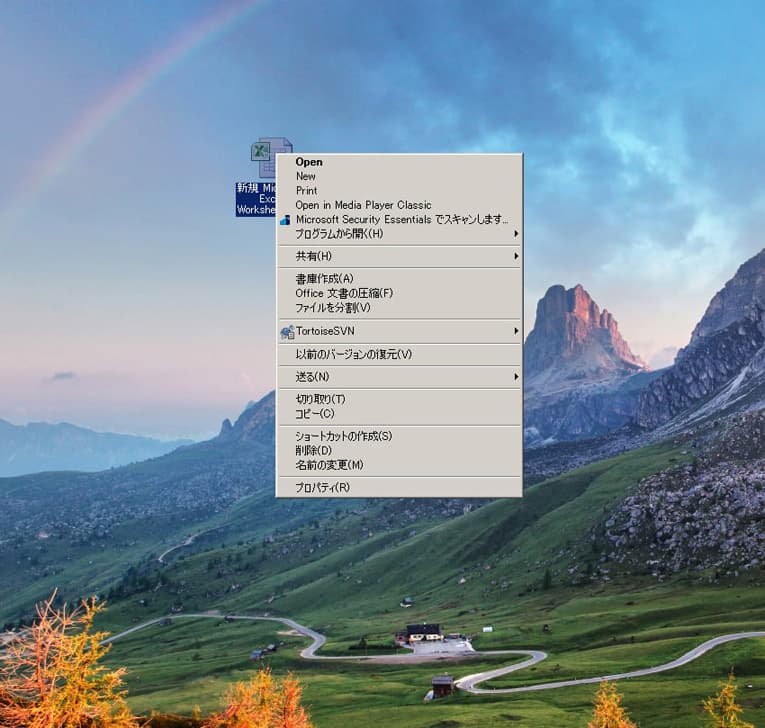
Windowsのパソコンには、過去の状態を自動で保存しておく機能がいくつか用意されています。特に「以前のバージョン」や「システムの復元ポイント」を活用すれば、フォルダやシステム全体を過去の正常な状態に戻すことができ、消えたデータを復元できる可能性があります。
これらはユーザーが自主的にバックアップを取っていなくても、Windowsが自動的に記録していることが多いため、まず確認してみる価値があるものです。
・フォルダの「以前のバージョン」から復元する方法
- 消えてしまったファイルが入っていたフォルダを右クリック
- 「プロパティ」を選択し、「以前のバージョン」タブを開く
- 復元したい日時を選んで「開く」や「復元」を実行する
1.消えてしまったファイルが入っていたフォルダを右クリック
例:「ドキュメント」や「デスクトップ」など、消えたファイルが入っていたフォルダを右クリックしましょう。
2.「プロパティ」を選択し、「以前のバージョン」タブを開く
このタブに履歴が表示されていれば、復元ポイントやバックアップが存在しています。
3.復元したい日時を選んで「開く」や「復元」を実行する
「開く」を選ぶとその時点の内容を確認できます。「復元」を押すとそのフォルダ全体が置き換わる・上書きされるため注意が必要です。
※「以前のバージョン」を表示させるためには、「システムの保護」が有効かつ、復元ポイントが作成されている必要があります。Windows11では「ファイル履歴」機能が既定で無効化されているため、利用できないこともあります。
・システムの復元ポイントから過去の状態に戻す方法
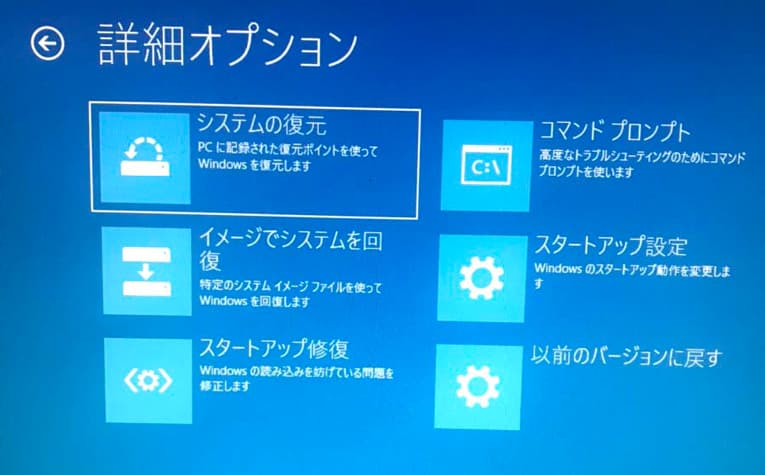
- スタートメニューで「復元ポイント」と入力し、「復元ポイントの作成」をクリック
- 「システムのプロパティ」ウィンドウが開いたら「システムの保護」タブを選択→中央付近にある「システムの復元(R)」ボタンをクリック
- 一覧から復元ポイントの日付を選ぶ
- 画面の指示に従って復元を開始する
1.スタートメニューで「復元ポイント」と入力し、「復元ポイントの作成」をクリック
Windows11では「設定」や「システム」からでは直接、「復元ポイント」を開くことができないため、この方法で進めてみましょう。
2.「システムのプロパティ」ウィンドウが開いたら「システムの保護」タブを選択→中央付近にある「システムの復元(R)」ボタンをクリック
このボタンがグレーアウトしている場合には、システムの保護が無効になっている可能性があり、復元ポイントが作成されていないことも考えられるものです。
3.一覧から復元ポイントの日付を選ぶ
ソフトウェアのインストール前や設定変更前など、適切な時点を選びましょう。
4.画面の指示に従って復元を開始する
データの復元中にパソコンが再起動して、指定した日時の状態に戻されます。
※「システムの復元」を使った方法を試すとファイル単体が復元される訳ではなく、OSやアプリ設定を含めたパソコンのシステム全体の巻き戻しが行われます。パソコンから消えたデータ以外のデータも消失する危険な操作でもあるため、使用する際には慎重な判断が必要となります。
※これらの機能は、Windowsが自動的に保存してくれている情報を活用する方法として有効な手段になりえます。パソコンから消えたデータが含まれるフォルダに「以前のバージョン」が残っていないか、確認してみましょう。
3.クラウドやバックアップからデータを復元する
パソコンからデータが突然消えてしまったように見えても、OneDriveやGoogle Driveなどのクラウドサービス、あるいは外付けHDD・NASなどのバックアップデバイスに保存されている可能性があります。特に最近では、Windowsの初期設定でOneDriveと自動同期されているケースも多く、意識せずにクラウド上にデータが保存されていることも珍しくありません。
クラウドやバックアップの確認は、パソコン本体のストレージに物理的な障害があった場合でもデータ復元の可能性がある、有効な初期対応の1つとして挙げられます。
- OneDriveからデータを復元する方法
- OneDrive以外のクラウドサービスからデータを復元する方法
- 外付けHDD・USBメモリ・NASなどのバックアップから復元する方法
- バックアップソフトを利用している場合の復元方法
- クラウドにデータがあるのに見えない場合の対処法
1.OneDriveからデータを復元する方法
Windowsのパソコンを利用している場合には、OneDriveに自動的にファイルが保存されていることがあります。ただし、同期対象に設定されていないフォルダのデータはOneDriveに保存されていません。そのため、まずは以下の手順で同期設定を確認しておきましょう。
・同期設定の確認手順
- タスクバーの右下にあるOneDriveの雲のアイコンをクリック
- 歯車マークを選択し、「設定」を開く
- 「アカウント」タブで「フォルダの選択」をクリック
- 同期されているフォルダを確認する
・OneDriveからデータを復元する手順
- エクスプローラーを開く
- 「OneDrive」フォルダ内を探す
- クラウド上のデータを確認する
- 念のためWeb版OneDriveにもログインする
1.エクスプローラーを開く
左側のナビゲーションペインに「OneDrive」が表示されているか確認します。
2.「OneDrive」フォルダ内を探す
「ドキュメント」「デスクトップ」「画像」など、よく使うフォルダが自動的に同期されていることがあります。
3.クラウド上のデータを確認する
同期済みであれば、ファイル名の横に「雲のアイコン」が表示されます。
オンライン上のみにある場合は、インターネットに接続されていれば自動でダウンロードされます。
4.念のためWeb版OneDriveにもログインする
Web版のOneDriveにアクセスしてMicrosoftアカウントでログインすると、削除済みファイルの確認や復元が可能になることがあります。
「ごみ箱」も忘れず確認しましょう。
・OneDriveのごみ箱からデータを復元する方法
また、OneDriveには「ごみ箱」も存在しており、削除してから30日以内であれば復元できる可能性が残っています。OneDriveのウェブ版から「ごみ箱」にアクセスして、目的のデータがあるか確認する方法も有効な手段になりえます。
- OneDriveにログインする
- 画面左の「ごみ箱」を開く
- 過去のバージョンを復元する
1.OneDriveにログインする
OneDriveのサイトにアクセスしてログインします。
2.画面左の「ごみ箱」を開く
削除されたデータがごみ箱にあれば、「復元」を選ぶことで元の場所に戻すことができます。
通常、データはごみ箱内で30日間保存されるものです(ビジネス版では最長93日)。
3.過去のバージョンを復元する
ファイルを右クリックし「バージョン履歴」を選択して、希望するバージョンを復元しましょう。
2.OneDrive以外のクラウドサービスからデータを復元する方法
OneDrive以外のクラウドサービス(Google Drive・Dropboxなど)をご利用の場合も、データがクラウド上に残っている可能性があります。
・クラウドサービスからデータを復元する手順
- Webブラウザから各クラウドサービスにログインする
- 目的のデータがあるか検索する
- 「マイドライブ」や「共有アイテム」「ごみ箱」「バージョン履歴」も確認する
【確認ポイント】
「最近使用したファイル」や「ごみ箱」などの項目を確認しましょう。
削除されたデータは多くのサービスで30日以内であれば復元可能です。
【注意点】
同期設定によってはパソコン上のフォルダに反映されないことがあります
誤ってローカルフォルダのみを削除して、クラウド同期がオフになっていた場合にはクラウド側にもデータが残っていないことがあります。
クラウドサービス上で削除したデータは、ローカルと同様に一定期間を過ぎると完全に消去されてしまいます。
同期設定によっては、ローカルで削除されたデータがクラウドからも消えてしまうことがあります。
大切なデータは、ごみ箱から復元した後に念のため別の場所にも保存しておくと安心です。
↓ごみ箱にあったデータを復元したいと思った時にはこちらも参照ください。
3.外付けHDD・USBメモリ・NASなどのバックアップから復元する方法
外部機器でバックアップを取っているような場合には、パソコンからデータが消えたとしても外部機器からすぐにデータを復元することが可能となります。
- 外付けHDDやUSBメモリをパソコンに接続する
- バックアップソフトの設定や保存先フォルダを開く
- NASの場合は管理画面や共有フォルダを確認する
1.外付けHDDやUSBメモリをパソコンに接続する
自動バックアップソフトを使用している時には「ドキュメントのバックアップ」や「バックアップ」などのフォルダが作られていることがあります。
2.バックアップソフトの設定や保存先フォルダを開く
Windows標準の「ファイル履歴」機能やメーカー製のソフトを使用していたかも確認しておきましょう。
3.NASの場合は管理画面や共有フォルダを確認する
ネットワーク経由でNASやサーバーに重要なデータを保存していることもあるため、「\NAS名\共有名」などにアクセスして、消えたデータのコピーが入っていないかフォルダを調査することも重要です。
↓共有フォルダからデータを削除してお困りの方はこちらの記事もご確認ください。
【確認時の注意点】
バックアップ先の保存日付に注意し、目的のデータが保存されていた時点以降に上書きされていないかを確認しましょう。
クラウドや外部ストレージに「同期」ではなく「移動」された可能性もあるため、保存場所を丁寧に確認することが重要です。
クラウドや外部バックアップにデータが残っていた時には、最も安全かつ確実にデータを復元できる手段となります。パソコンの故障時や誤削除が疑われる場合にもすぐに試せる復元方法として挙げられるものです。
4.バックアップソフトを使う
Acronis True ImageやEaseUS Todo Backupなど、専用のバックアップソフトを使って定期的にバックアップを取っていた場合には、以下の手順で復元の可否を確認できます。
- ソフトを起動する
- バックアップの一覧を確認する
- 対象データのプレビューや復元が可能か確認する
- 復元先を慎重に選択して復元を実行する
1.ソフトを起動する
AcronisやEaseUSなど、利用していたソフトを起動しましょう。
インストール済みでない場合には、以前使っていたバージョンを再インストールし、既存のバックアップデータを読み込む必要があります。
2.バックアップの一覧を確認する
「復元」や「リカバリ」タブで、保存されているバックアップの一覧が表示されます。
日付や対象フォルダをもとに、目的のファイルが含まれているバックアップを選択します。
3.対象データのプレビューや復元が可能か確認する
一部のソフトでは、バックアップ内のファイルをプレビュー表示できる機能があります。
復元前に必要なデータが含まれているかを確認できるため、上書きリスクを減らすことができます。
4.復元先を慎重に選択して復元を実行する
元の保存場所に上書きせず、一時的な別フォルダに復元することで、安全性を確保できます。
※ソフトによっては個別ファイルではなく、フォルダ単位やドライブ全体の復元となることがあります。
5.クラウドにデータがあるのに見えない場合の対処法
クラウドとローカルの同期がうまくいっていないことで、「データが消えた」と誤認されるケースもあります。
【主な原因】
同期の設定(選択制)で、クラウド上にはあるがパソコン上には表示されていない
ネットワーク接続の不具合により同期されていない
クラウドアプリがオフライン状態になっている
【対処法】
クラウドのWeb版で目的のファイルが存在するか確認する
同期設定を再確認し、必要であれば再同期を実行する
※クラウドサービスやバックアップソフトの確認は、データが本当に削除されてしまったのか、それとも別の場所にあるのかを判断するために必要なステップとなります。焦らず一つひとつ確認していきましょう。
4.アプリの自動保存機能や一時ファイルを確認する
多くのアプリケーションには、作業中の内容を自動保存する機能が備わっており、突然の終了や誤操作の際にもデータを復元できる可能性があります。特に、Microsoft WordやExcel、Photoshopなどのソフトでは、自動回復ファイルや一時ファイルとしてデータが一時保存されていることがあるため、この機能を利用することで保存前に消えてしまった作業内容を復元できることが期待できるものです。
・WordやExcelの機能からデータを復元する手順(Microsoft 365やOffice 2019など)
- アプリケーションを再起動する
- 自動回復ファイルの保存先を確認する
- 手動で保存していなかった内容を確認する
1.アプリケーションを再起動する
通常、クラッシュや強制終了のあとにアプリを再起動すると「ドキュメントの回復」ウィンドウが表示されます。表示された復元ファイルを開き、内容を確認して保存してください。
2.自動回復ファイルの保存先を確認する
[ファイル] → [オプション] → [保存] に進み、「自動回復ファイルの保存場所」を確認しましょう。エクスプローラーでそのフォルダを開き、.asd(Word)や.xlsb(Excel)などの一時ファイルがないか確認する流れになります。
3.手動で保存していなかった内容を確認する
自動保存のタイミングによっては完全ではない可能性があるため、複数の自動回復ファイルがある時にはそれぞれ内容を確認しましょう。
・Adobe PhotoshopやIllustratorの場合
ソフトが自動的に保存する一時ファイルが「Temp」フォルダや指定したワークスペースに残されている事もありえます。パソコンの電源が突然切れた、フリーズした、雷や停電の影響を受けたなど、機器の動作が止まった・誤操作を行ってしまったような場合にもソフトを開いて、「最近使用したファイル」から対象のファイルが表示されるかも確認してみましょう。
一時ファイルの検索には、*.tmp や .psb(Photoshopの大きなファイル)などで検索するのも一つの方法として挙げられます。
パソコンの電源が急に落ちた時にはこちらも参照ください。
・自動保存ファイルの保存先一覧
以下は代表的なアプリと自動保存ファイルが保存される可能性のある場所の一例です。
| アプリケーション | 保存先フォルダ(一例) | 拡張子の例 |
|---|---|---|
| Word / Excel | C:\Users\[ユーザー名]\AppData\Local\Microsoft\Office\UnsavedFiles | .asd, .wbk |
| Photoshop | C:\Users\[ユーザー名]\AppData\Local\Temp | .tmp |
| Illustrator | C:\Users\[ユーザー名]\AppData\Roaming\Adobe\Adobe Illustrator [バージョン]\en_US\x64\DataRecovery | .aid |
| AutoCAD | C:\Users\[ユーザー名]\AppData\Local\Temp | .sv$, .bak |
上記のパスは一例であり、アプリのバージョンや設定によって異なる場合があります。
・探し方のポイント
Windowsの「検索機能」で .tmp, .asd, .bak などの拡張子を指定して検索してみましょう。
ファイル名に「~」(チルダ)が含まれていることもあります。
日時で絞り込むと見つかりやすくなります。
・注意点と補足
一時ファイルや自動保存ファイルは、時間が経過すると自動削除されることがあります。
ファイルを閉じた際に自動保存ファイルも削除される設定のアプリもあります。
作業再開後すぐに探すことが、復元の可能性を高めるポイントです。
・一時フォルダの確認方法(Windows)
- エクスプローラーで一時フォルダにアクセスする
- 作業日に近い日付のファイルを探す
1.エクスプローラーで一時フォルダにアクセス
Windowsキー + R → “%temp%” と入力 → 一時ファイルが保存されているフォルダが開きます。
2,作業日に近い日付のファイルを探す
拡張子 .tmp や .asd、.wbk(Wordバックアップ)などを中心に、ファイルの更新日時で絞り込むと見つかりやすくなります。
・補足と注意点
一時ファイルや自動回復ファイルは、再起動や一定時間経過で削除されることがあります。
自動保存の機能は、アプリケーションの設定で有効になっている必要があります(無効化されていると保存されません)。
一時ファイルから復元できた場合は、すぐに通常のファイルとして保存しておくことをおすすめします。
※アプリケーションの自動保存機能や一時フォルダは、見落とされがちですが非常に重要な復元方法の1つです。特にパソコン作業中に突然強制終了した・作業中にアプリがフリーズしてしまったような場合には、この方法を試してみましょう。思わぬところに救いのデータが残っていることもありえます。
5.別の保存先と機器の状態を確認する
パソコンから消えたと思っていたデータが実は別の場所に保存されていたというケースは意外と多く発生するものです。また、ストレージ(HDDやSSD)自体に不具合があるような場合には、データが正常に読み込めなかったり、ファイルが見えなくなったりすることもありえます。ここでは、保存先の再確認とストレージの状態確認をあわせて行う方法を詳しく紹介していきます。
- USBメモリ・SDカード・外付けHDDなどを再確認する
- ストレージの状態(SMART情報)を確認する
1.USBメモリ・SDカード・外付けHDDなどを再確認する
パソコンから消えたデータ・誤削除したファイルが以下のような外部ストレージに一時的に保存されていた可能性を探りましょう。
・USBメモリ
・SDカード
・外付けHDDやSSD
・NAS(ネットワーク接続型ストレージ)
・クラウド同期フォルダ(Dropbox、Googleドライブなど)
特に作業中に保存場所を指定していた場合やソフトウェアがデフォルトで別ドライブに保存する設定になっているような時には、想定外の場所にデータが保存されている可能性があります。
【確認ポイント】
・Windowsの検索バーにファイル名の一部を入力し、「すべてのドライブ」を対象に検索。
・クラウドドライブの同期が一時停止していないかチェック。
・外部メディアを一つ一つ丁寧にパソコンに接続して確認する。
2.ストレージの状態(SMART情報)を確認する
パソコンからデータが消えた原因がストレージ自体の不良によるものである可能性もあります。ストレージの異常兆候(セクタ不良や温度異常など)を確認するには、「SMART情報(自己診断情報)」をチェックする方法が自分で試せる対処方法として挙げられます。
・SMART情報とは?
SMART(Self-Monitoring, Analysis, and Reporting Technology)とは、ストレージの健康状態を監視する仕組みで、専用ツールで読み取ることが可能です。
・確認方法の一例(CrystalDiskInfoを使用)
- CrystalDiskInfo(無料)をインストールし起動する
- 該当のストレージを選択する
- 「異常」や「注意」が出ている場合には手を止めて適切なデータ復旧作業の検討を行う
※項目2で表示される内容は下記のようなものになります。
健康状態(正常/注意/異常)
使用時間
温度
不良セクタの有無(代替処理済のセクタ数 など)
※SMART情報の読み取りができない場合やUSB接続の外付けドライブで非対応の事もあります。
・注意点とポイント
ストレージに異常がある状態で状態を確認しようとするとそれだけで取り返しのつかない状況に陥ってしまうことも多く起こりえます。
データが見つからない、SMART情報にエラーが出ている場合には、手を止めてプロのデータ復旧業者に相談することを優先しましょう。確認作業を繰り返すことで状態が重篤化してしまいます。
6.復元ソフトを使う
パソコンからデータが消えた・ファイルが削除された場合でも、データ領域には痕跡が残っていることがあり、復元ソフトでスキャンすることで元のデータを復元できる事も少なからずありえます。しかしながら、復元ソフトを使った方法を試す際には大きなリスクを伴うため、実行前に十分な注意が必要となります。
・消えたパソコンのデータに対して復元ソフトの機能を使う際の注意点
| 復元ソフトはパソコン内のストレージ(HDDやSSD)に軽度の論理障害が発生している時にしか使えない |
|---|
| パソコン、HDD、SSDなどデータが入っている機器が正常に動作しない時には物理障害が発生している事が大半で、復元ソフトの機能自体が使えない事が多い |
| 復元ソフトの機能、スキャンをかけることで状況が重篤化する・データが意図しない形で上書きされる・データが消失する事態に直結することも多く起こりえる |
| 復元ソフトの機能を試すことでデータの復旧やエラーの修復作業の難易度が上がることも多い |
・復元ソフトの機能を使いたい時には
パソコンからデータが消えた際に失敗しても構わない・どうにか自分でできることを試したいと考えた場合には復元ソフトの機能を使う方法も選択肢の1つに挙がってきます。パソコンに対して復元ソフトの機能を使う場合には下記のような手順を踏むことになります。
- パソコンおよび内蔵ストレージ(HDDやSSD)に対応した復元ソフトを探す
- 復元ソフトをパソコンにインストールする
- 復元ソフトの指示に従ってスキャンを行う
- 復旧したいファイルが出れば選択し、復元ボタンを押す
- 復元作業完了
※復元ソフトをパソコンにダウンロード、インストールすることによって復旧したいファイルやフォルダ以外のデータが意図しない形で上書きされる・症状が重篤化する・復元ソフトの処理によりディスク全体の状態が悪化する・HDDやSSDに物理的な異常がある場合は症状が進行してデータ損失が拡大する等、取り返しのつかない状況に陥ってしまうことも多く起こりえるものです。
パソコンから消えたデータが「どうしても必要なもの」「失敗できない状況」であれば、復元ソフトを使う前にプロのデータ復旧業者に相談することを優先した方が希望する結果に繋がります。
7.復旧業者に相談する
パソコンからデータが消えた・フォルダが空になっている・データが見つからない等のトラブルが生じた際には慌ててしまうことも多いものです。パソコンは会社・家庭内・学校・病院など、様々な場所で利用される機器の1つですが、複数の原因によってパソコンからデータが消えてしまうこともあるため、データを失いたくない方は慎重な対応が求められます。
確認操作を進める・作業を続けようとするだけでもデータが意図しない形で上書きされる・損傷具合が悪化する・新たな問題が発生するなど、取り返しのつかない状況に陥ってしまうことも多く起こりえるものです。パソコンに保存していたデータが大事・無くなったり取り出しができなくなったりしたら困ると少しでも考えた場合には手を止めてデータ復旧業者の無料相談を利用することを優先しましょう。
・データ復旧業者の選び方
パソコンにトラブルが生じた際に「データを失いたくない」「早く・安く・確実に問題を解決したい」と思った場合には、データ復旧業者の無料相談を利用する方法が最善の選択肢になりえます。復旧業者選びに悩んだ際には下記のような項目をチェックすることで困らずに済みます。
- 高度な技術力を持っている(独自技術やAI技術の有無)
- 復旧作業のスピードや対応が早い
- 復旧料金プランや費用例が公式サイトに明記されている
- クリーンルームなど専用環境下や専用ラボで復元・修復対応を行っている
- 情報の守秘義務やセキュリティ管理が徹底されている
- データ復旧の実績や事例紹介が豊富である
アドバンスデータ復旧は1から6の項目、全てを満たしているおすすめのデータ復旧業者です。独自技術やAI技術を持っており、高度な技術力で復元・修復作業を行うことから、迅速な対応と低価格でのデータ復旧サービスを可能にしています。パソコン、HDD、SSD、NASやRAIDサーバー、USBメモリ、SDカード、ビデオカメラ、ドライブレコーダーなど様々な機種に対してデータ復旧の実績も多くあり、安心です。
復旧業者に依頼した方が良いケースは?自力対応との違いを比較

パソコンからデータが消えたときには、まずは自分で何とかしようと考える方が多い状況ですが、対応方法を誤ると、元々は復元できたデータが完全に消失する事態に繋がる事も少なくありません。ここでは、プロのデータ復旧業者による対応と一般的な自己対応の違いを整理し、なぜ早い段階での復旧業者への相談が重要かを解説していきます。
- 一般的な対処法のリスクと限界
- 復旧業者による対応の特徴と強み
- 復旧業者と一般対処の主な違い(一覧)
- 判断に迷ったら、まずは操作を止めるのが最善の方法
1.一般的な対処法のリスクと限界
パソコンからデータが消えた際に市販の復元ソフトやネット上のマニュアルを参考に対処する方法もありますが、以下のようなリスクが挙げられます。
・復元ソフトを使うことによって意図しないデータの上書きが行われる
・ファイルシステムの破損が進行し、損傷の範囲が拡大する
・SSDの場合には、Trim機能により削除直後にデータが完全に消去されることも
Windowsの機能や一部の復元ソフトを使った際には削除領域に対して一時ファイルやログファイルを自動で書き込む仕様となっており、スキャンしただけで上書きが始まるケースも報告されています。
例えば、Word文書を誤って削除した直後に復元ソフトを試したところ、プレビュー画面では表示されていたものの、保存操作後にファイルが破損して開けなくなったという事例もあります。
このように、自己対応では復元可能なデータを逆に破壊してしまうリスクが常に付きまとうものです。
2.復旧業者による対応の特徴と強み
復旧業者では、以下のような環境・手順で安全にデータを取り出すことが可能です。
・専用機器、専用ツールを使って、メディアに対してセクタ単位でファイル構造の解析を行う
・クリーンルームや専用ラボ内でパソコン、HDD、SSDの分解・部品交換を実施
・RAIDなど複雑な構成にも豊富な復旧実績と技術で対応
また、削除・初期化・システムエラーなど、どのような状況でもまずはデータ破壊を避ける最適な初動を重視するため、リスクを最小限に抑えながらデータ復元作業が進められます。
3.復旧業者と一般対処の主な違い(一覧)
ここでは、データ復旧業者の対応と一般的な対処法の主な違いを一覧にしました。
| 項目 | 一般的な対処法 | 復旧業者の対応 |
|---|---|---|
| 使用ツール | 市販・無料の復元ソフト | 専用ハード+復元専用ツール |
| 作業環境 | 一般的なオフィスや部屋 | クリーンルーム環境 |
| 対応範囲 | ソフト削除のみ(制限あり) | 論理障害~物理障害まで復旧対応可能 |
| リスク管理 | 上書き・破損リスクが高い | 原本保持+安全分析でリスク回避 |
| データ構造の理解 | 不十分なまま操作 | ファイル構造・RAID構成の深い知見 |
4.判断に迷ったら、まずは操作を止めるのが最善の方法
消えてしまったデータに対して「何とか元に戻したい」と焦る気持ちはよくわかります。しかし、その一手が致命的な損傷を引き起こす可能性もあることを知っておきましょう。
安全にパソコンから消えたデータを復旧したい場合は、むやみに操作を続けず、一度立ち止まってプロのデータ復旧業者に相談することが、結果として一番早く安く確実に解決できるケースとして挙げられます。
まとめ|パソコンのデータが消えてしまった時には、焦らず冷静な対応を
パソコンから大切なデータが消えてしまった時は慌ててしまうことも多いものです。消えたデータが大事なもの、無くなったり取り出しができなくなったりしたら困ると少しでも考えた場合には手を止めることを優先しましょう。消えたデータを取り戻したい場合にパソコンを使い続けることは大変危険な行為にもなりえます。
パソコンからデータを復元する方法は多数ありますが、操作を誤ると復元作業の難易度が上がる・復旧自体が難しくなることも少なくありません。特に復元ソフトの利用には注意が必要で、復元ソフトの機能によって消えたファイルやフォルダ以外のデータも意図しない形で上書きされる・状態が悪化する・他の障害を引き起こすなど取り返しのつかない状況に陥ってしまうことも多く起こりえるものです。
パソコンから消えたデータの重要性が高い場合や原因が不明である時には、早い段階でプロのデータ復旧業者への相談を検討するのが最も安全な選択となります。
アドバンスデータ復旧はパソコンに生じる様々なトラブルに対して数多くの復旧実績もあり、安心です。万が一、困った時には無料の相談から始めてはいかがでしょうか。