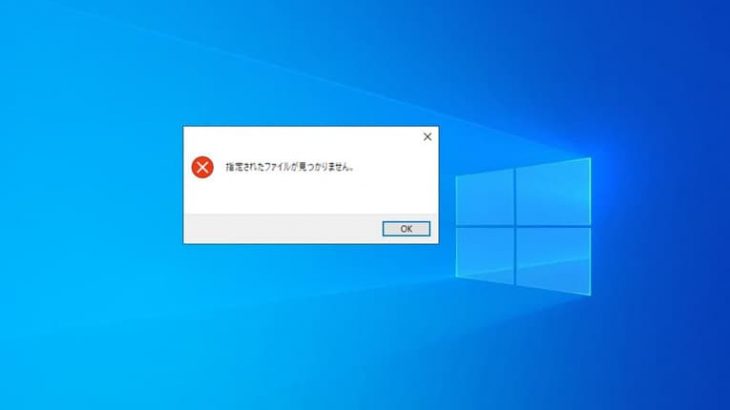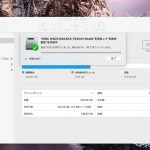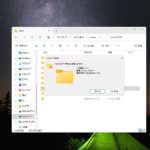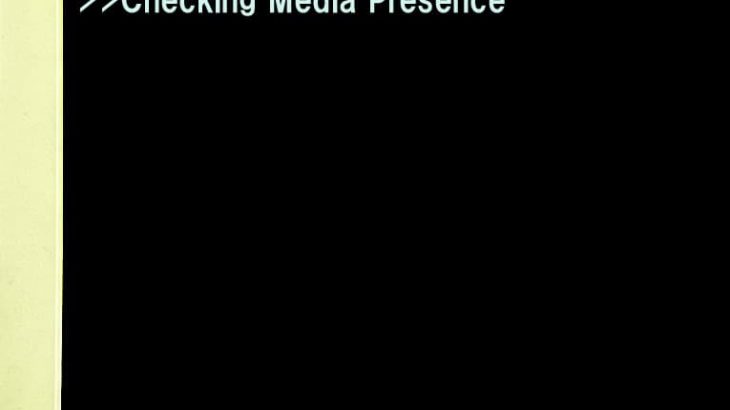「指定されたファイルが見つかりません」とエラーメッセージが表示され、機器が使えなくなった場合には慌ててしまうことも多いものです。「指定されたファイルが見つかりません」エラーはWindowsのパソコンや外部デバイスなどを使用している際に突然現れるエラーの1つで、ファイルやディレクトリが見つからないとシステムが判断した時に発生します。「指定されたファイルが見つかりません」エラーが出た際には操作が中断されたり、重要なファイルにアクセスできなくなったりと、作業工程や業務に支障が出ることもありえます。本記事では「指定されたファイルが見つかりません」エラーが発生する原因の他、自分で試せる対処方法も紹介していきます。
「指定されたファイルが見つかりません」エラーとは?
「指定されたファイルが見つかりません」エラーは、Windows環境で発生するエラーメッセージの1つで、HDDやSSDに問題が生じている・ファイルシステムが破損しているためにシステムやアプリケーションが指定したファイルまたはディレクトリを見つけられない場合に表示されるものです。「指定されたファイルが見つかりません」エラーは、使いたい・起動したい・アクセスしたいファイルが見つからず、利用ができない状態を示しており、データが失われる危険性が高まっていることも多く、慎重な対応が求められます。
・「指定されたファイルが見つかりません」と「指定されたパスが見つかりません」の違い
「指定されたファイルが見つかりません」はWindowsのパソコン上の通常の操作でファイルを指定した際に発生するエラーで、「指定されたパスが見つかりません」はコマンドプロンプトを開いた上でフォルダを指定した際に生じるエラーになります。
「指定されたファイルが見つかりません」エラーが表示される原因は
「指定されたファイルが見つかりません」エラーが出る主な原因は以下の通りです。
- ストレージデバイスの接続不良
- HDDやSSDの故障
- ファイルシステムの破損
- ソフトウェアやドライバーの不具合
- ウイルスやマルウェアに感染した
- OSのバージョンが古い
- ソフトウェアやアプリケーションのエラー
1.ストレージデバイスの接続不良

Windowsのパソコンで「指定されたファイルが見つかりません」エラーが表示された際には内蔵HDD・SSD、外付けHDD、ポータブルSSD、USBメモリ、SDカード、CFカードなどのストレージデバイスが認識しない、または接続不良が原因となり、症状を引き起こしていることがあります。
外付けHDDやポータブルSSD、USBメモリ、CFカードなどの外部機器をWindowsのパソコンで使おうとした際に「指定されたファイルが見つかりません」エラーが出た場合にはケーブルが正しく接続されていない・USBメモリやSDカード、CFカードなどがパソコンやカードリーダーにきっちり刺さっていないことも考えられるものです。
↓外付けHDDが認識しない状況でお困りの方はこちらも参照ください。
2.HDDやSSDの故障

「指定されたファイルが見つかりません」エラーが表示された際には内蔵HDD・SSD、外付けHDD、ポータブルSSD、USBメモリ、SDカード、CFカードなどの記録媒体の故障が原因になって症状を引き起こしている事が多く、注意が必要となります。
・物理障害とは
物理障害とは、HDDやSSDなどの機器本体や内部部品に物理的・機械的な損傷や故障が起きた事によって生じる障害の事を指します。
・記録媒体に物理障害が発生する原因例
| 経年劣化(自然故障・寿命)、衝撃や振動が加わった、データの読み込み・書き込み中に外付けHDDなどの外部デバイスを引き抜いた、不良セクタが増殖した、外付けHDDなどの外部メディアを接続していたパソコンの電源が急に落ちた、外部デバイスをパソコンから安全に取り外すことができなかった、機器を落下させた、停電や瞬電が起きた、雷・地震・台風・大雨・暴風など自然災害の影響、機器を水没させた、熱暴走が起きた、互換性の無いケーブルを挿して中がショートした、静電気の影響、記録媒体に大きな負荷がかかったなど |
|---|
※少しでも機器に物理障害が発生したことが原因で「指定されたファイルが見つかりません」などのエラーを引き起こしている場合には、個人では対応が難しい状態に陥っているものです。「指定されたファイルが見つかりません」エラーが表示され、デバイスが使用できなくなった際に保存しているデータが大事・無くなったり取り出しができなくなったりしたら困ると少しでも考えた場合には手を止めてデータ復旧の専門業者の無料相談を利用することを優先しましょう。
3.ファイルシステムの破損
ファイルシステムが破損した場合にも「指定されたファイルが見つかりません」エラーが発生することがあります。ファイルシステムはWindowsのパソコン、内蔵HDD・SSDの他、外付けHDD、ポータブルSSD、USBメモリ、SDカード、CFカードなどの外部メディア内でデータを管理・整理するための仕組みのことを指します。ファイルシステムは効率的なデータの保存と取得、ファイルの管理、データの保護を役割として担っているため、ファイルシステムが破損すると機器は認識できない状態に陥ってしまいます。
「指定されたファイルが見つかりません」エラーが表示された際にファイルシステムが損傷・プログラム上に問題が生じた場合にはHDDやSSDなどの記録媒体に論理障害が発生し、認識しない等の不具合を引き起こすこともありえます。
・記録媒体に物理障害が発生する原因例
| 経年劣化(自然故障・寿命)、過電流の影響、作業中に外部デバイスのケーブルを抜いた、ウイルスやマルウェアに感染した、「フォーマットする必要があります。」「セットしたディスクは、このコンピュータで読み取れないディスクでした。」「ハードディスクの問題が検出されました」等のエラーメッセージが表示される、パソコンやOSが起動しない、PCがHDDやSSDを認識できない・誤削除・誤フォーマットを行ったなど |
|---|
※「指定されたファイルが見つかりません」エラーが表示された場合には物理障害・論理障害のいずれか1つだけでなく両方の障害が発生することも多く、注意が必要となります。
↓外部機器をWindowsのPCで使用中にエラーメッセージが表示された時にはこちらも参照ください。エラーの詳細やエラーが出た時の注意点も紹介しています。
4.ソフトウェアやドライバーの不具合
デバイスを認識させるためのソフトウェアやドライバーに不具合が生じた場合にも「指定されたファイルが見つかりません」エラーが表示されることがあります。
5.ウイルスやマルウェアに感染した
ウイルスやマルウェアに感染した際にも「指定されたファイルが見つかりません」エラーが表示されることがあります。Windowsのパソコンや外部メディアがウイルスやマルウェアに感染した際にはデータが勝手に消去される・暗号化される・移動や変更が行われる他、マルウェア、ランサムウェアなど悪意のあるソフトウェアに感染した際には身代金を要求されることもありえます。
ウイルスなどに感染した際には市販のソフトでウイルスの検出および除去を行う必要が出てきます。
6.OSのバージョンが古い
Windowsのパソコン内でOSのバージョンが古いままの状態で使用を続けているとHDDやSSDなどの記録媒体が認識しない等のトラブルが生じる他、「指定されたファイルが見つかりません」などのエラーが発生することもありえます。また、OSが古いままで機器を使っている場合には新しいOSと比べてセキュリティ対策が劣るため、ウイルスに感染しやすい環境にもなるため、注意が必要となります。OSのアップデートは行った方が良いものですが、安易にOSのアップデートを行うとデスクトップ上に置いているデータが全て消えるなど、困った状態に陥ることもありえるため、「指定されたファイルが見つかりません」などのエラーが表示されたからといってすぐに操作を進めることは避けましょう。
7.ソフトウェアやアプリケーションのエラー
Windowsのパソコンにインストールされているソフトウェアやアプリケーションの一時的なエラーによって「指定されたファイルが見つかりません」などのエラーが表示されることもありえます。
「指定されたファイルが見つかりません」エラーが表示された時に試せる対処方法を紹介

「指定されたファイルが見つかりません」エラーが出た際に試せる復旧方法は下記の通り。
- 再起動を1回だけ試す
- 再接続する
- ドライバーを更新する
- ウイルスチェックを行う
- OSをアップデートする
- 復旧ソフトを使う
- データ復旧業者に相談する
1.再起動を1回だけ試す
Windowsのパソコンで「指定されたファイルが見つかりません」エラーが表示された場合に簡単に試せる対処方法は1回だけ再起動もしくは、電源の入り切りを試す方法が挙げられます。
しかしながら、WindowsのPCで外付けHDDやポータブルSSD、USBメモリ、SDカード、CFカードなどの外部デバイスを使用している際に「指定されたファイルが見つかりません」エラーが表示された場合には外部デバイス自体が物理的・機械的に故障していることが大半で再起動や電源の入り切りなど簡単にできることを試すだけでも機器に致命傷を与えてしまうことも多く起こりえるものです。データを失いたくない方は無理に試さない様にしましょう。
パソコンの内蔵HDDやSSDが認識されず、「指定されたファイルが見つかりません」エラーが発生している際にも再起動を行うことで問題が解決できることもありますが、HDDやSSDに少しでも物理障害が生じているような場合には状態の重篤化を招く行為にもなりえるため注意が必要となります。
2.再接続する
「指定されたファイルが見つかりません」エラーが表示され、外付けHDDやSSD、USBメモリなどの外部デバイスが認識しない・データにアクセスができない際に簡単に試せる対処方法はWindowsのパソコンに接続している
機器を取り外し、再接続する方法が簡単に試せる対処方法として挙げられます。
これはWindowsのパソコンに接続して認識させたい機器が正しく接続できていない・ケーブル類の損傷や断線によってエラーが出ることもあるためです。しかしながら、「指定されたファイルが見つかりません」などのエラーが表示された際にはエラーが出た時点で外部デバイス自体が機械的に故障している、物理障害が発生している事が大半で、再接続を1回行っただけでも機器に致命傷を与えてしまう事も多く起こりえるものです。
「指定されたファイルが見つかりません」エラーが表示され、外部デバイスが使用不可能になった際に機器内のデータが大事・早く安く確実にデータを取り出したいと考えた場合には手を止めることも重要となります。少しでも困ったり悩んだりした場合にはデータ復旧の専門業者の無料相談を利用することを検討しましょう。
・「指定されたファイルが見つかりません」エラーが出た外付けHDDなど外部機器を再接続する方法例
- パソコンに接続しているUSBケーブルやコネクタを抜く
- USBハブの使用中にエラーが生じた際にはUSBハブの使用を止める
- エラーが表示されて使用不可になった機器をパソコンのUSBポートに再度、接続する
・「指定されたファイルが見つかりません」エラーが出た内蔵ストレージ(HDDやSSD)を再接続する方法
- パソコンの電源を切り、電源ケーブル類も取り外した上で本体を開封する
- パソコンとHDDやSSDを接続しているSATAケーブルを取り外し、挿し直しを行う
↓SSDが認識しない状態になった時にはこちらの記事もご確認ください。
3.ドライバーを更新する
デバイスを認識させるために必要となるドライバーに不具合が生じた・破損した・最新のドライバーが入っていない場合にも「指定されたファイルが見つかりません」エラーが表示されることがありえます、そんな時にはドライバーを更新する方法が簡単に試せる対処方法として挙げられるものです。
例:HDDのデバイスドライバーを更新する方法
- スタートボタンを右クリック→「デバイスマネージャー」を左クリックする
- 「ディスクドライブ」をダブルクリック→エラーが表示されたHDDの名前を右クリックする
- 「ドライバーの更新」を左クリックする
4.ウイルスチェックを行う
Windowsのパソコンで「指定されたファイルが見つかりません」エラーが表示され、HDDやSSD、USBメモリ、SDカード、CFカードなどが使用できない際に記録媒体に対して経年劣化(自然故障や寿命)の疑いが無い、接続不良なども考えられない場合には、ウイルスに感染していないかチェックすることも自分で試せる対処方法として挙げられます。
・Windows11やWindows10のPCでウイルスチェックを行う方法
- スタートボタンを左クリック→「設定」のボタンを左クリックする
- 設定のウィンドウが開く→「更新とセキュリティ」を左クリックする
- 「Windowsセキュリティを開く」を左クリックする
- 表示された画面で「ウイルスと脅威の防止」を左クリックする
- 「クイックスキャン」を押す→ウイルスの感染チェックが行われる
5.OSをアップデートする
WindowsのOSのバージョンが古いことが原因で「指定されたファイルが見つかりません」エラーの発生に繋がっていることもありえます。そんな時にはOSをアップデートする方法が自分で試せる対処方法として選択肢の1つになりえます。
・WindowsのPCでOSをアップデートする方法
- スタートボタンを左クリック→「設定」のボタンを左クリックする
- 設定のウィンドウが開く→「更新とセキュリティ」を左クリックする
- 「Windows Update」を左クリックする
- 表示された画面で「Windows Update」を左クリックする
- 「更新プログラムのチェック」を押す→アップデートデータが表示される
- 画面の指示に従って操作を進める
- OSのアップデートが完了する
※最新の状態と表示される場合にはアップデートの必要は無いものです。
6.復旧ソフトを使う
Windowsのパソコンで「指定されたファイルが見つかりません」エラーが表示され、HDDやSSD、USBメモリ、SDカード、CFカードなどが使用できない際に機器に対して経年劣化(自然故障や寿命)の疑いが無い、デバイスが機械的に故障していない、物理障害が発生していないと断言できる場合には復旧ソフトを使ってエラーを修復する方法も自分で試せる対処方法として挙げられます。
・復旧ソフトを使ってエラーが出た機器からデータを取り出す方法例
- エラーが出たデバイスに対応した復旧ソフトを探す
- 復旧ソフトをパソコンにインストールする
- スキャン機能を使う
- 復旧したいデータを選択し、復元ボタンを押す
- 復元されたデータを確認して作業完了
機器に軽度の論理障害のみが生じている場合にはデータ復旧ソフトを使うことで「指定されたファイルが見つかりません」エラーが修復される・自分でデータを復旧することができることも少なからずありえます。
しかしながら、「指定されたファイルが見つかりません」エラーが表示された際には機器自体が機械的・物理的に故障している事が大半で、そんな時にデータ復旧ソフトのスキャン機能を安易に使うとそれだけで機器の故障の状態が重篤化する・損傷箇所が増える・データが意図しない形で上書きされる・データが消えるなど、取り返しのつかない状況に陥ってしまう事も多く起こりえるものです。
「指定されたファイルが見つかりません」エラーが表示され、使用ができなくなった機器内のデータが大事・無くなったり取り出しができなくなったりしたら困ると思った時には手を止めて先にデータ復旧の専門業者の無料相談を利用することを優先した方が希望する結果に繋がります。
7.データ復旧業者に相談する
「指定されたファイルが見つかりません」エラーが表示された際に機器から早く安く確実にデータを取り出したいと少しでも考えた場合にはデータ復旧の専門業者の無料相談を利用することが問題解決への近道となります。
「指定されたファイルが見つかりません」エラーが出る・外付けHDDやSSDなどの外部機器が認識しない・ファイルやフォルダにアクセスができない・データの読み込みができないような場合には機器に論理障害ではなく物理障害が発生していることが大半です。そんな時に電源の入り切りやPCの再起動、ケーブルの抜き差し、別のUSBポートや他のパソコンに接続し直すなど、簡単にできることを試すだけでもすぐに状態が重篤化し、取り返しのつかない状況に陥ってしまう事も多く起こりえるものです。
HDD、SSD、USBメモリ、SDカード、CFカードなどのデバイスに保存しているデータを失いたくない・早く安く確実に復旧したい場合には技術力の高いデータ復旧業者に連絡することが重要となります。
・データ復旧業者の選び方
データ復旧業者は数多く存在しており、どこの復旧会社に相談したら良いのか悩んでしまうかもしれません。そんな時に少しでも悩んだり困ったりした場合には、下記のような点をチェックしましょう。選択がスムーズになります。
- 高度な技術力を持っている(独自技術やAI技術の有無)
- 復旧に要するスピードや対応が早い
- 料金プランや復旧費用等がホームページ上に記載されている
- クリーンルームなどの専用環境下・専用ラボで復旧・修復作業を行っている
- 情報の守秘義務、セキュリティ管理が徹底されている
- 復旧実績や事例の有無
アドバンスデータ復旧は1から6の項目、全てを満たしているおすすめのデータ復旧業者です。独自技術やAI技術を持っており、高度な技術力で復旧・修復作業を行うからこそ、迅速な対応と低価格でのデータ復旧サービスを実現しています。パソコン(Windows・Mac・自作・タブレット型)、HDD・SSD(内蔵型・外付けタイプ)、NASやサーバーなどのRAID装置、SDカード、CFカード、USBメモリ、ビデオカメラなど様々な機種に対して復旧実績も数多くあり、安心です。
「指定されたファイルが見つかりません」エラーが出た機器内のデータが不要な場合に試せる対処方法
「指定されたファイルが見つかりません」エラーが表示された際に機器内のデータが不要・バックアップがある・修理だけ自分で行いたい場合には下記のような方法も自分で試せる対処方法として挙げられるものです。
- フォーマットする
- レジストリキーを置き換える
- chkdskコマンドを使う
1.フォーマットする
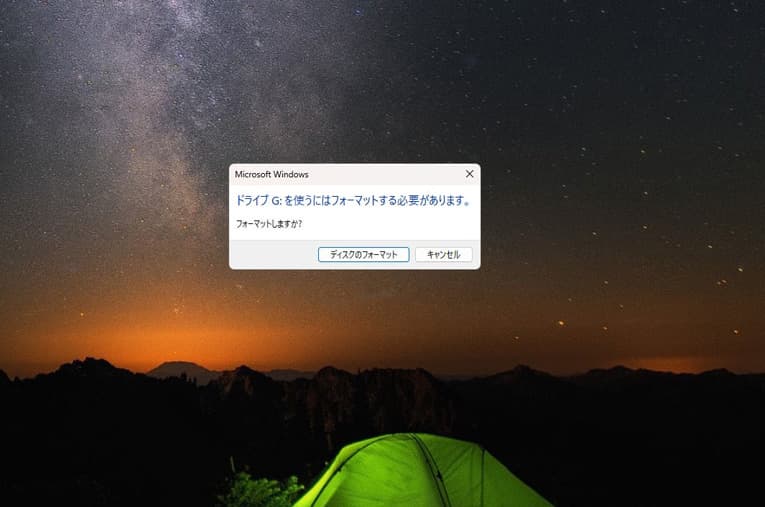
「指定されたファイルが見つかりません」エラーが表示され、機器が使用できなくなった際にデータは不要・デバイスが使えるように戻れば良い・自分で機器を修理できるか試したい場合にはフォーマット・初期化する方法も対処方法の1つとして挙げられるものです。
しかしながら、フォーマット・初期化作業を行うとHDDやSSDなどの記録媒体は工場出荷時の状態に戻るため、中に入っていたデータは全て消えてしまいます。また、「指定されたファイルが見つかりません」エラー表示され、機器が認識しなくなった際にはフォーマット操作自体ができないことも多い他、フォーマットができたとしても機器が動作可能な状態に戻らないことが多い点も注意点として挙げられるものです。万が一、間違えてフォーマット操作を行ってしまった場合には手を止めることが最重要となります。個人で対応することは難しい状態に陥っているため、早めにデータ復旧の専門業者に相談することを検討しましょう。
↓HDDをフォーマットしてしまってお困りの方はこちら
2.レジストリキーを置き換える
Windowsのパソコン内でHDDやSSDが認識されず、「指定されたファイルが見つかりません」エラーが表示されるような場合にはレジストリキーを置き換える方法も自分で試せる対処方法の1つとして挙げられます。しかしながら、この方法はパソコンが起動しなくなる危険性が高まる方法でもあり、PCの扱いに慣れている・PC内のデータが不要、バックアップが万全、失敗しても良い場合に限定して進めた方が良い方法でもあります。
・レジストリキーを置き換える方法例
- レジストリエディタを起動する
- 「HKEY_LOCAL_MACHINE\SOFTWARE\Microsoft\Windows\CurrentVersion」に移動する
- 「RunOnce」を探す
- 「RunOnce」が無ければ、右クリック→新しい「RunOnce」を作成する
- パソコンを再起動する
※項目1でレジストリエディタは
・「スタート」メニューで検索
・キーボードのショートカット、WindowsボタンとRキーを使って「regedit」と入力→Enter キーを押す
どちらかの方法で開くことが可能です。
※項目5で「指定されたファイルが見つかりません」などのエラーが出る際には「RunOnce」が無い事が多いものです。
3.chkdskコマンドを使う
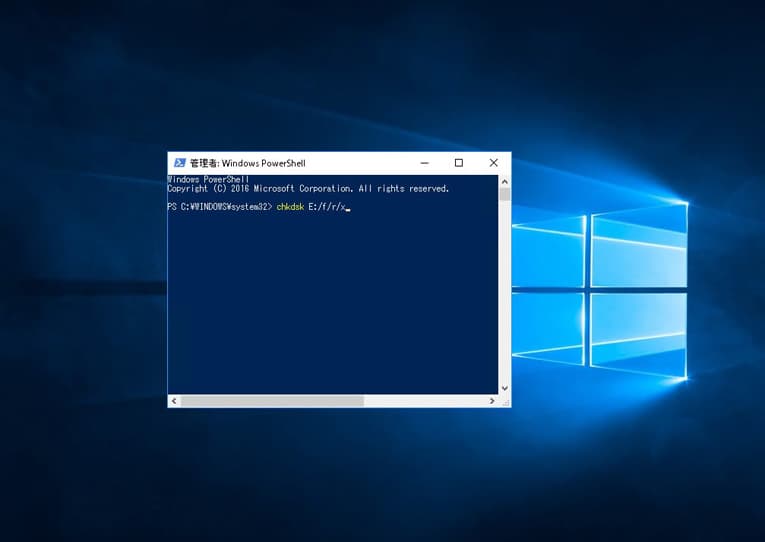
「指定されたファイルが見つかりません」エラーが表示され、機器が認識しなくなった際にファイルシステム上に不具合が生じている・不良セクタが増殖したなど、論理障害のみが発生していると断言できる場合にはchkdskコマンドを使った修復方法も自分で試せる方法として挙げられます。
しかしながら、「指定されたファイルが見つかりません」エラーが表示された時点で機器には論理障害ではなく物理障害が発生していることが大半でchkdskコマンドを使うことで状態が重篤化し、後悔する結果に直結することも多く起こりえるものです。
・chkdskコマンドを使って外付けHDDに発生したエラーを修復する方法例
- Windowsマークを右クリック→Windows PowerShellをクリックする
- ユーザーアカウント制御の画面が表示→「はい」を押す
- コマンド「chkdsk E: /r」を入力→エンターキーをクリックする
- 作業完了後、Windows PowerShellを閉じる
- 外付けHDDを接続し直してエラーが出ないか確認する
※3の項目のEはHDDのドライブ文字によって指定が変わります。
※chkdskコマンドはchkdsk /r(物理障害を検出)・chkdsk /f(論理障害のみを検出)、の2通りがありますが、どちらも機器に対して、大きな負荷がかかる操作となります。
「指定されたファイルが見つかりません」エラーが表示され、使用ができなくなった機器に対してchkdskコマンドを実行すると状態が悪化する・損傷箇所が増える・データが意図しない形で上書きされる・必要なデータ部分が消去されるなど取り返しのつかない状況に陥ってしまう事も多く起こりえます。
「指定されたファイルが見つかりません」エラーが表示された機器内のデータが大事・無くなったり取り出しができなくなったりしたら困ると少しでも考えた場合にはchkdskコマンドを実行する方法は試さない様にした方が良いものです。
「指定されたファイルが見つかりません」エラーが表示された時に行ってはいけない事
「指定されたファイルが見つかりません」エラーが表示された際にデータを失いたくない方は下記のような事を行わない様に注意しましょう。
- 通電し続ける
- 電源の入り切りやPCの再起動を繰り返す
- ケーブルやデバイスの抜き差しを何度も行う
- 複数のパソコンに接続する
- 分解・開封する
- 自分で作業を進める
1.通電し続ける
HDD、SSD、USBメモリ、SDカード、CFカードなどをWindowsのパソコンで使用している時に「指定されたファイルが見つかりません」エラーが表示された時には機器の電源を切ることから始めましょう。
パソコンに接続したまま通電し続ける・機器の電源が入ったままの状態でいると保存されているデータが破損、意図しない形で上書きされる・損傷具合が悪化する・故障箇所が増えるなど、状態が重篤化する事態に直結してしまいます。
「指定されたファイルが見つかりません」エラーが表示された際には機器が機械的に故障している、物理障害が発生していることがほとんどです。使用ができなくなった機器内のデータが無くなったり取り出せなくなったりしたら困ると少しでも考えた場合には状態を悪化させないために電源を切る、安全に取り外しを行う事が最善の対処方法にもなりえます。
↓USBメモリが認識しない状況でお困りの方はこちらも参照ください。
2.電源の入り切りやPCの再起動を繰り返す

「指定されたファイルが見つかりません」エラーが表示された際には、機器自体がすでに故障していることが大半で、安易に電源の入り切りやパソコンの再起動を行うとそれだけで取り返しのつかない状況に陥ってしまう事も多く起こりえるものです。
特にHDD内のデータにアクセスしようとした時に「指定されたファイルが見つかりません」エラーが表示された場合は電源の入り切りやパソコンの再起動を行うたびにHDD内でヘッド(データを読み取る針のような部品)とプラッタ(データが保存されている円盤状の部品)が接触し、プラッタに傷や溝を作る他、データが保存されている場所そのものをえぐり取ってしまうこともありえます。
SSD、USBメモリ、SDカード、CFカードなどで「指定されたファイルが見つかりません」エラーが出た際にも電源の入り切りや再起動を行うだけでファイルシステムの損傷具合が進む・データが意図しない形で上書きされる事が多いため、注意が必要となります。
「指定されたファイルが見つかりません」などのエラーが表示された時に機器から早く安く確実にデータを取り出したいと考えた時には電源の入り切りや再起動は繰り返さない様に注意しましょう。1回試すだけでも機器に致命傷を与えてしまうこともありえます。
↓外付けHDDからデータを取り出したいと考えた時にはこちらも参照ください。
3.ケーブルやデバイスの抜き差しを何度も行う
「指定されたファイルが見つかりません」などのエラーが表示された際に外付けHDD、SSD、USBメモリ、SDカード、CFカードが認識しない・ファイルやフォルダにアクセスができない等の症状が出ている場合にはUSBケーブルやデバイス自体の抜き差しをすぐに行ってしまうかもしれませんが、止めておきましょう。
ケーブルやデバイス自体の抜き差しも電源の入り切りやパソコンの再起動と同様にデータが消失する危険性が高まる行為となります。
↓SDカードが認識しない時にはこちらの対処法もご確認ください。
4.複数のパソコンに接続する
「指定されたファイルが見つかりません」などのエラーが表示され、外付けHDD、SSD、USBメモリ、SDカード、CFカードが認識しないなどの症状が出た際には複数のパソコンに接続し、使用可能な状態に戻るか試してしまうかもしれませんが、データを失いたくない方は止めておいた方が良いものです。電源の入り切りやPCの再起動、ケーブルの抜き差しなどと同様に機器に致命傷を与えることが多く、後悔する結果に直結することが多く起こりえます。
・その他、外部デバイスをWindowsのパソコンに接続した際に表示されるエラーメッセージ例
| フォーマットする必要があります。 |
|---|
| アクセスが拒否されました。 |
| 存在しないデバイスを指定しました。 |
| このボリュームは認識可能なファイルシステムではありません。 |
| ファイルまたはディレクトリが壊れているため読み取ることができません。 |
| パラメータが間違っています。 |
| 巡回冗長検査(CRC)エラー |
| I/O デバイスエラー |
| USBデバイスが認識されません。 |
・Macで外部デバイスが認識しない際に表示されるエラーメッセージ例
| セットしたディスクは、このコンピュータで読み取れないディスクでした。 |
|---|
| ディスクでロック解除を妨げる問題が検出されました。 |
↑エラーメッセージが表示され、外部デバイスが認識しない状況でお困りの方は各メッセージ内容をクリックしてください。エラーメッセージ別の対処方法もそれぞれ紹介しています。
5.分解・開封する
「指定されたファイルが見つかりません」エラーが表示された際には機器が機械的に故障している、物理障害が発生していることがほとんどです。そのため、エラーが表示された機器からデータ復旧・修理作業を安全に進めるためにはクリーンルームなどの専用環境下・専用ラボで専門の技術員が対応を行う必要が出てきます。人間の手術を専門の手術室で専門の医師が行うのと同じイメージです。データが保存されている記録媒体に何かしらのトラブルが生じた際に個人で安易に開封・分解する他、出張業者や購入店に修理を依頼したり、クリーンルームが無い環境下で機器の開封・分解を行ったりすることはデータが消失する危険性が高まる行為になりえます。注意しましょう。
6.自分で作業を進める
「指定されたファイルが見つかりません」などのエラーが表示されて外部デバイスが認識しない・パソコンの内蔵ディスクにアクセスができない状態になった際には慌ててしまう事も多いものです。自分でどうにかできないか、できることを試したいと考えた時こそ、手を止める事が最重要となります。
「指定されたファイルが見つかりません」などのエラーが表示された際に電源の入り切りやPCの再起動、ケーブルや機器自体の抜き差しなど簡単にできることを試すだけでも状態が重篤化し、取り返しのつかない状況に陥ってしまうことも多く、注意が必要となります。
機器に少しでも物理的・機械的な故障が生じている際にはクリーンルームなどの専用環境下・専用ラボで高度な技術力・深い専門知識を持った専門の技術員作業を進めることで初めて確実なデータ復旧が可能となるものです。
「指定されたファイルが見つかりません」などのエラーが表示された際に早く安く確実にデータを取り出したい方と少しでも考えた場合には、手を止めてデータ復旧の専門業者の無料相談を利用することを優先しましょう。
まとめ・万が一、困った時には
「指定されたファイルが見つかりません」エラーが表示されてしまうことは発生頻度が高いトラブルの1つでもあります。「指定されたファイルが見つかりません」エラーが出た際に外付けHDD、SSD、USBメモリ、SDカード、CFカードなどの外部デバイスやPC内のディスクに保存しているデータが大事・無くなったり取り出しができなくなったりしたら困ると少しでも考えた場合には、余計な操作や作業を進めて後悔する前にプロに任せることを検討しましょう。プロに任せてしまった方が不安も解消され、データもすぐに手元に戻ってくるものです。アドバンスデータ復旧は独自技術やAI技術を持っており、高度な技術力で復旧・修理作業を行うからこそ、迅速な対応と低価格でのデータ復旧サービスを実現しています。パソコン(Windows・Mac・自作・タブレット型)、HDD・SSD(内蔵型・外付けタイプ)、NASやサーバーなどのRAID装置、SDカード、CFカード、USBメモリ、ビデオカメラなど様々な機種に対して復旧実績も数多くあり、安心です。質問にも親身に対応してくれるのでおすすめです。