ASUSのパソコンが起動しない・電源が入らない等のトラブルが発生した際には、不安になってしまうかもしれません。ASUSは高品質で信頼性のあるパソコンを製造していますが、長期間の使用や突然の電源トラブル、ソフトウェアのエラー、内蔵部品の故障などが原因となり、起動しない症状を引き起こす事があります。ASUSのパソコンが起動しなくなった時にはすでに重篤な障害が発生していることも多く、原因を見極めた上で適切な対応が求められるものです。この記事ではASUSのパソコンが起動しない時に考えられる主な原因と、それに対する対処方法について詳しく解説していきます。
ASUSのパソコンが起動しない場合に生じる症状は

ASUSのパソコンが起動しない時には下記のような症状が出ることがあります。
- 電源が入らない
- 電源は入るが、画面が真っ暗
- BIOSが起動するがOSが起動しない
- ビープ音が鳴って何も表示されない
- すぐにシャットダウンする、バッテリーでの起動ができない
- 電源が入るが、ロゴで停止する
- エラーメッセージが表示される
- BitLockerの回復キーの入力を求められる
1.電源が入らない
・症状
ASUSのパソコンの電源ボタンを押しても反応がない。LEDインジケーターが点灯せず、ファンやHDDの動作音が聞こえない。
・原因例
ACアダプターや電源ケーブルの接続不良や断線、損傷・バッテリーの劣化・内蔵HDDやSSDの故障
2.電源は入るが、画面が真っ暗
・症状
ASUSのパソコンの電源ボタンを押すとLEDインジケーターは点灯し、ファンの音が聞こえるが、画面に何も表示されない。
・原因例
ディスプレイの不具合、メモリやHDDやSSDの接触不良や損傷、内蔵グラフィックス部品の故障。
3.BIOSが起動するがOSが起動しない
・症状
ASUSのパソコンの電源を入れるとBIOSは表示されるが、OSが起動せずエラーメッセージが表示される。または、再起動を繰り返す。
・原因例
HDDやSSDの故障、OSの破損、設定上の問題、システムファイルの損傷。
4.ビープ音が鳴って何も表示されない
・症状
ASUSのパソコンの電源を入れた際に、複数回のビープ音が鳴り、画面に何も表示されない。
・原因例
メモリやグラフィックスカードの不具合、HDDやSSDの故障など。ビープ音の回数やパターンで問題箇所を特定できる場合がある。
・ASUSのパソコンでエラーを示すビープ音
ASUSのパソコンでは、長いビープ音の後に短いビープ音が何回で繰り返されるかを確認することでエラーを判別できることが多いものです。
| ビープ音 | 意味 |
|---|---|
| 長いビープ音の後に短いビープ音が2回繰り返して鳴る | マザーボードの故障、メモリの損傷 |
| 長いビープ音の後に短いビープ音が3回繰り返して鳴る | グラフィックカードの故障や接続不良 |
| 長いビープ音の後に短いビープ音が4回繰り返して鳴る | HDDやSSDの故障、システムエラー、ブートデバイスが見つからない等 |
上記のようなビープ音が鳴ってASUSのパソコンが起動しない際には個人で対応が難しい状況に陥っていることが大半です。少しでも困ったり悩んだりした際には専門家に相談することを優先しましょう。
↓パソコンが壊れたかも?と思った時にはこちらも参照ください。
5.すぐにシャットダウンする、バッテリーでの起動ができない
・症状
ASUSのパソコンの電源を電源は入るが、すぐにシャットダウンしてしまう、またはバッテリーでの起動ができない。ACアダプターを接続した場合のみパソコンが動作できる。
・原因例
HDDやSSDの故障、バッテリーの劣化や故障。
6.電源が入るが、ロゴで停止する
・症状
パソコンにASUSのロゴが表示されたまま進まない、またはフリーズしてしまう。OS(Windows)のロゴから画面が変わらない。
・原因例
システムファイルの破損、HDDやSSDの故障、デバイスドライバの不具合。
7.エラーメッセージが表示される
・症状
ASUSのパソコンが起動する際に「No Bootable Device」「Operating System not found」などのエラーメッセージが表示される。エラーメッセージはパソコンが青い画面(ブルースクリーン)になる・画面が真っ黒になり、白文字で表示される。
・原因例
HDDやSSDが認識されていない、OSが破損している、ブート設定の問題。
↓パソコンがブルースクリーンになってお困りの方はこちらの記事もご確認ください。
8. BitLockerの回復キーの入力を求められる
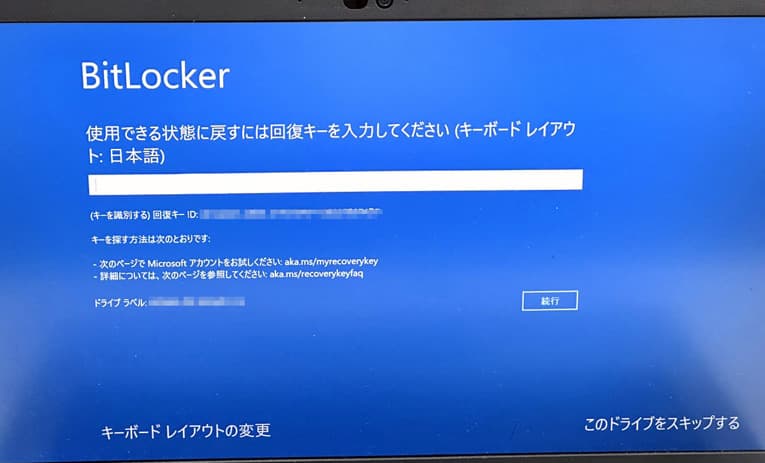
・症状
BitLockerの回復キーの入力を求められ、ASUSのパソコンが起動しない・使えない。
※BitLockerとはASUS製に限らず、Windowsのパソコンに標準で搭載されている暗号化機能のことを指します。パソコンにBitLockerが搭載されている事で情報漏洩やデータの改ざん、悪意のあるアクセスを防ぐ事が見込めるものです。
・原因例
HDDやSSDの故障・基板の損傷・OSの不具合。
↓BitLockerの回復キーがわからない状況でお困りの場合にはこちら
ASUSのパソコンが起動しない時の具体的な対処方法

ASUSのパソコンが起動しない時に簡単に試せる対処方法を紹介します
- 電源周りを確認する
- 再起動する
- セーフモードで起動する
- メモリとストレージを確認する
- BIOS設定を確認する
- システムの復元を使う
- ASUS回復キーで復元を試みる
1.電源周りを確認する
電力不足が原因となり、ASUSのパソコンが起動しない・電源が入らないなどのトラブルが生じている場合には電源周りを確認する方法が自分で簡単に試せる対処方法として挙げられるものです。
・コンセントの確認
別のコンセントやACアダプターに接続し直す。電源ケーブルが確実にASUSのパソコンに接続されているかを確認する他、挿し直しを行い、電力供給に問題が無いかチェックを行う。
・バッテリーの充電
バッテリーが十分に充電されているか確認し、必要であれば充電を行う。
※ASUSのノートパソコンが起動しない際には電力が十分に供給されているかどうか確認することも重要となります。電源インジケーターがオンになっている場合には電力供給に問題がなく、他の原因によってASUSのパソコンが起動しない・電源が入らないトラブルを引き起こしていると判断ができるものです。また、電源インジケーターがオフになっている時には電源ケーブルやACアダプターを介して十分な電力供給が行われていないサインとなります。そのような場合には電源ケーブルやACアダプターを交換したりASUSのパソコン本体を修理したりすることを検討する必要が出てきます。
・温度管理
パソコンが過熱すると保護機能が働いて起動しなくなることがあります。正常に起動しないASUSのパソコンを触ってみて熱いと感じた時には機器の使用を止め、熱を放出させることも有効な手段になりえます。
※電源ケーブルを挿し直す、バッテリーを充電する、パソコンが熱を帯びていなくても起動しない場合には内蔵HDDやSSDやメモリ、マザーボードなどの重要部品が物理的・機械的に故障していることが大半で注意が必要となります。
・外部ディスプレイや電源ケーブルの確認を行う
外付けディスプレイを使用してASUSのパソコンを使っている場合にパソコン側の電源が入っていてもディスプレイに何も表示されない時にはディスプレイの故障や電源ケーブルの断線、接続不良などが原因となりパソコンが起動していないように錯覚してしまうことも少なからずありえます。外付けディスプレイを使っている時には電源ケーブルの接続具合、損傷、断線していないか・外付けディスプレイの電源ボタンが点灯しているか・ディスプレイの出力モードが合っているかも確認しましょう。外部ディスプレイや電源ケーブルが故障している場合には、起動しなくなったASUSのパソコンではなく外部ディスプレイの修理や電源ケーブルの交換を行う必要が出てきます。
2.再起動する
・再起動を試す方法
ASUSのパソコンの電源ボタンを押して、全く起動しないわけでは無い・画面が真っ黒ではなく少しでも動作しているような時には再起動する方法が自分で簡単に試せる対処方法として挙げられます。
しかしながら、ASUSのパソコンが正常に起動しない場合にはその時点で内蔵ストレージ(HDDやSSD)、マザーボードなどが故障している事が多く、1度の再起動でも機器に致命傷を与えてしまうことも多く、データを失いたくない方は慎重な対応が求められるものです。
・放電してから再起動する
ASUSのパソコンが起動しない・電源が入らない時には放電した上で再起動する方法が簡単に試せる対処方法になりえます。
・周辺機器を全て取り外してからASUSのパソコンを放電する
ASUS製に限らず、パソコンが起動しない際に放電を行う際には周辺機器は全て取り外してから実施しましょう。ASUSのPCに接続している周辺機器が起動プロセスに悪影響を及ぼしていることも少なからずありえるためです。
※周辺機器とは、外付けハードディスクやポータブルSSD・USBメモリ・SDカード・microSDカード・USBハブ・マウス・外部キーボード・カードリーダー・外部ディスプレイ・プリンター・スキャナー・CD/DVD/BDドライブなどが該当します。
・電源ケーブルやバッテリーも取り外してASUSのパソコンを放電する
ノートパソコンタイプのASUSのパソコンが起動しない・電源が入らない際には電源ケーブルやLANケーブルも取り外す他、バッテリーも取り外しが可能であれば取り外した上で放電を行いましょう。電源ケーブルやバッテリーがノートパソコンに接続されたままだと帯電が起こり、誤作動を引き起こす原因に繋がりかねません。
・光学メディアがパソコンに入っていないか確認することも重要
ASUS製に限らず、パソコンを放電する際にはCD、DVD、BDドライブに光学メディアが入っていないかも確認しておきましょう。パソコンが起動する際に中にCD、DVD、BDなどのメディアが入っていることが原因で正常に起動しないトラブルを引き起こすこともありえます。
・交換、増設した部品があれば元に戻す
パソコンなどの精密機器の取扱いに慣れている方はHDDやSSDの交換・メモリの増設・グラフィックボード・サウンドカード・ビデオボードの追加など、ASUSのパソコンを初期状態から変更していることもありえます。そんな時には交換・増設した部品が悪影響を及ぼして、パソコンが起動しないなどのトラブルを引き起こすことも少なからずありえます。ASUSのパソコンにトラブルが発生した際に交換、増設、変更した部品などがある場合には元に戻した上で放電や再起動を試してみましょう。
・パソコンを放電し、再起動する方法例
- パソコンに挿入している光学メディアがあれば取り出す
- 起動しているアプリやソフトを終了する
- パソコンの電源を切る
- パソコンに接続している周辺機器を取り外す
- 電源ケーブル・バッテリー・LANケーブルを取り外す
- 10分程度、放置→PCが放電される
- PCを再度起動させる
※交換、増設、変更している部品があれば項目5の後にパソコンを元の状態に戻しておきましょう。
3.セーフモードで起動する
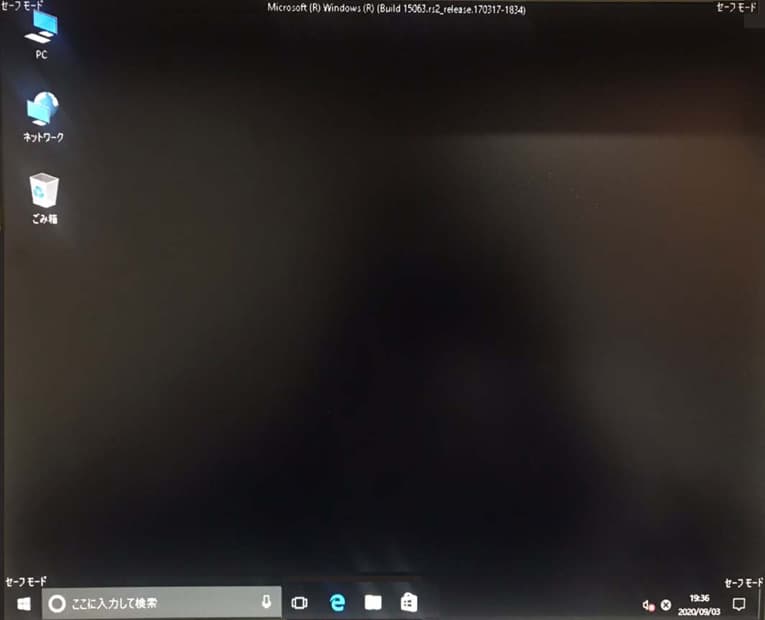
ASUSのパソコンが正常に起動しない・立ち上がらない時にはセーフモードを使って起動する方法も自分で試せる対処方法の1つとして挙げられるものです。セーフモードで起動ができれば、通常の操作でPCが正常に動作しなかった場合でも軽度のエラーであれば修復が見込める・Windowsのパソコン内で問題が生じているプログラムを取り除く事ができ、ASUSのパソコンが正常に起動できるように戻せることが期待できるものです。
※セーフモードとはASUS製に限らず、パソコンを必要最低限のシステムだけで起動させるモードの事を指します。
※ASUS製に限らず、パソコンが正常に起動しない際にはHDDやSSD、マザーボードなどの重要部品が物理的・機械的に故障していることが大半です。そんな時にセーフモードでPCを起動するとそれだけで状態が重篤化することも多く、データを失いたくない方は安易に試さない方が良い対処方法でもあります。
・セーフモードでASUSのパソコンを起動する方法
- ASUSのパソコンの電源を入れる→ロゴ画面が表示→再度、電源ボタンを押す→シャットダウンするまで押し続ける→強制終了が行われる
- 上記の流れを2回以上続ける→ロゴ画面が表示→「自動修復を準備しています」とメッセージが表示される
- 自動修復画面→「詳細オプション」をクリックする
- オプションの選択画面→「トラブルシューティング」・「詳細オプション」・「スタートアップ設定」の順でクリックする
- スタートアップ設定画面→「再起動」をクリック
- パソコンが再起動される→再度スタートアップ画面が表示される
- 「セーフモードを有効にする」と記載された番号を選択
- セーフモードでASUSのパソコンが起動する
4.メモリとストレージを確認する
・メモリの挿し直し
メモリを交換したような際には正しく挿入、接続されていなかったことが原因でASUS製に限らず、パソコンが正常に起動しない事態に陥ることもありえます。そのような場合にはメモリの挿し直しを行う方法が自分で試せる対処方法になりえます。特に特にデスクトップ型のASUSのパソコンが起動しない時には内部ハードウェアの接続不良が原因で症状を引き起こしていることも少なからずありえるものです。
・ストレージ(HDDやSSD)の状態を確認する
ASUSのパソコンが起動しない・電源が入らない時には内蔵ストレージ(HDDやSSD)が故障していることが多く、注意が必要となります。ASUS製に限らず、パソコン内にはHDDやSSDが必ず搭載されていますが、ストレージにはデータだけでなく、OS(Windows)ファイルも保存されています。ASUSのパソコン際にOS(Windows)が立ち上がらない場合には、HDDやSSDが故障していることが大半です。Windowsが立ち上がる際にはHDDやSSD内でOSのシステムファイルが呼び出されますが、ここでストレージが故障していると起動に必要不可欠なファイルシステムが呼び出されない為、Windowsが立ち上がらず、パソコンも起動しなくなってしまいます。
ストレージ(HDDやSSD)の状態を確認したい場合にはパソコンから取り外し、外付けケースに入れて他のパソコンに接続する方法が自分で試せる対処方法として挙げられますが、ストレージが少しでも物理的・機械的に故障しているような時に他のパソコンに接続するとそれだけで状態が重篤化し、後悔する結果に直結することがほとんどです。データを失いたくない方は安易にストレージの状態確認は行わないようにした方が良いものです。どうしても試したい場合には作業を進める前にプロのデータ復旧業者の無料相談を利用することを優先しましょう。
・ストレージの接続し直し
ストレージ(HDDやSSD)を交換した際には正しく接続されていなかったことが原因でASUSのパソコンが起動しないトラブルを引き起こすこともありえます。そのような場合にはストレージの接続直しを行う方法が自分で試せる対処方法になりえます。
5.BIOS設定を確認する
ASUS製に限らず、パソコンにはBIOSが必ず搭載されているものです。BIOSはパソコンの中でOS(Windows)よりも先に動作して主にハードウェアの制御を行っています。発生頻度は低いものの、BIOSの不具合が原因となり、パソコンが起動しない状態に陥っている場合にはBIOS設定を確認,変更、初期化する方法が自分で試せる方法として挙げられます。
・BIOSにアクセスする方法1
- パソコンを起動させる
- 「Shift」を押しながらシャットダウンする
- 「F2」を押すと同時に電源ボタンを押し続ける
- BIOSにアクセスができる
※上記の流れでBIOSが起動しなかった場合には下記方法をお試しください。
・BIOSにアクセスする方法2
- 「スタート」→「設定」→「更新とセキュリティ」→「回復」の順でクリックする
- 「PCの起動をカスタマイズする」下部にある「今すぐ再起動する」をクリックする
- パソコンが再起動される
- オプションの選択画面が表示→「トラブルシューティング」をクリック
- トラブルシューティング画面の「詳細オプション」をクリック
- 詳細オプション画面の「UEFI ファームウェアの設定」をクリック
- BIOSが起動される
※BIOSを起動した際には、HDDやSSDなどのディスクやメモリの診断を行うことも可能です。
・BIOSでASUSのパソコン内の起動順位設定を変更する方法
- キーボードの矢印キーを使って「Security」タブに移動する
- キーボードの矢印キーを使って「Secure Boot Control」に移動し選択
- 「Secure Boot Control」・「Disabled」の順で選択する
- 「Esc」を押す
- BIOSを終了させる
・USBデバイスからASUSのパソコンでWindowsを起動する方法
USBデバイスにあらかじめWindows11やWindows10を入れておくと、ASUSのパソコンが正常に起動しない等の不具合が出た場合にUSBデバイス内のOSを使って起動させる方法も自分で試せる対処方法になりえます。USBデバイスからASUSのパソコンに対してWindowsを起動させるには下記のような手順を踏みましょう。
- パソコンを起動→「Shift」を押しながらシャットダウンする
- 「F2」を押すと同時に電源ボタンを押し続ける→BIOSが起動する
- キーボードの矢印キーを使って「Save & Exit」タブを展開する
- キーボードの矢印キーを使ってBoot Overrideまで移動→USBデバイスを選択する
- ASUSのパソコンでUSBデバイスを介してWindowsが起動する
・BIOSを初期化する方法
BIOSの不具合によってASUS製に限らず、パソコンが起動しない時にはBIOSを初期化する方法も自分で試せる方法として挙げられます。
- パソコンを起動→「Shift」を押しながらシャットダウンする
- 「F2」を押すと同時に電源ボタンを押し続ける→BIOSが起動する
- 「BIOSセットアップユーティリティ」が起動→「F9」キーを押す
- 「Load Optimized Defaults?」とメッセージが表示→「Yes」を選択→「F10」キーを押す
- 「Save configuration and reset?」とメッセージが表示→「Yes」を選択
- Windowsが起動→BIOSの初期化が完了する
※BIOSは通常、適切に設定がされている事から普段、パソコンを使う上で設定の確認や変更、初期化などは行わなくても良いものになります。ASUSのパソコンが正常に起動しない際にデータが不要・失敗しても良い・原因が不明であってもどうしても自分で対応、機器を修理したい場合のみ作業を進めましょう。無理に操作を進めるとデータが失われる他、取り返しのつかない状況に陥ってしまうことも多く起こりえるものです。
↓BIOSが起動しない状況でお困りの方はこちら
6.システムの復元を使う
ASUSのパソコンが起動しない時には「システムの復元」を実行し、起動しなくなる前の状態に戻す方法も自分で試せる対処方法の1つとして挙げられます。しかしながら、パソコン本体やHDD、SSD、マザーボードなどの重要部品が物理的に損傷しているような時に復元ポイントを使った対処方法を進めると状態が悪化し、全てのデータが失われる事態に直結することもありえます。失敗したくない・ASUSのPC内のデータが無くなると困ると少しでも考えた場合には安易に進めない様に注意した方が良い方法の1つでもあります。
・システムの復元ポイントを使ってASUSのパソコンに生じた不具合を解消する方法(Windows11の場合)
- 画面左下の虫眼鏡マークをクリック→検索ボックス内に「復元ポイントの作成」を入力
- 「システムのプロパティ」→「システムの保護」→「システムの復元」の順でクリック
- 推奨される復元内容で進める場合は「次へ」をクリック
- 復元ポイントを確認→問題が無ければ「完了」を選択
- 「いったんシステムの復元を開始したら、中断することはできません。続行しますか?」とメッセージが表示
- 問題が無いか確認→「はい」をクリックする
- システムの復元作業が完了→パソコンが再起動される
※復元ポイントを使った対処方法は復元ポイントよりも後に変更した内容が消える事が大半である他、作業が完了するまでに多くの時間がかかる事も注意点として挙げられます。作業が完了するまでは機器に対して多大な負荷がかかり続けるため、その結果、状態が重篤化することも多く起こりえるものです。
・システムの復元ポイントを使ってASUSのパソコンに生じた不具合を解消する方法(Windows10の場合)
- Windowsのアイコンを右クリック→システム(Y)をクリック
- 「システムのプロパティ」→「システムの保護」→「システムの復元」の順でクリック
- システムファイルと設定の復元画面が表示される→「次へ」をクリック
- 復元ポイントを確認→問題が無ければ「完了」を選択
- 「いったんシステムの復元を開始したら、中断することはできません。続行しますか?」とメッセージが表示
- 問題が無いか確認→「はい」をクリックする
- システムの復元作業が完了→パソコンが再起動される
7.ASUS回復キーで復元を試みる
ASUSのパソコンが正常に起動しないような場合には、ASUS独自の回復キーを使ってシステムを初期化・復元する方法も自分で試せる対処方法として挙げられます。しかしながら、ASUS回復キーを使うとパソコンは工場出荷時の状態に戻るため、中に入っていた全てのデータは消去されるため注意が必要となります。ASUS回復キーでパソコンを復元した場合にはシステムの不具合やシステムファイルの破損によって生じた問題を解決できる・ウイルスやマルウェアに感染していた様な場合には除去ができる等の利点があるものです。
・ASUS回復キーを利用する方法
- ASUSのパソコンを起動させる
- ロゴが表示されたら「F9」ボタンを押す
- 起動デバイスの選択画面が出るまでボタンを押し続ける
- ASUS回復キーが使用可能になる
・ASUS回復キーを使ってパソコンを復元する方法
- 「Windowsブートマネージャー」をクリックする
- オプションから言語を選択→「次へ」をクリック
- システムを復元する方法が出る
- 「WindowsをHD全体に復元します」を選択
- 「次へ」をクリック
- ASUSのパソコンが初期状態に復元される
ASUSのパソコンが起動しない時に他に試せる対処方法は

ASUSのパソコン起動しなくなった際にパソコン内のデータが不要・バックアップがある・修理だけ自分で行いたい場合には下記のような対処方法も選択肢に挙がってきます。
- CMOS電池を交換する
- 更新プログラムをアンインストールする
- OSを再インストールする
- コマンドプロンプトを使う
- パソコンを初期化する
1.CMOS電池を交換する
マザーボードのボタン電池、CMOS電池の残量が少ない・切れているような場合にもエラーメッセージが表示され、ASUS製に限らず、パソコンが起動しない等のトラブルを引き起こすことがあります。そのような場合にはCMOS電池を交換する方法が有効な手段になりえます。しかしながら、CMOS電池を交換した場合にはBIOSも一緒に初期化されることからパソコンに入っていた全てのデータは消去されてしまいます。PC内のデータを失いたくない方は安易に試さない様に注意しましょう。
・CMOS電池を交換する方法
- 新しいCMOS電池を手に入れる
- パソコンから電源ケーブルやバッテリー類を全て取り外す
- パソコンを開封する
- マザーボード上でCMOSと表記されたボタン電池を探す
- マザーボードからCMOS電池を取り外す
- 新しいCMOS電池をマザーボードに取り付ける
- パソコンケースを閉じる
- 電源ケーブル類を接続して、パソコンが起動するか確認する
- BIOSの設定を行う
※CMOS電池を交換する際にはパソコンを開封し、マザーボードを触る必要が出てきます。パソコンは通常、開封・分解することを前提には作られておらず、普通の環境下(家庭内やオフィス)でパソコンを開封・分解するとそれだけで状態が重篤化し、後悔する結果に繋がってしまうこともありえます。パソコンからデータを失いたくない方は無理に操作を進めることは避けた方が良いものです。
2.更新プログラムをアンインストールする
ASUS 製に限らず、WindowsのパソコンはWindows Updateが実施された後に突然、PCが起動しない等の問題が出ることも発生頻度は低いもののありえます。そのような場合には更新プログラムをアンインストールする方法が選択肢の1つに挙がってきます。
・更新プログラムをアンインストールする方法
- 自動修復画面が表示→「詳細オプション」をクリック
- 「更新プログラムのアンインストール」をクリック
- 画面の指示に従って操作を進める
- 更新プログラムがアンインストールされる
※更新プログラムをアンインストールすると大事なデータが意図しない形で上書きされることもありえます。PC内のデータが大事・無くなったり取り出しができなくなったりしたら困ると少しでも考えた場合には安易に試さない様に注意しましょう。
3.OSを再インストールする
ASUSのロゴが表示された後にそこから進まない・パソコンが立ち上がらない場合には、ロゴが表示された後に起動するOSに問題が発生していることも少なからずありえます。そんな時には、OSを再インストールする方法も自分で試せる対処方法の1つとして挙げられるものです。しかしながら、OSを再インストールするとPC内のデータが一部もしくは、全て消えることも多いため注意が必要となります。起動しなくなったASUSのパソコンからデータを失いたくない・失敗したくない方は手を止めて専門家に相談した上で操作や作業を進めましょう。
4.コマンドプロンプトを使う
パソコンの扱いに慣れている方はコマンドプロンプトを使った修復方法を試すことで問題が解決できることもあります。
※コマンドプロンプトを使った修復方法は操作を間違えると状態が重篤化する他、全てのデータが失われる事態に直結することも多く、慎重な対応が求められるものです。
・コマンドプロンプトを使ってPCのエラーを修復する方法
- 「Windowsマーク」を右クリック
- 「Windows PowerShell」もしくは「Windows ターミナル」を選択し、コマンドプロンプトを起動する
- PowerShellウィンドウが開く→「sfc /scannow」を入力
- Enterキーを押す
- コマンドを実行
- システムファイルに問題があれば修復される
5.パソコンを初期化する
ASUSのパソコンが起動しなくなった場合に機器内のデータが不要・動作可能な状態に戻したい・修理だけ希望している方はパソコンを初期化する方法も自分で試せる対処方法の1つとして挙げられるものです。しかしながら、パソコンを初期化した際には機器は工場出荷時の状態に戻るため、PCに入っているファイルやフォルダ・設定した内容・インストールしたソフト、アプリ等は全て消去されてしまいます。初期化作業はPC内のデータが不要、どうしても自分で修理したい・失敗しても良い方のみ進めるようにしましょう。
※パソコンを初期化してもPCが正常に起動できるように戻る保証は無い・簡単にPCを修理できないことの方が多い点も注意点として挙げられるものです。
起動しないASUSのパソコンからデータを取り出したい場合には
ASUSのパソコンが起動しない・電源が入らない等のトラブルが生じた際に早く安く確実にデータを取り出したいと考えた場合にはデータ復旧業者の無料相談を利用することが問題解決への近道となります。
起動しないASUSのパソコンに保存しているデータが不要な方はメーカーや修理の専門会社にパソコンを修理に出す方法も選択肢に挙がってきますが、メーカーや修理の専門会社にパソコンを修理に出した際にはデータは保証されない他、データが入っているHDDやSSDなどのディスクは初期化される、もしくは新しいディスクに交換された上での修理対応となるため、ASUSのパソコン本体は使用可能な状態に戻ることが見込めますが、PC内のデータは全て消去された状態で手元に戻ってくることになります。また、メーカーでの修理はパソコンを預ける期間も数週間から数か月単位など、長期間に及ぶことがほとんどであることも注意点として挙げられます。起動しなくなったASUSのパソコン内のデータが大事・無くなったり取り出せなくなったりしたら困ると少しでも考えた場合にはデータ復旧業者に相談することを優先しましょう。
・データ復旧業者の選び方
ASUSのパソコンが起動しない・電源が入らない等のトラブルが発生した際に早く安く確実にデータを取り出したいと考えた時には復旧業者選びが重要となります。どこのデータ復旧業者に相談すれば良いのか悩んだ時には下記の様な項目をチェックすると困らずに済みます。
- 高度な技術力を持っている(独自技術やAI技術の有無)
- 復旧、修理に要するスピードや対応が早い
- 料金プランや復旧費用例がホームページに記載されている
- クリーンルームなど専用環境下で復旧・修理作業を行っている
- 情報の守秘義務・セキュリティ管理が万全
- 復旧実績・復旧事例の有無
データ復旧業者は数多く存在していますが、技術力やサービス内容には大きな差もあるものです。どこの業者にパソコンを預けても同じように早く安く問題が解決できる・確実にデータが取り出せるわけではないため注意が必要となります。アドバンスデータ復旧は1から6の項目、全てを満たしているおすすめの復旧業者です。独自技術やAI技術を持っており、高度な技術力で復旧・修理作業を行うからこそ、迅速な対応と低価格でのデータ復旧サービスを可能にしています。パソコン(Windows・Mac・自作・タブレット型)、NASやRAIDサーバー、HDD・SSD(外付け・内蔵)、USBメモリ、SDカード、CFカード、ビデオカメラなど様々な機種に対して復旧実績も数多くあり、安心です。
ASUSパソコンが起動しない主な原因

ASUSのパソコンが起動しない場合には以下のような原因が考えられるものです。
- 電源関連の問題
- ディスプレイ関連の問題
- メモリ(RAM)の接触不良または故障
- ストレージ(HDD/SSD)の故障
- BIOS設定の不具合
- 熱暴走や静電気の影響
- ハードウェアの接触不良
- OSまたはドライバの問題
- 外部デバイスの干渉
- ウイルス感染
1.電源関連の問題
・原因
ACアダプターやバッテリーの不良、電源ケーブルの断線、電源ボタンの故障が考えられます。特にバッテリーが劣化している場合や電源供給が不安定な時にはASUS製に限らず、パソコンが起動しないトラブルを引き起こす事があります。
2.ディスプレイ関連の問題
・原因
内部ディスプレイの不具合や接続不良が原因となり、ASUSのパソコン自体は動作していても画面に何も表示されないことがあります。また、グラフィックスカードや内蔵グラフィックス部品の故障も考えられるものです。
3.メモリ(RAM)の接触不良または故障
・原因
メモリモジュールが正しく装着されていない・メモリ自体が故障している場合にはASUS製に限らず、パソコンのシステムが正常に起動しなくなってしまいます。メモリに異常が出た際にはビープ音が鳴ることが多く、慎重な対応が求められるものです。
4.ストレージ(HDD/SSD)の故障
・原因
パソコンの起動に必要不可欠なOSがインストールされているHDDやSSDが認識しない、または故障している・物理障害や論理障害が発生している場合にはASUSのパソコンはBIOSまでは起動できることはあってもOSの起動に失敗することもありえます。また、ストレージ(HDDやSSD)にはOS以外のデータを保存していることが大半で、ストレージが故障した際には全てのデータが消失する危険性が高まっていることが多く、注意が必要となります。
・物理障害とは
物理障害とはパソコン本体やストレージ(HDDやSSD)、内部部品に物理的・機械的な損傷が発生した事によって生じる障害の事を指します。
衝撃や振動が加わった場合など、外的な要因によって物理障害が発生する以外にも経年劣化(自然故障や寿命)・停電や瞬電が起きた・不良セクタが増殖した・過電流が生じた・水没した場合や雷・地震・台風・大雪・暴風・大雨などの自然災害の影響などでも物理障害が生じることがあります。
起動しなくなったパソコンに軽度であっても物理障害が発生した場合には個人での対応は困難な状態に陥ってしまっています。ASUSのパソコン内のデータが大事・無くなったり取り出せなくなったりしたら困ると少しでも考えた場合にはデータ復旧業者の無料相談を利用することを優先しましょう。物理障害が発生したパソコンから早く安く確実にデータを取り出すためには1.高度な技術力2.深い専門知識3.互換性のある部品の調達と調整4.クリーンルームなど専用環境下での作業の4つに加え、経験値や判断力も必須となるものです。
↓パソコンが濡れた・水没してお困りの方はこちら
・論理障害とは
論理障害とは、ファイルシステムの損傷・プログラム上に問題が生じた・データが破損したことによって生じる障害のことを指します。論理障害が生じた際にはパソコン自体は動作可能・途中までは起動する状態であることも多く、取り扱いには注意が必要となります。論理障害が発生したPCに対して通電を続ける・電源の入り切りや再起動を試す・新規データの作成やファイルやフォルダ内の確認や移動を行うなど、機器を使い続けようとするだけでもファイルシステムやデータの損傷具合が悪化する・データが意図しない形で上書きされる・新たな障害が併発するなど全てのデータが消失する危険性が高まるものです。データを失いたくない方はパソコン本体の電源を切る事を優先しましょう。
5.BIOS設定の不具合
・原因
BIOS設定が誤っている、あるいはBIOS自体が破損している場合にはOSの起動が正常に行えなくなり、ASUS製に限らず、パソコンが立ち上がらなくなることがあります。特に、起動順序が誤って設定されている場合には「No Bootable Device」などのエラーメッセージが表示されることもありえます。
6.熱暴走や静電気の影響
・原因
ASUS製に限らず、パソコンが過熱するとシステムが保護のために自動的にシャットダウンさせることがあります。ファンの不具合や埃の蓄積により冷却が不十分になっている事が原因で症状を引き起こす事もあるものです。また、静電気の影響、パソコンに電力が帯電すると機器が正常に起動しない等の症状が出ることもあります。
7.ハードウェアの接触不良
・原因
ASUS製に限らず、パソコン内のパーツ(メモリ、ストレージ、グラフィックスカードなど)が正しく接続されていない場合には起動時にエラーが発生することもあります。内部での接触不良が原因の場合にはハードウェアを一度取り外して再接続する必要が出ることもありえます。
8.OSまたはドライバの問題
・原因
オペレーティングシステム(OS)のファイルが破損している、あるいはドライバが不適切である場合にはASUS製に限らず、パソコンはOSを起動できなくなってしまいます。これはアップデートの失敗や誤操作によっても発生するものです。
9.外部デバイスの干渉
・原因
USBデバイスやその他の外部周辺機器が干渉したことが原因となり、ASUSのパソコンが正常に起動できない状態に陥ることもありえます。特に、外部ストレージや周辺機器が接続されていると起動時にエラーが発生することがあります。
10.ウイルス感染
・原因
ウイルスやマルウェアにパソコンや内蔵ストレージ(HDDやSSD)が感染した場合にもOS(Windows)のロゴやASUSのロゴが出ている画面でフリーズする・再起動を繰り返す等、正常に起動しないトラブルを引き起こすことがあります。
↓パソコンが再起動を繰り返してお困りの方はこちらも参照ください。
ASUSのパソコンが起動しない時にやってはいけないこと
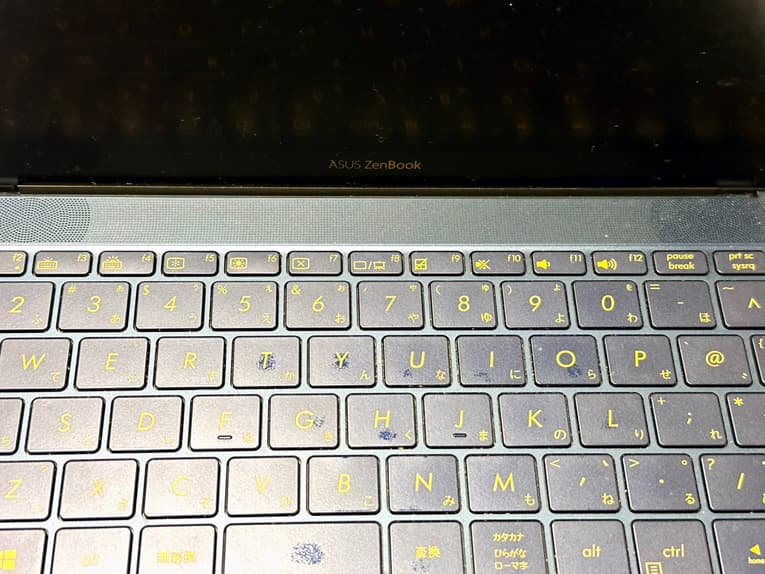
ASUSのパソコンが起動しない・電源が入らない等のトラブルが生じた際にデータを失いたくない方は下記のような事を行わない様に注意しましょう。
- 通電し続ける
- 電源の入り切りや再起動を繰り返す
- 強制終了を行う
- 初期化やOSの再インストールや行う
- 分解・開封する
1.通電し続ける
ASUSのパソコンが起動しない等の症状が出た際にはパソコンの電源を切り、電源ケーブルや周辺機器などを全て取り外した上で通電されないようにすることが最重要となります。ASUS製に限らず、パソコンが正常に動作しなくなった場合に通電し続ける・電源が入ったままの状態にするだけでもHDDやSSD、マザーボード、メモリなどの重要部品の損傷が進む・故障具合が悪化する・データが意図しない形で上書きされるなど、状態が重篤化することが大半で注意が必要です。
2.電源の入り切りや再起動を繰り返す
ASUSのパソコンが起動しない際にはパソコン本体や内部部品が物理的に故障していることがほとんどで慎重な対応が求められるものです。電源の入り切りや再起動、電源ケーブルの抜き差しなど簡単にできることを試すだけで機器に致命傷を与え、取り返しのつかない状況に陥ってしまう事も多く起こりえます。PC内のデータが大事・無くなったり取り出しができなくなったりしたら困ると少しでも考えた場合には手を止めてプロのデータ復旧業者の無料相談を利用してから操作や作業を進めても遅くはないものです。
↓パソコン内のデータを取り出したい・復旧したいと思った時にはこちらも参照ください。
3.強制終了を行う
ASUSのパソコンが正常に起動しない時には強制終了を行ってしまうかもしれませんが、注意が必要となります。強制終了はパソコン本体だけでなく、HDDやSSD、マザーボードやメモリなど重要部品に大きな負荷がかかる操作の1つです。特にHDDやSSDなどのディスクは常にデータの読み書きを行っていることから電源が入っている時に強制終了を行うとそれだけでデータが消失するリスクも高まります。パソコンに保存しているデータを失いたくない方はASUS製に限らず、パソコンに不具合が出た際には触らないようにした方が良いものです。
4.初期化やOSの再インストールを行う
ASUSのパソコンが起動しない等の問題が出た際にPC内のデータを失いたくない方は初期化やOSの再インストールを行わない様に注意しましょう。初期化(フォーマット)操作やOSの再インストールを実施するとパソコンに保存されているデータは消去されてしまいます。少しでも困ったり悩んだりした際には手を止めて専門家に相談した上で操作や作業を進めましょう。間違いがありません。
5.分解・開封する
ASUSのパソコンが起動しない・電源が入らない時にはHDDやSSD、マザーボード、メモリなど重要部品が物理的に故障していることが大半で、慎重な対応が求められるものです。起動しない・動作しない等のトラブルが生じたパソコンから安全にデータ復旧・修理作業を行うためにはクリーンルームなどの専用環境下で専門の技術員が対応を進める必要が出てきます。人間の手術を専門の手術室で専門の医師が行うのと同じイメージです。個人でパソコンなどの精密機器を普通の環境下(家やオフィスなど)で開封・分解する他、出張業者に修理やデータ復旧作業を依頼する・クリーンルームが無い環境下で精密機器の開封・分解することはデータが消失する危険性が高まる他、状況が重篤化することがほとんどです。失敗したくない・早く安く確実に問題を解決したいと考えた場合にはパソコンを分解したり開封したりすることは避けましょう。
ASUSの紹介
ASUS(エイスース)は台湾を拠点としている大手のハードウェアおよびエレクトロニクス企業です。特にパソコンのマザーボード、ノートパソコン、デスクトップ、タブレット、スマートフォン、ネットワーク機器、サーバーなど幅広い製品を展開しています。
ASUSはゲーミングブランド「ROG(Republic of Gamers)」で有名であり、高性能なゲーミングPCや周辺機器も製造、販売を行っています。また、ASUS製品は品質と革新性が評価されていることから特にパソコンの自作市場では信頼されているブランドでもあります。
ASUSのパソコンの特徴
ここではASUS製パソコンの特徴を紹介していきます。
・高い品質と耐久性
ASUSはマザーボードメーカーとしての経験を活かし、高品質なパーツを使用しています。また、ROGやTUFシリーズでは耐久性や冷却性能に特化した設計が特徴として挙げられます。
・幅広い価格帯
ASUSは低価格のエントリーモデルからハイエンドのゲーミングPCまで、幅広い価格帯の製品を製造、販売しており、初心者からプロフェッショナルまで対応が可能です。
・クリエイティブ向けモデルも充実
ZenBook Pro Duoのようにクリエイティブ作業に特化したパソコンのモデルもあり、グラフィックデザインや映像編集などの高負荷作業にも対応しています。
※ASUSのパソコンはユーザーのニーズに応じて多様なラインナップを持っています。ゲーミング、ビジネス、クリエイティブ用途など、それぞれに特化したモデルを展開しており、デザインやパフォーマンス、価格のバランスが非常に良いブランドでもあります。
ASUSの主なパソコンシリーズ
ASUSのパソコンは幅広いユーザー層に向けてさまざまなモデルを展開しており、以下のようなシリーズがあります。それぞれのシリーズには特徴があり、用途に応じた選択が可能です。
- ZenBookシリーズ
- VivoBookシリーズ
- ROG(Republic of Gamers)シリーズ
- TUF Gamingシリーズ
- ExpertBookシリーズ
1.ZenBookシリーズ
・特徴
ZenBookシリーズは薄型・軽量でデザイン性の高いウルトラブックの1つです。ビジネスユーザーやモバイル用途に適しており、持ち運びがしやすい・スタイリッシュなデザインが特徴です。高解像度のディスプレイや優れたパフォーマンスを持ち、長時間動作可能なバッテリーも搭載されています。
・代表モデル
ZenBook 14:14インチディスプレイ、最新のインテルまたはAMDプロセッサを搭載、優れた携帯性を持つ。
ZenBook Pro Duo:デュアルディスプレイを搭載したモデルで、クリエイティブ作業やマルチタスクに強みがある。
2.VivoBookシリーズ
・特徴
VivoBookシリーズはコストパフォーマンスに優れたノートパソコンで、学生や一般ユーザー向けに設計されています。カラフルでカジュアルなデザインとバランスの取れた性能が特徴です。
・代表モデル
VivoBook S15:スリムなデザインと軽量ボディ、日常使いに最適な性能を備えています。
VivoBook Flip:360度回転するヒンジを持ち、タブレットとしても使える2-in-1デバイス。
3.ROG(Republic of Gamers)シリーズ
・特徴
ASUSのゲーミングブランドROGはハイパフォーマンスを誇るゲーミングノートPCを展開しています。高リフレッシュレートのディスプレイ、強力なGPU(グラフィックカード)、優れた冷却システムなどが搭載されており、多くのゲーマーやクリエイターからも支持されています。
・代表モデル
ROG Strixシリーズ:高性能ゲーミングノートPCで激しいゲーム動作にも対応可能。RGBライティングやゲーミング特化のデザインも魅力。
ROG Zephyrusシリーズ:薄型で軽量ながらゲームプレイや高負荷の作業をスムーズにこなせるパフォーマンスを備えています。
4.TUF Gamingシリーズ
・特徴
TUF GamingシリーズはROGシリーズよりも手頃な価格でありながら、ゲーミングに必要な機能を備えているノートPCの1つです。耐久性にも優れ、長時間のゲームプレイや重い作業にも対応が可能です。
・代表モデル
TUF Gaming A15:AMD RyzenプロセッサとNVIDIA GPUを搭載し、コストパフォーマンスに優れたゲーミングPCです。
5.ExpertBookシリーズ
・特徴
ビジネスユーザー向けに設計されたシリーズで、信頼性、耐久性、セキュリティ機能が強化されています。軽量で持ち運びやすく、長時間バッテリーを持つため、出張や移動の多いビジネスパーソンに最適なパソコンの1つとして挙げられます。
・代表モデル
ExpertBook B9:超軽量でバッテリーが長持ちし、ビジネス用に最適な機能を多数搭載しています。
※多くのユーザーのニーズに対応したパソコンを製造しているASUSですが、PCは精密機器の1つでもあり、永久的には使えないものです。ASUSのパソコンが起動しない・電源が入らないなどの不具合が生じた時にはHDDやSSDやマザーボード、メモリなどの重要部品が物理的・機械的に故障していることが多く、データを失いたくない方は慎重な対応が求められるものです。失敗したくない・早く安く確実にトラブルを解決したいと考えた場合には余計な操作や作業を進めて後悔する前に専門家に相談することを優先しましょう。
※アドバンスデータ復旧ではトラブルが発生したASUSのパソコンの型番・シリーズを問わず、対応が可能です。
まとめ・万が一、困った時には
ASUSのパソコンが起動しない・電源が入らないなどの症状が出た際には慌ててしまうことも多いものです。PC内のデータを失いたくない方は機器の電源を切ることから始めましょう。パソコンが正常に起動しなくなった場合に通電し続ける・電源の入り切りや再起動、電源ケーブルの抜き差しなど簡単にできることを試すだけでも状態が重篤化し、データが消失する事態に直結することも多く起こりえるものです。起動しなくなったASUSのパソコンから早く安く確実にデータを取り出したいと少しでも考えた場合には、プロのデータ復旧業者の無料相談を利用することを優先しましょう。アドバンスデータ復旧は独自技術やAI技術を持っており、高度な技術力で復旧・修理作業を行うことから迅速な対応と低価格でのデータ復旧サービスを実現しています。パソコン(Windows・Mac・自作・タブレット型)、NASやRAIDサーバー、HDD・SSD(外付け・内蔵)、USBメモリ、SDカード、CFカード、ビデオカメラなど様々な機種に対して復旧実績も多くあり、安心です。
































