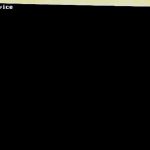突然、Acerのパソコンが起動しなくなった時には誰しも焦りを感じるものです。Acerのパソコンが起動せず、ビジネス上で使用する重要な資料や家族の思い出が詰まったデータにアクセスができない状態はとても不安になりますよね。Acerのパソコンが起動しない・電源がつかない等のトラブルが発生した際にはバッテリーやアダプターといった電源周りの問題から、BIOS設定エラー、システムファイルの破損、ハードウェアの故障までさまざまな原因が考えられるものです。この記事ではユーザー自身で実施できる対策から専門的な対応が必要な場合の判断基準までAcerのパソコンが起動しなくなった時に役に立つ情報を解説していきます。
Acerのパソコンが起動しない原因

Acerのパソコンが起動しない原因例を紹介します。
- 電源関連の問題
- BIOS設定のエラー
- ハードウェアの故障
- システムファイルの不具合
- 水没や物理的損傷
- 周辺機器の干渉
- BitLockerの暗号化による問題
1.電源関連の問題
Acerのパソコンが起動しない・電源が入らない場合には以下の点が主な原因として考えられます。
・電源アダプターやバッテリーの故障
ACアダプターが断線した・バッテリーが劣化したことが原因でパソコンに起動に必要な電力が供給されなかった時にはAcer製に限らず、パソコンが起動しない・電源が入らないなどの症状を引き起こします。
・電源ユニットの劣化
Acer製のパソコンが特にデスクトップ型のPCだった場合には内部の電源ユニットのコンデンサが経年劣化したことが原因となり、電源が入らない状態に陥ることもありえます。
・静電気の影響
内部に蓄積した静電気が放電されなかった際にはAcer製に限らず、パソコンの起動が妨げられる事もあります。
・電源ボタンの故障
発生頻度は低いものの、Acerのパソコンの電源ボタンが損傷・劣化・故障したような場合にもパソコンは正常に起動できなくなってしまいます。
2.BIOS設定のエラー
BIOSはパソコンの起動に必要不可欠なシステム設定を管理しているものです。以下のような問題が起きると、OSが正しく起動しなくなるため、Acer製に限らず、パソコンが起動しない状態に陥ることがあります。
・起動デバイスの順序エラー
BIOSの設定が変更され、パソコンの起動に必要となるストレージデバイスが読み込まない・読み込みの順序が変わってしまった時にはAcer製に限らず、パソコンが立ち上がらなくなります。
・CMOSバッテリーの消耗
バッテリーの寿命によりBIOS設定が初期化された時にもAcer製に限らず、パソコンの起動が妨げられることがあります。
・ストレージが認識されない
パソコンに内蔵されているHDDやSSDがBIOSで認識されていない場合にもOSを読み込むことができず、Acer製に限らず、パソコンが起動しないトラブルを引き起こすことがありえます。
3.ハードウェアの故障

ハードウェアの故障はAcerのパソコンが起動しない原因として発生頻度が高いため、データを失いたくない方は慎重な対応が求められます。
・HDDやSSDの物理的故障
データの保存に使われるストレージが故障した際には、パソコンが起動するための情報が読み取れなくなってしまいます。特にHDDのヘッドクラッシュやSSDのコントローラ不良が生じた際にはAcerのパソコンが起動しないだけでなく、中に保存しているデータが失われる危険性が急激に高まるため注意が必要となります。
・RAMの接触不良や故障
メモリが正常に動作しないと起動時にビープ音が鳴る・OSが読み込まれない状態になり、Acerのパソコンが起動しないトラブルを引き起こすことがあります。
・冷却システムの不具合
Acerのパソコン内でファンが正常に動作しなかったことが原因となり、内部が過熱・熱暴走が起きたような時には起動がブロックされるケースもありえます。
4.システムファイルの不具合
Acerのパソコンが起動しない場合にはOSやシステムファイルに不具合が生じたことが原因で症状を引き起こしていることも考えられるものです。
・Windowsのアップデートに失敗した
Windows Updateが実施されている途中でエラーが発生した時にはOSが破損し、Acer製に限らず、パソコンが起動できなくなることがあります。
・ブートセクタの損傷
MBRやGPTといった重要なブート情報が破損した際にはパソコンはOSを読み込むことができなくなり、正常に起動しない状態に陥ってしまいます。
・ウイルス感染
ブートセクタを標的としたウイルスに感染した場合にはAcer製に限らず、パソコンが起動できなくなる事もありえます。
5.水没や物理的損傷
ノートパソコンが水濡れした・衝撃によって損傷した場合にもAcerのパソコンが起動しない原因として発生頻度は高いものです。
・水濡れによるショート
Acer製に限らず、パソコン内の回路が水濡れや水没によってショートした際には電源が入らなくなることが多く、注意が必要となります。ノートパソコンに飲み物をこぼした・鞄の中で水筒やペットボトルの蓋が開いていて水没した・エアコンの水が垂れていた・ペットがパソコンの上で吐いたなど、意図せず、パソコンが水没してしまうことも多いものです。パソコンが濡れてしまった時には通電し続ける・電源の入り切りや再起動を試すことは大変危険な行為にもなりえます。まずは落ち着いて、作業や操作を止めることから始めましょう。
↓パソコンが濡れた・水没した時にはこちらの記事もご確認ください。
・物理的な破損
ノートパソコンは持ち運ぶことが多く、落下や衝撃により内部パーツが損傷する事もありえます。また、引っ越しや配置換えの際にパソコンに振動や衝撃が加わって故障してしまうこともあるものです。
6.周辺機器の干渉
Acerのパソコンが起動しない際にはPCに接続しているUSB機器や外部ストレージが干渉したことが原因で症状を引き起こしていることもありえます。
・USBブートが優先される
BIOSで内蔵ストレージよりもUSBデバイスが優先される設定になっているような時にはAcer製に限らず、パソコンが起動しない状態に陥ってしまいます。
・デバイスの不具合
パソコンに接続された周辺機器が起動プロセスに干渉したことが原因で正常に立ち上がらないトラブルを引き起こすこともあります。
7.BitLockerの暗号化による問題
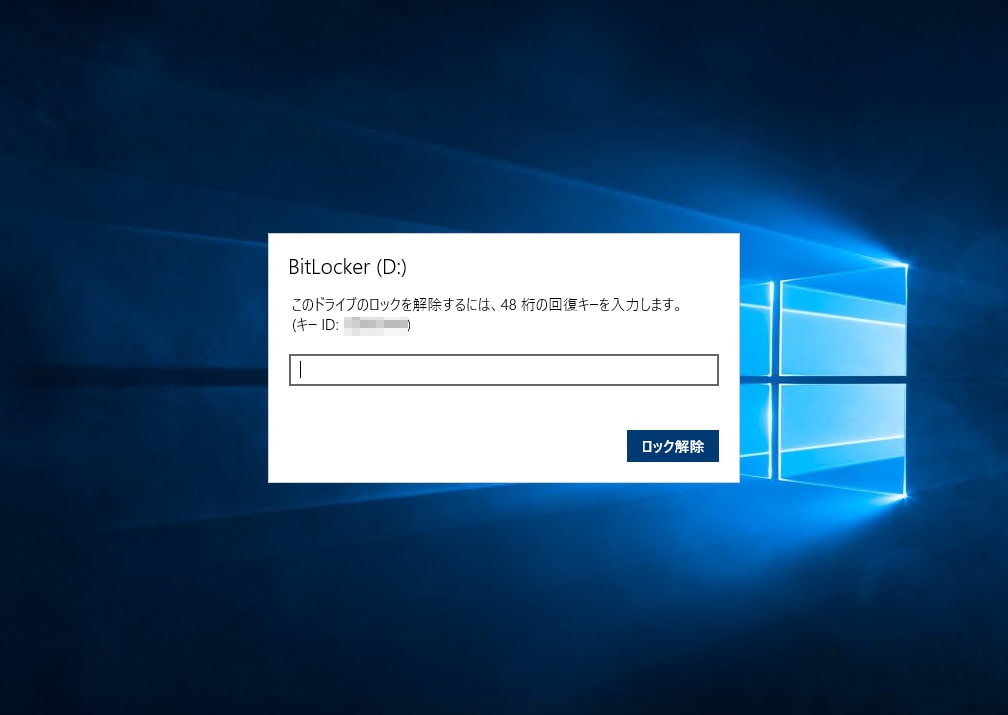
BitLockerが有効になっている場合にはシステムが変更された・OSを再インストールした・ハードウェアが故障した際に回復キーの入力が求められ、Acer製に限らず、Windowsのパソコンが正常に起動しなくなることもありえます。
・回復キーを紛失した
BitLockerの回復キーがないとシステムにアクセスできなくなるため、Acer製に限らず、Windowsのパソコンは起動しない・使用ができなくなる状態に陥ります。
・暗号化解除の失敗
OSがBitLockerの解除に失敗した際にも起動がブロックされるため注意が必要となります。
↓BitLockerの回復キーがわからない状況でお困りの場合にはこちら
Acerのパソコンが起動しない場合に今すぐ試せる対処方法

Acerのパソコンが起動しない時に簡単に試せる対処方法を紹介します。
- PC本体や電源周りを確認する
- PCを再起動する
- セーフモードで起動を試みる
- ストレージやメモリを確認する
- 修復ツールを使う
- BIOS設定を確認、変更する
- 復旧業者に相談する
1.PC本体や電源周りを確認する
Acerのパソコンが起動しない・電源が入らないなどの不具合が生じている場合には電源周りを確認する方法がすぐに試せる対処方法として挙げられるものです。
・ケーブル類を確認する
電源ケーブルが確実にAcerのパソコンに接続されているかを確認する・ケーブルの挿し直しを行う・別のコンセントやACアダプターに接続し直す等、電力供給に問題が無いかチェックを行う事も重要です。パソコンが起動するための電力が不足しているような場合には正常に立ち上がらない・動作が不安定になることもありえるものです。
・バッテリーを充電する
Acer製に限らず、ノートパソコンが起動しない時にはバッテリーが充電されていない・充電不足によって電力供給に問題が生じてトラブルを引き起こしていることもありえます。バッテリーの充電は簡単に試せる対処方法でもあるため確認してみましょう。
・バッテリーではなくケーブルを使って電力を供給させる
Acer製のノートパソコンが起動しない時にはバッテリーからの電力供給ではなく、電源ケーブルを使ってみてパソコンが動作可能になるか試す方法も簡単に行うことが可能です。
↓ノートパソコンが充電できない状況でお困りの方はこちらも参照ください。
・外部ディスプレイの確認を行う
Acerのパソコンを使う際に外部ディスプレイを通じて画面を表示させている時にはディスプレイ側の電源周りを確認する・電源ボタンが点灯しているか・ディスプレイの出力モードが合っているかも確認しておきましょう。Acerのパソコン側の電源が入っていてもディスプレイに何も表示されない時には外部ディスプレイの故障やディスプレイ側の電源ケーブルの断線、接続不良などが原因となり、パソコンが起動していないように見えることも少なからずありえるものです。
外部ディスプレイや電源ケーブルが故障している場合には、起動しないAcerのパソコンではなく外部ディスプレイの修理や電源ケーブルの交換を行う必要が出てきます。
※電力供給に問題がなく、Acer製のパソコンが起動しない・電源が入らない時にはPC本体の故障やHDD、SSD、マザーボードなどハードウェア部分が損傷していることが推測されるものです。電源の入り切りや再起動、ケーブルの抜き差しなど簡単にできることを試しただけでも機器に致命傷を与えてしまうこともありえます。起動しないAcerのパソコン内のデータが大事・無くなったり取り出しができなくなったりしたら困ると少しでも考えた場合には手を止めてプロのデータ復旧業者の無料相談を利用することを検討しましょう。
2.PCを再起動する
Acerのパソコンの電源ボタンを押して途中までは起動する・画面が真っ黒ではなく少しでも動作しているように見える時には再起動する方法がすぐに試せる対処方法として挙げられます。
しかしながら、Acerのパソコンが正常に起動しない・立ち上がらないなどのトラブルが発生した場合にはその時点で内蔵ストレージ(HDDやSSD)、マザーボードなど重要部品が物理的・機械的に故障している事が大半で再起動を1回試しただけでも機器に致命傷を与えてしまうことも多いものです。起動しないAcerのパソコン内のデータを失いたくない方は慎重な対応が求められます。
・周辺機器を全て取り外してからAcerのパソコンの放電および再起動を試す
Acer製に限らず、パソコンが起動しない際に放電を行う時には周辺機器は全て取り外してから実施しましょう。接続している周辺機器がAcerのパソコンに起動プロセスに干渉・悪影響を及ぼしていることも少なからずありえるためです。
※周辺機器とは外付けハードディスクやポータブルSSD・USBメモリ・マウス・外部キーボード・カードリーダー・SDカード・microSDカード・・外部ディスプレイ・USBハブ・CD/DVD/BDドライブ・プリンター・スキャナーなどが該当します。
・バッテリーや電源ケーブルを取り外してAcerのパソコンの放電および再起動を試す
ノートパソコンタイプのAcerのパソコンが起動しない・電源が入らない時にはバッテリーや電源ケーブル、LANケーブルも取り外した上で放電および再起動を行いましょう。バッテリーや電源ケーブルやノートパソコンに接続されたままだと静電気の影響が残り、Acer製品に限らず、起動しない等のトラブルを引き起こすこともありえるためです。
・光学メディアも取り外した上でAcerのパソコンの放電および再起動を試す
Acerのパソコンが起動しない時に放電を実施する際にはCD、DVD、BDドライブに光学メディアが入っていないかも確認しておきましょう。パソコンが起動する際にCD、DVD、BDなどの光学メディアが入っていると誤作動を引き起こす事も少なからずありえます。
・放電と同時に放熱も行う
Acer製に限らず、パソコンが過熱し熱暴走が起きると保護機能が働き、起動しなくなることもありえます。Acerのパソコンが起動しなくなった際には本体を触り、熱いと感じた時には機器の使用を止め、熱を放出・放電を行った上で再起動する方法が有効な手段として挙げられるものです。
・交換、増設した部品があれば元に戻してから再起動を試す
精密機器の取扱いに慣れている方はパソコンに内蔵されているHDDやSSDを交換、メモリの増設、グラフィックボード・サウンドカード・ビデオボードの追加など、Acerのパソコンの状態を購入当時の状態から変更していることもありえます。そんな時には交換・増設した部品がパソコンの起動プロセスに悪影響を及ぼして、立ち上がらない等のトラブルを引き起こしていることも考えられるものです。
Acerのパソコンが起動しない等の症状が出た際に交換、増設、変更した部品があった時には元に戻した上で放電や再起動を試してみましょう。
・Acerのパソコンを強制終了して再起動する方法
パソコンの電源を入れた後、Acerのロゴが表示されるもののそれ以上進まない・固まる。Acerのロゴで停止する様な場合には強制終了、放電を行い、再起動する方法がすぐに試せる対処方法として挙げられるものです。
- Acerのパソコンの電源ボタンを長押しする→パソコンを強制的にシャットダウンする
- Acerのパソコンに接続している周辺機器、電源ケーブルやACアダプター、バッテリーを取り外す
- 5分から10分程度放置してパソコンを放電させる
- Acerのパソコンに再度、電源ケーブルやACアダプターを接続し直す
- 電源ボタンを押す
- パソコンが再起動できるか確認する
※交換、増設、変更している部品があれば項目2の後にパソコンを元の状態に戻しておきましょう。
・Acerのロゴが表示された後、再起動を行う具体的な手順
Acerのロゴが表示され、キーボードを使ってパソコンを再起動させる際には下記のような手順を踏むことになります。Acerのパソコンの場合、「Acer Aspire one」シリーズとそれ以外のシリーズで再起動の手順が変わります。
・Acer Aspire oneシリーズのパソコンを再起動させる手順例
- Acerのパソコンの電源を入れる→Acerのロゴが表示された状態で「F2キー」を押す
- BIOS画面が起動される
- 「矢印キー」を使って「Main」を選択
- 「矢印キー」を使って「SATA Mode」の項目に移動→「Enterキー」を押す
- 「矢印キー」を使って「AHCI」から「IDE」に変更する→「Enterキー」を押す
- 「矢印キー」を使って「Exit」に移動→「Exit Saving Changes」を選択→「Enterキー」を押す
- 「Exit Saving Changes?」と表示される→「Yes」を選択→「Enterキー」を押す
- Acer Aspire oneシリーズのパソコンが再起動する
・Acer Aspire oneシリーズ以外のパソコンを再起動させる手順例
- Acerのパソコンの電源を入れる→Acerのロゴが表示された状態で「F2キー」を押す
- BIOS画面が起動される
- 「矢印キー」で「Integrated Peripherals」に移動→「Enterキー」を押す
- 「矢印キー」で「SATA RAID/AHCI Mode」の項目に移動→「Enterキー」を押す
- 「矢印キー」で「AHCI」から「Disabled」に変更→「Enterキー」を押す
- 「Esc」をクリック→「Save & Exit Setup」を選択→「Enterキー」を押す
- 「Yキー」を入力→「Enterキー」を押す
- パソコンが再起動する
・パソコンの掃除を行ってから再起動を試す
Acerのパソコンが起動しない、メーカーロゴやWindowsの読み込み画面で止まるなどの症状が出た際に自分で試せる対処方法としてはPCの掃除を行った上で再起動する方法も試せます。パソコン内にホコリや塵が蓄積すると熱暴走が起こり、PCが再起動を繰り返す・動作が遅くなる・正常に起動しないなど様々な症状を引き起こすこともあるものです。
・パソコンを掃除する手順例
- エアダスター・手袋などを用意する
- 静電気が発生する服装を避ける
- パソコンを開封する
- 手から静電気が流れない様にエアダスターを使ってホコリや塵を取り除く
- パソコンの蓋を閉じる
※パソコンは開封・分解することを前提には作られておらず、個人でクリーンルームでは無い普通の環境下で掃除や修理作業を進めるとメーカー保証の対象外になる他、マザーボードなどの精密部品を不意に触るとそれだけで状態が重篤化することも多く、注意が必要となります。
3.セーフモードで起動を試みる
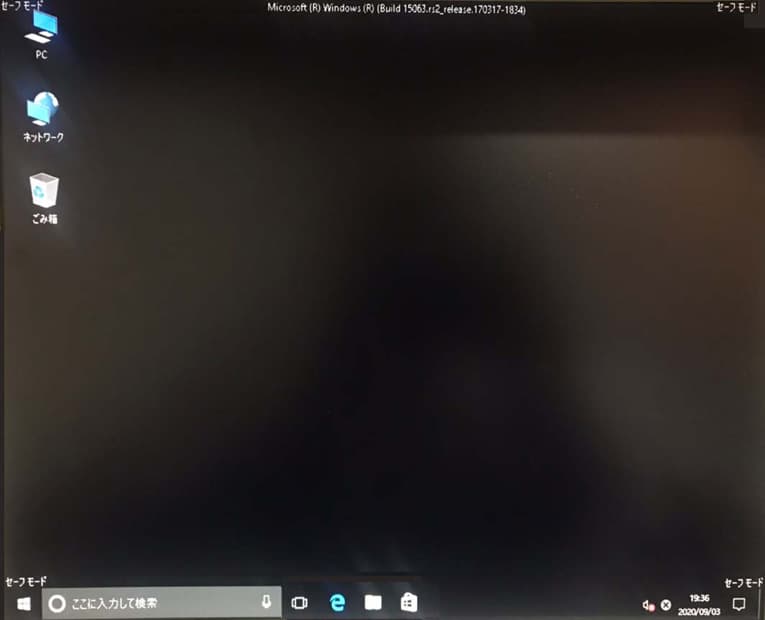
Acerのパソコンが正常に起動しない・立ち上がらない時にはセーフモードを使って起動する方法もすぐに試せる対処方法の1つとして挙げられます。セーフモードでAcerのパソコンを起動できた時には軽度のエラーであれば修復が見込める・Windowsのパソコン内で問題が生じているプログラムを取り除く事ができ、Acerのパソコンが正常に起動できるように戻せることが期待できるものです。
※セーフモードとはパソコンを必要最低限のシステムだけで起動させるモードの事を指します。
※Acerの製に限らず、パソコンが起動しない・立ち上がらない等の症状が出た際には内蔵HDDやSSD、マザーボードなどの重要部品が物理的・機械的に故障していることが大半です。そんな時にセーフモードでパソコンを起動させるとそれだけで状態が重篤化することも多く、注意が必要となります。Acerのパソコン内のデータが大事・無くなったり取り出しができなくなったりしたら困ると少しでも考えた場合には手を止めることを優先しましょう。
・セーフモードでAcerのパソコンを起動する方法
- Acerのパソコンの電源を入れる→ロゴ画面が表示→再度、電源ボタンを押す→シャットダウンするまで押し続ける→強制終了が行われる
- 上記の流れを2回以上続ける→ロゴ画面が表示→「自動修復を準備しています」とメッセージが表示される
- 自動修復画面→「詳細オプション」をクリックする
- オプションの選択画面→「トラブルシューティング」・「詳細オプション」・「スタートアップ設定」の順でクリックする
- スタートアップ設定画面→「再起動」をクリック
- パソコンが再起動される→再度スタートアップ画面が表示される
- 「セーフモードを有効にする」と記載された番号を選択
- セーフモードでAcerのパソコンが起動する
・ウイルスセキュリティソフトを最新版にアップデートする
セーフモードでAcerのパソコンが起動できた際にはウイルスセキュリティソフトも最新版にアップデートしておきましょう。
・ウイルスセキュリティソフトをアップデートする方法
- タスクトレイの青アイコンを右クリック→「アップデートする」を選択
- 「最新版がインストールされているかをチェックする」をクリックする
- 画面指示に従って待つ
- ご使用中の「ウイルスセキュリティ」は最新版です。とメッセージが出る
- ソフトのアップデートが完了する
4.ストレージやメモリを確認する
・ストレージ(HDDやSSD)の状態を確認する
Acerのパソコンが起動しない・立ち上がらない時には内蔵ストレージ(HDDやSSD)が故障していることが大半で、慎重な対応が求められるものです。Acer製に限らず、パソコン内にはストレージ(HDDやSSD)が必ず搭載されていますが、ストレージにはデータだけでなく、OS(Windows)ファイルも保存されています。パソコンの起動時にはストレージ内でOSのシステムファイルが呼び出されますが、ここでHDDやSSDに少しでも損傷や故障が生じていると起動に必要不可欠なファイルシステムが呼び出されない為、Windowsが立ち上がらず、パソコンも起動しない状態に陥ってしまいます。
Acerのパソコンが起動しない際にストレージ(HDDやSSD)の状態を確認したい場合には、パソコンから取り外した上で外付けのケースに入れて他のパソコンに接続する方法が自分で試せる対処方法の1つとして挙げられます。しかしながら、ストレージの故障が疑われる際に他のパソコンに接続するとそれだけで状態が重篤化し、後悔する結果に直結することがほとんどです。データを失いたくない方は安易にストレージの状態確認は行わないようにした方が良いものです。どうしてもストレージの状態を確認したいと考えた時には作業を進める前にプロのデータ復旧業者の無料相談を利用することを優先しましょう。
・ストレージを接続し直す
ストレージ(HDDやSSD)を交換した際には正しく接続されていなかったことが原因でAcerのパソコンが起動しない症状を引き起こすこともありえます。そのような場合にはストレージを接続し直す方法がすぐに試せる対処方法として挙げられるものです。
・メモリの挿し直しを試す
精密機器の扱いに慣れている方はストレージ(HDDやSSD)以外にメモリを交換される方もいるでしょう。メモリも正しく挿入、接続されていなかったような場合にはAcer製に限らず、パソコンが正常に起動しないトラブルに見舞われてしまいます。そのような場合にはメモリの挿し直しを行う方法が自分で試せる対処方法として挙げられます。特にデスクトップ型のAcerのパソコンが起動しない時には内部ハードウェアの接続不良が原因で症状を引き起こしていることも少なからずありえるものです。
5.修復ツールを使う
Acerのパソコンが起動しない際にPC本体は壊れていない・HDDやSSD、マザーボードが物理的・機械的に損傷していないと断言できる場合には修復ツールを使う方法が試せます。
※修復ツールは起動できなくなったAcerのパソコンに論理障害のみが発生している場合に試せるものです。症状が発生した原因が不明・よくわからない・失敗したくない・PC内のデータが無くなったり取り出しができなくなったりしたら困ると少しでも考えた場合にはプロのデータ復旧業者に相談することを優先しましょう。相談してから対処方法を行っても遅くはないものです。
↓パソコンが壊れたかも?と思った時にはこちらも参照ください。
・Acer独自の修復ツールを使う方法
修復ツールをすでに持っている・起動しなくなったAcerのパソコンの他にもパソコンを持っている場合には修復ツールを使って問題を解決する方法も自分で試せる対処方法として挙げられます。
- 起動できる別のパソコンでAcerの修復ツールをダウンロードする
- データが入っていないCD-Rに修復ツールを「ISO書き込みモード」で保存する
- 起動しないAcerのパソコンの電源を入れる
- 修復ツールのデータが入ったCD-Rを接続or挿入する
- メーカーロゴが表示される→「F12キー」を押す
- 起動メニュー→「下の矢印キー」を押す→「CD/DVD-ROM」を選択→「Enterキー」を押す→修復ツールが起動する
- 「ウイルスセキュリティ修復ツール」→「修復しています。しばらくお待ちください。」と表示される
- 状態が100%になったら「ESCキー」・「Enterキー」の順で押す
- 自動的にパソコンが再起動される→修復完了→CD-Rを取り外す
※項目2でデータをISOモードで書き込みを行った際には通常のコピーとは違い、正常にデータが保存された際には12個のファイルが表示されるものです。1つのファイルしか保存されていない時には正常に書き込みができていないサインとなるため、再度、書き込み作業が必要となります。
・Windowsの自動修復機能を使用する方法
Acer製に限らず、Windows11やWindows10のパソコンにはシステムが正常に動作しない時に自動的にシステムを修正できる機能が搭載されています。Acerのパソコンが正常に起動しない・立ち上がらない等のトラブルが発生した際にハードウェア(HDDやSSD、マザーボードなど)が物理的・機械的に故障していない、ファイルシステムの不具合など論理的な問題が生じた事によって症状が引き起こされている時にはWindowsの自動修復機能を使う方法が自分で試せる対処方法として挙げられます。
- Windowsが正常に起動しない→「自動修復を準備しています」とメッセージが表示される
- 自動修復が実行される
- 自動修復が成功すればWindowsが自動的に立ち上がる
※自動修復は時間がかかる場合があり、ノートブック型のAcerのパソコンに対して実施する際にはバッテリーで稼働させるのではなく、ACアダプターを接続した上で作業を進めた方が良いものです。
↓Windows11が起動しなくなった時にはこちらも参照ください。
・スタートアップ修復を試す
Windowsの自動修復機能を使って不具合が解消できなかった時には、スタートアップ修復を試す方法も選択肢の1つに挙がってきます。
※スタートアップ修復とは、Windowsが起動する段階でパソコンの起動に必要なファイルを確認し、問題があれば修復を行ってくれる機能のことを指します。
・スタートアップ修復を実施する方法
- Windowsの自動修復ができなかった場合に「Windowsが正しく読み込まれませんでした」や「PCが正常に起動しませんでした」とメッセージが表示される
- 「詳しい修復オプションを表示する」もしくは「詳細オプション」をクリックする
- 「オプション選択画面」が表示→「トラブルシューティング」を選択する
- 「トラブルシューティング」画面で「詳細オプション」をクリックする
- 「詳細オプション」画面で「スタートアップ修復」を選択する
- 実行したいアカウントを選ぶ→パスワードを入力→「続行」ボタンを押す
- スタートアップ修復作業が実施される
※手動でスタートアップ修復を実施したい時には詳細オプションから画面を起動させることも可能です。
※スタートアップ修復が成功した場合にはWindowsが自動的に起動されますが、失敗した時には「スタートアップ修復でPCを修復できませんでした」等のメッセージが表示されます。
※スタートアップ修復はパソコン全体に対してチェックをかけるため、過度な負荷がかかる作業となります。スタートアップ修復を試すことでパソコン本体や内蔵部品の状態が悪化する事も多く起こりえるものです。起動しなくなったAcerのパソコンからデータを失いたくない・早く安く修理したいと少しでも考えた場合には安易に操作を進めることは避けましょう。スタートアップ修復に失敗した場合に作業を繰り返すと全てのデータが失われるリスクも高まるものです。
・システムの復元を行う
Acerのパソコンが起動しない際にハードウェア(HDDやSSD、マザーボードなど)に故障していないと断言できる時には復元ポイントを使った修復方法も自分で試せる対処方法の1つとして挙げられます。
※システムの復元とは、パソコンが正常に起動していた時点の状態に戻す機能の事を指します。
・システムの復元を実施する方法例
- Windowsの自動修復ができなかった場合に「Windowsが正しく読み込まれませんでした」や「PCが正常に起動しませんでした」とメッセージ表示される
- 「詳しい修復オプションを表示する」もしくは「詳細オプション」をクリックする
- 「オプションの選択」画面が表示→「トラブルシューティング」をクリック
- 「トラブルシューティング」画面が表示→「詳細オプション」を選択
- 「詳細オプション」が表示→「システムの復元」をクリック
- 復元ウィンドウが表示→「次へ」を選択
- 復元ポイントを指定→「次へ」をクリック
- 確認画面が表示→「次へ」を押す
- 最後の確認画面で「次へ」をクリック
- パソコンの状態が復元ポイントに戻り、自動的に再起動される
※Acer製に限らず、パソコンの状態が復元ポイントまで戻った場合にはそれまでに作成・更新したデータや設定していた内容は全て失われてしまいます。また、復元ポイントを使った修復方法はパソコン内のデータが意図しない形で上書きされる・重要なデータが消失する危険性も含んだ対処方法でもあるため、注意が必要となります。
※ハードウェア(HDDやSSD、マザーボードなど)が物理的・機械的に損傷している時に復元ポイントを使った修復方法を実施するとPCの状態が重篤化してしまいます。
Acerのパソコンが起動しなくなった際に経年劣化(自然故障や寿命)が疑われる・停電や瞬電があった、雷や台風、豪雨、地震、暴風など自然災害が発生した後にトラブルが起きた、パソコンが水没した・振動や振動が加わった後にトラブルが発生したなど、少しでもパソコンが物理的・機械的に損傷していると考えられる場合にはスタートアップ修復や復元ポイントを使った対処方法は安易に進めない方が良いものです。少しでも悩んだり困ったりした際には手を止めてプロのデータ復旧業者の無料相談を利用することを優先しましょう。
↓雷が発生した後にパソコンに不具合が生じた時にはこちらの記事もご確認ください。
6.BIOS設定を確認、変更する
Acerのパソコンにエラーメッセージが表示され正常に起動しないような時にはBIOS設定を確認し、変更する方法も自分で試せる対処方法の1つとして挙げられます。
※BIOSは通常、パソコンを使う上で適切に設定されているものでもあり、意図的に設定を変えていなければエラーメッセージが表示される事は少ないものです。心当たりが無い方は他の対処方法を進めることを優先しましょう。
・パソコンのBIOS設定を確認して変更する方法例
- パソコンの電源を切る→電源を入れる→メーカーロゴが表示→BIOSセットアップに入るためのキーを押す
- BIOSセットアップユーティリティで「Boot」タブを選択
- ブートデバイス(HDDやSSD)が最優先に設定されているかを確認する
- 必要に応じてブートオーダーを変更する
- 設定を保存してBIOSを終了する
※項目1でBIOSセットアップに入る為のキーはF2、F10、Delキーなどがあり、パソコンの型番や種類によって異なるものです。
※項目3でブートデバイスは通常、内蔵HDDやSSDが最優先に設定されているものです。万が一、他のデバイスの優先度が高くなっているような場合には変更しましょう。
・CMOS電池を交換する
マザーボードのボタン電池、CMOS電池の残量が切れているような場合にもエラーメッセージが表示され、Acer製に限らず、パソコンが起動しない等のトラブルを引き起こすことがあります。そのような時にはCMOS電池を交換する方法が有効な手段になりえます。しかしながら、CMOS電池を交換した際にはBIOSも一緒に初期化される為、パソコン内の全てのデータは消去される作業になります。起動しなくなったAcerのパソコン内のデータを失いたくない方は作業を進めないように注意しましょう。
・CMOS電池を交換する方法
- 新しいCMOS電池を手に入れる
- パソコンから電源ケーブルやバッテリー類を全て取り外す
- パソコンを開封する
- マザーボード上でCMOSと表記されたボタン電池を探す
- マザーボードからCMOS電池を取り外す
- 新しいCMOS電池をマザーボードに取り付ける
- パソコンケースを閉じる
- 電源ケーブル類を接続して、パソコンが起動するか確認する
- BIOSの設定を行う
※CMOS電池を交換する際にはパソコンを開封し、マザーボードを触る必要が出てきます。パソコンは通常、開封・分解することを前提には作られておらず、普通の環境下(家庭内やオフィス)でパソコンを開封・分解するとそれだけで状態が重篤化することも多いものです。失敗したくない・作業や操作に少しでも不安を感じた場合には手を止めることを優先しましょう。
7.復旧業者に相談する
Acerのパソコンが起動しない・電源が入らないなどのトラブルが発生した場合にはハードウェア(HDDやSSD、マザーボードなどの重要部品)が物理的・機械的に故障している・データが消失する危険性が高まっていることが多く、慎重な対応が求められるものです。
Acerのパソコンが起動しなくなった際にPC内のデータが大事・無くなったり取り出しができなくなったりしたら困ると少しでも考えた場合にはプロのデータ復旧業者の無料相談を利用することが問題解決への近道となります。
起動しなくなったAcerのパソコン内のデータが不要・消えても良い方はメーカーや修理の専門会社にPCを修理に出す方法も選択肢に挙がってきますが、メーカーや修理の専門会社にPCを修理に出した場合には内蔵HDDやSSDは初期化される、もしくは新しいディスクに交換された上での修理対応になるため、起動しなくなったAcerのパソコン自体は動作可能な状態に戻ることが見込めますが、データの救出や復旧作業は行われず、パソコンに保存していたファイルやフォルダ、設定、メールの送受信内容、ソフト、アプリケーション、ドライバー類は全て消去された状態で修理され、手元に戻ってくることになります。Acerのパソコンが起動しない・電源が入らない等のトラブルが生じた際にPCが動作可能になる修理対応よりもデータの取り出しを優先したい場合にはデータ復旧業者に相談することから始めましょう。
・データ復旧業者の選び方
Acerのパソコンが起動しない・電源が入らない等の症状が出た際に早く安く確実にデータを取り出したいと考えた時には復旧業者選びが重要となります。どこのデータ復旧業者を選べば良いのか悩んだ時には下記の様な項目をチェックしましょう。困らずに済みます。
- 高度な技術力を持っている(独自技術やAI技術の有無)
- 復旧・修理に要するスピードや対応が早い
- 復旧料金プランや費用例がホームページに記載されている
- クリーンルームなど専用環境下で復旧・修理作業を行っている
- 情報の守秘義務・セキュリティ管理が万全
- 復旧実績、事例の有無
アドバンスデータ復旧は1から6の項目、全てを満たしているおすすめのデータ復旧業者です。独自技術やAI技術を持っており、高度な技術力で復旧・修理作業を行うことから迅速な対応と低価格でのデータ復旧サービスを実現しています。パソコン(Windows・Mac・自作・タブレット型)、HDD・SSD(内蔵型・外付けタイプ)、NASやサーバーなどのRAID装置、USBメモリ、SDカード、ビデオカメラなど様々な機種に対して復旧実績も数多くあり、安心です。
Acerのパソコンが起動しない時に生じる主な症状例

Acerのパソコンが起動しない場合にはさまざまな症状が発生します。下記の様な症状が出た際にはユーザーがどの段階で問題に直面しているのか、また、どのようなトラブルが背景にあるのかを示す重要な手がかりとなるものです。ここでは、Acerのパソコンが起動しない時によく見られる症状例を具体的に紹介していきます。
- 電源が全く入らない
- Acerのロゴで停止する
- エラーメッセージが表示される
- ブルースクリーン画面になる
- 異音や異臭がする
- 自動修復画面がループする
- 周辺機器を外したら正常に起動する
- 電源が入るが画面が真っ暗なままの状態
- BitLockerの回復キーの入力が要求される
1.電源が全く入らない
・電源ボタンを押しても何も反応がない
・ランプやインジケータが点灯せず、ファンも回転しない。
・充電ケーブルを差し込んでもAcerのノートパソコンのバッテリーインジケータが点灯しない。
Acerのパソコンが起動しない際に上記のような症状が出ている時にはAcerのパソコンが完全に動作していない状態を示しており、起動プロセスそのものが全く行われていないことを意味しているものです。
2.Acerのロゴで停止する
・電源を入れるとAcerのロゴが表示されるが、それ以上進まない。
・起動プロセスが停止し、Windowsのスタートアップ画面に移行しない。
・数分間待っても何も変化が見られない。
この症状はAcerのパソコンが起動手順の途中で停止していることを示しており、ハードウェアの故障やシステムの問題の兆候である事も考えられるものです。
3.エラーメッセージが表示される
・「No Bootable Device」や「Operating System Not Found」といったエラーメッセージが表示される。
・メッセージが表示された後にパソコンが再起動を繰り返す。
この症状はAcerのパソコンが適切なブートデバイスを認識できず、OSをロードできないことを示しているものです。
↓No Bootable Deviceなどのエラーメッセージが表示された時にはこちらの記事も参照ください。
4.ブルースクリーン画面になる
・Acerのパソコンが起動する最中にブルースクリーン表示になり、「Inaccessible Boot Device」や「Critical Process Died」などのメッセージが表示される。
・パソコンが自動的に再起動されても再び同じブルースクリーン画面(青い画面)になる。
この症状はAcerのパソコンに搭載されているOS、Windowsが正常に起動できないことを示しており、深刻なシステムエラーの兆候であることも多いものです。
・Acer製などWindowsのパソコンが起動しない際に表示されるエラーメッセージ例
| Boot Device Not Found |
|---|
| No boot device is available |
| No bootable devices found |
| No Boot Device Found |
| No Bootable Device – Insert Boot Disk and Press Any Key |
| Insert system disk in drive. Press any key when ready |
| No Boot Device Found – Please restart system |
| Operating System Not Found |
| Hard Disk Not Detected |
| Reboot and Select Proper Boot Device or Insert Boot Media in Selected Boot Device and Press a Key |
↓パソコンがブルースクリーン表示になってお困りの方はこちら
5.異音や異臭がする
・パソコンの内部から「カチカチ」「ジー」といった異音が聞こえる。
・パソコンの電源を入れると焦げたような匂いが漂う。
・パソコンの起動直後または途中でビープ音が繰り返し鳴る。
このような異音や異臭が発生した際にはAcer製に限らず、パソコン内部のハードウェアに物理的な問題が生じている・重大な障害が発生していることが大半でデータを失いたくない方は慎重な対応が求められるものです。
6.自動修復画面がループする
・Windowsが起動せず、自動修復の画面が表示される。
・修復が完了せず、同じ画面が繰り返し表示される。
この症状はAcer製に限らず、パソコン内で起動に必要不可欠なOSのスタートアップファイルが破損している場合に発生することがあります。
7.周辺機器を外したら正常に起動する
・USBデバイスや外付けHDDを接続した状態ではパソコンが起動しない。
・周辺機器をすべて外すと、パソコンが正常に起動する。
この症状は、周辺機器がパソコンの起動プロセスに干渉している可能性が考えられるものです。
8.電源が入るが画面が真っ暗なままの状態
・Acerのパソコンの電源ランプは点灯し、ファンも回転しているものの、画面には何も表示されない。
・モニターを交換しても同じ状態が続く。
この症状はAcerのパソコングラフィック関連に問題が生じている・内部ハードウェアの不具合や故障を示すことが多いものです。
※モニターを交換してAcerのパソコンが起動する・問題無く使えるような場合にはモニターが故障していることが原因で症状を引き起こしていると判断が可能となります。
9.BitLockerの回復キーの入力が要求される
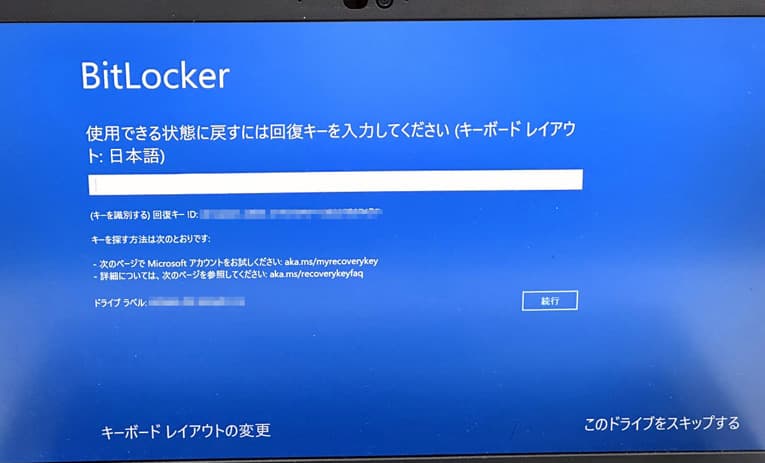
・Acer製に限らず、Windowsのパソコンを起動させた直後に「BitLockerの回復キー」の入力を求められる。
・回復キーがわからないため、その先に進めない。
これはパソコン内のシステムが暗号化されており、OSにアクセスするために特定の認証が必要な場合に発生する症状の1つです。ハードウェアの不具合や故障によってBitLockerの回復キーが必要になることもあります。
Acerのパソコンが起動しない時には電源が全く入らない状態からロゴ画面で停止する・ブルースクリーンの表示、自動修復画面がループする・BitLockerの回復キーが要求されるなど、さまざまな症状が発生するものです。パソコンが正常に起動しない・立ち上がらない時にはAcer製に限らず、内蔵HDDやSSD、マザーボードなど重要な部品、ハードウェアの故障によって症状が引き起こされていることも多く、パソコン内のデータを失いたくない方は慎重な対応が求められます。失敗したくない・早く安く確実に問題を解決したいと少しでも考えた場合にはパソコンの電源を切ることから始めましょう。
Acerのパソコンが起動しない時にやってはいけない事
Acerのパソコンが起動しない等のトラブルが生じた際にデータを失いたくない方は下記のような事を行わない様に注意しましょう。
- 通電し続ける
- 電源の入り切りや再起動を繰り返す
- PCを強制終了する
- 初期化(フォーマット)やOSの再インストールや行う
- 分解・開封する
1.通電し続ける
Acerのパソコンが起動しない・電源が入らない等の症状が出た際にPC内のデータを失いたくない・早く安く問題を解決したいと少しでも考えた場合には電源ケーブルや周辺機器などを全て取り外した上で通電されないようにすることが最重要となります。Acer製に限らず、パソコンが正常に動作しなくなった場合に通電し続ける・電源が入ったままの状態にするだけでもハードウェア(HDDやSSD、マザーボード)などの重要部品の故障具合が悪化する・故障箇所が増える・データが意図しない形で上書きされるなど、状態が重篤化することが大半です。注意しましょう。
2.電源の入り切りや再起動を繰り返す
Acerのパソコンが起動しない際にはパソコン本体や内部部品が物理的・機械的に故障していることがほとんどで慎重な対応が求められるものです。電源の入り切りや再起動、電源ケーブルの抜き差しなど簡単にできることを試すだけでも機器に致命傷を与え、取り返しのつかない状況に陥ってしまう事も多く起こりえます。PC内のデータが大事・無くなったり取り出しができなくなったりしたら困ると少しでも考えた場合には手を止めてプロのデータ復旧業者の無料相談を利用することを優先しましょう。
↓パソコン内のデータを取り出したい・復旧したいと思った時にはこちらも参照ください。
3.PCを強制終了する
Acerのパソコンが正常に起動しない時には強制終了を行ってしまうかもしれませんが、後悔する結果に繋がることも多く、注意が必要となります。強制終了はパソコン本体だけでなくハードウェア(HDDやSSD、マザーボード)などの重要部品に大きな負荷をかける操作の1つです。特にHDDやSSDなどのディスクはPCの電源が入っている際には常にデータの読み書きを行っているため、強制終了を行うとそれだけでデータが失われる危険性も高まるものです。
4.初期化(フォーマット)やOSの再インストールを行う
Acerのパソコンが起動しない等の不具合が生じた際にPC内のデータを失いたくない方は初期化(フォーマット)やOSの再インストールを行わない様に注意しましょう。初期化(フォーマット)操作やOSの再インストールを実施した際にはパソコンは工場出荷時の状態に戻り、保存されているデータは全て消去されてしまいます。
5.分解・開封する
Acerのパソコンが起動しない・電源が入らない時にはハードウェア(HDDやSSD、マザーボード)などの重要部品が物理的・機械的に故障していることが大半で、慎重な対応が求められるものです。起動しなくなったパソコンから安全にデータ復旧・修理作業を行うためにはクリーンルームなどの専用環境下で専門の技術員が対応を進める必要が出てきます。人間の手術を専門の手術室で専門の医師が行うのと同じイメージです。個人でパソコンなどの精密機器を普通の環境下(家やオフィスなど)で開封・分解する他、出張業者に修理やデータ復旧作業を依頼する・クリーンルームが無い環境下で精密機器の開封・分解することはデータが消失する危険性が高まる他、状況が重篤化することがほとんどです。失敗したくない・早く安く確実に問題を解決したいと考えた場合には普通の環境下でパソコンを分解したり開封したりすることは避けましょう。
Acerの紹介
Acerはノートパソコン、デスクトップパソコン、モニター、周辺機器、ゲーミングデバイスなど、多様な製品を製造・販売している企業です。Acerは1976年に設立され、世界的に信頼されるブランドとして多くの国で人気を博しています。
Acerの強みと特徴
・価格競争力:他の大手メーカーと比べて、比較的低価格で高性能な製品を製造しています。
・ゲーミング市場での強化:Predatorシリーズなど、ゲーミング分野での評価が高い特徴を持っています。
・環境への配慮:一部製品ではリサイクル素材を使用し、持続可能な社会への貢献を目指しています。
Acer製パソコンの種類と代表的な型番の特徴
Acerは幅広い用途に対応するノートパソコンやデスクトップPCを製造しています。それぞれのシリーズは、一般ユーザーからゲーマー、ビジネスユーザーまで多様なニーズに応えているものです。以下では、代表的なシリーズとその特徴をまとめます。
| シリーズ名 | 用途・特徴 | 代表的なモデル・型番 |
|---|---|---|
| Aspireシリーズ | 家庭用やビジネス用途向けの汎用性の高いモデル。手頃な価格で、多目的に利用可能。 | Aspire 5、Aspire 7 Aspire 3 |
| Swiftシリーズ | 薄型・軽量で持ち運びしやすく、モバイルワーク向け。高性能かつバッテリー駆動時間が長い。 | Swift 3、Swift 5、Swift Edge Swift Go 14 Swift Go 14 AI Swift Lite 16 Swift Lite 14 |
| Nitroシリーズ | スタイリッシュなデザインで、大画面や高リフレッシュレートのゲーミングモデルが多い。軽い映像編集にも対応。 | Nitro 5、Nitro 7 Nitro V 15 |
| Predatorシリーズ | 高性能CPU・GPUを搭載したハイエンドゲーミングモデル。冷却機能も優れており、長時間のゲームプレイが可能。 | Predator Helios 300、Predator Triton 500 Predator Helios Neo 16 |
| TravelMateシリーズ | 企業向けのビジネスノート。耐久性が高く、セキュリティ機能も充実。 | TravelMate P2、TravelMate P6 |
| Chromebookシリーズ | 軽量なChrome OSを搭載し、クラウド作業に最適。教育用途でも人気がある。 | Acer Chromebook Spin 311、Chromebook 514 Chromebook Spin 513 Chromebook 315 Chromebook 314 Chromebook Plus 514 Chromebook Spin 511 |
| Extensaシリーズ | 企業向けのビジネスノート。薄型・軽量デザイン。文書作成・表計算・メール・ウェブ会議などの用途に最適。 | Extensa 15 |
Acer製パソコンの各シリーズは異なるニーズに合わせて設計されており、例えば「Swift」シリーズは携帯性を重視するユーザー向け、「Nitro」シリーズはゲーマー向けの性能とデザイン、「TravelMate」シリーズはビジネス用途に特化し、耐久性とセキュリティの面で優れている等の特徴があります。
※どんなに優れているパソコンであっても永久的には使えないもので、Acerのパソコンが起動しない・電源が入らない等のトラブルはある日、突然発生してしまうものです。アドバンスデータ復旧ではAcer製の他、パソコンに生じる様々な不具合や障害について機種や型番を問わずデータ復旧対応が可能です。
まとめ・万が一、困った時には
Acerのパソコンが起動しない・電源が入らない等の問題が発生した際には慌ててしまうことも多いものです。
起動しなくなったAcerのパソコン内のデータが大事・無くなったり取り出しができなくなったりしたら困る・早く安く問題を解決したいと少しでも考えた場合には機器の電源を切ることから始めましょう。通電し続ける・電源の入り切りや再起動など簡単にできることを試すだけでも状況が重篤化し、データ復旧・修理作業の難易度が上がる他、取り返しのつかない状況に陥ってしまう事も多く起こりえるものです。
Acerのパソコンが起動しない・電源が入らないなどの症状が出た際に少しでも困ったり悩んだりした場合にはプロのデータ復旧の無料相談を利用することを優先しましょう。アドバンスデータ復旧は独自技術やAI技術を持っており高度な技術力で復旧・修復作業を行うことから迅速な対応と費用を抑えたデータ復旧サービスを実現しています。Acer製に限らず、パソコンに生じる様々なトラブルに対して多くの修理・復旧実績もあり安心です。