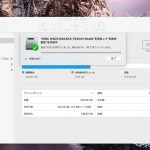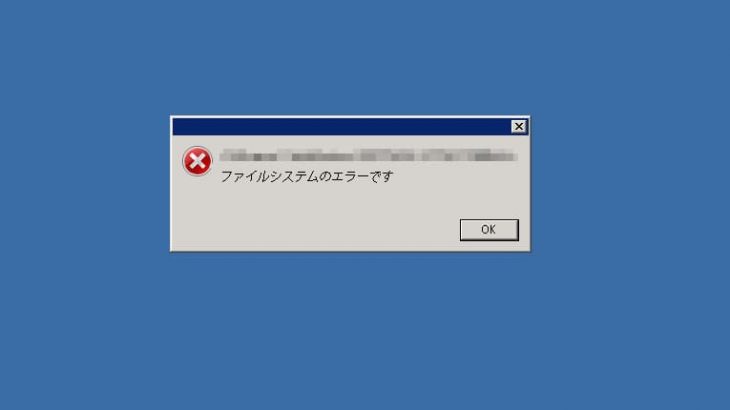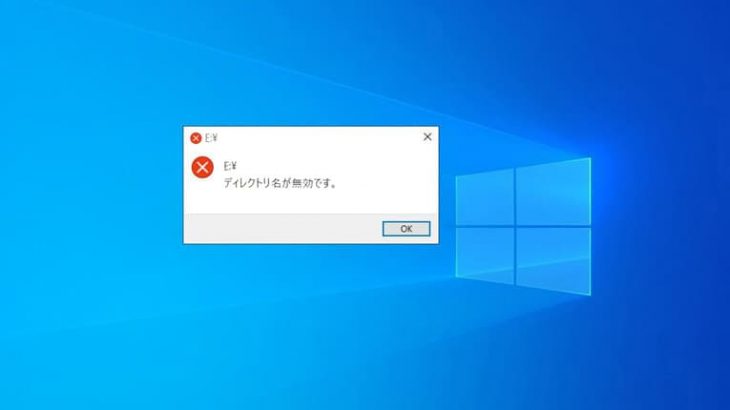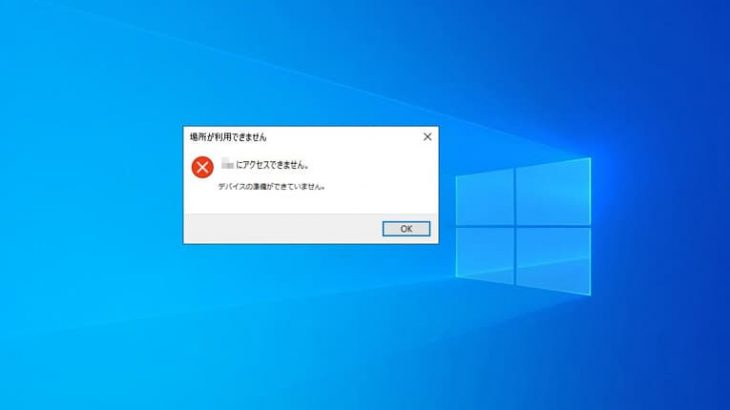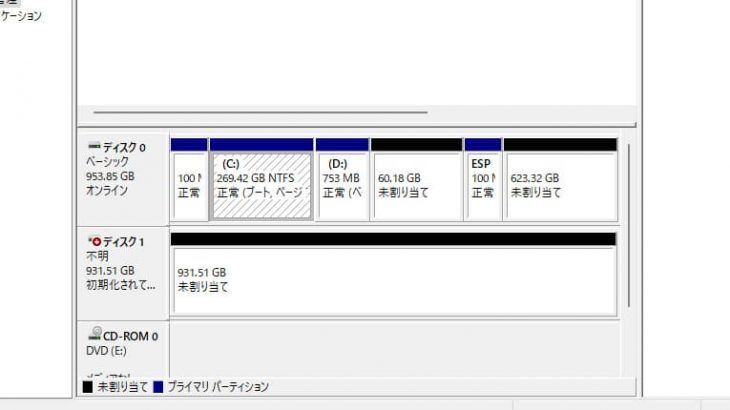WD My Passportは、信頼性の高い外付けHDDとして多くのユーザーに利用されています。しかしながら、ある日突然、パソコンでMy Passportが認識しない・読み込まない等のトラブルに見舞われることも少なくありません。認識しなくなったMy Passport内に大切なデータが保存されている場合には慌ててしまうことも多いものです。本記事では、「My Passportが認識しない」という問題に対して、考えられる原因とともにトラブル解決に役立つ対処方法や注意点まで詳しくご紹介していきます。
- 1. My Passportとは?
- 2. WD My Passportが認識しない時に生じる症状例
- 2.1. 1.ファイルエクスプローラーに表示されない
- 2.2. 2.ディスクの管理に「未割り当て」と表示される
- 2.3. 3.ディスクの管理に「オフライン」と表示される
- 2.4. 4.デバイスマネージャーで「不明なデバイス」として認識される
- 2.5. 5.「フォーマットする必要があります」とエラーが出る
- 2.6. 6.ドライブが「RAW」形式で表示される
- 2.7. 7.認識はされるがアクセスできない
- 2.8. 8.接続時にエラーメッセージが表示される
- 2.9. 9.異音がする、もしくは無音になる
- 2.10. 10.LEDランプが点灯しない
- 2.11. 11.一部のデータが表示されない・文字化けする
- 2.12. 12.コンピュータの動作が遅くなる
- 2.13. 13.認識後すぐに切断される
- 2.14. 14.デバイスのアイコンがグレーアウトする
- 3. WD My Passportが認識しない主な原因
- 4. WD My Passportが認識しない場合の対処方法
- 5. WD My Passportが認識しない時にやってはいけないこと
- 6. WD My Passportの紹介
- 7. WD My Passportの特徴
- 8. WD My Passportが活用される環境例
- 9. WD My Passportの型番や種類
- 10. まとめ・万が一、困った時には
My Passportとは?

My Passportは、Western Digitalが設計した人気の外付けポータブルハードディスクドライブ(HDD)シリーズの1つです。WD製のMy Passportはデータの保存やバックアップを行うための信頼性の高いデバイスとして、多くの人に利用されています。
WD My Passportが認識しない時に生じる症状例

WD My Passportが認識しない時には下記のような症状が出ることが多いものです。症状は外付けHDDの接続不良やファイルシステムのエラー、物理的な故障など、さまざまな原因で生じることがあります。
- ファイルエクスプローラーに表示されない
- ディスクの管理に「未割り当て」と表示される
- ディスクの管理に「オフライン」と表示される
- デバイスマネージャーで「不明なデバイス」として認識される
- 「フォーマットする必要があります」とエラーが出る
- ドライブが「RAW」形式で表示される
- 認識はされるがアクセスできない
- 接続時にエラーメッセージが表示される
- 異音がする、もしくは無音になる
- LEDランプが点灯しない
- 一部のデータが表示されない・文字化けする
- コンピュータの動作が遅くなる
- 認識後すぐに切断される
- デバイスのアイコンがグレーアウトする
1.ファイルエクスプローラーに表示されない
WD My Passportをパソコンに接続しても、WindowsやMacのファイルエクスプローラーにドライブが表示されない。
2.ディスクの管理に「未割り当て」と表示される
WD My Passportが認識しない・使用ができない時にはWindowsの「ディスクの管理」上ではMy Passportが「未割り当て」として表示されている事もありえます。
3.ディスクの管理に「オフライン」と表示される
WD My Passportが認識しない時には「ディスクの管理」画面で外付けHDDが「オフライン」と表示され、使用できない状態になっていることがあります。
4.デバイスマネージャーで「不明なデバイス」として認識される
WD My Passportが認識しない時にはWindowsのパソコンのデバイスマネージャーに外付けHDDが「不明なデバイス」として表示され、正常にドライバが動作していない事も考えられるものです。
5.「フォーマットする必要があります」とエラーが出る
WD My Passport内のデータにアクセスしようとすると、「フォーマットする必要があります。フォーマットしますか?」とのエラーメッセージが表示され、外付けHDDが使えない状態に陥ることも多く起こりえます。
※Macでは、「セットしたディスクは、このコンピュータで読み取れないディスクでした。」とエラーメッセージが表示されます。
↓「フォーマットする必要があります。」とエラーが出た時にはこちらの記事もご確認ください。
6.ドライブが「RAW」形式で表示される
WD My Passportが正常に動作しない・読み込まない時には外付けHDDが「RAW」ファイルシステムとして認識され、通常のNTFSやexFATの形式ではなくなっていることもありえます。
7.認識はされるがアクセスできない
WD My Passportがコンピュータに認識されているものの、外付けHDD内のファイルにアクセスできない、または開くことができないトラブルが発生することもあります。
8.接続時にエラーメッセージが表示される
WD My Passportに限らず、外付けHDDが認識しない時には「フォーマットする必要があります。」・「セットしたディスクは、このコンピュータで読み取れないディスクでした。」以外にも下記のようなエラーメッセージが表示されることも多いものです。下記のようなエラーメッセージが表示された際にはMy Passport内のデータが消失する危険性が高まっているサインでもあるため、データを失いたくない方は機器の使用を止めることから始めましょう。
・WindowsのパソコンでMy Passportが認識しない際に表示されるエラーメッセージ例
| 場所が利用できません。 |
|---|
| 巡回冗長検査(CRC)エラー |
| このボリュームは認識可能なファイルシステムではありません。 |
| パラメーターが間違っています。 |
| ファイルまたはディレクトリが壊れているため読み取ることができません。 |
| I/O デバイスエラー |
| USBデバイスが認識されません。 |
| アクセスが拒否されました |
| 存在しないデバイスを指定しました |
| 指定されたファイルが見つかりません |
↑エラーメッセージが表示されてお困りの場合には表示されたメッセージをクリックしてください。エラーメッセージ別の対処方法もそれぞれ紹介しています。
9.異音がする、もしくは無音になる
・異音が聞こえる
認識しないWD My Passportからカチカチ・カタカタ・カタンカタンなど異常な動作音が聞こえることもあります。その際にはMy Passportの外付けHDDに重篤な物理障害が発生しているサインとなります。
・動作音が聞こえない
WD My Passportが認識しない時には動作音が聞こえない状態に陥ることもありえます。そんな時には外付けHDD内部の部品が癒着して動かなくなっていることが大半でデータを失いたくない方は慎重な対応が求められるものです。外付けHDDから異音がする、もしくは動作音が聞こえない時に電源の入り切りや再起動、ケーブルの抜き差しを行うとHDD内のデータが保存されているプラッタ上に傷や溝が増える他、データが保存されている箇所そのものをえぐり取ってしまう事も多く起こりえるため注意が必要となります。
↓HDDから音が聞こえない時にはこちらも参照ください。
10.LEDランプが点灯しない
WD My Passportが認識しない際には十分な電力が供給されていない・外付けHDD自体が故障していることが原因でLEDランプが点灯しない状態に陥ることもあります。そのほか、My PassportのLEDランプが点滅しても、通常の動作音がなく外付けHDDが認識されないこともありえます。
↓外付けHDDのランプが点灯しない状況でお困りの方はこちらの記事もご確認ください。
11.一部のデータが表示されない・文字化けする
WD My Passport自体は認識されるものの、外付けHDD内の一部のファイルやフォルダが表示されず、データが消失しているように見える場合もあります。
その他、外付けHDD内のファイルやフォルダ名が文字化けして、My Passportのデータにアクセスができないトラブルが発生することもありえます。
12.コンピュータの動作が遅くなる
WD My Passportを接続するとWindowsのパソコンやMacの動作が遅くなり、外付けHDD内のデータにアクセスができない状態に陥ることがあります。
13.認識後すぐに切断される
WD My Passportをパソコンに接続すると一時的に認識されるものの、すぐに接続が切れるか、ドライブが消えてしまうことも起こりえます。
14.デバイスのアイコンがグレーアウトする
MacでMy Passportなど外付けHDDが認識しない時にはデバイスのアイコンがグレーアウトし、選択できない状態になることがあります。
↓Macで外付けHDDが認識しない状況でお困りの方はこちらも参照ください。
WD My Passportが認識しない主な原因

WD製の外付けHDD、My Passportが認識しない時には下記のような原因が考えられるものです。
- USBポートやケーブルの不具合
- HDD自体の故障
- ファイルシステムの損傷
- ドライバの問題
- パーティションの破損
- 未初期化のディスク
- 電力不足
- ディスクがロックされている
- BIOSの設定不良
- ディスク管理の問題
- ウイルス感染
- 内部プログラムの不具合
- マザーボードの問題
- ソフトウェアの競合
1.USBポートやケーブルの不具合
USBポートの故障やUSBケーブルの接触不良が原因となり、WD製の外付けHDD、My Passportが認識しないトラブルを引き起こすことがあります。これは接続ケーブルが断線している場合も同様に症状が出るものです。
2.HDD自体の故障

My Passportなどの外付けHDDは永久的には使えず、経年劣化や自然故障、寿命の他、物理的な衝撃や振動が加わった・水没したことによってHDD自体が故障して認識しない・読み込まない等のトラブルが発生することが多いものです。
・HDDに物理障害が発生する原因例
物理障害とはHDD本体や内部部品に物理的・機械的な損傷や故障が起きた事によって生じる障害の事を指します。
・My Passportに物理障害が発生する原因は
| My Passportを落とした、外付けHDDを落下させた、経年劣化(自然故障・寿命)、衝撃や振動が加わった、My Passportが水没した、データの読み書き中にMy Passportをパソコンから引き抜いた、停電や瞬電が起きた、雷・台風・地震・大雨・暴風など自然災害の影響、互換性の無いケーブルを挿して中がショートした、不良セクタが増殖した、熱暴走が起きた、My Passportを接続していたパソコンの電源が急に落ちた、My Passportをパソコンから安全に取り外すことができなかった、静電気の影響を受けた、HDDに大きな負荷が加わったなど |
|---|
3.ファイルシステムの損傷
WD My Passportに限らず、外付けHDDの内には機器を認識させるためのファイルシステムが存在しています。このファイルシステムが損傷・プログラム上に問題が発生した時にはHDDに論理障害が発生し、認識しない等のトラブルを引き起こすことがあります。
・My Passportに論理障害が発生する原因は
| 経年劣化(自然故障・寿命)、過電流が起きた、突然の電源喪失が発生した、不適切な取り外しを行った、作業中に外付けHDDのケーブルを引き抜いた、ウイルスに感染した、誤削除・誤フォーマットを行ったなどヒューマンエラーの影響など |
|---|
※WD My Passportが認識しない時には物理障害・論理障害のいずれか1つだけでなく両方の障害が発生することも多く、WDの外付けHDD、My Passport内のデータが大事・無くなったり取り出しができなくなったりしたら困ると少しでも考えた場合には機器の使用を止めることから始めた方が良いものです。
4.ドライバの問題
外付けHDDに関連するドライバが古くなっている、破損している、または正しくインストールされていない場合にもMy Passportに限らず、デバイスが認識しなくなることがあります。
5.パーティションの破損
WD My Passportのパーティションが破損していると、コンピュータがドライブを正しく認識できず、「未割り当て」と表示され、外付けHDDが使えなくなる事態に陥ることもありえます。
6.未初期化のディスク
新品のWD My Passportは初期化していない事が原因で、接続先のパソコンで外付けHDDが認識されないトラブルを引き起こす事もありえます。このような場合にはMy Passport自体は「ディスクの管理」に表示されるものの、ファイルエクスプローラーには現れなくなるため注意が必要となります。
7.電力不足
WD My Passportに限らず、外付けHDDなどの外部デバイスはパソコンなどの接続先の端末から電力が供給されて動作ができるようになりますが、USBポートやUSBケーブルを介して十分な電力が供給されないとMy Passportなどの外付けHDDが認識しない等のトラブルを引き起こすことがあります。これは特にUSBポートが劣化している場合はUSBハブを介してMy Passportを使用している時に起こりやすい問題となります。
8.ディスクがロックされている
WD My Passportにはパスワード保護や暗号化機能があるため、誤ってロックされた時にはアクセスが拒否される・認識ができない状況に陥ることがあります。
※MacでMy Passportが認識しない時には外付けHDDが物理的・機械的に故障したことが原因となり、「ディスク“〇〇”のロックを解除できません。ディスクでロック解除を妨げる問題が検出されました。」などのエラーメッセージが表示されることもありえます。
↓Macで「ディスクでロック解除を妨げる問題が検出されました。」と表示された場合はこちら
9.BIOSの設定不良
コンピュータのBIOS設定で外部デバイスの検出を無効にしている時にはシステムがMy Passportに限らず、外付けHDDなどの機器を認識しない状態に落ちってしまいます。
10.ディスク管理の問題
Windowsのパソコンに接続させたMy Passportが「オフライン」として表示される、「RAW」状態にあるような時には、ファイルシステムのエラーやパーティションの問題が原因となり、外付けHDDが認識しないトラブルを引き起こしていることも多いものです。
11.ウイルス感染
ウイルスやマルウェアの感染が原因となり、My Passportに限らず、外付けHDD内のファイルシステムが破壊されたり、ディスクの管理が損なわれたりすることもありえます。
12.内部プログラムの不具合
内部の制御プログラム(ファームウェア)の不具合により、My Passportなどの外付けHDDが動作しなくなる・完全に認識しなくなる事態に陥る事も起こりえるものです。
13.マザーボードの問題
パソコンのマザーボードに問題が生じたことが原因となり、My PassportなどUSBデバイスが正常に認識しないトラブルを引き起こす事もありえます。これは特定のポート・My Passportだけの問題ではなく、全てのUSBデバイスに影響することもあります。
14.ソフトウェアの競合
バックグラウンドで動作している他のソフトウェアやセキュリティプログラムが、My Passportなどの外部デバイスの認識を妨げることもありえます。
WD My Passportが認識しない場合の対処方法

WD My Passportが認識しない時に試せる対処方法を紹介します。
- 接続具合を確認する
- HDD本体や電力周りをチェックする
- デバイスマネージャーで確認する
- ディスクの管理で確認する
- ファイルシステムを修復する
- 復旧ソフトを使う
- データ復旧業者に相談する
1.接続具合を確認する
・USBケーブルの確認を行う
WD My Passportをパソコンに接続した際に認識しない時にはUSBケーブルが断線していないか、または損傷していないか確認する方法が簡単に試せる対処方法として挙げられます。また、他のケーブルをお持ちの方はケーブルを交換する方法も選択肢に挙がってきます。
・ケーブルの抜き差しを試す
WD My Passportが認識しない場合には接続不良や正しくパソコンに接続されていないことが原因で症状が発生していることも少なからずありえます。そんな時にはケーブルの抜き差しを試す方法が簡単に行えるものです。
・別のUSBポートに接続する
WD My Passportが認識しない時にはいつも使っているパソコンのUSBポートとは別のUSBポートにケーブルを接続し直す方法も簡単に試せます。特にUSB3.0ポートで試すと効果的に働くことが期待できるものです。
・他のデバイスや別のパソコンでテストする
1つのパソコンでMy Passportが認識しない時には他のデバイスや別のパソコンに接続し直して認識できるか確認する方法も自分で試せる対処方法として挙げられます。この方法を試すことでMy Passportが認識しない問題が外付けHDD側にあるのかパソコン側にあるのかを判別することが可能になる事があります。
しかしながら、My Passportが認識しない時には外付けHDDが物理的・機械的に故障していることが大半でケーブルの抜き差しや別のUSBポート・他のデバイスやパソコンに接続し直すなど簡単に試せる対処方法を進めるだけで故障具合が悪化する・損傷箇所が増える・データが意図しない形で上書きされる・取り返しのつかないくらい外付けHDDが故障してしまう事態に直結する事も多く起こりえるものです。認識しなくなったMy Passport内のデータが大事・早く安く確実に問題を解決したいと少しでも考えた場合には手を止めてプロのデータ復旧業者の無料相談を利用することを優先しましょう。
2.HDD本体や電力周りをチェックする

・USBハブの使用を止める
USBハブを使用している際にMy Passportが認識しないトラブルが発生した時には、USBハブの使用を止めて直接パソコンのUSBポートに接続する方法が有効な手段になりえます。USBハブの故障や不具合によって電力不足が生じると接続しているMy Passport等の外付けHDDが認識しない・使用ができないなどのトラブルを引き起こすことも少なからずありえるものです。
・他のUSBデバイスを取り外す
パソコンにMy Passport以外にもUSBデバイスを接続しているような場合には、他のUSBデバイスを一時的に取り外し、十分な電力がMy Passportに供給されるようにしてからケーブルを接続し直す方法も簡単に試せます。
・異音の確認を行う
認識しないMy Passportから異常な音(カチカチ・カタカタ音など)が聞こえる時には外付けHDDが物理的・機械的に故障しているサインとなります。この症状が出た時には個人では対応ができない重度の物理障害が発生していることが大半であるため、自分で対処方法を進めることは避けてデータ復旧サービスを利用することを優先しましょう。
↓HDDから異音がする時にはこちらも参照下さい。
・ドライブ文字を確認、変更する方法
パソコンにMy Passportなどの外部デバイスを接続した際にはE、F、Hなどのドライブ文字(ドライブレター)が自動的に割り当てられるものです。しかしながら、外付けHDD、USBメモリ、SDカード、ポータブルSSD、NASなどの外部デバイスを同時に使用している場合や機器の抜き差しを繰り返した際にはドライブ文字(ドライブレター)が稀に重複してしまう事があります。そのような場合にはエラーメッセージが出て、急にMy Passportなど、外付けHDDが認識しないなどのトラブルが発生することもありえます。ドライブ文字の確認および変更する方法は認識しなくなったMy Passport などの外部デバイスに対して負荷がかかるものでもなく、簡単に試せる対処方法でもあるため、時間がある時に確認してみましょう。
- 「Windowsマーク」→「アプリ一覧」→「Windows管理ツール」→「コンピューターの管理」→「記憶域欄のディスクの管理」の順でクリックする
- 「変更したいドライブ」を右クリック
- 「ドライブ文字とパスの変更」→「変更したいドライブ文字」→「変更」の順でクリック
- ドライブ文字またはパスの変更が表示→「次のドライブ文字を割り当てる」をクリック
- 表示された一覧を確認→割り当てたいドライブ文字をクリック→OKボタンを押す
- 「ドライブ文字に依存している一部のプログラムが正しく動作しなくなる場合があります。」とメッセージが表示される
- 問題が無い場合には、「はい」を押す
- 管理画面に戻る
- ドライブ文字が変更されているかを確認
- 作業終了
3.デバイスマネージャーで確認する
・デバイスマネージャーを開く
WD My Passport がWindowsのパソコンで認識しない時には「デバイスマネージャー」を開き、「ディスクドライブ」セクションにMy Passportが表示されているかを確認することも重要です。
・ドライバの再インストールを試す
デバイスマネージャー上で認識しないMy Passportが「不明なデバイス」として表示されている場合には、デバイスを右クリックして「ドライバの更新」または「ドライバの再インストール」を行う方法が簡単に試せる対処方法として挙げられます。
4.ディスクの管理で確認する
・「ディスクの管理」を開く
WD My Passport がWindowsのパソコンで認識しない時には「ディスクの管理」を開いて、接続したMy Passportが表示されているか確認することも対処方法を進める上で重要となります。
・未初期化の場合には
認識しないMy Passportが「ディスクの管理」画面で「未割り当て」と表示されている場合には外付けHDDを初期化する方法が選択肢に挙がってきます。
※認識しないMy Passportなどの外付けHDDを初期化した場合にはディスク内のデータが全て消去されるため注意が必要となります。
※新品のMy Passportが認識しない・データが不要の方のみ初期化作業は行う様にした方が良いものです。
※万が一、データが入っているMy Passportを初期化してしまった場合には個人では対処が難しい状態に陥ってしまうため、データを取り戻したいと思った時には手を止めてプロのデータ復旧業者に相談することから始めましょう。電源の入り切りやケーブルの抜き差し、機器を使い続けようとするだけで状態は重篤化し続けてしまいます。
・オフラインディスクの設定を見直す
「ディスクの管理」画面でMy Passportが「オフライン」と表示されている時には、右クリックで「オンライン」に設定し直す方法を行うことで問題が解決できることもあります。
・セキュリティソフトを一時的に無効化する
一部のセキュリティソフトウェアがMy PassportなどのHDDの認識を妨げることがあります。そんな時にはソフトを一時的に無効にする方法が簡単に試せます。
5.ファイルシステムを修復する
・CHKDSKコマンドを使用する
My Passportなどの外付けHDDが認識しない時にはディスク内で不良セクタが増殖した・ファイルシステムに不具合が生じたことが原因で症状を引き起こしていることもありえます。そんな時にはchkdskコマンドを使う方法が自分で試せる対処方法として挙げられます。
しかしながら、My Passportが認識しない時には論理障害ではなく物理障害が発生していることが大半でchkdskコマンドを使う事でHDDの故障具合が悪化する他、後悔する結果に直結することも多く、注意が必要となります。また、chkdskコマンドを使う方法自体が専門的な復旧知識も必要となる・認識しないMy Passportが少しでも物理的・機械的に故障している、壊れかけている時にchkdskコマンドを実行すると外付けHDDに保存しているデータが全て消失する事態に陥ることもあるため、慎重な対応が求められるものです。
・chkdskコマンドを使って認識しないMy Passportに生じたエラーを修復する方法は
- Windowsマークを右クリック→Windows PowerShellをクリック
- ユーザーアカウント制御の画面が表示→「はい」を押す
- コマンド「chkdsk E: /r」を入力→エンターキーを押す
- 作業完了後、Windows PowerShellを閉じる
- 認識しなかったMy Passportを接続し直してエラーが出ないか確認する
※3の項目のEはMy Passportなど外部機器のドライブ文字・ドライブレターによって指定が変わります。
※chkdskコマンドはchkdsk /f(論理障害のみを検出)とchkdsk /r(物理障害を検出)との2通りがありますが、どちらもMy Passportなどの記録デバイスに対して、大きな負荷をかける操作となります。認識しなくなったMy Passportに対してchkdskコマンドを実行すると故障具合が悪化する・損傷箇所が増える・データが意図しない形で上書きされる・必要なデータ部分が消去されるなど取り返しのつかない状況に陥ってしまう事も多く起こりえます。認識しないMy Passport内のデータが大事・無くなったり取り出しができなくなったりしたら困ると少しでも考えた場合にはchkdskコマンドを実行する方法は試さない様にした方が良いものです。
6.復旧ソフトを使う
WD My Passportが認識しない・ディスクの管理で「RAW」と表示される・ファイルシステムが破損したなどのトラブルが発生した場合に自分で試せる対処方法としては復旧ソフトを使う方法が挙げられます。
・復旧ソフトを使って認識しないMy Passportの不具合を解決する方法例
- 外付けHDDに対応した復旧ソフトを探す
- 復旧ソフトをダウンロード・インストールする
- My Passportをパソコンに接続する
- 復旧ソフトの画面指示に従って操作を進める
- 復旧されたデータを確認する
- 作業完了
しかしながら、My Passportに限らず、外付けHDDが認識しない時にはディスク自体が物理的・機械的に故障している事が大半です。そのため、データ復旧のソフトの機能が使えない事が多い他、無理に復旧ソフトのスキャン機能を試すだけで症状が重篤化する・故障具合が悪化する・損傷箇所が増える・データが意図しない形で上書きされる・復旧ソフトを使ってから異音がするようになった・スキャンを行った後からエラーメッセージが表示される等、復旧ソフトを使うことで大事なデータが永遠に失われてしまう事態に直結する事も多く起こりえるものです。My Passportなどの記録デバイスに不具合が出た際に復旧ソフトを使った対処方法はHDDが少しも物理的、機械的に故障していない・経年劣化や自然故障の疑いが無い・機器に軽度の論理障害のみが生じている時のみに試せる方法になります。
認識しなくなったMy Passportに保存しているデータが大事・無くなったり取り出しができなくなったりしたら困ると少しでも考えた場合には復旧ソフトを使った対処方法を進めることは選択肢から外した方が良いものです。
↓外付けHDDからデータを取り出したいと考えた時にはこちらも参照ください。
7.データ復旧業者に相談する
My Passportが認識しない・正常に動作しない等のトラブルが発生した時に外付けHDDが動作可能な状態に戻ることよりも、HDD内のデータを早く安く確実に取り出したいと考えた場合にはデータ復旧業者の無料相談を利用することを優先しましょう。データ復旧の専門業者に相談した場合には深い専門知識と高度な技術力を持って、My Passportが認識しないなどの不具合が生じた原因や障害の種類(物理や論理、もしくはその両方)・障害の程度(軽度、中度、重度)・損傷箇所の特定を行った上で適切な対応が可能となります。しかしながら、データ復旧業者は数多く存在しており、どこの会社に相談したら良いのか悩んでしまうかもしれません。そんな時には「独自技術」や「AI技術」を持った復旧業者を選びましょう。技術力の高い復旧会社を選ぶ指針となります。復旧業者ごとのサービス内容や技術力は大きな差もあり、どこの会社に出しても同じように迅速かつ低価格でのデータ復旧対応ができる訳では無いため注意が必要となります。検索で上位に表示されたから・家や会社から近いからと安易に復旧会社を選ぶ事の無いようにした方が良いものです。
・データ復旧業者の選び方
WD My Passportが認識しない・読み込まない等の症状が出た際に早く安く確実にデータを取り出したいと考えた時には復旧業者選びが重要となります。どこのデータ復旧業者を選べば良いのか悩んだ時には下記の様な項目をチェックしましょう。困らずに済みます。
- 高度な技術力を持っている(独自技術やAI技術の有無)
- 復旧、修理に要するスピードや対応が早い
- 料金プランや復旧費用例がホームページに記載されている
- クリーンルームなど専用環境下で復旧・修理作業を行っている
- 情報の守秘義務・セキュリティ管理が万全
- 復旧実績・復旧事例の有無
認識しなくなったMy Passportに保存しているデータが大事・早く問題を解決したい・ファイルやフォルダが取り出せないと困る・業務への支障を最小限に留めたい・復旧料金が気になる・費用を抑えて復旧したい等、1つでも頭に浮かんだ場合にはデータ復旧業者の無料相談を利用することを優先しましょう。アドバンスデータ復旧は1から6の項目、全てを満たしているおすすめのデータ復旧業者です。独自技術やAI技術を持っており、高度な技術力で認識しない等のトラブルが生じた機器に対して復旧・修理作業を行う事から、迅速な対応と低価格でのデータ復旧サービスを実現しています。WD製のMy Passportに限らず、HDDやSSD(ポータブル型・据え置き型・パソコンやNAS、ゲーム機器に内蔵されているディスク・テレビ録画用)・パソコン(Windows・Mac・自作・タブレット型)・NAS、RAIDサーバー・USBメモリ・SDカード・CFカード・ビデオカメラなど様々な機種に対して復旧実績も多くあり、安心です。
WD My Passportが認識しない時にやってはいけないこと

WD My Passportが認識しないなどの問題が出た際に焦って誤った対処を行うと全てのデータが消失するリスクが高まります。以下はトラブルの際に避けるべき行動として挙げられるものです。
- フォーマット・初期化操作を進める
- 物理的な作業や行為を試す
- 接続と取り外しを繰り返す
- 通電し続ける
- ソフトウェアを乱用する
- 外付けHDDを開封・分解して修理する
- データの読み書き操作を行う
1.フォーマット・初期化操作を進める
理由:認識しないトラブルが生じた際にフォーマット・初期化作業を進めるとWD My Passportに保存されているすべてのデータが消去されてしまいます。データ復旧が難しくなるケースに直結する事も多く、フォーマットや初期化操作は最後の手段として考えておいた方が良いものです。
注意点:特に「フォーマットしますか?」というメッセージが表示されたときは、すぐにフォーマットしないように注意しましょう。
↓HDDをフォーマットしてしまってお困りの方はこちら
2.物理的な作業や行為を試す
理由:認識しないWD My Passport本体を叩いたり振ったりすると内部の部品の損傷具合が悪化する・物理的な故障箇所が増えることがあります。特に、異音がする・音が全く鳴らない場合には衝撃を与えないようにしましょう。
注意点:外付けHDDは精密な機器の1つです。慎重に取り扱う必要があります。
3.接続と取り外しを繰り返す
理由:WD My Passportが認識しない場合にUSBケーブルを何度も抜き差しを行うことは外付けHDD本体やパソコン側のポートに負荷をかけ、故障の原因になることもありえます。また、電源の入り切りや再起動・ケーブルの抜き差しを行うとその都度、外付けHDD内のヘッドと呼ばれる部品が動くため、ヘッドによってデータが記録されている円盤状の部品、プラッタに傷や溝を作る他、データが保存されている箇所そのものをえぐり取ってしまうことも多く起こりえるものです。
注意点:1回試して問題が解決しなかった場合の他、物理的な故障やデータの消失が心配な時には無理に操作せずに専門の業者に相談することが最善の対処方法になりえます。
↓外付けHDDが認識しない状況でお困りの方はこちらの記事もご確認下さい。
4.通電し続ける
理由:WD My Passportなど外付けHDDが認識しない時にパソコンに接続したまま・通電し続けているとHDDの故障具合が悪化する・損傷箇所が増える・データが意図しない形で上書きされる・ファイルシステムに悪影響を与える・復旧不可能な状態に陥ってしまう事も多く起こりえるものです。
注意点:My Passportが認識しなくなった時にはパソコンなどから取り外して通電されないようにすることから始めましょう。
5.ソフトウェアを乱用する
理由:WD My Passportが認識しないトラブルが生じた際には外付けHDDが物理的・機械的に故障していることが大半です。そのため、データ復旧ソフトが使えない事が多い他、無理に複数のソフトの機能を試すとその都度、データの破損が進む・データが希望しない形で復元される事態に陥る事もありえます。
注意点:認識しなくなった My Passport内のデータが大事・無くなったり取り出しができなくなったりしたら困ると少しでも考えた場合には復旧ソフトやエラーの修復ソフト、HDDの診断ソフトなどを試すことは止めておきましょう。どうしてもソフトウェアを使いたくなった時には先にデータ復旧業者に相談してから操作を進めても遅くはないものです。
6.外付けHDDを開封・分解して修理する
理由:WD My Passportに限らず、外付けHDDの内部は非常に繊細で、ほこりや指紋が付着するだけでも大きなダメージを受けてしまいます。オフィス内や家庭内など、通常の環境下で外付けHDDの開封や分解を行うとデータが永遠に失われるリスクも高まるものです。認識しなくなったMy Passportから早く安く確実にデータを取り出すには深い専門知識や高度な技術力、経験値を持った技術員がクリーンルームなどの専用環境下で作業を進める必要が出てきます。人間の手術を専用の手術室で専門の医師が行って初めて成功するのと同じイメージです。My Passportなどの外付けHDDが認識しなくなった際にデータを失いたくない方は自力でHDDの開封や分解を行う他、クリーンルームなど専用環境下で作業ができない出張業者に修理を依頼するようなことは行わないようにしましょう。
注意点:メーカーや修理の専門業者、購入店などに認識しなくなったMy Passportを修理に出した場合にはデータは保証されない・データが入っているHDDは初期化される、もしくは新しいHDDと交換された上での修理対応となるため、My Passport自体は動作可能な状態に戻ることが期待できるものの、HDDに保存されていたデータは全て消去された上で手元に戻ってくることになります。認識しなくなったMy Passport内のデータが大事・無くなったり取り出しができなくなったりしたら困ると少しでも考えた場合には修理よりも先にデータの救出について復旧業者に相談することを優先しましょう。
7.データの読み書き操作を行う
理由:WD My Passportが正常に動作しない・認識しない時と認識する時があるなど不安定な状態の時に外付けHDDに新しいデータを書き込む・読み込む・ファイルの移動やコピーを試す・必要なファイルやフォルダがないか探すなど操作を続けると、データが意図しない形で上書きされ、復旧が困難になることもありえます。My Passportなど外付けHDDの認識に問題が出た際に中に入っているデータが重要な場合には機器を触らないようにした方が良いものです。
注意点:My Passportが一時的に認識されたとしても、復旧が完了するまではデータを追加しない・ファイルやフォルダを探す等、データの読み書きを行わないことがベストな対処方法になりえます。
WD My Passportの紹介


WD(Western Digital)のMy Passportは、コンパクトで持ち運びに適した外付けハードディスクドライブ(HDD)です。USB3.0接続に対応しており、1TBから5TBまでの容量が選べます。また、パスワード保護やハードウェア暗号化機能を備えており、大切なデータを安全に保管することが期待できるものです。
さらに、My Passportは付属のAcronis True Image for Western Digitalソフトウェアを活用することで、データのバックアップやランサムウェアからの保護も可能となります。
My Passportは多彩なカラーとデザインが用意されており、個人の好みに合わせて選択ができるものです。
WD My Passportの特徴

WD My Passportはデータ保存と管理に役立つポータブルな外付けハードディスクドライブ(HDD)の1つです。その多機能性と信頼性からMy Passportはさまざまな用途で広く利用されています。
- コンパクトで持ち運びやすいデザイン
- 大容量ストレージ
- 高速なデータ転送
- セキュリティ機能
- 自動バックアップ機能
- 幅広い互換性
- 信頼性と耐久性
- 簡単な操作性
1.コンパクトで持ち運びやすいデザイン
WD My Passportは軽量で小型のため、旅行や出張など外出先での利用に適しています。また、カラーバリエーションも豊富で、個人の好みに合わせて選べる点もMy Passportが様々なユーザーから指示されている特徴として挙げられるものです。
2.大容量ストレージ
WD My Passportの容量は1TBから5TBまでの選択肢があり、写真、動画、音楽、ドキュメントなどの膨大なデータの保存が可能です。
※大容量ながら、外付けHDD自体はコンパクトな設計となっています。
3.高速なデータ転送
WD My PassportはUSB3.0に対応しており、大容量のファイルも迅速に保存や転送が可能です。また、USB2.0との互換性もあり、古いデバイスにも接続できます。
4.セキュリティ機能
WD My Passportは256ビットAESハードウェア暗号化機能を搭載しており、プライバシーや重要なデータを保護します。また、パスワード保護機能を利用することで第三者からの不正アクセスを防ぐことが期待できるものです。
5.自動バックアップ機能
WD My Passportにはデータの自動バックアップ機能があり、スケジュール設定を行うことで手間をかけずに大切な情報を守れます。
6.幅広い互換性
WD My PassportはWindowsに対応しており、再フォーマットすることでMacでも利用が可能です。一部のモデルはUSB-C接続にも対応し、最新のデバイスとの連携が可能です。
7.信頼性と耐久性
WD My Passportは長期間の使用に耐えられる設計がされており、データ保存に対する安心感が得られます。また、内部構造がしっかりしており、軽い衝撃にも耐えられることが期待できます。
8.簡単な操作性
WD My Passportはケーブルを接続するだけで、すぐに利用を開始できるシンプルな操作性が特徴です。データ管理が直感的に行えるため、初心者でも簡単に使いこなせます。
WD My Passportは、日常使いからプロフェッショナルの用途まで、さまざまなシーンで役立つ外付けHDDです。その多機能性と高い信頼性は、データを安全に保存したい方にとって欠かせない選択肢となっています。
しかしながら、My Passportに限らず、外付けHDDは消耗品の1つであり、ある日突然、認識しない・反応しない・ファイルやフォルダが開かない・動作が遅いなどの不具合は必ず出てしまうものです。WD My Passportが認識しなくなった時にはすでに個人では対処が難しい物理障害が生じていることが大半で電源の入り切りや再起動、ケーブルの抜き差しなど簡単にできることを試すだけで取り返しのつかない状況に陥ってしまうこともありえます。WD My Passport内のデータが大事・無くなったり取り出しができなくなったりしたら困ると少しでも考えた場合には手を止めてプロのデータ復旧業者の無料相談を利用することを優先しましょう。
WD My Passportが活用される環境例

My Passportの外付けHDDが利用されている環境例を紹介します。
- ビジネスのバックアップ環境
- 自宅でのデータ保存
- 学校や大学での利用
- 旅行や出張中のデータ管理
- クリエイティブな作業環境
- ゲームデータの保管
- モバイルオフィス環境
- デジタルアーカイブ環境
- メディアプロフェッショナルの現場
- ITサポートやメンテナンス業務
1.ビジネスのバックアップ環境
企業データの保管:WD My Passportはオフィスやビジネス環境で、日々の業務データや重要なファイルをバックアップするために活用されています。特にモバイルワーカーにとってMy Passportの外付けHDDはデータを安全に持ち運ぶのに最適なツールの1つとして挙げられるものです。
2.自宅でのデータ保存
家族の思い出の保存:WD My Passportは家族写真、ビデオ、個人ドキュメントなどの保存に利用されています。My Passport内に複数のデバイスからファイルやフォルダを集約することで家族全員から簡単にデータにアクセスができる環境として重宝されているものです。
3.学校や大学での利用
研究データの保存:WD My Passportは学生や研究者がプロジェクトや研究成果を安全に保管し、学校の設備や自宅で使用する場で活用されています。My Passportの外付けHDDは卒業論文やプレゼンテーション資料の保管にも選択されていることが多いものです。
4.旅行や出張中のデータ管理
旅行の思い出保存:旅行中に撮影した写真やビデオをその場でWD My Passport内にバックアップを行い、安全に保管することが見込めます。My Passportにデータを保存することで旅先での思わぬトラブルによって大事なデータが消失するリスクを減らせることも期待でき、多くの旅行者にとって安心なツールの1つとして利用されています。
出張での業務ファイル管理:WD My Passportは出張中に必要な資料やデータを簡単に持ち運びできるため、現地での業務を進める際に役立ちます。
5.クリエイティブな作業環境
写真や動画の編集:WD My Passportはフォトグラファーやビデオグラファーが大量の高解像度写真や4Kビデオファイルを保管して作業を行うのに活用されています。プロジェクトごとにデータを整理して持ち運べるため、制作現場やスタジオ間での移動にも重宝されているものです。
6.ゲームデータの保管
ゲームライブラリの管理:WD My Passportはゲームデータやセーブデータの保管にも利用されています。パソコンやゲームコンソールに接続して大容量のゲームファイルを保存し、スムーズにプレイできる環境を整えることも期待できるものです。
7.モバイルオフィス環境
リモートワークや在宅勤務:自宅やカフェなどで仕事をする際に、WD My Passport内に重要な仕事のファイルを保管し、オフィスと同じようにデータにアクセスするのに活用されています。WD My Passportはセキュリティ面で安心できる外付けHDDとして選ばれている傾向があります。
8.デジタルアーカイブ環境
アートや資料の保存:アーティストやコレクターが、デジタル作品やスキャンした資料を安全に保管するためにWD My Passportを利用しています。オリジナルデータを損なうことなく、外付けHDD内で長期間保管することが期待できるものです。
9.メディアプロフェッショナルの現場
ライブイベントのデータ保存:WD My Passportはイベントやライブ撮影現場ですぐにデータをバックアップして保管するために使用されています。現場でのデータ消失を防ぐために、迅速にバックアップできる機能が役立ちます。
10.ITサポートやメンテナンス業務
システム管理者によるデータ移行:WD My Passportはシステムのバックアップやデータ移行時に大量のデータを効率的に安全に運ぶためのツールとして使われています。トラブル発生時の一時的なデータ保存にも適しているものです。
WD My Passportの型番や種類

WDのMy Passportシリーズはさまざまなモデルが存在し、容量やインターフェース、カラーなどが異なります。以下では主なモデルの型番と仕様を紹介しています。
| 型番 | 容量 | インターフェース | カラー | 発売年 | 備考 |
|---|---|---|---|---|---|
| WDBYVG0010BBK-JESN | 1TB | USB 3.0 | ブラック | 2019 | コンパクトなデザイン |
| WDBYVG0020BBK-JESN | 2TB | USB 3.0 | ブラック | 2019 | 高速データ転送対応 |
| WDBPKJ0040BBK-JESN | 4TB | USB 3.0 | ブラック | 2019 | 大容量モデル |
| WDBPKJ0050BBK-JESN | 5TB | USB 3.0 | ブラック | 2019 | 最大容量モデル |
| WDBRMD0040BGY-WESN | 4TB | USB-C | シリコングレー | 2024 | USB-C対応、Acronisソフト付属 |
| WDBRMD0050BGY-WESN | 5TB | USB-C | シリコングレー | 2024 | パスワードロック機能搭載 |
| WDBY3J0060BGY-WESN | 6TB | USB-C | シリコングレー | 2024 | 最大6TBの大容量 |
| WDBYVG0020BBL-JESN | 2TB | USB 3.0 | ブルー | 2019 | カラーバリエーションモデル |
| WDBYVG0020BRD-JESN | 2TB | USB 3.0 | レッド | 2019 | カラーバリエーションモデル |
| WDBYVG0020BBL-JES1 | 2TB | USB 3.0 | ブルー | 2023 | 最新モデル |
| WDBYVG0020BRD-JES1 | 2TB | USB 3.0 | レッド | 2023 | 最新モデル |
| WDBR9S0060BBK-JESN | 6TB | USB 3.0 | ブラック | 2024 | 大容量最新モデル |
各モデルは、容量やインターフェース、カラーが異なり、用途や好みに応じて選択できます。最新モデルでは、USB-C対応やセキュリティ機能の強化が図られているものです。
※アドバンスデータ復旧では、型番・種類を問わず、WD My Passportなど外付けHDDに生じる様々な不具合やトラブルに対してデータ復旧対応が可能です。
まとめ・万が一、困った時には
WD My Passportが認識しない・読み込まない等のトラブルはある日、突然生じることが大半で、外付けHDDが正常に動作しなくなった場合には慌ててしまうことも多いものです。認識しなくなったWD My Passport内に保存しているデータが大事・無くなったり取り出せなくなったりしたら困ると少しでも考えた場合には手を止めることから始めましょう。電源の入り切りや再起動、ケーブルの抜き差し、複数のパソコンに接続する等、簡単にできることを試しただけでも状態が重篤化する・データが消失するリスクが高まるものです。WD My Passportが認識しないなどの症状が出た際に早く安く確実にデータを取り出したいと少しでも考えた場合には、プロのデータ復旧業者に相談することを優先しましょう。アドバンスデータ復旧は迅速な対応と低価格でのデータ復旧サービスを実現しているおすすめの復旧業者です。My Passportが認識しないなどのトラブルが発生した時に少しでも困ったり悩んだりした際には、無料の相談から始めてはいかがでしょうか。