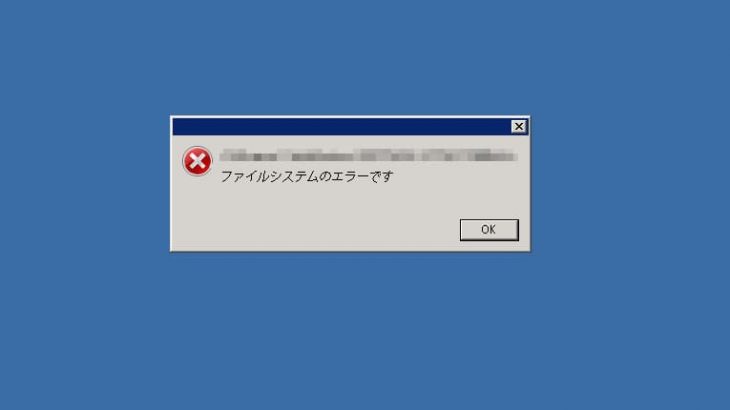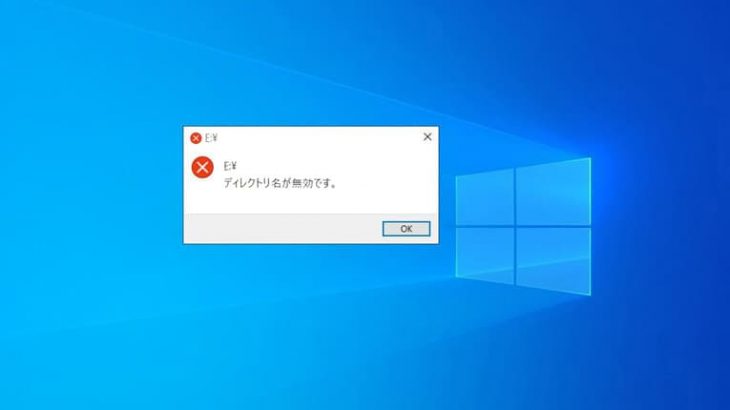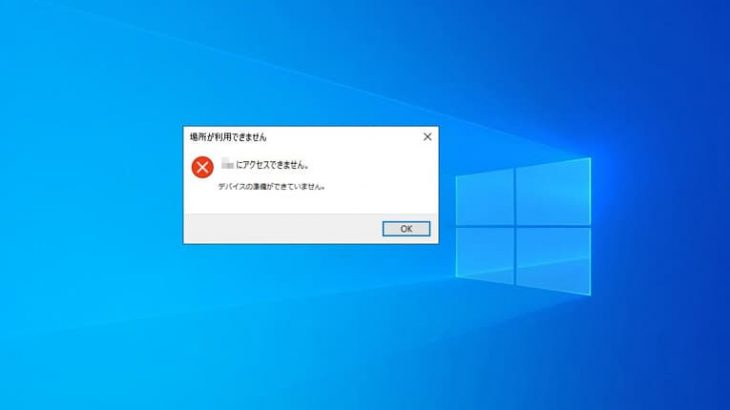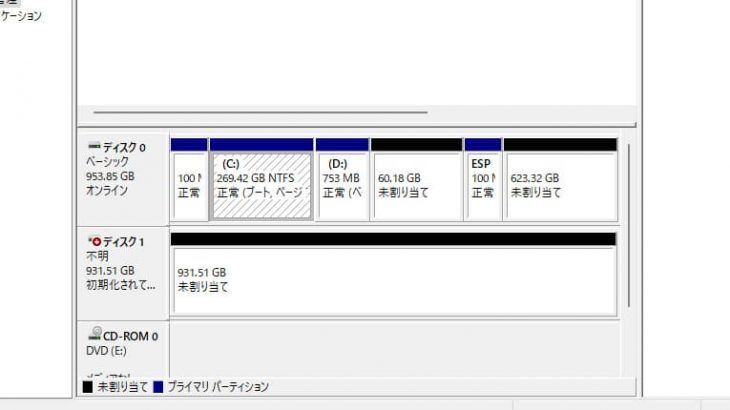ハードディスクを使用中、パソコン上でエラーが表示されて戸惑ったことがありませんか。「ハードディスクの問題が検出されました」等、ハードディスクにエラーが発生した場合には慌てず一つ一つ確認作業を行っていきましょう。ここでは、ハードディスクを使っている時にエラーメッセージが表示された場合やエラーが検出された際の修復方法について紹介していきます。
- 1. ハードディスクのエラーの種類
- 2. ハードディスクにエラー出た場合に生じる症状例
- 3. HDDにエラーが生じる原因
- 4. ハードディスクのエラーで一番多い「不良セクタ」とは
- 5. エラーが出た時にはバックアップ作業から
- 6. ハードディスクのエラーをチェックする前に気を付けたいこと
- 7. SMART機能を使用してハードディスクの状態を確認
- 8. ハードディスクのエラーの修復方法
- 8.1. 1.Windows 11や10のパソコンでエラーチェック機能を使う方法
- 8.2. 2.不良セクタが原因の場合の修復方法と手順
- 8.3. 3. ハードディスクのエラーチェックと修復を同時に行う方法
- 8.4. 3.ディスクの管理のプロパティからエラーチェックと修復を行う方法
- 8.5. 4.論理的なエラーが考えられる時にはコマンドプロンプト・「chkdsk」を実行する
- 8.6. 5.ウイルスの感染が疑われる場合の対応方法
- 8.7. 6. ハードディスクの初期化
- 8.8. 7.システムファイルチェッカー(SFC)を実行
- 8.9. 9.ハードディスク診断ツール・ソフト「HDAT2」を使う
- 8.10. 10.Windowsインストールメディアを使ってエラーチェックと修復を行う
- 8.11. 11.復旧業者に相談する
- 9. HDDのメーカーと種類例
- 10. ハードディスク(HDD)とは
- 11. まとめ・それでも困った時は余計なことをせずに復旧会社へ
ハードディスクのエラーの種類
- 「ハードディスクの問題が検出されました」
- 「データの損失を防ぐためにディスク上のファイルを直ちにバックアップしてから、コンピュータの製造元に連絡して、ディスクの修理または交換が必要かどうかを確認してください」
- 「ディスクのエラーを確認しています。完了するまで1時間以上かかる場合もあります。」
- 「A disk read error occurred Press Ctrl+Alt+Del to restart」
- 「送り側のファイルまたはディスクから読み取れません。」
- 「Non-System disk or disk error」
- 「G:¥(ドライブ名)にアクセスできません。データエラー(巡回冗長検査エラー)です。」
- 「はエラーにより続行することができません。ファイルの読み込みに失敗しました。データエラー(巡回冗長検査(CRC)エラー)です。」
- 「をコピーできません。データエラー(巡回冗長(CRC))エラーです。」
- 「ドライブ :を使うにはフォーマットする必要があります。フォーマットしますか?」
↓HDDの修理を行いたいと思った時にはこちらも参照ください。
ハードディスクにエラー出た場合に生じる症状例
パソコン上にエラーが出た時には慌てずに対処していきましょう。エラーメッセージは5分ごとや10分ごと等、継続的に出る時もあります。ハードディスクにエラーが出ると下記のような症状や障害が発生してしまうこともあるため注意が必要です。
- ハードディスクドライブの故障
- HDD内のデータ(写真/動画/Word/Excel/ドキュメント/プログラム/ファイル/フォルダ/アプリケーションなど)が消えてしまう・データが失われてしまう
- Windowsのシステムファイルの破損
- パソコンのOSが起動できない
- コンピュータがフリーズする
- パソコンの動作が重くなる・時間がかかる・応答の停止
- ファイルやフォルダにアクセスができない
HDDにエラーが生じる原因
「ハードディスクの問題が検出されました」等のエラーが出る時には下記のような原因が考えられるものです。
- HDDに物理障害や破損が生じた
- ウイルスによる攻撃と感染
- システムのエラー
- 誤った操作や不適切な操作
- 不良セクタや内部に書き込みエラーの発生
1.HDDに物理障害や破損が生じた
ハードディスクは精密機器の一つです。経年劣化や衝撃によって壊れてしまうことがあります。物理的な障害や破損が生じている際には電源の入り切りや再起動の繰り返しなどによって状態が悪化してしまうこともありえます。異音がしている際には特に注意が必要です。通電を止めて早めにプロの復旧会社に相談することを優先しましょう。
↓ハードディスクから異音が鳴っている時の解決方法はこちら
2.ウイルスによる攻撃と感染
様々なアンチウイルスソフトがありますが、コンピュータウイルスは頻繁に攻撃してくるため気を付ける必要があります。コンピュータがウイルスに感染してしまうとシステムに損傷を与え損害が出てしまいます。ウイルスに感染してしまった場合もエラーが出てディスクに問題があると表示されます。
3.システムのエラー
断片化されたファイル/レジストリエラー/スタートアップ(Windows起動時に立ち上がるプログラム)の過剰動作などの様々なシステムエラーが考えられます。システムエラーが起きると
・重要なシステムファイルを誤って削除してしまう
・OSのシステムの破壊やシャットダウン
・システムファイルの破損
に繋がることもあるため、システムエラーが発生して「ハードディスクの問題が検出されました」とエラーが出た時には重要なデータをバックアップするように勧めてきます。
4.誤った操作や不適切な操作
間違えて操作してしまった/誤った操作や不適切な操作によってOSに重大な損傷や問題を与えてしまうこともありえます。
5.不良セクタや内部に書き込みエラーの発生
ハードディスクドライブ上に物理的なエラーや論理的なエラーが生じた際には不良セクタが生じやすいものです。不良セクタが発生すると保存されているデータに損傷を与えてしまいます。不良セクタが発生した際にもエラーメッセージが出ます。また、不良セクタはパソコンやNASに内蔵されているHDD、外付けHDD問わず発生してしまうものです。
↓外付けHDDからデータを復旧したい方はこちら
ハードディスクのエラーで一番多い「不良セクタ」とは

不良セクタとはハードディスクまたはフラッシュメモリ等の記録メディアで読み込み/書き込みができなくなったセクタ(領域)のことで限られた部分だけに物理的な故障が起きている状態です。ハードディスクにデータを記録する際には記録面に磁力を使うことで読み込みと書き込みを行いますが、この磁力が劣化してしまうことで不良セクタ(利用できなくなったセクタ)が発生してしまいます。ハードディスクに物理的な障害が生じてエラーが出た時にはこの不良セクタが原因であることが一番多いと言われています。ハードディスクは長い間や長い時間において読み込みや書き込みを繰り返している為、不良セクタが生じやすいのです。不良セクタが生じている状態でパソコンを起動するとWindowsのエラーが出てしまいます。この場合にはパソコンをセーフモードで起動して、保存しているデータのバックアップを取りましょう。そのあとでハードディスクのエラー修復に進みましょう。
・WindowsのパソコンでHDDに表示されるエラーメッセージ例
・MacでHDDに表示されるエラーメッセージ例
| セットしたディスクは、このコンピュータで読み取れないディスクでした。 |
|---|
| ディスクでロック解除を妨げる問題が検出されました。 |
↑エラーメッセージが表示され、HDDが認識しない状況でお困りの方は各メッセージ内容をクリックしてください。エラーメッセージ別の対処方法もそれぞれ紹介しています。
エラーが出た時にはバックアップ作業から
ハードディスクを使用中にエラーが出た時には、データのバックアップが取れる状態であればバックアップを取る事から始めましょう。データが消えてしまったり、データが壊れてしまったりすることがある為です。また、エラーの解決方法として初期化する方法もありますが、初期化はハードディスクを工場出荷時の状態に戻す作業で保存しているデータは全て消えてしまうため、初期化を実施する前には必ずデータのコピー・バックアップを取っておくようにしましょう。
・手動バックアップ
外付けハードディスク/SSDやUSBメモリ/CD/DVD等の記録メディアに手動でコピーをおこなうことは一番簡単なバックアップ方法です。必要なデータのみを選んで保存することでデータ容量を少なくできる等、自分に合った保存量や必要データの選択が可能です。
・自動バックアップ
自動的にデータのバックアップを取ってくれるソフトが外付けのハードディスクやパソコンに付属していることもあります。定期的にバックアップ処理が行われるため、突然の障害発生やエラー表示などのトラブルで保存したデータが無くなってしまう等のリスクを軽減してくれます。
・ソフトウェアを使ってバックアップ
バックアップソフト例
| フリーソフト | バックアップ範囲 | 対応OS |
|---|---|---|
| MiniTool Partition Wizard 無料版など | パーティションを含む保存データ全体 | Windows XP /Windows Vista /Windows 7 /Windows 8 /Windows 10 /Windows 11 |
・定期的にバックアップを
エラーが表示される時以外にもデータのバックアップは定期的に取っておきましょう。
ハードディスクのエラーをチェックする前に気を付けたいこと
ハードディスクのエラーは物理的なエラー(ハードウェアの問題)と論理的なエラー(ソフトウェアの問題)があります。ハードディスクに物理的なエラーが発生していることが推測される際にはSMART機能を使って確認しましょう。
SMART機能を使用してハードディスクの状態を確認
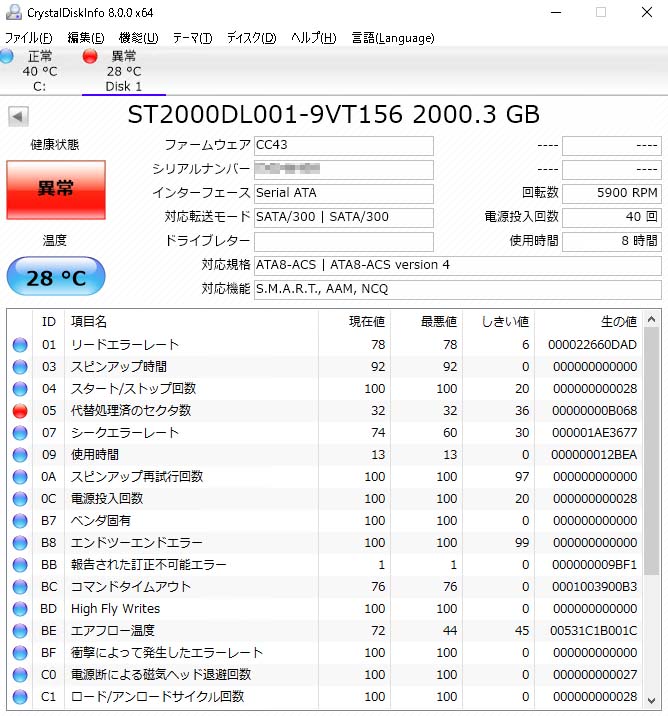
ハードディスクのエラーの内、物理的なエラーを調べる方法としてSMART機能を使う方法があります。SMART機能とはSelf-Monitoring, Analysis and Reporting Technology/セルフモニタリング・アナリシス・アンド・リポーティング・テクノロジーを略してSMART=スマートと呼びます。このSMART機能を使うとハードディスクの状態や寿命を数値から確認することができます。SMART情報の確認にはソフト・ツールが必要となります。
・SMART機能を使う為のツール例
| SMART機能を確認するツール例 | SMART機能の使用可能OS |
|---|---|
| CrystalDiskInfo/HDD Health/Hard Drive Inspector/ Active SMART/FromHDDtoSSD/HDD-SCAN/HDDlife/HDD SMART Analyzer/HD Tune・Mam’s SMART Reader/ハードディスク・スマートチェッカー/PC-Doctor for Windows/SpeedFan/SMART Reporter/Apple Macintosh TechTool Pro 8/Apple Macintosh smart montools/ファイナルハードディスク診断など | Windows 10 /Windows 11 /Windows 7 /Windows 8 /iOS /Unix |
ハードディスクに物理的なエラーが生じている際には、SMART機能(自己診断機能)を使って発生しているエラーを確認してみましょう。
ハードディスクのエラーの修復方法
ハードディスクのエラーを修復する方法は下記の様な方法があります。
- Windows 11や10のパソコンでエラーチェック機能を使う方法
- 不良セクタが原因の場合の修復方法と手順
- ハードディスクのエラーチェックと修復を同時に行う方法
- 論理的なエラーが考えられる時にはコマンドプロンプト・「chkdsk」を実行する
- ウイルスの感染が疑われる場合の対応方法
- ハードディスクの初期化
- システムファイルチェッカー(SFC)を実行
- サーフェステスト(ディスク表面部分の不良セクタ検査)を行う
- ハードディスク診断ツール・ソフト「HDAT2」を使う
- Windowsインストールメディアを使ってエラーチェックと修復を行う
1.Windows 11や10のパソコンでエラーチェック機能を使う方法
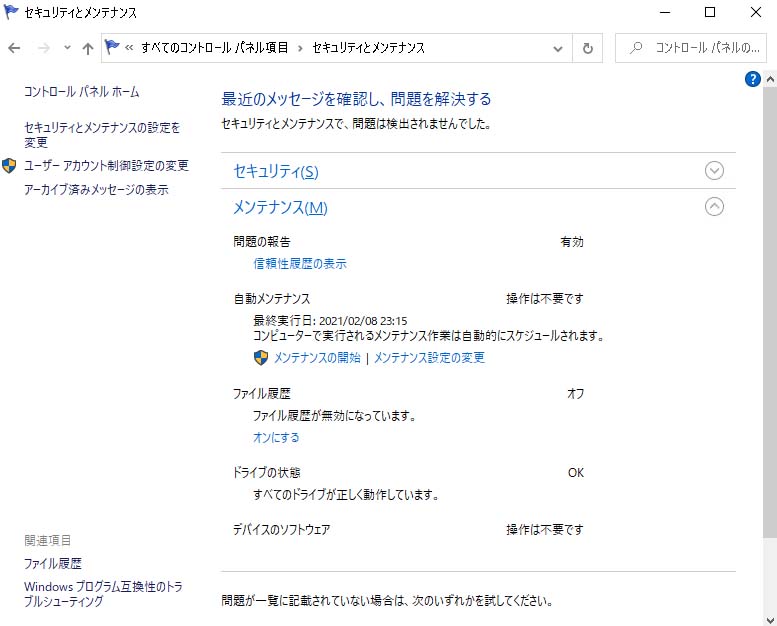
Windows 11や10のパソコンでハードディスクのエラーメッセージが表示される際には下記の順番で確認していきましょう。
- コントロールパネル→セキュリティとメンテナンス→メンテナンスを開く
- ドライブの状態を確認
- ドライブの状態に問題が無い時には「すべてのドライブが正しく動作しています」とメッセージが出ます。
このWindowsのエラーチェックはドライブのエラーをチェックするものでハードディスクのエラーをチェックしている訳ではない為、この対応を行ってもパソコン上でエラーの発生が止まらない時には他の方法でチェックが必要となります。
↓HDDからデータを取り出したいと思った時にはこちらも参照ください。
2.不良セクタが原因の場合の修復方法と手順
- 画面の下もしくはデスクトップ上からフォルダを一つ開く→フォルダを開くと左側に表示される一覧から「PC」を選択
- デバイスとドライブ→エラーが生じているハードディスクを選択→右クリック→プロパティを開く
- プロパティ→ツールを選択→エラーチェック項目の中からチェックをクリック→不良セクタをスキャンし、回復するという項目にチェックを入れる→スタートを押す→スキャンが始まって修復作業が開始されます。
この方法を試してみてハードディスクのエラーが修復できない際には、一旦使用を止めて早い段階で復旧の専門会社に相談することを検討しましょう。
3. ハードディスクのエラーチェックと修復を同時に行う方法
ハードディスクに不具合が起きた際にHDDのエラーチェックと修復作業を同時に行う方法があります。
・Windows 10のパソコンで行うには
- 起動・使用しているアプリケーションは一旦、全て終了/アプリを閉じる
- スタート→コンピュータの順で開く
- 修復を行いたいドライブを右クリック→プロパティ→ツール→エラーチェックするを選択
- 初回と2回目以降で操作方法が異なります。
・初回時
ディスクのチェック→チェックディスクのオプション内の項目「ファイル システム エラーを自動的に修復する」と「不良セクタをスキャンし、回復する」両方にチェックを入れて開始を押す
・2回目以降
ディスクのチェック→チェックディスクのオプション内の項目で「不良セクタをスキャンし、回復する」にチェックを入れて開始を押す
この流れでエラーのチェックが可能になります。ハードディスクにエラーが出た際にはドライブの修復を促すポップアップも同時に出ることが多いものです。指示に従って行ってみましょう。
・iOSのMacのパソコンでハードディスクのエラーを修復するには
Macのパソコンでハードディスクのエラーチェックと修復作業を行うには「ディスクユーティリティ」→「First Aid」を使います。
- MacのDock(ドック)から「Lanchpad」をクリック→その他→ディスクユーティリティを開く
- ディスクユーティリティ→左のカラムからディスクを選択
- ディスクを選択→画面の上部にアイコンが表示される→アイコンの中から「First Aid」を選ぶ→「ディスクを検証」を押す
- 検証が開始→検証中のパソコンの動作について確認を取るかポップアップが表示される→再度「ディスクを検証」を押す
この流れでエラーチェックが完了です。再度エラーが表示された際にはこの方法でエラーチェックとディスクの修復を試してみましょう。
↓Macで外付けHDDが認識しない時の対処方法は下記記事で詳しく解説しています。
3.ディスクの管理のプロパティからエラーチェックと修復を行う方法
- Windowsのスタートボタンを右クリック
- ディスクの管理をクリック
- エラーのチェックを行いたいドライブを右クリック→プロパティをクリック
- ツールのタブ→エラーチェック→チェックを選択
- エラーが検出された際には「このドライブを修復する」を選択
- エラーが検出されなかった時には「このドライブをスキャンする必要はありません」と表示
- スキャンが終わると「お使いのドライブは正常にスキャンされました」と表示が出る→閉じるを押して完了です。
4.論理的なエラーが考えられる時にはコマンドプロンプト・「chkdsk」を実行する

ファイルシステムのエラー=論理的なエラーが発生している場合、「1.Windowsのエラーチェック機能を使う方法」で現状の確認は可能です。しかしながら、論理的エラー部分はハードディスク全体に悪影響を与えることも多いため、Windowsのエラーチェックだけでなくコマンドプロンプト(CMD)を使って「chkdsk」を実行してみましょう。
注意: CRCエラー(巡回冗長検査エラー)が表示されている時にはハードディスク自体に物理的な障害が出ていることが多いため「chkdsk」を使う事は避けておきましょう。「chkdsk」は実行後、読み込み/書き込みを長時間おこなう為、記録媒体に大きい負担がかかってしまい状態が悪化してしまうことがある為です。また、「chkdsk」は指定したドライブ内の論理的エラーを検出して修正を行うため、ハードディスクを複数のパーティションに分けている場合・異なるドライブとして認識させている場合には各々のドライブに対して「chkdsk」を個別に実行する必要があります。
・コマンドプロンプト(CMD)とchkdskの使い方
Windows 11や10の検索ボックスに「cmd」を入力。もしくはWindowsキーとRキーを同時に押す→「ファイル名を指定して実行」部分に「cmd」を入力→enterを押す→コマンドプロンプトを右クリック→「管理者として実行」を選択すると使えます。
・コマンドの種類
| コマンドとオプション | 詳細 |
|---|---|
| chkdsk(対象のドライブ文字:)/r (「/r」オプションを指定) |
空き領域もスキャンを実施。不良セクタが検出されると回避をおこなう様ファイルシステムの登録が行われる。「chkdsk /r」を実行した際には不良セクタのチェック(物理的なエラーチェック)まで行われるため、他のコマンドよりも一回のチェックで作業が完了することが多いコマンド。不良セクタを見つけた後は読み取りが可能な情報の回復に進む。 |
| chkdsk(ドライブ文字:)/f (「/f」オプションを指定) |
NTFSファイルシステムでのみ機能するコマンド。ディスクのエラーを修復する。
例:chkdsk g: /fの場合、ボリューム(G:)のエラーをチェックして見つかったエラーに対して修復をおこなう。(G |
| chkdsk(ドライブ文字:)/v | NTFSパーティション/ FAT32パーティション両方で有効なコマンド。FAT/FAT32…ディスク内の全ファイルの名前と完全パスを表示。NTFS…クリーンアップ・メッセージ等も表示させる。 |
| chkdsk(ドライブ文字:)/c | NTFSボリュームのみ有効。フォルダ構造の循環参照チェックをスキップする。 |
| chkdsk(ドライブ文字:)/I | NTFSのみ有効。インデックス エントリのチェックの抑制と実行をおこなう。chkdskの実行時間を短縮できる。 |
| chkdsk(ドライブ文字:)/L:サイズ | ログファイルのサイズを変更。(指定した値に変更)サイズの指定が無い時は現在の値を表示。 |
| chkdsk(ドライブ文字:)/b | NTFSのみ有効。ボリュームの不良クラスターの再評価をおこなう。このオプションを指定した時には「/r」と「/f」のオプションも指定したことになる。 |
| chkdsk(ドライブ文字:)/x | ドライブのマウントを強制的に解除する。 |
5.ウイルスの感染が疑われる場合の対応方法
データのバックアップ作業を先に行いましょう。バックアップが取れたらアンチウイルスソフトをダウンロードしましょう。ソフトを実行してウイルスをスキャン→駆除を行いましょう。スパイウェアやプログラム、マルウェアをダウンロードした際にはウイルス感染の被害に遭ってしまうリスクがあります。コンピュータにウイルス感染が疑われる際にはソフトを使ってウイルスを駆除してからエラーの修正に進みましょう。
6. ハードディスクの初期化
「ハードディスクの問題が検出されました」とエラーが出る時やハードディスク自体に物理的な障害やHDD内部で書き込みエラーが発生したために表示されることがあります。この際のエラーの修復を行うには初期化する方法があります。
・Windows 11や10のパソコンで初期化する方法
- ウィンドウズキーとXキーを押す→メニューの一覧を表示
- メニューの一覧からディスクの管理を選択
- エラーが表示されているハードディスクをクリック→ディスクの初期化を実施
・Windows 7のパソコンで初期化する方法
- ウィンドウズキーorスタートボタンを押す→コントロールパネルをクリック
- コントロールパネル→システムとセキュリティを選択
- 管理ツール→ハードディスク パーテーションの作成とフォーマットを選択
- エラーが表示されているハードディスクをクリック→ディスクの初期化を実施
ハードディスクのエラーは初期化することで直るエラーと直らないエラーがありますが、初期化作業は保存しているデータが全て消えてしまう作業のため、データが大事な方はエラーが出ている時点で使用を止めて専門の復旧会社に先に相談してみることを考えましょう。
7.システムファイルチェッカー(SFC)を実行
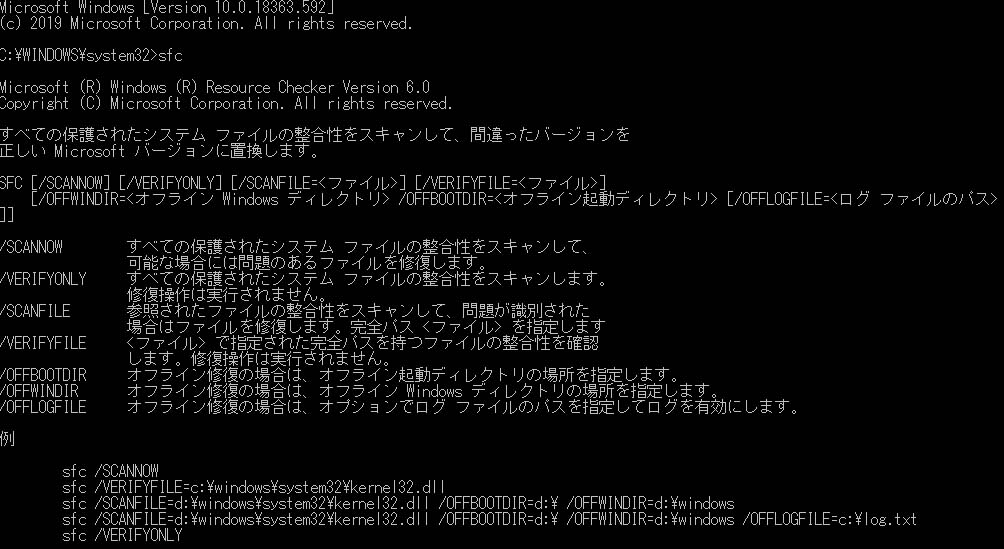
Windows 11や10のパソコンを使用している方はシステムファイルチェッカー(SFC)を使ってみましょう。SFCはシステムファイルのエラーのチェックと発生している多くの問題について対応が可能でエラーの修復が見込めます。
・システムファイルチェッカー(SFC)の使い方
- スタートメニューを右クリック→管理者権限でコマンドプロンプトを実行
- 「sfc /scannow」を入力して確認が終わるまで待ちます。
注意:確認作業は時間を要します。終わるまでウィンドウは閉じないようにしましょう。
このコマンドを使うことでシステムファイルのエラーが生じている時にはすべてのシステムファイル(保護されているものを含む)をスキャンして壊れたファイルや破損したファイルをWindows 11や10のバックアップコピーに置き換えて修復させます。このコマンドで効果が見込めなかった時には次の方法に進みましょう。
8.サーフェステスト(ディスク表面部分の不良セクタ検査)を行う
不良セクタが生じた結果、「ハードディスクの問題が検出されました」とエラー表示が出た時には「MiniTool Partition Wizard」を使ってハードディスクのエラーチェックと不良セクタのスキャンをおこなう事が可能です。
・MiniTool Partition Wizardを使用してサーフェステストを行う方法
- MiniTool Partition Wizard無料版のパーテーションマネージャを起動→メイン画面内でターゲットハードドライブを選択→「チェックディスク」メニュー→「サーフェステスト」をクリック
- 今すぐ開始をクリック→ディスクテストが実行されます。
注意:サーフェステストの作業には数分かかります。終わるまでウィンドウは閉じないようにしましょう。 - エラーがあると赤マークに。読み取りエラーが無い部分は緑マークになります。
- この流れでサーフェステストによるハードディスクエラーチェックは完了です。
MiniTool Partition Wizardではチェックはできますが、エラーの修正が行えないため、問題解決には次のステップに進みましょう。
9.ハードディスク診断ツール・ソフト「HDAT2」を使う
HDAT2を使うメリットはエラーの判断を行う際、不良セクタだけでなく不良セクタになる前の不安定なセクタや読み出し、読込に時間がかかっているセクタなども検出が可能な点です。このソフト「HDAT2」でスキャンを行うとスキャンの過程で不良セクタが検出された際にはSMART情報内にも反映がされます。HDAT2を使うことによってSMART情報内に不良セクタが増えているように見えることもありますが、不安定なセクタや不良セクタになる前のセクタも数に含まれるため、それが正常な数値となります。HDAT2を使って不良セクタが検出された際にはそのまま修復を行うことも可能です。エラーチェックと不良セクタの修復を同時に行う事となります。HDAT2を使うデメリットは作業に時間がかかることが多く、その分ハードディスクに負担がかかってしまう点です。そのため、物理的な障害がハードディスクに生じてしまっている際には状態の悪化を進めてしまうこととなります。保存しているデータが大事なものである時にはソフトの使用は控えていた方が良いことも多いものです。
10.Windowsインストールメディアを使ってエラーチェックと修復を行う
Windowsが起動しない時にはWindowsインストールメディアを使ってハードディスクのエラーチェックと修復をおこなうことが可能です。
- パソコンにWindows 11や10インストールメディアを挿入
- BIOS→ブート順序を変更→Windows 11や10インストールメディアから起動に設定を変える
- インストールする言語、時刻と通貨の形式、キーボードまたは入力方式、キーボードの種類の項目を選択→次へをクリック
- コンピュータを修復するをクリック
- トラブルシューティングをクリック
- 詳細オプション→コマンドプロンプトを選択
コマンドプロンプトが表示されたら「4.論理的なエラーが考えられる場合にはコマンドプロンプト・「chkdsk」を実行する」の手順を見ながら作業を進めましょう。
11.復旧業者に相談する
ハードディスクにエラーメッセージが表示された際に最も安全で確実に問題を解決する近道としてデータ復旧業者の無料相談を利用する方法が挙げられます。
・データ復旧業者の選び方
ハードディスクにエラーメッセージが表示された際に早く安く確実にデータを復旧したい・取り出したいと考えた時には復旧業者選びが重要となります。どこのデータ復旧業者を選べば良いのか悩んだ場合には下記の様な項目をチェックしましょう。困らずに済みます。
- 高度な技術力を持っている(独自技術やAI技術の有無)
- 復旧・修復に要するスピードや対応が早い
- 復旧料金プランや復旧費用例がホームページに記載されている
- クリーンルームなど専用環境下で復旧・修復作業を行っている
- 情報の守秘義務・セキュリティ管理が万全
- 復旧実績・復旧事例の有無
データ復旧業者は数多く存在していますが、復旧技術やデータ復旧サービス内容には大きな差があるものです。どこの復旧業者に出しても同じように早い対応と費用を抑えたデータ復旧対応ができるわけではなく、注意が必要となります。アドバンスデータ復旧は1から6の項目、全てを満たしているおすすめのデータ復旧業者です。独自技術やAI技術を持っており、高度な技術力で復旧・修理作業を行うことから、迅速な対応と低価格でのデータ復旧サービスを実現しています。
HDDのメーカーと種類例
| HDDの種類 |
|---|
| HDD(内蔵・外付け)、NAS(ネットワークHDD)など |
| HDDのメーカー例 |
|---|
| Transcend(トランセンド) |
| ロジテック |
| Silicon Power |
| WESTERN DIGITAL |
| 東芝 |
| Elecom |
| LaCie |
| Seagate |
| I-O DATA |
| Buffalo |
| Drobo |
| NETGEAR |
| Synology |
| QNAP |
↑HDDにトラブルが発生した際には、各メーカー名もクリックしてください。メーカー別の復旧方法もそれぞれ紹介しています。
アドバンスデータ復旧では、その他、サムスン・SanDisk Professional・Glyph Production Technologies・Cirago・PQI・ADATA・HGST・FFF SMART LIFE CONNECTED・Apricorn・Apacer・Glyph Production Technologies・・SONY・FREECOM・PQI・Lenovo・Apple・ハギワラソリューションズ・メルコシンクレッツ・IMATION FREECOM・Rocstorなど、メーカー・種類を問わず、HDDの様々なトラブルに対して復旧が可能です。
ハードディスク(HDD)とは
ハードディスクとはデータの保存に使われている記憶装置の事で正式名称はHard Disk Driveを略してHDD(ハードディスク)と呼ばれています。ハードディスクはパソコン、ネットワークHDD(NAS)やサーバー等に内蔵されている他、外付けのハードディスクとしてデータ保存に使用されることも多いものです。
まとめ・それでも困った時は余計なことをせずに復旧会社へ
「ハードディスクの問題が検出されました」等、ハードディスクにエラーが発生した時には慌てず一つ一つチェックできることから始めましょう。確認途中で不安になった場合や、ハードディスクの中に大事なデータを保存している際には作業を中断する事も重要です。早く安く復旧したい・失敗したくない方はプロのデータ復旧会社に相談することを優先しましょう。エラーが表示される時にはハードディスク内に重大な障害が出ているサインであることも多いものです。パソコン画面上にエラーが出た際には専門の復旧会社に連絡した方がトラブルも早く解決でき、データが消えてしまうことも防げます。アドバンスデータ復旧は様々なHDDのトラブルに対応が可能で、復旧の費用も抑えられます。まずは無料の相談から始めてみてはいかがでしょうか。