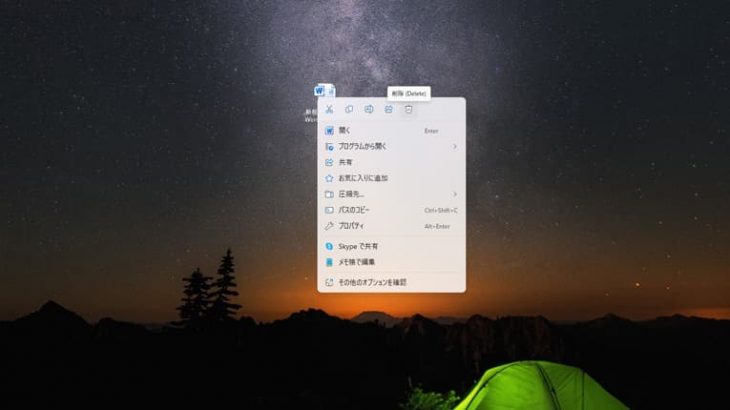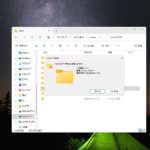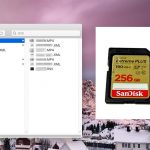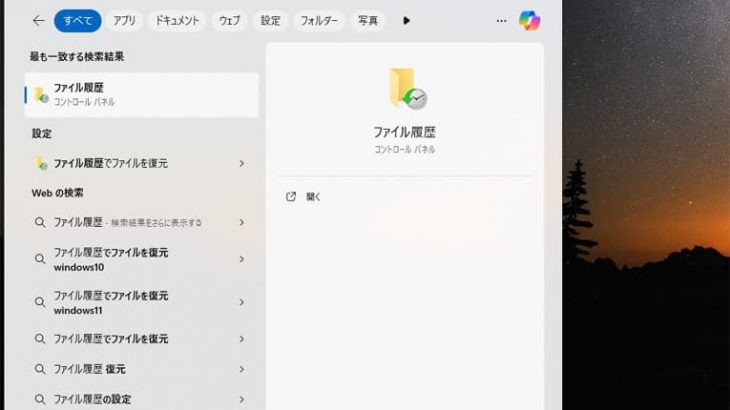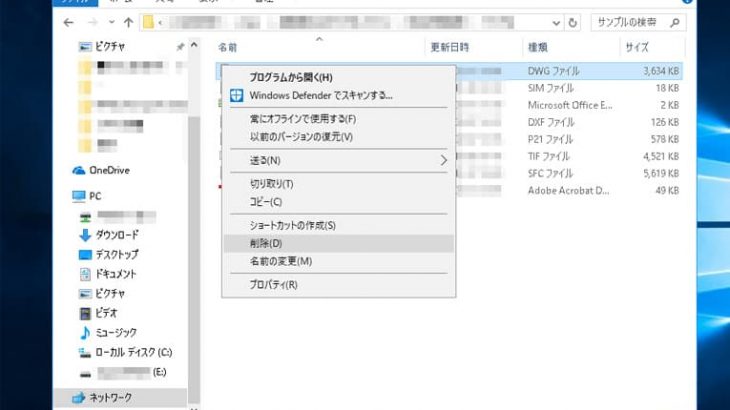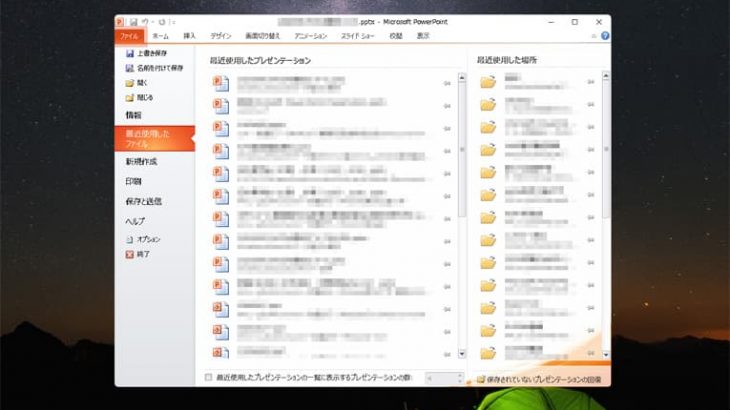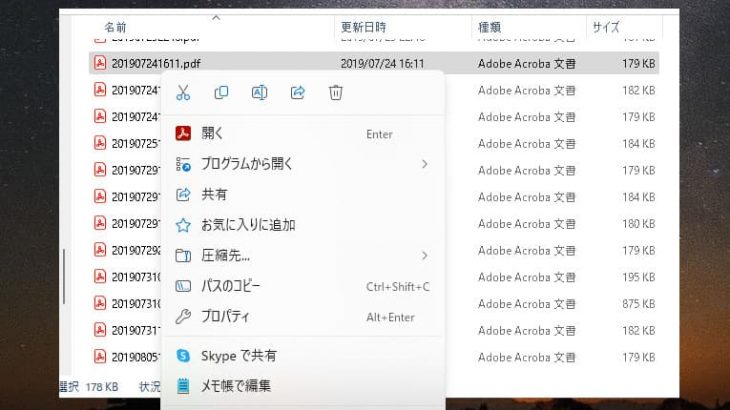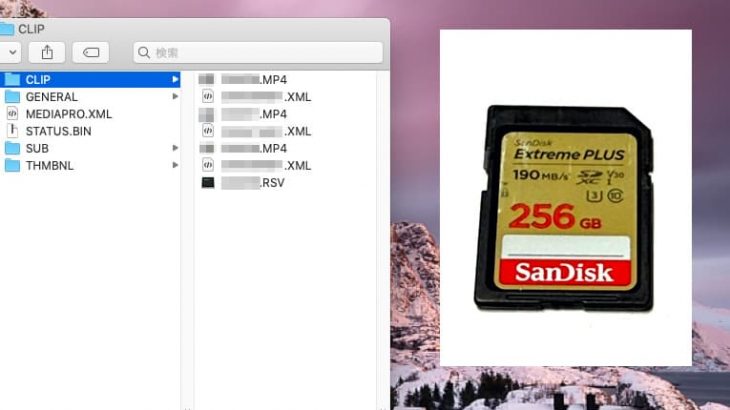Wordを使って作業している最中に、誤ってファイルを削除してしまったり、保存せずに閉じてしまったりした経験はありませんか?また、重要な文書を上書き保存してしまい、元の内容が失われてしまったというトラブルに見舞われた方も多いのではないでしょうか。Wordは便利なツールである一方で、こうしたトラブルが起きると非常に困惑してしまいます。
本記事では、Wordファイルの誤削除、上書き、未保存の場合の他、データが破損した際も試せる復元方法をわかりやすく解説していきます。
Wordファイルを誤削除した場合の復元方法
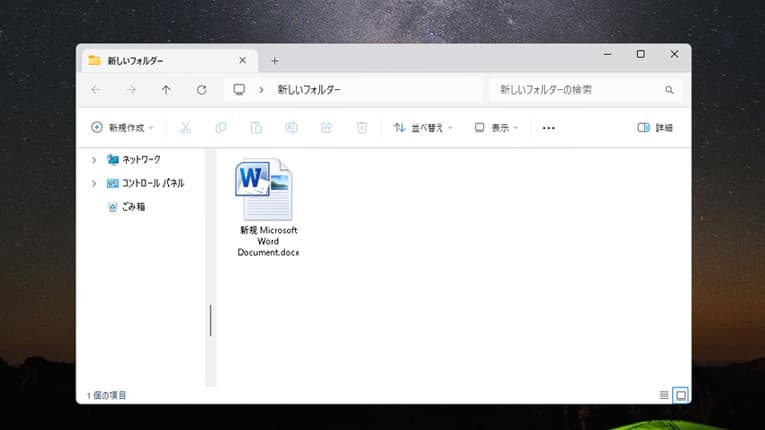
Wordのデータを削除してしまった場合でも、適切な手順を踏むことで復元できる可能性が高まります。以下では、削除されたWordデータを復元する方法を詳細に説明します。
- ごみ箱を確認する
- クラウドストレージの「バージョン履歴」を確認する
- 一時ファイルを利用する
- 復旧ソフトを使用する
- システムの復元ポイントを使用する
- 復旧業者に相談する
- Wordファイルを復元したい時のまとめ
1.ごみ箱を確認する
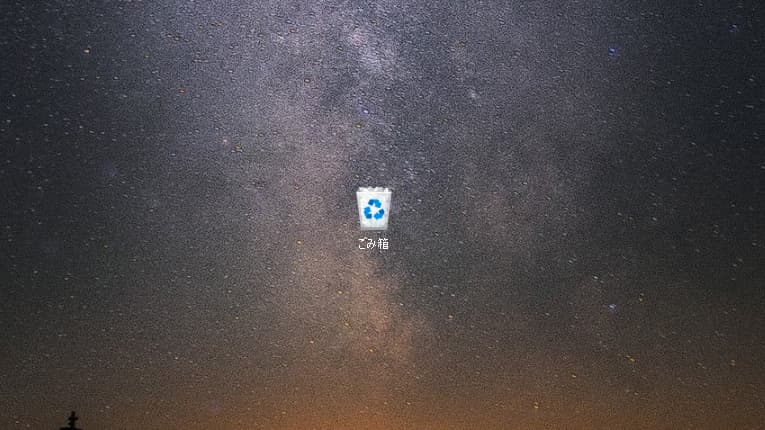
削除されたWordなどのファイルは通常、最初にごみ箱に移動します。そのため、Wordファイルを誤削除した場合にはごみ箱を確認して復元する方法が簡単に試せる対処方法として挙げられます。
・ごみ箱からWordファイルを復元する方法
- デスクトップ上の「ごみ箱」を開く
- ごみ箱アイコンをダブルクリックして開く。
- 削除したWordファイルを探す。
- ファイル名や削除日時を基に探す。
- ファイルを右クリックして「元に戻す」を選択する。
- ファイルが元の保存場所に復元される。
※項目3でWordファイルを探す際には拡張子が「.doc」または「.docx」になっているものを探しましょう。
・注意点
誤削除したWordファイルを復元したい時にごみ箱から復元する方法はごみ箱を空にしていない場合のみ試せる方法になります。
ごみ箱が大量のデータで埋まっている場合には、Wordファイルを含めて削除した順に上書きされて消えてしまっていることもあるため、上記復元方法が使えないこともありえます。
↓パソコンのごみ箱からデータを削除してお困りの方はこちらも参照下さい。
※下記のような場合にはごみ箱からデータを復元することはできません。
- ごみ箱を空にした。
- 削除したファイルがごみ箱に送られず、直接削除される設定になっている。
- Wordファイルを選択した状態でShiftキーとDeleteキーを押した。
- ファイルやフォルダの保管期間が一定期間を過ぎたらごみ箱から消える設定にしていた。
- ごみ箱の容量よりも大きいサイズのファイル、フォルダを削除した。
- 共有フォルダのデータを削除した。
↓共有フォルダのデータを消してお困りの方はこちらの記事もご確認ください。
・ショートカットキーを使ってWordで削除したデータを復元する方法
Wordを開いたままの状態で特定の内容を削除した場合の他、綾ってごみ箱に必要なファイルを移動させてしまった時にには、「Ctrl+Z」のショートカットキーを使う方法を試すことで、データの復元が見込めます。
※ショートカットキーは「Ctrl+Z」の他にも「Ctrl+Shift+Z」を使って元の状態に復元する方法もあります。
2.クラウドストレージの「バージョン履歴」を確認する
OneDriveやGoogle Driveなどのクラウドストレージを使用している場合にWordなどのファイルを誤削除した時には、バージョン履歴を確認する方法を試すことで、以前のバージョンに復元できる可能性があります。
・OneDriveでWordを誤削除した時に試せる復元方法
- OneDriveのウェブサイトにアクセスする。
- ブラウザからOneDriveのアカウントにログインする。
- 「ごみ箱」を確認。
- メニューから「ごみ箱」を選択し、削除されたファイルを探す。
- 「バージョン履歴」を確認。
- ファイルが見つかった場合、右クリックして「バージョン履歴」を選択→過去の状態に戻せる。
・Google DriveでWordを誤削除した場合の復元方法
- Google Driveにアクセスする。
- アカウントにログインし、メニューから「ごみ箱」を開く。
- 復元したいファイルを右クリックして「復元」を選択。
- ファイルが元の場所に復元される。
3.一時ファイルを利用する
Wordで作業中に作成される一時ファイルを利用して、削除されたデータを復元できることもあります。一時ファイルは、ファイルが削除された場合や保存が完了しなかった時に役立つ機能の1つとして挙げられるものです。
・一時ファイルを使ってWordファイルを復元する方法
- Windowsの検索機能を使用する。
- ファイルエクスプローラーの検索バーに「.tmp」または「~.docx」を入力する。
- 結果一覧を確認。
- Wordが作成した一時ファイルを探す。
- 一時ファイルをWordで開く。
- 一時ファイルをダブルクリックして開き、元の内容を確認する。
- 新しい名前で保存する。
- 必要なデータを確認後、「名前を付けて保存」で新しいファイルとして保存する。
※項目4で、一時ファイルの名前は先頭に「~$」が付いていることが多いものです。
・注意点
一時ファイルはシステムが自動的に管理していることから保存後やソフトを終了した際に削除されることがあります。
一時ファイルの保存場所は通常、Cドライブ内の「Temp」フォルダになることが大半です。
4.復旧ソフトを使用する
Wordファイルがごみ箱から削除された場合や一時ファイルが見つからない時には、データ復旧用のソフトを使用する方法が自分で試せる復元方法として挙げられます。
・復旧ソフトを使って誤削除したWordファイルを復元する方法
- 復旧ソフトをパソコンにインストールする。
- 対象ドライブをスキャンする。
- 削除されたWordファイルが保存されていた場所を指定してスキャンが開始される。
- 復元可能なファイルを選択。
- スキャン結果からWordファイルを探し、復元する。
※項目1で削除されたWordファイルが保存されていたドライブに復旧ソフトをインストールしないように注意してください。
・復旧ソフトを使ってWordなどのファイルを復元する際の注意点
| 誤削除したWordなどのファイルを復元しようと復旧ソフトの機能、スキャンをかけることで状況が重篤化する・データが意図しない形で上書きされることも多く起こりえる。 |
|---|
| 復旧ソフトはパソコンやHDDなどの記録媒体に軽度の論理障害が発生している時にしか使えない。 |
| 復旧ソフトの機能を試すことでデータの復元やエラーの修復作業の難易度が上がることも多い。 |
5.システムの復元ポイントを使用する
Windowsのシステム復元機能を利用して、誤削除したWordファイルが含まれている状態にシステムを巻き戻す方法も自分で試せる復元方法として挙げられます。
・システムの復元ポイントを使って誤削除したWordファイルを復元する方法
- 「システムの復元」を開く。
- スタートメニューで「システムの復元」と検索し、ウィザードを起動する。
- 復元ポイントを選択。
- ファイルが存在していた日時の復元ポイントを選択する。
- 復元プロセスを開始。
- 指定した日時にシステムを復元する。
- 復元後、削除されたファイルが元に戻っているか確認する。
・注意点
システム復元は主にシステム設定やプログラムに影響を与えるため、すべてのファイルが復元できるわけではありません。
システム復元ポイントが作成されていない場合にはこの方法を使ってWordなどのファイルを復元することはできません。
6.復旧業者に相談する
誤削除したWordファイルが複数、Wordデータが大事なもの、無くなったまま・復元ができないと困ると少しでも考えた場合には、プロのデータ復旧業者の無料相談を利用する方法が解決への近道になりえます。復旧の専門業者は高度な技術を使用してストレージデバイスからデータを直接抽出、復元作業を行うため、物理的な故障や深刻な削除でも復元できる事が大半です。
7.誤削除したWordファイルを復元したい時のまとめ
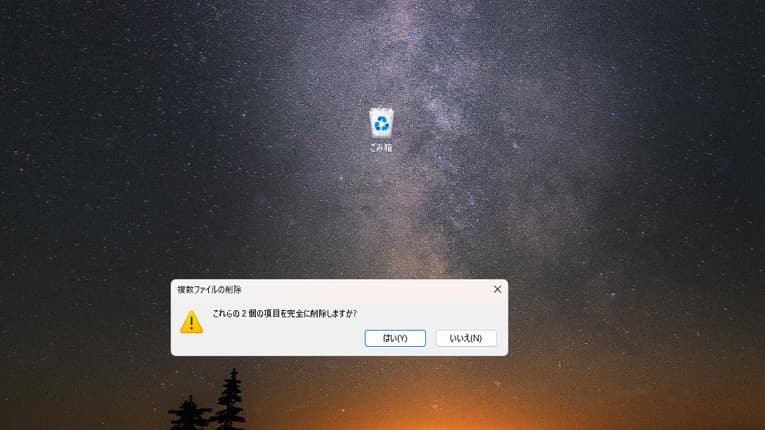
削除されたWordデータを復元する方法は、ごみ箱やクラウドストレージの確認から、一時ファイルの利用、復旧ソフトの活用、復旧業者への依頼まで多岐にわたります。Wordファイルの削除に気づいたら、まずは保存場所を変更しない、上書きを進めないように手を止めることから始めましょう。すぐに復元しようと作業を進めると後悔する結果に直結することも多く、注意が必要となります。
Wordファイルを誤って上書き保存した場合の復元方法
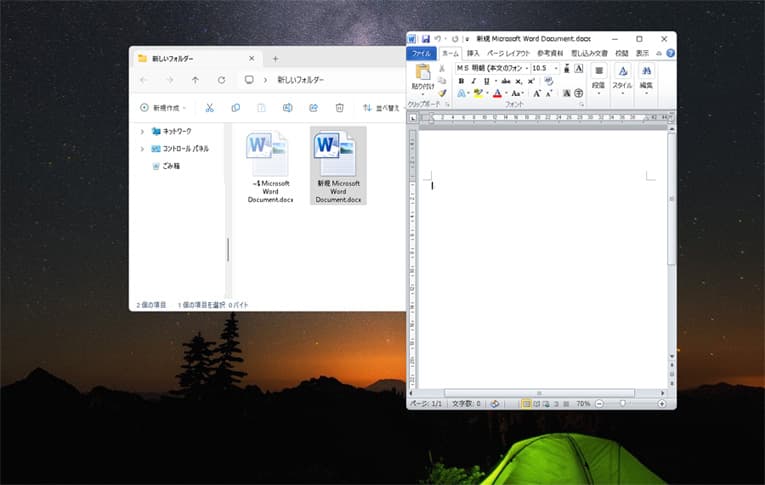
Wordファイルを誤って上書き保存してしまった場合でも以前のバージョンの内容に復元できる可能性があります。以下では、上書き保存後のWordファイルを復元するための具体的な方法を詳しく説明します。
- クラウドストレージの「バージョン履歴」を確認する
- Wordの「以前のバージョン」を利用する(Windowsの機能)
- Wordの「自動保存」機能を使う
- データ復旧ソフトを使用する
- システムの復元を試す
- 専門の復元業者に依頼する
- 上書きしたWordファイルを復元したい時のまとめ
1.クラウドストレージの「バージョン履歴」を確認する
OneDriveやGoogle DriveなどのクラウドストレージにWordファイルを保存している際には、ファイルのバージョン履歴を確認することで、上書き前の状態に復元できる事があります。
・OneDriveでWordの上書きデータを復元する方法
- OneDriveのウェブサイトにアクセスする。
- ブラウザでOneDriveにログインする。
- 対象のファイルを探す。
- 誤って上書き保存したWordファイルを見つける。
- 「バージョン履歴」を確認する。
- ファイルを右クリックし、「バージョン履歴」を選択。
- 過去の編集履歴が一覧で表示される。
- 復元するバージョンを選択。
- 上書き保存前のバージョンを選択し、「復元」をクリックする。
・Google DriveでWordの上書きデータを復元する方法
- Google Driveにログインする。
- GoogleアカウントでDriveにアクセスする。
- 対象のWordファイルを右クリック。
- Wordファイルを右クリック→「バージョン履歴」を選択。
- 古いバージョンをダウンロードする。
- 必要なバージョンを選択し、「復元」または「ダウンロード」で保存する。
・注意点
上記のような上書きされたWordなどのファイルを復元する方法はクラウドストレージを使用している場合に限定して試せる方法になります。
バージョン履歴が無効化されている時には、この復元方法は試せません。
2.Wordの「以前のバージョン」を利用する(Windowsの機能)
Windowsのパソコンを使用している時には、ファイルを「以前のバージョン」で自動的に保存していることがあります。上書きしたWordファイルを復元するにはこのWindowsの機能を使う方法も自分で試せる復元方法として挙げられます。
・Windowsの「以前のバージョン」機能を使ってWordの上書きデータを復元する方法
- 対象のWordファイルを右クリック
- 上書き保存したファイルを右クリックし、コンテキストメニューから「プロパティ」を選択。
- 「以前のバージョン」タブを開く。
- プロパティ画面で「以前のバージョン」タブをクリック。
- 復元可能なバージョンを探す。
- 一覧に表示される復元ポイントを確認する。
- 「復元」をクリック。
- 選択したバージョンを復元するか、「コピー」をクリック→別の場所に保存する。
・注意点
「以前のバージョン」機能を使った復元方法は、Windowsで「システムの保護」が有効になっている場合にのみ使用可能です。
3.Wordの「自動保存」機能を使う
Wordには、自動保存された文書を回復する機能が備わっています。そのため、上書き保存した場合でも、一部の自動保存データから復元できることも少なからず、ありえます。
・「自動保存」機能を利用してWordの上書きデータを復元する方法
- Wordを開く。
- 上書き保存したWordファイルを開く。
- 「保存されていない文書を回復」機能を使用する。
- 「ファイル」→「情報」→「ドキュメントの管理」を選択→「保存されていない文書を回復」をクリック。
- 復元可能なファイルを確認する。
- 表示されたリストから、上書き保存前の状態に近いファイルを探す。
- Wordファイルを新しい名前で保存する。
- ファイルを開き、内容を確認して新しいファイル名で保存する。
・注意点
Wordで自動保存機能が無効になっている場合には、この復元方法は使えません。
また、上書き前の状態が完全には復元されないことも多い点も注意点として挙げられます。
4.データ復旧ソフトを使用する
誤って上書き保存したWordファイルをどうしても自分で復元したい場合には、データ復旧用のソフトを使用してファイルの以前のバージョンを復元する方法も選択肢に挙がってきます。
・復旧ソフトを使ってWordの上書きデータを復元する方法
- 復旧ソフトをインストールする。
- 上書きされたWordファイルが保存されていたドライブを指定してスキャンを開始する。
- 復元可能なファイルを確認。
- スキャン結果から対象のWordファイルを探し、復元する。
※項目1で復旧ソフトは削除や上書きが行われたドライブ以外の場所にソフトをインストールしましょう。
・注意点
復旧ソフトの利用に限らず、上書きしたWordファイルを復元したい時には新しいデータを書き込まない状態で行う必要があります。
上書き保存されたデータが物理的に上書きされると、復元が難しくなります。
復旧ソフトの機能、スキャンをかけることで取り戻したいWordファイルが意図しない形で上書きされることも多く起こりえます。
5.システムの復元を試す
Windowsの「システムの復元」機能を使用すると、システム全体を特定の時点に戻すことができるため、Wordを上書き保存される前の状態に復元できることもあります。
・システムの復元を使ってWordの上書きデータを復元する方法
- パソコンのスタートメニューで「システムの復元」と入力し、ウィザードを起動する。
- Wordファイルが上書きされる前の日付に設定された復元ポイントを選択。
- システム全体を指定した日時に戻す。
- 復元後にWordファイルを確認する。
・注意点
システムの復元は、アプリケーションや設定に多大な支障を与えることがあります。
この復元方法は、個別ファイルではなくシステム全体を巻き戻す方法となるため、慎重に行う必要があります。安易に試すと復元したいWord以外の重要なデータが全て失われる事態に直結することもありえるためです。
6.専門の復元業者に依頼する
復元したいWordデータの重要性が極めて高い場合には、データ復旧の専門業者に相談することを検討しましょう。専門業者は、高度な技術を用いてストレージから直接データを取り出す・復元することができるものです。
7.上書きしたWordファイルを復元したい時のまとめ
Wordを上書きした後に以前の内容に復元したい場合には新たなデータを書き込まず、できるだけ早く対応することが成功の鍵となります。
Wordファイルを誤って上書き保存した場合でも、クラウドストレージのバージョン履歴やWindowsの「以前のバージョン」機能、Wordの自動保存機能などを活用することで復元できることもありますが、基本的に上書きしたデータを自分で復元することは難しい事がほとんどです。取り戻したいデータが重要な場合には専門の復元業者の力を借りることも検討しましょう。
Wordを保存せずに閉じた場合の復元方法
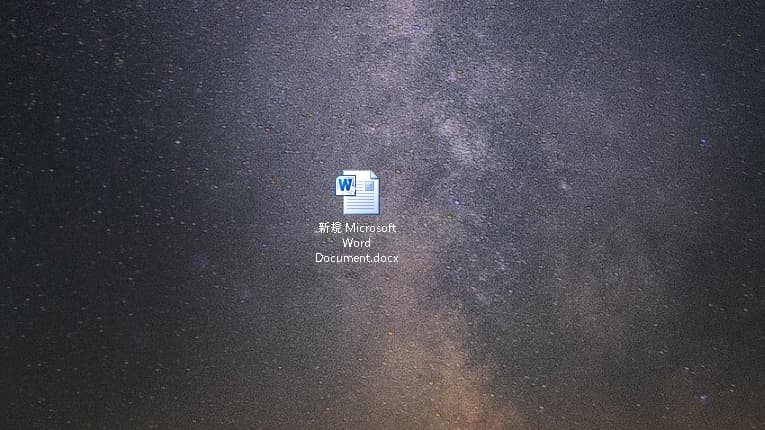
Wordで作業中に誤って保存せずにファイルを閉じてしまった場合でも、いくつかの方法で復元できる可能性があります。以下では、具体的な復元方法を詳細に解説します。
- Wordの「自動回復機能」を利用する
- 「保存されていない文書を回復」機能を使う
- 一時ファイルを確認する
- Windowsの「以前のバージョン」を利用する
- クラウドのバージョン履歴を使う
- 未保存のWordデータを復元したい時のまとめ
1.Wordの「自動回復機能」を利用する
Wordには、自動的に文書を保存する「自動回復機能」が搭載されています。この機能が有効になっている場合には、保存されていない文書を復元できる可能性があります。
・自動回復機能を使って未保存のWordを復元する方法
- Wordを再起動する。
- Wordを再度開くと、「文書の回復」というウィンドウが表示されることがある。
- 「文書の回復」ウィンドウに表示されるリストから、目的の文書を選択して開く。
- Wordファイルを開いた後に「名前を付けて保存」を選び、新しいファイルとして保存する。
※項目2で「文書の回復」ウィンドウに保存されていないWordファイルの自動保存データが表示されなかった場合にはこの復元方法は使えません。
・注意点
自動回復データは通常、Wordを閉じた後に一定時間が経過すると削除されてしまいます。そのため、すぐに対応することが重要となります。
自動回復機能が無効になっている場合、この復元方法は利用できません。
2.「保存されていない文書を回復」機能を使う
保存せずに閉じたWordファイルは、「保存されていない文書を回復」という機能を使って復元できることがあります。
・「保存されていない文書を回復」機能を使って未保存のWordファイルを復元する方法
- Wordを起動し、[ファイル]→[情報] に移動する。
- 「ドキュメントの管理」メニューから「保存されていない文書を回復」を選ぶ。
- リストからファイルを探す。
- 開いたフォルダ内に「保存されていない文書」が一覧表示される。
- 必要なファイルを開く→内容を確認した後に「名前を付けて保存」で保存する。
※項目2でファイル名は通常、ランダムな文字列と作業日時が含まれているものです。
・注意点
この機能を利用してデータを復元するには、Wordの自動回復機能が事前に有効化されている必要があります。
自動回復ファイルは通常、一定時間が経過すると削除されるため、早急に対応することが重要となります。
3.一時ファイルを確認する
Wordは、編集中のファイルを一時的に保存する「一時ファイル」を作成するものです。この一時ファイルを利用することで、保存せずに閉じたWord文書を復元できる事も少なからず、ありえます。
・一時ファイルを使って未保存のWordファイルを復元する方法
- ファイルエクスプローラーを開く。
- 検索バーに「.asd」(Wordの自動保存ファイル)または「.tmp」(一時ファイル)と入力して一時ファイルを検索する。
- 保存場所を特定する
- 見つかった一時ファイルをダブルクリックしてWordで開く。
- 適切な内容であれば、「名前を付けて保存」で保存する。
※項目3で一時ファイルは通常、以下のフォルダに保存されているものです。
C:\Users\[ユーザー名]\AppData\Local\Microsoft\Office\UnsavedFiles
・注意点:
「AppData」フォルダは通常、隠しフォルダとして扱われています。隠しファイルを表示する設定を有効にする必要があります。
一時ファイルが削除されている時には、この復元方法は利用できません。
4.Windowsの「以前のバージョン」を利用する
Wordを保存したか不明な場合でも、Windowsの「以前のバージョン」機能を使って復元ができる事があります。しかしながら、この復元方法はWindowsのシステム保護機能に依存するものです。
・Windowsの「以前のバージョン」機能を使って保存したか不確かなWordファイルを復元する方法
- 対象のフォルダを右クリック。
- ファイルが保存される予定だったフォルダを右クリック→「プロパティ」を選択。
- 「以前のバージョン」タブを選択。
- プロパティ画面内で「以前のバージョン」タブをクリックする。
- 保存されていた可能性がある日時の復元ポイントを選択→「復元」をクリックする。
・注意点
この復元方法は「システムの保護」が有効になっている場合のみ利用可能です。
この復元方法は基本的に保存していたファイルが対象となるため、保存した記憶が全く無い場合には適応ができない事がほとんどです。
5.クラウドのバージョン履歴を使う
Word文書をOneDriveやGoogle Driveなどのクラウドストレージ上で作業している時には、クラウドのバージョン履歴を利用して復元できる事があります。
・クラウドストレージのバージョン履歴を使って未保存のWordファイルを復元する方法
- 使用しているクラウドストレージ(例: OneDrive、Google Drive)にアクセス、ログインする。
- 保存された可能性があるファイルや、一時保存されたファイルを探す。
- ファイルを右クリック→「バージョン履歴」を確認する。
- 上書きや削除される前の古いバージョンのWordファイルを選択し、「復元」をクリックする。
6.未保存のWordデータを復元したい時のまとめ
保存せずにWordファイルを閉じた際にも、「自動回復機能」や「保存されていない文書を回復」機能、一時ファイルやクラウドストレージの履歴を活用することで、データを復元できる可能性があります。復元に成功するかどうかは、迅速な対応が鍵となります。問題が発生した際には、デバイスの使用を最小限に抑え、復元作業を進めることを優先しましょう。
破損したWordファイルの復元方法
Wordファイルが破損して開けない場合にもデータを復元する方法はあります。以下では、破損したWordファイルを復元するための具体的な方法を詳細に説明します。
- Wordの「開いて修復」機能を使用する
- Wordのテンプレートを使用して開く
- Wordをセーフモードで開く
- 別のソフトウェアを使用して開く
- テキスト回復コンバーターを利用する
- 復旧ソフトを使う
- バックアップから復元する
- 専門の復元業者に相談する
- 破損したWordファイルを復元したい時のまとめ
1.Wordの「開いて修復」機能を使用する
Wordには、破損したファイルを修復する「開いて修復」という機能が搭載されています。これは、破損したWordファイルを開きたい際に試せる簡単な復元方法の1つになります。
・「開いて修復」機能を使って破損したWordファイルを復元する方法
- Wordを起動し、[ファイル]→[開く] をクリックする。
- ファイルを選択する画面で、破損しているWordファイルを選ぶ。
- [開く] ボタン横の下向き矢印をクリック→「開いて修復」を選択する。
- ファイルが開けた時には「名前を付けて保存」を選び、新しい名前で保存する。
・注意点
この復元方法で修復できるのは、Wordに軽微な破損のみが発生している場合に限られます。
Wordファイルが完全に破損している・開かない・アクセスが場合には、この機能だけでは復元できない事が多いものです。
Wordを保存しているパソコンやHDD、SSD、USBメモリ、SDカードなどのデバイスが故障したことが原因でファイルが開かない・ファイルが破損しているような時には個人で対処することが難しい物理障害が発生していることがほとんどであるため、破損したデータが大事・無くなったり取り出しができなくなったりしたら困ると少しでも考えた場合にはプロのデータ復旧業者の無料相談を利用することを優先しましょう。
↓パソコン内のデータを取り出したい・復旧したい時にはこちらも参照下さい。
2.Wordのテンプレートを使用して開く
ファイルが壊れている場合には新しいWord文書をテンプレートを使用して破損した文書の内容を部分的に復元できることもあります。
・Wordのテンプレートを使って破損したファイルを復元する方法
- Wordを開いて新しい文書を作成する。
- [挿入]→[テキスト]→[ファイルからのテキスト]を選択。
- 挿入するファイルとして破損したWord文書を選択する。
- 文書が正常に読み込まれた場合には新しい名前で保存する。
・注意点
この復元方法では、一部のデータ(特に画像やフォーマット)が失われる可能性があります。
また、テキスト部分のみが復元される事もありえます。
3.Wordをセーフモードで開く
Wordをセーフモードで起動すると、通常の起動時に発生するエラーを回避して破損したファイルを開ける・復元できることがあります。
・破損したWordファイルをセーフモードで復元する方法
- キーボードの [Ctrl] キーを押しながらWordをセーフモードで起動する。
- Windowsのパソコン上に「セーフモードでWordを起動しますか?」とメッセージが表示される。
- セーフモード内で、破損したWordファイルを開く。
- 正常に開けた・復元できた時には内容を確認した後、「名前を付けて保存」で新しいファイルとしてWordを保存する。
4.別のソフトウェアを使用して開く
破損したWordファイルを別のソフトウェアで開くことで、データを部分的に復元できる事もありえます。
・使用可能なソフトウェア例
| ソフトウェア名 | 概要 |
|---|---|
| OpenOffice Writer | OpenOfficeはWordファイルを読み取る能力があり、破損したファイルも開ける・復元できる可能性があります。 |
| LibreOffice Writer | OpenOfficeと同様に、破損したWordファイルを開ける・復元できることがあります。 |
・別のソフトウェアを使って破損したWordファイルを復元する方法
- OpenOfficeまたはLibreOfficeをインストールする。
- ソフトウェア内で破損したファイルを選択して開く。
- 開いた内容が正しい場合には「名前を付けて保存」で新しいファイルとしてWordを保存する。
5.テキスト回復コンバーターを利用する
Wordには「テキスト回復コンバーター」というツールが内蔵されています。テキスト回復コンバーターを利用する方法を試すことで、破損したWordファイルのテキスト部分を復元できることがあります。
・テキスト回復コンバーターを使って破損したWordファイルを復元する方法
- Wordを起動→[ファイル]→[開く]を選択。
- 「ファイルの種類」のドロップダウンメニューから「回復可能なテキスト」を選択。
- 破損したファイルを選択して開く。
- 修復可能なテキストが表示された時には内容を確認して保存する。
・注意点:
テキスト回復コンバーターを使った復元方法はテキスト以外のデータ(画像、フォーマットなど)は失われる事が大半です。
破損具合が激しい場合には、テキスト回復コンバーターを使った復元方法は使えないこともありえます。
6.復旧ソフトを使う
破損したWordファイルが1つ、失敗しても良い・どうしても自分で復元できるか試したい場合には復旧ソフトを使う方法も選択肢に挙がってきます。
・復旧ソフトを使って破損したWordファイルを復元する方法
- Wordに対応した復旧ソフトを探してインストールする。
- 破損ファイルを選択する。
- 対象のファイルを指定し、復元プロセスを開始。
- 復元された後のファイルを確認し、新しい名前で保存する。
※項目1で復旧ソフトをインストールする際には、ソフトは破損したファイルが保存されているディスク以外にインストールしましょう。
・注意点
| Wordファイルが破損している他、データを保存しているパソコン、ハードディスク(HDD)、SSDなどのデバイスが認識しないような時には機器が物理的・機械的に故障していること事が大半で、復旧ソフトの機能自体が使えない事が多い。 |
|---|
| 破損したWordファイルに対して復旧ソフトの機能、スキャンをかけることで状況が重篤化する・データが意図しない形で上書きされることも多く起こりえる。 |
| 復旧ソフトはパソコン、ハードディスク、SSDなどのデバイスに軽度の論理障害が発生している時にしか使えない。 |
| 復旧ソフトの機能を試すことでデータの復元やエラーの修復作業の難易度が上がることも多い。 |
※破損した・アクセスができない・開かないなどのトラブルが発生したWordのデータを失いたくない方は復旧ソフトを使った復元方法は選択肢から外した方が良いものです。どうしても復旧ソフトを使いたくなった場合にはプロのデータ復旧業者の無料相談を利用してから復元作業を進めても遅くはありません。
7.バックアップから復元する
破損したファイルにバックアップがある場合には、そこから復元するのが最も簡単に試せる復元方法として挙げられます。
・バックアップから破損したWordファイルを復元する方法
- クラウドストレージや外付けHDD、SSD、USBメモリなどに保存されているバックアップを探す。
- 該当するバックアップファイルがあれば、ローカルPCにコピーし、内容を確認する。
8.専門の復元業者に相談する
Wordファイルが破損している・開けない・アクセスができない・文字化けしている等のトラブルが発生した際にはWordが保存されているパソコンやハードディスク(HDD)、SSD、USBメモリ、SDカードなどの記録媒体に問題があることも多いものです。復元したい・取り戻したいWordファイルが大事・早く安く確実にデータを復旧したい場合には専門の復元業者に相談する方法が解決への近道にもなりえます。少しでも困ったり悩んだりした際にはプロのデータ復旧業者の無料相談を利用することも検討しましょう。
↓SSDが認識しない状況でお困りの方はこちらも参照下さい。
9.破損したWordファイルを復元したい時のまとめ
破損したWordファイルの復元方法は、「開いて修復」機能やテキスト回復コンバーターの使用、他のソフトウェアを活用する方法など多岐にわたります。破損したWordファイルが重要・無くなったり取り出しができなくなったりしたら困ると少しでも考えた場合には専門の復元業者の力を借りることで、深刻な破損でも修復できる事が大半です。早めに対応し、新たなデータの上書きを防ぐことが成功の鍵にもなりえます。
Wordファイルを安全に復元したい時にはプロに相談する方法も有効!
Wordファイルを誤って消した・上書きした・保存せずに閉じた・Wordファイルが破損して開けない・アクセスができない・文字化けしている・エラーメッセージが表示されるなど、データが失われるトラブルに遭遇した時には慌ててしまう事も多いものです。Wordのデータを復元したいと思うトラブルが発生した際には、個人では対応が難しい障害が生じていることが多い事やパソコンやHDD・SSD・NAS・内部部品の故障など複数の要因によってデータが消失する問題が引き起こされていることもありえます。また、Wordファイルが失われた・使えなくなった時には復旧ソフトの利用を考えるかもしれませんが、データの復元ができないばかりか状態が重篤化する・ファイル自体が意図しない形で上書きされ、後悔する結果に直結することも多く起こりえるものです。
Wordに関する問題が発生した際に早く安く確実にデータを取り戻したい・失敗したくないと少しでも頭によぎった場合にはプロのデータ復元業者に相談することを優先しましょう。希望する結果に繋がります。
Wordのデータ復元作業が必要になる原因
Wordのデータ復元作業が必要になる原因は、主にファイル操作のミス、ソフトウェアの不具合、ハードウェアのトラブル、外部要因、ユーザーの意図しない操作など、さまざまな要因が絡み合っています。以下に、データの復元作業が必要になる主な原因を詳しく解説します。
- ファイル操作のミス
- ソフトウェアの不具合
- ハードウェアの問題
- 外部要因
- ユーザーの意図しない操作
- ファイル互換性や形式の問題
- ネットワーク関連の問題
- その他の原因
1.ファイル操作のミス
・誤削除
Wordに限らず、ファイルを誤って削除してしまうことはよくあるミスです。削除後にごみ箱を空にした・クラウドストレージ上で完全削除してしまうと、復元作業が必要になります。
・上書き保存
本来の内容を保持したまま保存するはずが、間違って上書き保存してしまうことで元のデータが失われることがあります。テンプレートや重要な文書で頻繁に発生します。
・保存先の選択ミス
Word等のファイルの保存する際にフォルダを誤って指定した事が原因でどこに保存したか分からなくなることもありえます。特に、共有ドライブや外部ストレージを使用している場合に見られる問題です。
・ファイル名の変更や重複
ファイル名を変更した際に、どのファイルが元のデータか分からなくなる、あるいはファイル名の重複によって内容が上書きされることもありえます。
2.ソフトウェアの不具合
・Wordのクラッシュ
編集作業中にWordが突然クラッシュし、未保存のデータが失われる事もあります。クラッシュはWordのバグやメモリの過負荷、プラグインの競合が引き金となることが多いものです。
・フリーズによる強制終了
Wordが「応答なし」の状態になり、データを保存する前に強制終了する必要が出ることもありえます。この現象は、複雑な文書や重い画像を扱う際に発生しやすい問題として挙げられます。
・自動保存機能の不具合
Wordの自動保存機能が適切に動作せず、クラッシュやシャットダウン時にデータが保存されないこともあります。これは設定のミスやソフトウェア自体の問題によるものです。
・ファイルの破損
保存時のエラーやWordソフトウェアの不具合によって、ファイルが破損することがあります。破損したファイルは開けなくなり、データの復元作業が必要になります。
3.ハードウェアの問題
・ストレージデバイスの故障
ハードディスク(HDD)やSSD、外付けドライブの物理的な故障が原因で、保存されたWordファイルにアクセスできなくなることも多く起こりえるものです。
・メモリ不足
パソコンのメモリが不足している時にはWordが正しく動作せず、ファイルが破損したり保存に失敗したりすることがあります。
・電源トラブル
停電やノートパソコンのバッテリー切れにより、保存前のWordなどのデータが消失することもありえます。このような状況ではデータの復元作業が必要となります。
↓ノートパソコンの充電ができない状況でお困りの時にはこちらの記事もご確認下さい。
・ネットワークストレージの障害
NASやクラウドストレージを利用している場合には、ネットワーク障害が発生するとWordに限らず、保存中のデータが失われることがあります。
4.外部要因
・ウイルス感染
マルウェアやランサムウェアによる攻撃で、Wordファイルが破損したり暗号化されたりすることもありえます。特に、ランサムウェアはWordに限らず、ファイルにアクセスできなくなる深刻な問題を引き起こすものです。
・外部ソフトウェアとの競合
他のソフトウェアやプラグインがWordと競合した際にもファイルが保存できない、または破損することがあります。
・ファイル転送エラー
USBドライブやクラウドストレージにファイルを転送する途中でエラーが発生してWordに限らず、データが保存されないトラブルが発生することもありえます。
・水没
Wordが保存されているパソコンやHDDなどのデバイスが水没・水濡れしたような場合にも機器の修理の他、データの復元作業が必要になってくるものです。
↓パソコンが水濡れ、水没した際にはこちらも参照ください。
5.ユーザーの意図しない操作
・保存忘れ
長時間編集を行った後に保存を忘れてWordを閉じてしまうことも多く起こりえるものです。このような状況では自動保存機能に頼るしかなく、機能していない場合には復元作業が必要となります。
・誤った設定変更
Wordの設定を誤って変更することで、例えば自動保存がオフになっている、あるいは保存先が不適切に設定されていると、データ消失のリスクが高まるものです。
・誤ったショートカット操作
Ctrl+S(保存)を押すつもりでCtrl+W(閉じる)を押すなどの誤操作で、保存されていない状態でWordなどのファイルを閉じてしまうこともありえます。
6.ファイル互換性や形式の問題
・バージョン間の互換性が無い
古いバージョンのWordで作成したファイルが新しいバージョンで正常に開けない場合やその逆のケースでトラブルが発生することもあります。
・形式変換の失敗
他の形式(PDFやHTML)に変換した後に元のWord形式に戻す際にデータが失われたり、一部が壊れたりすることもありえます。
7.ネットワーク関連の問題
・クラウドストレージの同期エラー
OneDriveやGoogle DriveなどのクラウドストレージでWord等のファイルを保存する際に同期エラーが発生してファイルが失われることがあります。
・共有ドキュメントの競合
複数のユーザーが同時に編集を行うことで競合が発生し、特定のバージョンのWordなどのデータが失われる事もありえます。
8.その他の原因
・テンプレートファイルの破損
Wordテンプレートが破損することで新しいファイルの作成ができなくなることもあります。
・マクロのエラー
高度なマクロを使用したファイルがエラーを起こし、Wordデータにアクセスできなくなるケースも起こりえます。
・システム時間の不一致
システムの時計がずれていることでWordなどのファイル上でタイムスタンプに問題が生じ、正しいバージョンのファイルが失われることもあります。
※これらの原因は日常的にWordを利用する中で非常に多くのユーザーが直面する可能性があるものです。データの復元作業を実施する前には、どの原因が該当するかを特定することも効率的な復元を行う鍵となりえます。
まとめ・万が一、困った時には
Wordのファイルを誤削除した、上書きした、保存ができていなかった、Wordファイルが破損している等の問題が生じた際には慌ててしまうことも多いものです。試せる復元方法は複数ありますが、Wordのデータが失われる事態に陥った時には簡単には復元できない状態に陥っていることも大半で、慎重な対応が求められます。慌ててパソコンの電源を切ったり、再起動を行ったりするだけでもデータの上書きが進み、復元作業の難易度が上がるばかりか復旧自体が困難になることも起こりえます。Wordで作成するデータは大事なものであることも多く、日常的なバックアップや設定の見直しによって、こうしたトラブルを未然に防ぐことも重要となります。しかしながら、どんなに気を付けていてもWordファイルが失われるトラブルに遭遇することはある日、突然発生してしまうものです。万が一、Wordファイルに関するトラブルが発生した時に早く安くデータを取り出したい・復元したいと考えた時にはプロの復旧業者に相談することも検討してみましょう。