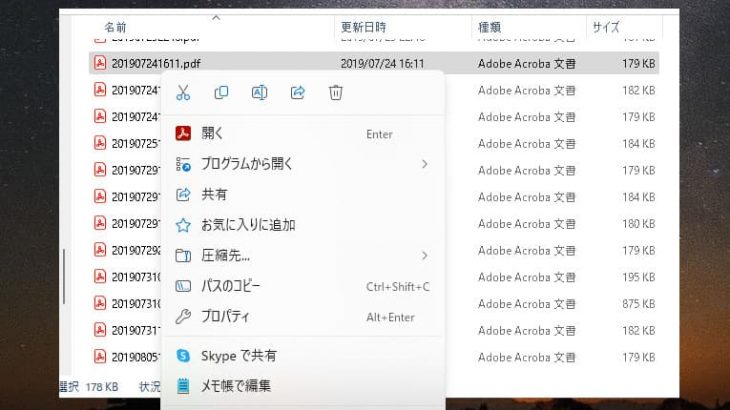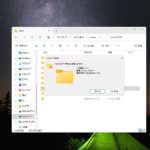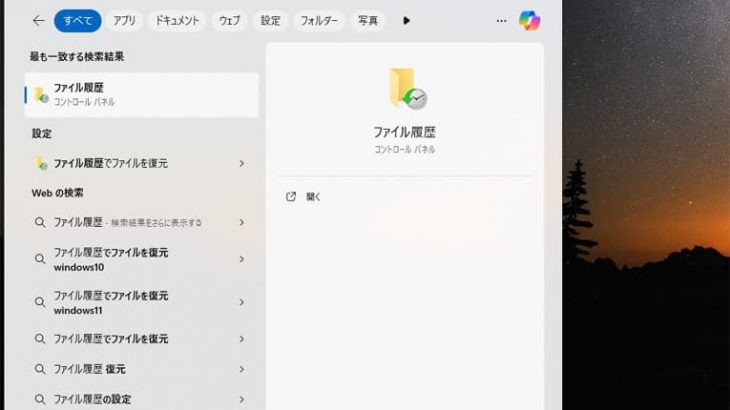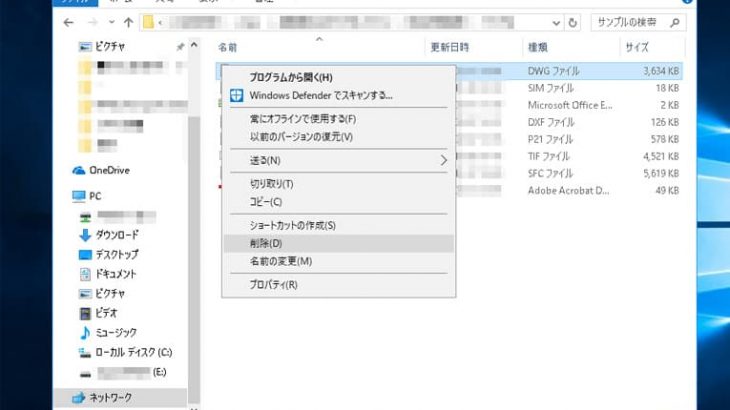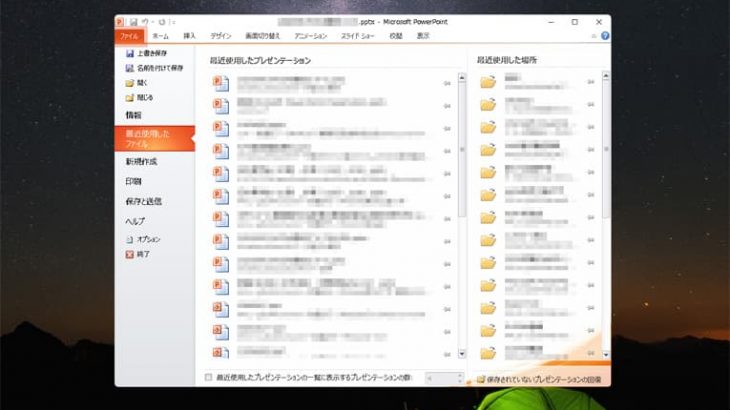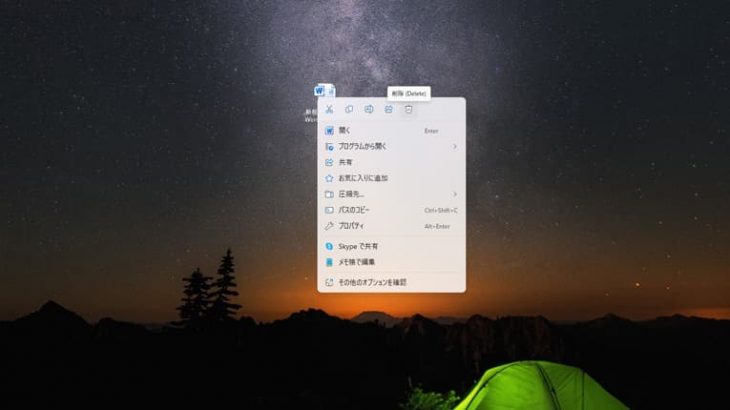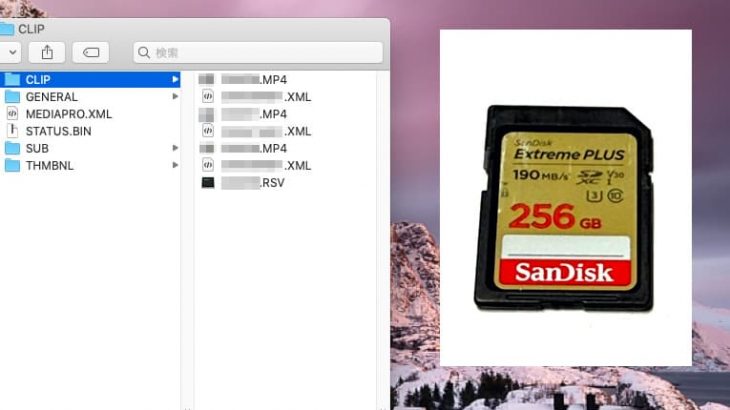PDFファイルは、ビジネス文書や契約書、研究資料などで広く利用される重要なファイル形式です。しかしながら、誤削除や破損、ファイル紛失などのトラブルが突然、発生するとPDFのデータが失われてしまうことがあります。
こんな経験はありませんか?
「誤ってPDFファイルを削除してしまい、復元したい。」
「PDFファイルが破損して開けなくなった。」
「HDDやSSD、USBメモリの故障で、保存していたPDFが消えてしまった」
「クラウド上のPDFファイルを削除してしまったので、元に戻したい」
こうした状況に直面した時に正しい復元方法を知っていれば、大切なPDFファイルを取り戻せる可能性が高まります。
本記事では、削除・破損・紛失したPDFデータを確実に復旧する方法を詳しく解説していきます。
PDFファイルが消える・破損する主な原因
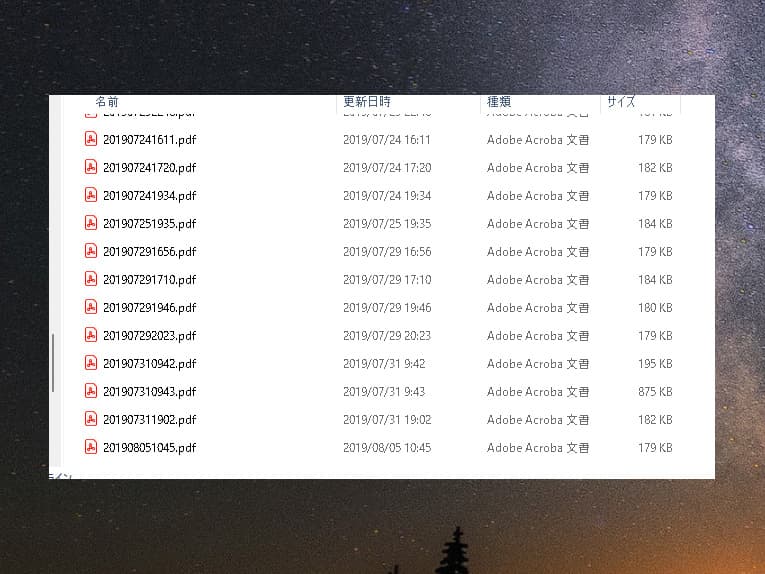
PDFファイルが消える・破損した場合にはデータ復元作業を行うことを検討する必要が出てきます。ここでは、PDFファイルが消える・破損する原因例を紹介します。
- 誤って削除した
- ストレージの故障による消失
- PDFファイル自体の破損
- ウイルス感染やランサムウェアによる影響
- 上書きによるデータ消失
1.誤って削除した
PDFファイルを誤って削除してしまうケースは非常に多く起こりえるものです。不要なファイルの整理している最中に必要なPDFファイルを誤削除した、複数のファイルを選択して削除する際に意図せずPDFファイルも入っていて削除されたなど、比較的、発生しやすいトラブルとしても挙げられます。PDFファイルを間違ってゴミ箱に入れ、ゴミ箱を空にしてしまった場合や外付けHDDやポータブルSSD、USBメモリなどの外部デバイスからデータを削除した際にもPDFなど様々なファイルが一気に消えてしまうこともありえます。
・具体的な状況
| 重要なPDFを他の不要なファイルと一緒に削除してしまった。 |
|---|
| 「Shift + Delete」キーを使ってPDFファイルを削除したため、ゴミ箱に残らなかった。 |
| クラウドストレージ上でPDFファイルを削除して復元できる期間が過ぎてしまった。 |
※PDFファイルに限らず、データを誤削除した後にはパソコンやデータが入っているハードディスク、SSD、USBメモリなどのデバイスの使用を止めることが、データ復元の成功率を高めるポイントとなります。
2.ストレージの故障による消失

HDDやSSD、USBメモリ、SDカードなどのストレージデバイスは、物理的な故障や内部エラーが発生することによってPDFファイルに限らず、様々なデータが消失することがあります。特に、長期間使用しているデバイスは、経年劣化による故障が発生しやすく、ファイルやフォルダが開かない、ハードディスクやSSD、USBメモリ、SDカードなどの機器自体が認識しなくなるトラブルがある日、突然発生してしまうものです。
・具体的な症状
| パソコンが外部デバイス(HDDやSSD、USBメモリ、SDカードなど)を認識しなくなる。 |
|---|
| 「フォーマットが必要です。フォーマットしますか。」などのエラーメッセージが表示される。 |
| 機器内のフォルダは開けるが、PDFファイルが消えている。 |
| 断片的なデータしか読み取れない。 |
| ファイル名やフォルダ名が文字化けしている。 |
※上記のような状況では、機器自体が物理的、機械的に故障していることが大半で、電源の入り切りや再起動、ケーブルやデバイスの抜き差しなど簡単にできることを試しただけでも状態が重篤化する、取り返しのつかない状況に陥ってしまうことが多く、慎重な対応が求められるものです。
↓外付けHDDが認識しない等のトラブルが発生した際にはこちらの記事もご確認下さい。
3.PDFファイル自体の破損
PDFファイル自体が破損して開けなくなることもあります。破損の原因にはさまざまな要因があり、特にファイルの保存中に予期せぬトラブルが発生すると、データが損傷することがあります。
・考えられる原因
保存中のクラッシュ: Adobe AcrobatなどでPDFを編集中に、アプリがフリーズまたはクラッシュした。
不完全なファイル転送:外付けHDDやポータブルSSD、USBメモリや、NASやサーバー、クラウドにPDFファイルを移動中にエラーが発生しデータが壊れた。
ウイルス感染: マルウェアやウイルスに感染した結果、PDFファイルが破損した。
不適切な圧縮: PDFのサイズを小さくするために圧縮した際にファイルが破損した。
※このような状況は、普通の操作ではPDFファイルを復元、使用可能な状態に戻すことは難しい他、パソコンで他の作業、例えば、インターネットでの検索やWordやEXCELで資料作成、メール送信など機器を使い続けるだけでもデータはどんどん上書きされていき、取り返しのつかない状況に陥ってしまいます。
4.ウイルス感染やランサムウェアによる影響
近年、ランサムウェアなどのマルウェアがPDFなどのファイルを暗号化し、アクセスできなくするトラブルが増えています。ウイルスに感染した場合にはPDFファイルが開けなくなるだけでなく、身代金を要求されることもあります。
・感染の兆候
| PDFのファイル名が意図せず、変更されている。 |
|---|
| 「このファイルを開くには復号キーが必要です」などのメッセージが表示される。 |
| 他のファイルも同時に開けなくなる。 |
上記のような状況に遭遇した場合には、感染した端末(パソコン、タブレット、スマートフォン、NASなど)をネットワークから切断し、ウイルス対策ソフトでスキャンすることが重要となります。また、ウイルスに感染して暗号化されたPDFを復元し、使用可能な状態に戻すことは個人では難しい作業となるため、ウイルス感染の兆候が見られた際には手を止めてプロの復旧業者に相談することを検討しましょう。
5.上書きによるデータ消失
誤って重要なPDFファイルに別の内容を上書きした場合には、元の状態に復元することは難しいことが多いものです。特に、PDFの編集作業中に誤って変更を保存したり、意図せず古いファイルに新しい内容を上書きしてしまったりした場合には注意が必要となります。
・発生しやすい状況
| PDFのテンプレートを利用して新しいデータを作成する際に、元のファイルを上書き保存した。 |
|---|
| 編集作業中に誤った操作で元の内容が消えて、新しいデータが保存された。 |
※上記のような状況では、Windowsの「以前のバージョン」やクラウドストレージの「バージョン履歴」機能を活用する方法を試す事で過去のデータを取り戻せる可能性がありますが、他のデータも失われる危険性も高く、慎重な対応が求められるものです。
PDFのデータを復元する方法
PDFファイルを削除してしまった、または破損して開けない場合でも、いくつかの方法で復元できる可能性があります。ここでは、最も効果的な復元方法を詳しく解説します。
- ゴミ箱から復元する
- Windowsの「以前のバージョン」で復元する
- 復元ソフトを使う
- 修復ツールを利用する
- クラウドストレージの履歴機能で復元する
- Windows File Recoveryを使用する
- 復旧業者に相談する
1.ゴミ箱から復元する
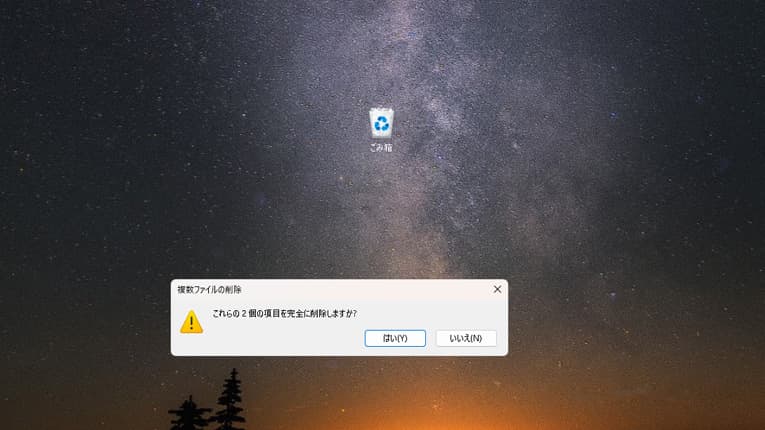
削除したばかりのPDFファイルは、まずはゴミ箱を確認することで簡単に復元できることがあります。
・ゴミ箱からPDFファイルを復元する方法
- パソコンのデスクトップから「ゴミ箱」を開く。
- ゴミ箱内で削除したPDFファイルを探して右クリック→「元に戻す」を選択する。
- PDFファイルがゴミ箱から元のフォルダに戻ったことを確認する。
※注意点
下記のような場合にはゴミ箱からデータを復元することはできないため注意が必要となります。
- ゴミ箱を空にした
- 一定期間を過ぎたら自動的にゴミ箱から消える設定にしている
- 削除したファイルがゴミ箱に送られず、直接削除される設定になっている
- ゴミ箱の容量よりも大きいサイズのファイル、フォルダを削除した
- ファイルを選択した状態でShiftキーとDeleteキーを押した
- 共有フォルダ内のファイルやフォルダを削除した
その他、外付けHDDやSSD、USBメモリ、SDカード、NASなど外部デバイス上でPDFファイルを削除した場合には、ゴミ箱には残らず完全削除されるため、別の方法を試す必要が出てきます。
↓パソコンのゴミ箱からデータを削除してお困りの方はこちらも参照下さい。
2.Windowsの「以前のバージョン」で復元する
Windowsのパソコンには「以前のバージョンの復元」機能があり、PDFファイルに限らず、過去のファイルを復元できる可能性があります。
・以前のバージョン機能を使ったPDFファイルの復元方法
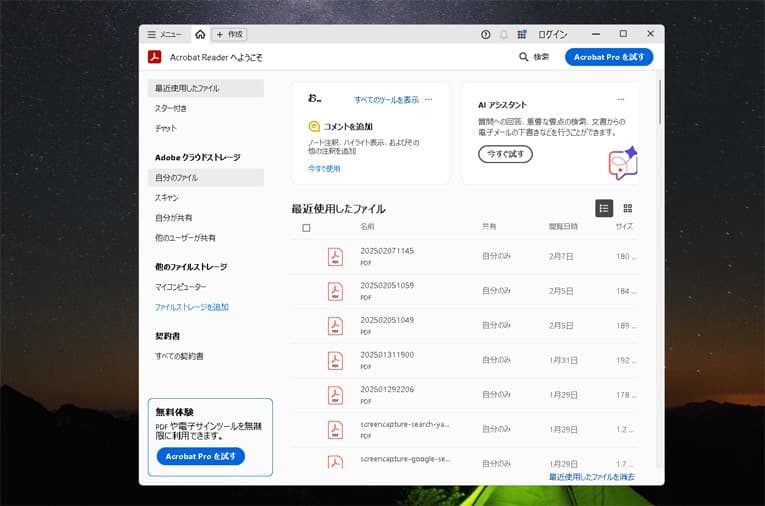
- PDFが保存されていたフォルダを右クリックし、「プロパティ」を選択する。
- 「以前のバージョン」タブを開く。
- バージョン履歴が表示されたら、該当する日時のものを選び「復元」をクリックする。
※注意点
Windowsの「ファイル履歴」や「システムの保護」機能が有効になっていない場合には、この復元方法は使用できないものです。
最近の削除ファイルには対応できない事があります。
この復元方法を実施することで他のデータが意図しない形で上書きされることもありえます。
3.復元ソフトを使用する
PDFファイルを完全に削除した場合にどうにかして自分でデータを復元したい時には専用のソフトを使う方法が選択肢に挙がってきます。
・復元ソフトを使って完全に削除したPDFファイルを復旧する方法
- PDFファイルが保存されていたデバイスに対応している復元ソフトを探す。
- 復元ソフトをパソコンにインストールする。
- PDFが削除されたドライブを選択→スキャンを開始する。
- 復元ソフトの画面の指示に従って操作を進める。
- 復元可能なファイルを選択する。
- 復元されたデータを確認する。
※復元ソフトは削除されたPDFファイルが保存されていたドライブにインストールしないように注意しましょう。
・復元ソフトを使ってPDFなどのファイルを復旧する際の注意点
| 誤削除したPDFなどのファイルを自分で復旧しようと復元ソフトの機能、スキャンをかけることで状況が重篤化する・データが意図しない形で上書きされることも多い。 |
|---|
| 復元ソフトはパソコンやHDD、SSD、USBメモリなどの記録媒体に軽度の論理障害が発生している場合にしか使えない。 |
| 復元ソフトの機能を試すことでデータの復旧やエラーの修復作業の難易度が上がることも多い。 |
4.修復ツールを利用する
破損したPDFを修復して使用可能な状態に戻すには、専用の修復ツールを利用する方法も自分で試せる復元方法として挙げられます。
・Adobe Acrobatの修復機能を使ってPDFファイルを復元する方法
- Adobe Acrobatを開き、「ファイル」→「開く」で破損したPDFを選択する。
- Adobe Acrobatの修復機能を使ってPDFファイルをの修復を試みる。
- 破損したPDFファイルが開けるようになったら「名前を付けて保存」で新しく保存する。
・オンラインPDF修復ツールを使う方法
- Sejda PDF Repair、iLovePDF Repair、PDF2Goなどの修復ツールを探す。
- 修復ツールの操作画面に従って破損したPDFファイルの復元を試みる。
※注意点
修復ツールを使うことで復元したいPDFファイルや他の大事なデータが意図しない形で上書きされる、状態が重篤化することも多く、慎重な対応が求められます。
特に重要なPDFファイルを復元したい場合やセキュリティが心配な時にはオンライン修復ツールを使う方法は選択肢から外した方が良いものです。
破損したPDFファイルが大事、早く安く安全に修復したいと考えた場合には無理に操作や作業を進めて後悔する前にプロの復元業者の無料相談を利用することを優先しましょう。
5.クラウドストレージの履歴機能で復元する
クラウドストレージ(Google Drive、Dropbox、OneDriveなど)を使っている場合には「バージョン履歴」から過去のPDFを復元できる可能性があります。
・クラウドストレージの機能を使ってPDFファイルを復元する方法
- クラウドストレージのサイトにログインする。
- 該当するPDFファイルを右クリックし、「バージョン履歴」を選択。
- 過去のバージョンを選び、「復元」または「ダウンロード」を行う。
※注意点
クラウド上のファイルはPDFに限らず、一定期間しか履歴が残らないため、時間が経ってからデータを復元したい場合には上記方法は使えないことがあります。
ファイルの同期中に削除されると、復元作業が困難になることも起こりえます。
6.Windows File Recoveryを使用する
Windows File Recoveryはコマンドラインツールの1つで、削除されたPDFファイルを復元するのに役立つことがあります。
・Windows File Recoveryを使ってPDFファイルを復元する方法
- Windows Storeから「Windows File Recovery」をインストールする。
- コマンドプロンプト(管理者権限)を開く。
- コマンド(winfr C: D: /regular /n *.pdf)を入力→削除されたPDFをスキャンする。
- スキャンが完了→指定した復元先にPDFファイルが復元される。
※注意点
項目3で入力するコマンドのC: はスキャンするドライブ、D: は復元先のドライブとなります。
この復元ツールはWindows 10以降のパソコンでのみ使用可能です。
Windows File Recoveryはコマンドライン操作が必要であり、パソコンの操作に自信がある、知識が豊富、上級者向けの復元方法として挙げられます。
Windows File Recoveryを使った復元方法はデータが上書きされている場合には、完全に復元できない事の方が多い・誤った操作を行うと他の重要なファイルが消える事態に直結することもありえるため、心配な方は無理に試さないようにした方が良いものです。
7.復旧業者に相談する
大事なPDFファイルを誤って削除した・PDFファイルが破損して開かない・データを上書きした・PDFファイルが保存されているHDDやSSD、USBメモリなどのデバイスが認識しない、パソコンが起動しないなどのトラブルが発生した時には慌ててしまう事も多いものです。
PDFファイルが消えた・開かない・データが入っている機器が正常に動作しなくなった場合には手を止めることが重要となります。復元したい・修復したいPDFファイルが入っている機器を使い続けるだけでも復元作業の難易度が上がる他、データが意図しない形で上書きされるなど、取り返しのつかない状況に陥ってしまうことも多く起こりえます。
失敗したくない・早く安く確実にPDFのデータを取り戻したいと少しでも考えた場合にはプロの復旧業者の無料相談を利用することが解決への近道になりえます。少しでも困ったり、悩んだりした際には余計な操作や作業を進めて後悔する前に専門家に相談することを優先しましょう。
PDFのデータを復元したい時に気を付けたいこと
PDFのデータを復元する際には、いくつかの注意点を理解しておくことが重要となります。復元方法を誤ると、ファイルが完全に失われる危険性も高まるため、以下の点に気をつけましょう。
- 上書きを防ぐため、データの復元後は新しい場所に保存する
- 復元ソフトの機能には制限がある
- 悩んだ時には、専門家に相談するのも選択肢
1.上書きを防ぐため、データの復元後は新しい場所に保存する
PDFファイルを復元できた後には、元の保存場所に上書きしないことが重要です。復元ソフトを使用すると、削除されたデータの断片を拾い集めて復元作業が行われますが、同じ場所に保存してしまうと、新しいデータが古いデータを上書きして完全に復元ができなくなる危険性が高まります。
・対策
復元したPDFは別のドライブや外付けHDD、ポータブルSSD、クラウドストレージに保存する。
可能であれば、復元したファイルを複数の場所にバックアップを行う。
バックアップを取ってからファイルの整合性を確認し、開けるかどうかをチェックする。
2.復元ソフトの機能には制限がある
市販の復元ソフトの多くは無料版が用意されていますが、機能に制限があることがほとんどです。また、復元ソフトは機器全体に負荷をかける、広範囲にスキャンをかけるため、復元したいPDFファイル以外のデータを意図しない形で上書きする・機器の故障具合を悪化させる、修復不可能な状態にしてしまうことも多く、取り扱いには注意が必要となるものです。
・無料版の復元ソフトの主な制限
プレビューのみ対応が可能で、復元・修復操作は有料版でのみ実施できる。
高度なスキャンや破損ファイルの修復はできないことが多い。
復元したいファイル以外のデータが意図せず上書きされることも多い。
・対策
重要なデータを他にも保存している場合には、復元ソフトの機能は使わない。
↓パソコン内のデータを復旧したい時にはこちらも参照下さい。
3.悩んだ時には、専門家に相談するのも選択肢
下記のようなケースでは、専門の復旧業者に相談することも検討しましょう。
・気を付けたい事例
| 物理的な故障が疑われる(HDDやSSD、USBメモリが認識しない、パソコンやタブレットが起動しない等) |
|---|
| ランサムウェアによる暗号化 |
| ファイルの破損が複雑 |
| 復元したいファイルやフォルダが複数 |
| 共有フォルダのデータを削除した |
・対策
業者に相談する前には、できるだけデバイスの電源を切り、状態が悪化しないように努めましょう。
↓共有フォルダのデータを削除してしまった場合にはこちらの記事もご確認ください。
PDFデータを失わないための対処方法
トラブルを未然に防ぐことが、最も確実な対処方法にもなりえます。以下の方法を実践して、大切なPDFデータを守りましょう。
- 定期的なバックアップの習慣
- ウイルス対策の強化
- PDFファイルの保護
1.定期的なバックアップの習慣
定期的なバックアップを行うことで、万が一のデータ消失に備えることができます。
・おすすめのバックアップ方法:
| バックアップ先 | 解説 |
|---|---|
| クラウドストレージ(Google Drive、Dropbox、OneDriveなど) | 自動バックアップ機能を設定し、リアルタイムで保存が可能。 クラウドストレージにバックアップを取るとファイルのバージョン履歴が残るため、削除前の状態に簡単に復元できる。 |
| 外付けHDDやNASなどの外部デバイス | 物理的なバックアップとして、安全な場所に保存。 週1回のバックアップを推奨。 |
※バックアップ先の外付けハードディスクやUSB、NAS等が同時に故障することもあるため、バックアップは複数取るようにした方が良いものです。
2.ウイルス対策の強化
マルウェアやランサムウェアによるデータ損失を防ぐため、以下のような対策を講じることも重要です。
・対策
| マルウェア対策ソフトを導入し、定期的にスキャンをかける。 |
|---|
| 怪しいメールの添付ファイルを開かない。 |
| 不審なサイトからのPDFダウンロードを避ける。 |
| USBメモリや外付けHDDのウイルスチェックを徹底する。 |
3.PDFファイルの保護
重要なPDFは適切に保護することで、不意のデータ消失を防ぐことができます。
・おすすめの保護方法
| 重要なPDFはコピーを作成し、編集用と保管用に分ける。 |
|---|
| PDFにパスワードを設定して、不正な変更や削除を防ぐ。 |
| 読み取り専用の権限を設定し、誤って編集・削除されるのを防ぐ。 |
| 定期的にPDFの整合性を確認し、破損していないかチェックする。 |
しかしながら、どんなに気を付けていてもPDFファイルなどのデータが消失するトラブルに遭遇してしまうことはあるものです。そんな時にはまずは、落ち着いて操作や作業を止める事から始めましょう。慌ててしまうと状態を悪化させてしまうことも多く起こりえるものです。
PDFファイルが利用される場面
PDFファイルは、多くの業界や用途で広く活用されています。以下では、代表的な利用場面をまとめました。
| 利用場面 | 主な用途 |
|---|---|
| ビジネス | 契約書、請求書、プレゼン資料、マニュアル、業務報告書 |
| 官公庁・行政 | 公共文書、申請書類、電子政府文書、条例・法律資料 |
| 教育機関 | 講義資料、論文、研究報告書、学習教材、試験問題 |
| 医療・ヘルスケア | 患者記録、医療報告書、診断書、医薬品説明書 |
| 法務・弁護士業務 | 契約書、訴訟資料、証拠書類、判例集、弁護士レポート |
| 金融・保険 | 銀行取引明細、保険契約書、証券取引レポート、財務報告書 |
| 製造・エンジニアリング | 技術仕様書、設計図面、取扱説明書、検査報告書 |
| IT・ソフトウェア | ソフトウェアマニュアル、APIドキュメント、開発仕様書 |
| マーケティング | カタログ、パンフレット、プレスリリース、提案書 |
| メディア・出版 | 電子書籍、雑誌、新聞記事、報道資料、メディアガイド |
| 建築・不動産 | 設計図、建築計画書、不動産契約書、施工マニュアル |
| 物流・運輸 | 運送契約書、配送マニュアル、貨物証明書、船荷証券 |
| エネルギー・環境 | 環境レポート、エネルギー使用報告書、研究成果 |
| 個人使用 | 電子書籍、履歴書、日記、スキャンした文書、レシピ |
PDFは、統一されたレイアウトで情報を正確に伝えるのに適しており、業界を問わず利用されています。特に、改変を防ぎたい公的文書やフォーマットを統一したいマニュアル類には欠かせない存在として挙げられるものです。
まとめ・万が一、困った時には
PDFファイルを誤削除した・PDFファイルが破損して開かない・データを間違って上書きした・PDFファイルが入っているHDDやSSD、USBメモリなどのデバイスが認識しない、パソコンが起動しないなどのトラブルが発生した場合には慌ててしまう事も多いものです。PDFファイルが失われる事態に陥った時には手を止めることから始めましょう。慌ててパソコンの電源を切ったり、再起動を試したり、デバイスのケーブルの抜き差しを繰り返したりするだけでも状態が悪化する、データが意図しない形で上書きされる他、復元作業が困難な状況に陥ってしまうこともありえます。PDFファイルは業界を問わず、幅広い分野で利用されているものですが、どんなに気を付けていたとしてもデータが失われるトラブルに遭遇してしまうことはある日突然、誰にでも起こりえるものです。万が一、PDFファイルに関するトラブルが発生した場合に早く安く確実に安全にデータを取り戻したい、復元したいと考えた時にはプロの復旧業者に相談することも検討してみましょう。相談した方が悩みもすぐに解決され希望する結果に繋がることが多いものです。