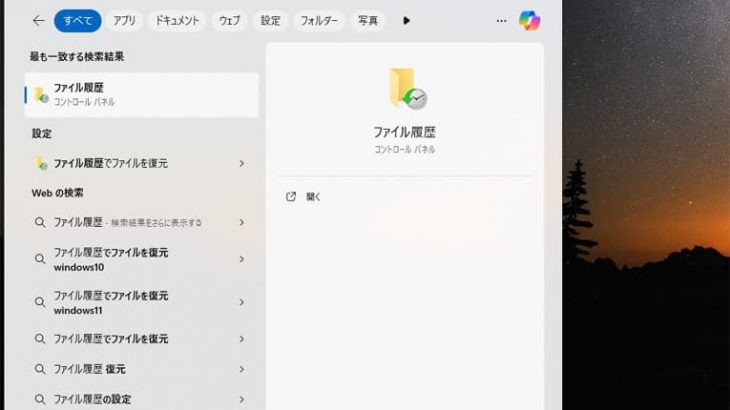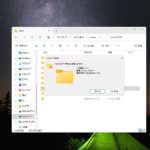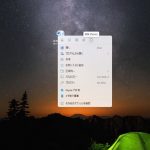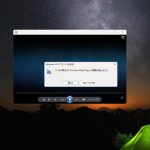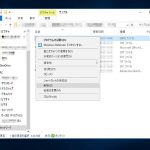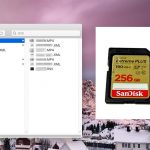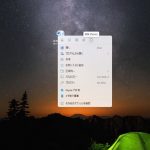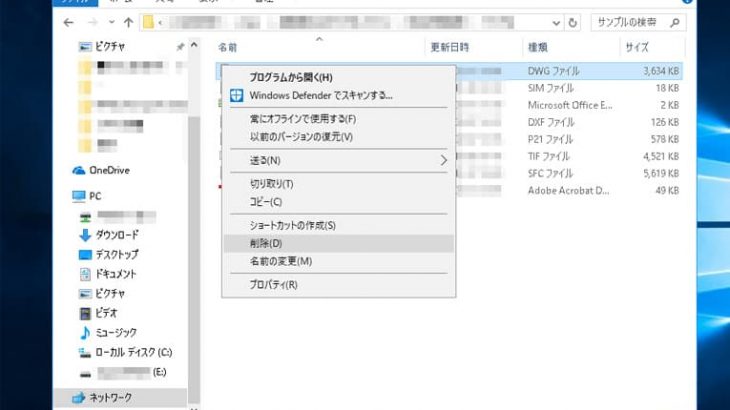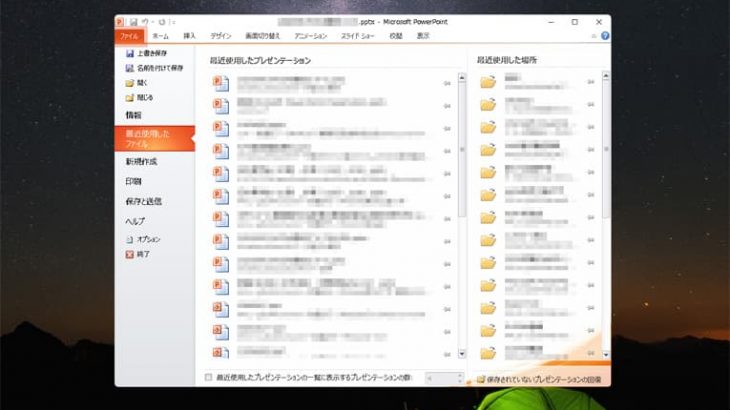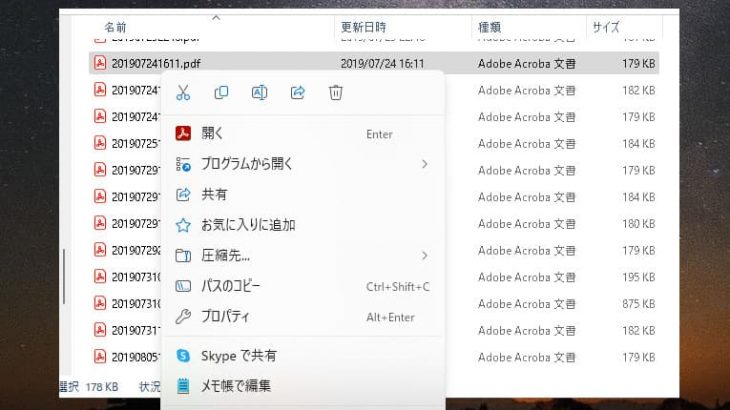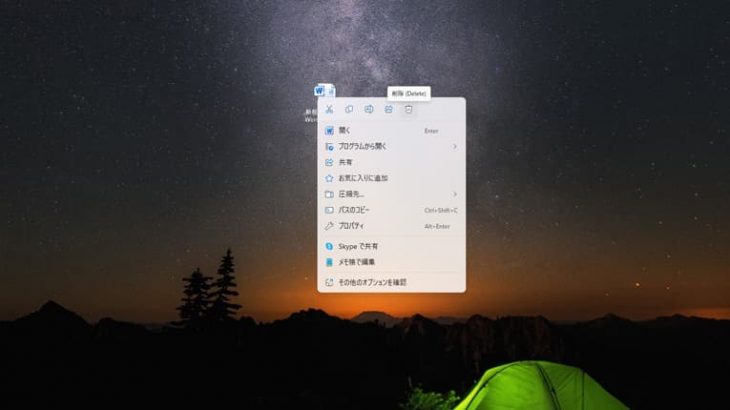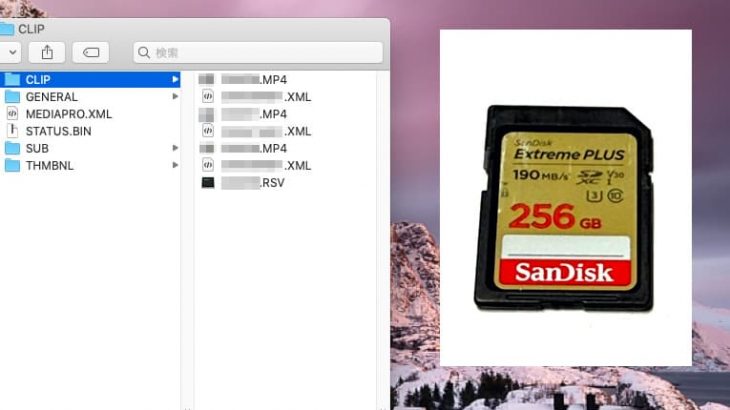大切なファイルをうっかり削除してしまった…そんな経験はありませんか? 「ごみ箱からも消えてしまった」「Shift+Deleteキーで完全に削除してしまった」「共有フォルダから削除してしまい、どこにも見当たらない」といった状況に陥ると、誰しもが焦ってしまうものです。
実は、ファイルを間違って削除してしまっても、適切な手順を踏めば復元できる可能性があります。しかしながら、焦って誤った操作をしてしまうとファイルの上書きやデータの破損が発生して復元作業の難易度が一気に高まってしまいます。
本記事では、Windowsのパソコンを中心に削除してしまったファイルを復元するための方法をわかりやすく解説していきます。復旧ソフトや端末特有の機能を使用する前に試したい復元方法から注意したいポイント、復元の成功率を下げないためにやってはいけない行動まで紹介します。
また、「ごみ箱から復元する方法」や「共有フォルダで削除した場合の復元方法」など、個別に詳しく解説した記事もありますので、本記事ではその要点に触れつつ、必要に応じて詳しいページをご案内します。
削除したファイルを復元したいと考えている方のためにデータ復旧の専門業者の視点から詳細を解説していきます。本記事の内容が役に立てば幸いです。
削除したファイルを復元したい時にまず確認したいこと
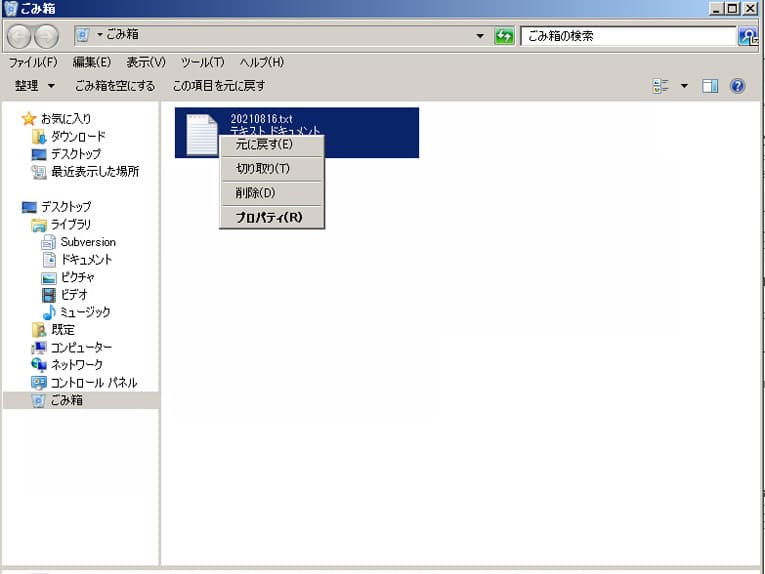
ファイルを削除してしまった直後は、焦らず冷静に状況を確認することが大切です。慌てて操作を進めることで、復元できたはずのファイルが上書きされたり、データが破損したりする危険性も高まります。以下のポイントをチェックしながら、最も安全な復元方法を選びましょう。
- 一時的な削除か、完全削除かを見極める
- 使用している場所・保存先を確認する
- パソコンの使用を控える
- 共有フォルダやクラウドかどうかも判断材料に
1.一時的な削除か、完全削除かを見極める
Windowsのパソコンでファイルを削除した場合には、それが「ごみ箱」に移動されている一時的な削除なのか、ShiftキーとDeleteキーの組み合わせなどで完全に削除してしまったのかを確認することが重要です。削除したファイルがごみ箱に残っている時には、簡単に復元できることが期待できます。
2.使用している場所・保存先を確認する
削除したファイルを保存していた場所がローカルPCか、ネットワークドライブ(共有フォルダ)か、外付けHDDやUSBメモリなどの外部ストレージだったかによって、復元方法や成功率が大きく変わってきます。
3.パソコンの使用を控える
削除されたファイルは見た目には消えていても、データ領域にはまだ残っていることが多くあります。ところが、そのままパソコンの使用を続けると新しいデータが上書きされてしまい、元のファイルを復元するのが困難になることも多く起こりえるものです。特に新しいファイルの保存や上書き、復元ソフトのインストールなどを行う事は避けましょう。
4.共有フォルダやクラウドかどうかも判断材料に
会社などのネットワーク環境でよく使われる「共有フォルダ」やOneDrive・Google Driveといったクラウド上でファイルが管理されていた場合には、それぞれ特有の復元方法があります。共有フォルダに関しては別記事で詳しく紹介しています。
また、スマートフォンやタブレットなどで作成したファイルをクラウド環境で削除した場合には、端末ごとの復元手順が異なります。そうしたケースについては、当社の「スマホ データ復元」記事や「タブレット データ復元」記事で詳しく紹介していますので、必要に応じてそちらもご参照ください。
※上記のようなチェックポイントを踏まえた上で、次のステップとして具体的な復元方法を確認していきましょう。
↓共有フォルダからデータを削除してお困りの方はこちらの記事もご確認ください。
削除したファイルを復元する方法【状況別に紹介】
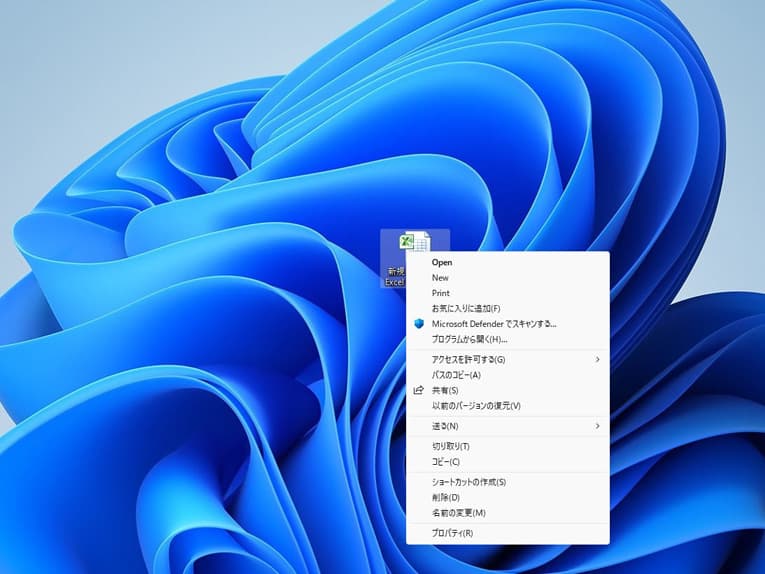
ここでは、削除してしまったファイルを復元するための具体的な方法を6つ紹介していきます。
「ごみ箱に入っている」「削除してすぐに気づいた」「過去のバックアップがある」「クラウドに保存していた」など、状況によって最適な復元方法は異なります。ここでは復元方法を試す際の注意点も詳しく解説しています。ご自身の状況に最も近いものがあるか確認してみてください。
- ごみ箱から復元する方法
- 「Ctrl + Z」で削除の操作を取り消す方法
- 「以前のバージョン」から復元する方法
- ファイル履歴から復元する方法
- クラウド(から復元する方法
- システムの復元ポイントを使う方法(補足)
1.ごみ箱から復元する方法
Windowsのパソコンでは、通常の削除操作(Deleteキーや右クリックの「削除」など)を行うと、ファイルは一時的に「ごみ箱」に移動されます。この状態はファイルが完全に削除されたわけではないため、比較的簡単に復元できるのが特徴です。
・ごみ箱からデータを復元できるケース
| 通常の削除操作でファイルを消した場合 |
|---|
| Shiftキーを使わずに削除した時 |
| ごみ箱の設定で「削除時に確認メッセージを表示」にしている場合 |
・ごみ箱からデータを復元できないケース
| Shift + Delete キーで削除した場合(完全削除) |
|---|
| ごみ箱を空にした時 |
| ごみ箱の容量を超えて削除されたファイル |
| ネットワーク上の共有フォルダで削除したファイル |
・削除したファイルをごみ箱から復元する方法(Windows 10 / 11 共通)
- デスクトップ上の「ごみ箱」アイコンをダブルクリックして開く。
- 一覧の中から、復元したいファイルを探す。(「表示」→「詳細」で、削除日時や元の場所を確認すると便利)
- 該当ファイルを右クリックし、「元に戻す」を選択。
- ファイルは削除前の元の場所に復元される。
・ファイルの場所がわからない場合の対処方法(補足)
ごみ箱内で削除したファイル名が思い出せない時には、上部の検索窓を使って絞り込むことができます。
元の保存場所が不明な場合も「元の場所」欄を参考にして、該当ファイルかどうかを判断しましょう。
・注意点
ごみ箱から復元すると、削除したファイルは自動的に元の保存場所に戻ります。
復元先を変更したい時には、一度デスクトップなどにドラッグ&ドロップで取り出す方法もあります。
※このように、削除したファイルがごみ箱にファイルが残っていれば、比較的簡単な対応で復元が可能です。ただし、時間が経つとごみ箱が自動的に空になる設定にしていることも多く、できるだけ早めにチェックすることが大切です。
↓ごみ箱にあったデータを復元したいと思った時にはこちらも参照ください。
2.「Ctrl + Z」で削除の操作を取り消す方法
ファイルを削除してしまった直後であれば、最も簡単な復元方法として「Ctrl + Z」による操作の取り消しが有効です。Windowsの多くのアプリケーションやエクスプローラーには、直前の操作を取り消すショートカットキーとして「Ctrl + Z」が割り当てられているものです。
・この復元方法が使えるケース
| ファイルを削除してすぐに間違いに気づいた |
|---|
| ファイルエクスプローラー上で削除操作を行った |
| 他の操作を挟まずに即座に復元したいとき |
・この復元方法が使えないケース
| パソコンを再起動してしまった |
|---|
| 他の作業(移動・コピー・編集など)を続けて行った後 |
| Shift + Deleteでファイルを完全削除した時 |
・Ctrl + Z でファイルの削除操作を取り消す方法
- ファイルを削除してしまった直後に、キーボードで「Ctrl」キーを押しながら「Z」キーを押す。
- 直前の操作(削除)が取り消され、ファイルが元の場所に戻る。
※複数回「Ctrl + Z」を押すことで、さらに過去の操作も順に取り消すことができます。
・注意点
「Ctrl + Z」は複数回押すと他の操作(移動・リネーム・コピーなど)も取り消してしまうため、連打は避けましょう。
パソコンから応答がない場合や何も変化しない時には既に別の操作が行われており、取り消しができない状態になっている可能性があります。
・右クリックメニューからも操作が可能(補足)
ファイルエクスプローラーの何もない部分で右クリックを行い、「元に戻す」を選択することでも同様の取り消しが可能となります。
※この復元方法はあくまで「直後限定」の緊急対応ですが、成功すれば非常に手軽に削除したファイルを元の状態に戻すことができます。気づいたらすぐに試すのがポイントです。
3.「以前のバージョン」から復元する方法
WindowsのPCには、ファイルやフォルダの過去の状態を自動的に保存する「以前のバージョン」機能が備わっています。この機能を利用すれば、削除されたファイルや上書きしてしまったファイルを復元できる可能性が高まります。
ただし、この機能は「システムの保護」または「ファイル履歴」が有効になっていないと利用できないものです。
・「以前のバージョン」機能を利用できるケース
| 対象のフォルダ・ファイルが「以前のバージョン」の対象に含まれている |
|---|
| システムの保護が有効になっている(復元ポイントが存在する) |
| ファイル履歴がバックグラウンドで動作していた場合 |
・「以前のバージョン」機能が利用できないケース
| システムの保護が無効だった場合 |
|---|
| バックアップを取っていない時 |
| 外部ストレージ上のファイル(外付けHDD、ポータブルSSD、USBメモリなど) |
・「以前のバージョン」機能を使って削除したファイルを復元する方法
- 削除したファイルが保存されていたフォルダを右クリック。
- 「以前のバージョンの復元」をクリック。
- 一覧に表示された過去のバージョン(保存日時)を選択。
- [開く]ボタンで中身を確認→問題がなければ「復元」をクリック。
- 元のフォルダに、選んだ日時の状態のファイルが復元される。
・ファイル単体が対象でない場合の対処方法(補足)
個別ファイルで「以前のバージョン」が表示されない時でも、上位フォルダに対して同機能を使うことで、削除前のフォルダ全体を復元できる事もあります。
この復元方法を試した際には復元時にファイルが意図しない形で上書きされるリスクがあるため、事前に別の場所へコピーして確認することも重要となります。
・注意点
この復元方法は、Windows側でバックアップ設定や復元ポイント作成が有効になっていないと使えないものです。
表示される「以前のバージョン」が存在しない時には、別の復元方法を検討する必要が出てきます。
※「以前のバージョン」は、特別なソフトを使わずWindows標準機能で復元できる点が魅力的です。設定が有効になっていれば、意外なタイミングで役立つ方法の1つとして挙げられます。
4.ファイル履歴から復元する方法
Windowsには、ユーザーのファイルを自動的にバックアップする「ファイル履歴」機能もあります。この機能を有効にしておくことで、ファイルを誤って削除・上書きしてしまった場合でも特定の時点にさかのぼって復元することが可能となります。
この復元方法は定期的にバックアップを取っている方や社内のPC環境でファイル保護が施されているケースで有効です。
・「ファイル履歴」機能が利用できるケース
| Windowsの設定で「ファイル履歴」が有効になっている |
|---|
| 外付けHDDやネットワークドライブなど、バックアップ先が適切に設定されている |
| 該当ファイルが過去にバックアップされていた |
・「ファイル履歴」機能が利用できないケース
| ファイル履歴の設定が無効になっていた |
|---|
| バックアップ先が見つからない、またはデータが破損している |
| バックアップ対象外のフォルダだったとき |
・ファイル履歴を使って削除したファイルを復元する方法(Windows 10 / 11)
- スタートメニュー→「設定」→「更新とセキュリティ」→「バックアップ」へ進む。
- 「バックアップ オプション」を選び、「ファイル履歴を使用して復元する」リンクをクリック。
- または、「コントロール パネル」→「ファイル履歴」→「個人用ファイルの復元」を開く。
- バックアップされたフォルダがタイムライン形式で表示される。
- 復元したい日時を選択して、ファイルまたはフォルダを指定する。
- 下部の「復元(緑の矢印)」ボタンをクリック→元の場所にファイルが復元される。
※別の場所にファイルを復元したい時には、右クリック→「復元先を指定」→「復元先を選ぶ」を選びましょう。
・事前に設定を確認する方法(補足)
この復元方法を使いたい時には「設定」→「バックアップ」→「ファイルのバックアップを自動的に実行する」がオンになっているかチェックしておくことが大切です。
外部メディア(外付けHDD、ポータブルSSD、USBメモリ、SDカード、NASやサーバーなど)が接続されていないとバックアップ自体が行われていないこともありえます。
・注意点
バックアップデータが古い時には最新版ではないファイルが復元されることがあります。
重要な作業ファイルについては、日常的なバックアップ運用が復元精度に大きく影響するものです。
※ファイル履歴は、復元ポイントよりも細かい履歴管理ができる点がメリットとして挙げられます。普段から外部メディアにバックアップを行っている方であれば、高い精度で復元できる可能性があります。
5.クラウドから復元する方法
クラウドストレージを利用している時には、削除されたファイルは一定期間「ごみ箱」や「削除済みアイテム」として保管されており、そこから簡単に復元できるケースがあります。ここでは、代表的なクラウドサービスである「OneDrive」と「Google Drive」での復元方法を紹介していきます。
・OneDrive の場合
OneDrive では、削除されたファイルは通常、30日間「ごみ箱」に保管されるものです。
・OneDriveで削除したファイルを復元する方法
- ブラウザでOneDriveのサイトにアクセスしてMicrosoft アカウントでログインする。
- 左側のメニューから「ごみ箱」をクリック。
- 一覧から復元したいファイルを探し、チェックを入れる。
- 上部メニューの「復元」ボタンをクリックする。
- 削除したファイルが元のフォルダに復元される。
・補足
30日を過ぎると削除したファイルは自動削除されるため、早めの対応が必要となります。
職場や学校アカウントでは、管理者によって復元ポリシーが変更されている事もありえます。
・Google Drive の場合
Google Driveでも、削除されたファイルは「ごみ箱」に移動され、30日以内であれば簡単に復元することが可能です。
・Google Driveで削除したファイルを復元する方法
- ブラウザでGoogle Driveのサイトにアクセスして、Google アカウントでログインする。
- 左側のメニューから「ごみ箱」を選択。
- 復元したいファイルを右クリックして「復元」を選ぶ。
- ファイルが削除前の場所に復元される。
・補足
Google Driveでごみ箱に入ったファイルは30日で自動的に削除されます。
Google Workspaceの場合には、管理者によって復元ポリシーが異なることがあります。
・Android スマートフォンの場合
一部のAndroid端末で利用できる「Files by Google」アプリには、ごみ箱機能があります。
・Files by Googleアプリで削除したファイルを復元する方法
- 「Files by Google」アプリを開く。
- 左上のメニュー(三本線)から「ごみ箱」を選択。
- 対象のファイルを選んで「復元」をタップする。
- 削除したファイルが元の保存場所に復元される。
・注意点
Files by Googleアプリ内ごみ箱に削除したファイルが残るのは最大30日間です。
Android 11以降で対応が可能です。
※クラウドストレージでは、ファイルを誤って削除してしまっても比較的簡単に元の状態に復元できることが多いものです。ただし、保存期限や端末制限もあるため、早めに確認して復元作業を行うことが重要となります。
↓スマホのデータを復元したい方はこちらの記事もご確認ください。
6.システムの復元ポイントを使う方法(補足)
Windowsのパソコンには「システムの復元」という機能があり、PC全体の状態を過去のある時点に戻すことができます。この機能を使えば、ファイルを削除した前の状態にPC全体を巻き戻すことで、結果的にファイルを元に戻せる事が期待できるものです。しかしながら、この方法はシステム全体を復元するものであり、個別のファイルだけを選んで復元することはできません。また、この復元方法はシステム全体に影響を与える作業であるため、すべてのユーザーにおすすめできるものではありません。復元ポイントの作成日時によっては、目的のファイルがまだ存在しなかった可能性もある他、過去の時点にPCの状態を戻したために、必要なファイルやフォルダが数多く失われる事態に直結してしまうことも起こりえます。そのため、この復元方法を進めたい時には慎重に検討する必要が出てくるものです。
・システムの復元を実行する前に知っておきたいこと
| システムの復元を実行した際にはアプリの設定や更新、他のファイルの状態も巻き戻される。 |
|---|
| 復元ポイントが有効になっていない環境では使用できない。 |
| データだけを復元する機能ではないため、あくまで「補足的な手段」として認識しておく必要がある。 |
・復元ポイントを使う具体的な手順(Windows 11/10)
- 「スタート」→検索バーに「復元ポイント」と入力して、「復元ポイントの作成」をクリックする。
- 「システムのプロパティ」が開く→「システムの復元」ボタンを選択。
- 表示された復元ポイントの中から削除前の日付を選ぶ
- 復元を開始する
この方法は、どうしても自分で削除したファイルを復元したい・失敗しても良い・他の手段で復元できなかった場合の選択肢として挙がってくるものです。また、復元後に他の保存内容やソフトの設定なども巻き戻されることが大半で、結果的に新たなトラブルを引き起こす事態に陥ることも多く起こりえます。そのため、システムの復元機能を使用したい時には十分に注意する必要が出てくるものです。
※削除したファイルの復元方法は、状況によっていくつかの方法があります。どの復元方法が使えるかは、削除のタイミングや保存場所によって異なるものです。また、削除されたファイルの中でも、WordやExcelなどのドキュメントファイルは利用頻度が高く、それぞれのアプリケーション特有の復元方法も挙げられるものです。詳しくは以下の関連記事も参考にしてください。
↓Wordのファイルを復元したいと思った時にはこちらの記事もご確認ください。
削除ではなく「隔離」かも?セキュリティソフトのチェックポイント
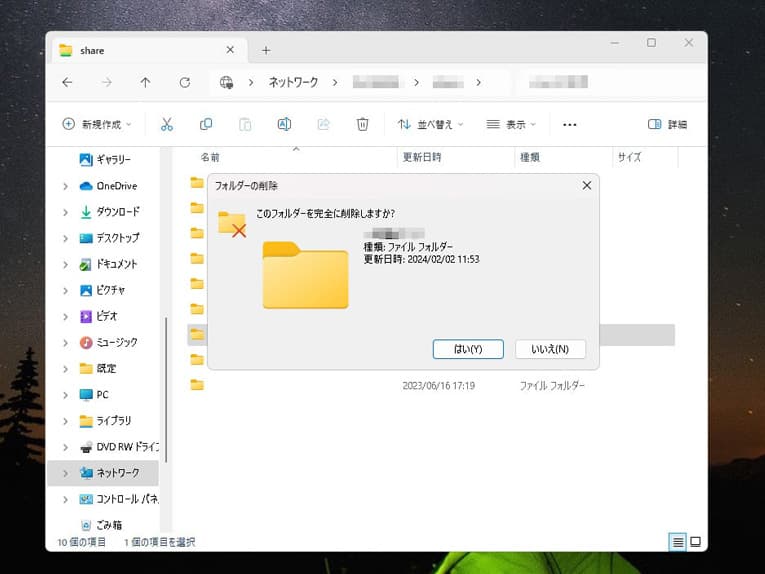
ファイルを削除した覚えがないのに「消えた」「見当たらない」と思った時には、実はセキュリティソフト(ウイルス対策ソフト)によって自動的に該当のファイルが隔離または削除されている可能性があります。
これは、ウイルス感染や不審な挙動があると判断されたファイルが、自動で「検疫」や「隔離フォルダ」に移動される処理となります。ユーザーがファイルを削除したわけではないため、復元可能な状況であることも多く、まずは以下の内容をチェックしてみることが大切です。
・主な確認方法例
| ソフト名 | 確認方法 |
|---|---|
| Windows Defender(Microsoft) | 「Windows セキュリティ」→「ウイルスと脅威の防止」→「保護履歴」を開き、「隔離された項目」を確認する。 |
| ESET(キャノンITソリューションズ) | メイン画面から「ツール」→「検疫」へ進み、隔離されたファイルを確認する。 その後、復元したいファイルを右クリックして「復元」を選択。 |
| その他のソフト(例:カスペルスキー・ウイルスバスターなど) | 管理画面にある「検疫」「隔離」「脅威対処」などの項目から確認が可能です。 |
・復元する際の注意点
隔離されたファイルの中には、本当にウイルス感染しているものもあります。安全性が確認できないファイルは、安易に復元しないように注意しましょう。
必要なファイルであれば、復元後すぐに再隔離されないようにセキュリティソフトの除外リストに登録するなどの対応も必要です。
多くのセキュリティソフトでは、隔離されたファイルを一定期間後に自動削除する設定があるため、早めに確認することが重要となります。(例:30日後に削除など)
※「自分でファイルを削除していないのに消えている」といったトラブルが発生した際には、慌てて復元作業を行う前にセキュリティソフトの隔離フォルダを確認する方法も有効な手段になりえます。復元作業を進める前に原因を正しく見極めることで、無用な作業やデータが消失するリスクを避けることも期待できるものです。
注意|操作を間違えるとファイルを復元できなくなる危険があります
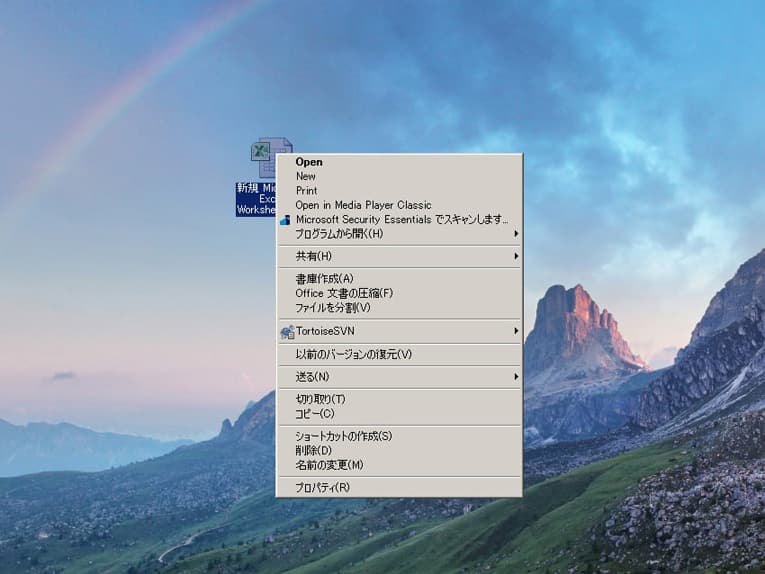
削除してしまったファイルを取り戻そうと、焦っていろいろな操作をしてしまう気持ちはよくわかります。しかしながら、最初の操作を誤ると元々は復元可能だったはずのファイルが完全に消えてしまう、あるいはデータそのものが破損してしまうといった事態を招くことも多く起こりえるものです。
ここでは、削除したファイルを復元したい状況において特に注意していただきたいリスクを詳しく説明していきます。復元ソフトの使用を検討している方もまずは、本項目の内容をしっかり読んでいただくことをおすすめします。
- 上書きのリスク|見えなくなっただけで、まだ存在していることも
- 故障リスクのあるメディアには特に注意が必要
- 復元ソフトの使用は「最後の選択肢」
1.上書きのリスク|見えなくなっただけで、まだ存在していることも
ファイルを削除した直後のデータは、実はまだディスク上に存在している場合があります。ただし、そこに新しいデータが書き込まれてしまうと、「上書き」されてしまい、元のデータは完全に失われてしまいます。
このため、削除後に以下のような作業を行うと、復元できなくなるリスクが高まるため注意が必要です。
・復元したいファイルを上書きしてしまう行為例
| 削除したファイルが保存されていたドライブに新しいファイルを保存する |
|---|
| 削除したファイルが入っていたデバイスに復元ソフトをインストールする |
| 画像や動画の閲覧・作成、アプリのインストールなどを行う |
※削除したファイルを復元したい時には、とにかくファイルが保存されていたデバイスには一切の書き込み作業を行わないことが重要となります。
2.故障リスクのあるメディアには特に注意が必要
外付けHDDやSSD、USBメモリ、SDカードなどでは、人為的な削除ミスの他にも物理的な劣化や接触不良、突然の取り外しによって故障具合が進行していることもありえます。
この状態で復元ソフトを実行したり、繰り返しスキャンをかけたりすると、
・さらに症状が悪化する
・読み込みエラーが発生する
・データが意図しない形で上書きされる
・最悪の場合、完全にアクセスできなくなる
等の危険性が高まります。
物理的な異常の兆候(例:認識が不安定、読み込みが遅い、異音がする、エラーメッセージが表示される、認識される時とされない時がある、ランプが点灯しないなど)がある場合には、自己対処せず手を止めることから始めましょう。少しでも上記のような兆候が見られた時には、データ復旧の専門業者の無料相談を利用することを優先した方が良いものです。
3.復元ソフトの使用は「最後の選択肢」
インターネット上にはさまざまな復元ソフトが流通していますが、
・あらゆる状況に対応できるわけではない
・誤操作のリスクが高い
・ファイルを復元できないばかりか他の重要なデータまでを上書きする危険性を含んでいる
・機器が少しでも物理的に故障している時には使えない
・破損箇所、故障部分の状態を悪化させることもある
・状況を重篤化させてしまう事も多い
という点を理解した上で使用を検討する必要があります。
特に重要なファイルや業務データ、思い出の写真・動画など、「失いたくない」と強く思うデータほど、 最初の対応を慎重に行うことが求められるものです。
※復元ソフトは便利な一方で、使い方によっては「取り返しのつかない状況」を招くことも多く起こりえます。そのため、復元したいファイルがある時にはまずは、書き込み作業を避けて落ち着いて状況を見極めることが何よりも大切です。
↓写真のファイルを復元したいと思った時にはこちらの記事もご確認ください。
復元ソフトを使う方法|使う場合の注意点と正しい使い方
復元ソフトは、削除されたファイルを検出してユーザーの手で元の状態に戻すことができる便利なツールの1つです。しかしながら、前章でもお伝えしたように使い方によっては復元できたはずのファイルを完全に失ってしまう危険性も含んでいるものです。特に、重要なファイルを復元したい場合や物理的な異常が疑われる時には、慎重な判断が求められます。
ここでは、復元ソフトをどうしても使いたい時の手順や注意点、代表的なソフト例を紹介していきます。
- 復元ソフトの使用が「最後の手段」である理由
- 復元ソフトを使う前に守ってほしいポイント
- 復元ソフトの基本的な使い方
- 主な復元ソフト名(参考一覧)
1.復元ソフトの使用が「最後の手段」である理由
復元ソフトの利用は、「削除したファイルが1つだけ」「どうしても自分で試してみたい」「万が一、失敗しても問題はない」という場合に限定して慎重に試すようにしましょう。大切なデータや業務で使うファイルを対象に自己判断で作業を進めることは、非常にリスクが高いためおすすめできないものです。
復元ソフトをどうしても使いたい時には、次の点をよく理解しておく必要があります:
・削除したドライブにインストールしてはいけない
その行為自体がデータの上書きを招く原因となり、復元できたはずの領域を潰してしまうことがあります。
・復元したファイルを同じ場所に保存してはいけない
これも上書きのリスクに繋がります。
・状態が悪化しているストレージには使うべきでない
エラーが出る、読み込みが遅いなどの異常があれば、復元ソフトの機能、スキャンをかけることで状況をさらに悪化させる危険性が高まります。
・無料の復元ソフトには制限がある
試用版ではスキャンはできても復元には有料ライセンスが必要な事も多く、過度な期待は禁物です。
2.復元ソフトを使う前に守ってほしいポイント
・復元ソフトは削除したドライブ以外の場所にインストールする
復元ソフトをインストールする際には外付けHDDやUSBメモリなど別の媒体を活用することが重要です。
・復元先も別のドライブに指定する
例えば、Cドライブに入っていたファイルを復元したい時には、外付けメディアやDドライブに復元されたデータを保存する。
・異常がある場合はすぐに中止する
認識の不安定さやエラーが発生している時には自己対処をやめてその場でデータ復旧の専門業者へ相談しましょう。
3.復元ソフトの基本的な使い方
ここでは、代表的な復元ソフトに共通する手順を紹介します。復元ソフトによって細かな違いはありますが、以下の流れが一般的です。
・削除したファイルに対して復元ソフトの機能を使う手順の一例
- 復元ソフトを、削除されたファイルが保存されていたドライブとは別の場所にインストールする。
- 復元ソフトを起動して削除したファイルが存在していたドライブを選択してスキャンを行う。
- スキャン結果の中から、復元したいファイルを選ぶ。
- 復元先として元のドライブとは異なる保存場所(例:外付けHDDやUSBメモリ等)を指定する。
- 復元を実行する。
・注意点
復元ソフトの機能、スキャンはファイルが入っているデバイスに対してアクセスを繰り返すため、その過程でデータが意図しない形で上書きされる事も多く起こりえるものです。
復元ソフトのスキャンは物理的に不安定なメディアでは実行しないようにしましょう。復元ソフトの機能のせいで機器が完全に故障する事態に陥ってしまいます。
復元ソフトの機能を使うことでファイル名が文字化けする、正しく表示されなくなる・ファイルそのものが破損して開けなくなったりするトラブルを引き起こすこともありえます。
4.復元ソフト例(参考一覧)
以下は、データ復元ソフトの一例です。各復元ソフトには対応できる範囲や機能の違いがあるため、使用する際には仕様を確認して慎重に取り扱いましょう。
| Recuva、Windows File Recovery(Microsoft)、EaseUS Data Recovery Wizard、Wondershare Recoverit、MiniTool Power Data Recovery、Disk Drill、Stellar Data Recovery、、Glary Undelete、Puran File Recovery、Wise Data Recovery、iCare Data Recovery、R-Studio、Undelete 360、PhotoRec、Data Rescue、Ontrack EasyRecoveryなど |
|---|
※復元ソフトの使用には技術的な知識と慎重な対応が必要となります。状況によっては取り返しのつかない損失を招くことも多く起こりえるものです。特に大切なファイルが関係する時には、「本当に自分で対応して良いのか」を冷静に見極めることが、何よりも重要となります。
重要なファイルなら、データ復旧業者に相談を
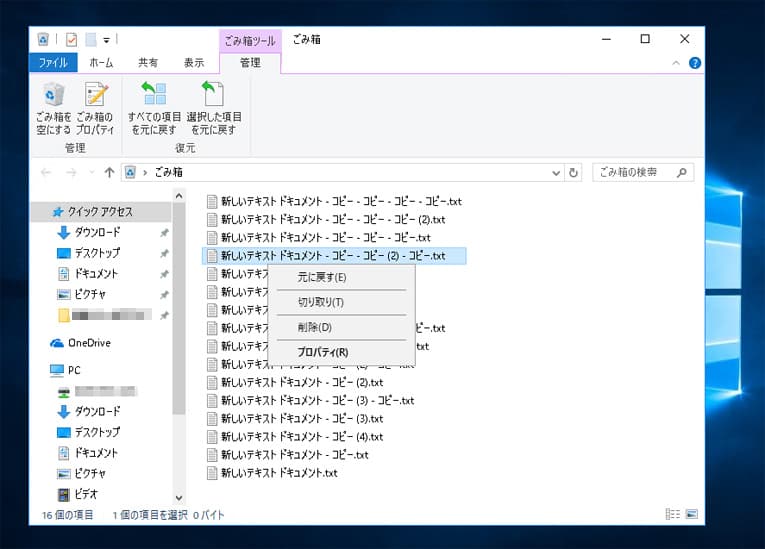
ここまで紹介した復元方法で削除されたファイルを取り戻せることもありますが、すべてのケースにおいて自力での対応が安全とは限りません。特に以下のようなケースでは、早い段階でデータ復旧の専門業者に相談することを優先した方が良いものです。
・自力での復元が適さないケース
| ファイルが非常に重要(業務資料、顧客データ、家族の写真、再撮影が難しい動画など) |
|---|
| ネットワーク上の共有フォルダから削除したファイル(復元方法が通常とは異なることが多いため) |
| 外付けHDDやUSBメモリ、SDカードが認識しないなど、機器が故障している可能性がある |
| デバイスが認識されるときとされないときがある、ランプが点かない、異音がするなどの症状が出ている |
| 復元ソフトでスキャンしたがエラーが出て進めなかった |
| 一度復元に失敗し、状態が悪化している可能性がある |
| 削除したファイルがそのまま無くなったり取り出しができなくなったりしたら困る |
上記のような場合には、手を止めることが重要です。無理に自分で復元作業を試したり、操作を続けてしまったりすることで、データそのものが完全に消失する・機器がさらに故障する危険性も高まるものです。
・状態が悪化する前に無料相談を
特に注意していただきたいのは、「一度作業を試してから相談しよう」と後回しにすることです。以前のバージョンや復元ソフトを使う方法など、どの方法であっても手を動かすことで状態が悪化してしまうことも多くあり、元々は早く安く確実に復元できたはずのファイルが完全に失われてしまう事態に直結する事も珍しくありません。
重要なファイルであればあるほど、「まず試す」のではなく、「まず相談する」という選択が、最も安全な対処方法になりえます。
データ復旧の専門業者では、相談や診断対応は無料であることがほとんどです。症状を正確に伝えることで、データの取り扱いに最適な方法を早い段階で判断することができ、安全に復元へ進むことが可能となります。
データ復旧を成功させるには「最初にどんな操作を行ったか」が大きく左右するものです。特に状態が不安定な時には、手を止めて、専門家に相談する判断が結果的に最も安全な道になりえます。
・データ復旧業者の選び方
削除してしまったファイルを「早く・安く・確実に」復元したいと考えた時には、データ復旧業者選びが非常に重要になります。どのデータ復旧の専門業者に相談すれば良いか迷った際には、以下のようなポイントをチェックすると安心です。
- 高度な技術力を持っている(独自技術やAI技術の有無)
- 復元作業のスピードや対応が早い
- 料金プランや復旧費用例が公式サイトに明記されている
- クリーンルームなど専用環境下や専用ラボで復元・修復対応を行っている
- 情報の守秘義務やセキュリティ管理が徹底されている
- データ復元の実績や事例紹介が豊富である
アドバンスデータ復旧は1から6の項目、全てを満たしているおすすめのデータ復旧業者です。独自技術やAI技術を持っており、高度な技術力で復元・修復作業を行うことから、迅速な対応と低価格でのデータ復旧サービスを可能にしています。パソコン(Windows・Mac・自作・タブレット型)、HDD・SSD(外付け・内蔵)、NASやRAIDサーバー、USBメモリ、SDカード、ビデオカメラ、ドライブレコーダーなど様々な機種に対してデータ復元の実績も多くあり、安心です。
・実は「何もしない」という選択が最善なことも
ここまで様々な復元方法を紹介してきましたが、ファイルを誤って削除した時に、最も安全で確実な対処方法は「自分では何もしない」ことです。
削除された直後のファイルは、上書きされていなければそのままディスク上に残っていることも多く、とくにごみ箱から削除されたファイルに関しては、その後に一切触らず静かに保つことが、復元成功の鍵となります。一方で、慌てて手を動かした事でデータが上書きされたり、復元ソフトを使用することによって状態が悪化してしまったりした時には、復旧が困難になる事態に陥ってしまうことも多く起こりえるものです。そのため、「まず何かを試す」のではなく、「自分ではまず何もしない」ことを選択することが良い判断となりえます。
※「このくらいなら大丈夫かも」と自己判断してしまいがちですが、大切なファイルであればあるほど、最初の対応こそ落ち着いて判断したいところです。少しでも悩んだり困ったりした時には、手を止めて早めにデータ復旧の専門業者の無料相談を利用することを優先した方が希望する結果に繋がります。
まとめ|削除したファイルの復元は冷静な判断が鍵となります
削除してしまったファイルは、状況によっては様々な方法で復元が可能です。一方で、操作を誤ると復元可能だったデータが完全に消失する危険もあり、慎重な対応が求められます。特に復元ソフトを使ったり、設定を変更したりする際には、「その作業が本当に必要か?」「他に安全な復元方法はないか?」を必ず考えるようにした方が良いものです。
また、削除されたファイルが重要なもの(業務データ・家族の写真や再撮影が難しい動画など)である場合や、物理的な異常が疑われる時には、むやみに作業を進めるのではなく、まずは手を止めることが最善の対処方法になることもありえます。
ファイルを削除してしまったからといって、すぐに諦める必要はありません。まずは、落ち着いて状況を見極める事が重要となります。削除したファイルが大事なもの、無くなったり取り出しができなくなったりしたら困ると少しでも考えた場合には、作業を進める前に冷静に状況を見つめ直すことが大切です。その上で、データ復旧の専門業者による無料相談を利用することを優先しましょう。