Macのパソコンを使っている最中に再起動を繰り返す・起動ができなくて使えなくなった等のトラブルで困ったことはありませんか。ここではMac・MacBook・iMacが再起動を繰り返す、カーネルパニックが起きて起動ができない場合の対処方法を紹介していきます。
Macが再起動を繰り返すトラブルが発生する原因とは

Macが再起動を繰り返して起動ができない等のトラブルが発生している場合には下記のような原因が考えられます。Mac本体に物理的な衝撃が加わったケースなどを除き、トラブル発生時には心当たりが無いことがほとんどです。障害発生の原因の特定は難しいことが多く、できることから慌てずに確認していくことが大切です。
- OSやアプリなどソフトウェアの不具合
- Mac本体やHDD、SSDなどハードウェアの不具合
- Mac内部部品の故障や不具合
- 外付けデバイスなどの周辺機器の不具合
再起動を繰り返す時のMacに生じる症状例
下記のような症状が出ている時には一旦、作業を止めましょう。不具合が出ている状態で作業や動作を続けることは大変危険な行為でもあります。状態が悪化してしまいデータが無くなってしまったりMac本体が故障してしまったりと新たな症状の発生にも繋がりかねません。トラブルが起きた時にはまずは落ち着いて手を止めることを優先しましょう。時間の経過とともに不具合が増えてしまい、まったく起動ができない状況になってしまう事もありえます。悩んだときには早めにプロの復旧・修理業者に相談することも検討しましょう。
- 勝手に再起動される
- Macが再起動を繰り返す・ループする
- パソコンを起動している途中で意図しない再起動が繰り返される
- システム終了中に予期しない再起動が繰り返される
- 何かしら特定のアプリやタスクを実行中に再起動が起きる
- 不規則に再起動が行われる
- 特定のアプリやタスクの実行後に再起動される
- 特定のデバイス(外付けHDDやUSBメモリなど)を接続している時に再起動が起きる
- 画面に表示される内容がずれている・表示が左右逆になる
- 画面が一瞬、変色してしまう(ピンク色など)
- 画面が真っ黒になり、マウス操作もできなくなる
- Macの起動ができない・電源がつかない
- 起動時のappleマークが表示された後、起動中のバーが途中で止まる
- 再起動が終わらない
- 熱暴走
- カーネルパニックが起きている
↓Macの画面が真っ暗の状態になってお困りの方はこちらも参照ください。
Macが再起動を繰り返す症状の一つ、カーネルパニックとは
カーネルパニック(kernel panic/略してKP)とは、macOSなどオペレーティングシステムの中核となるカーネルが致命的なエラーを検出した場合に起きる現象のことです。Macに接続しているデバイスもしくはソフトウェアの問題が原因で起こりえます。カーネルパニックが起きると強制的に作業を中断し、システム全体の再起動が行われるものです。現在、Appleの公式ページにはカーネルパニックという表現は無いものの「予期しない再起動について」として紹介がある症状と類似しているものです。
Macが再起動を繰り返す時の修復・対処方法
突然、Macが再起動を繰り返す・予期せずパソコンの再起動が行われて正常に起動ができない時にはできることから一つ一つ対処していきましょう。下記はMacが再起動を繰り返す時に試せる修復方法・対処法です。
- 周辺機器を全て取り外す
- セーフモードで起動を試す
- First Aidでシステムの修復を図る
- SMCのリセット
- NVRAM・PRAMのクリア
- macOS復元機能の利用
- 起動ディスクの変更
- 強制再起動
- その他、試せる方法例
1.周辺機器を全て取り外す

不具合が起きている原因がMac本体にあるのか周辺機器にあるのかを判別するため、まずはMacに接続している周辺機器(外付けHDDやSSD/プリンター/USBメモリなど)は全て取り外して起動ができるかを確認しましょう。デスクトップ型のMacを使っている際にはディスプレイ/マウスもしくはトラックパッド/キーボード以外は取り外して動作に必要最低限の物のみ残して起動確認を行います。周辺機器を外して起動ができる場合には不具合の原因がMacではなく周辺機器にあることが判断できるものです。特に新しい機器を接続した時には注意しましょう。
↓MacでSSDが認識しない、不具合が出た時にはこちらの記事もご確認ください
2.セーフモードで起動を試す
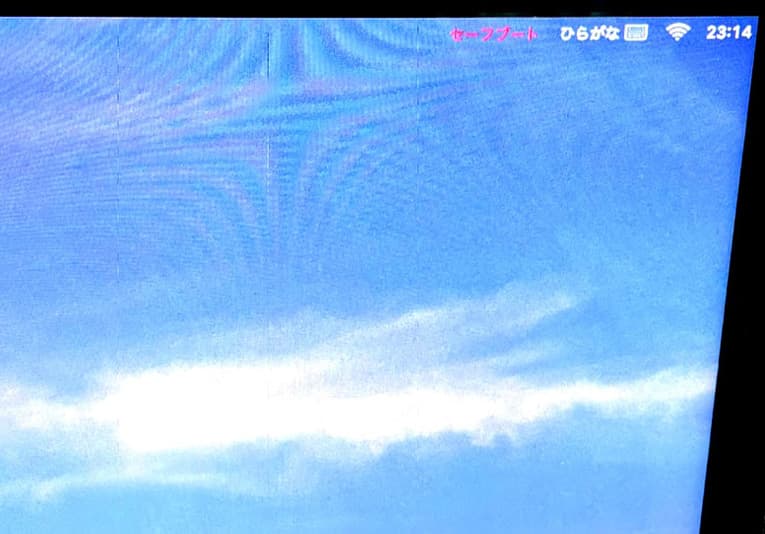
セーフモードとは使うシステムを最小限に限定してパソコンを起動させる機能のことで、キャッシュの削除と起動ディスクのチェックを行った後、必須ではないソフトウェアの読み込みをせずにmacOSを立ち上げ起動させます。
・Macをセーフモードで起動する方法
①Macの電源を切る。もしくは切れていることを確認
②起動後すぐにshiftキーを長押し
③Appleのロゴマーク・ログインウィンドウの表示→shiftキーから指を離す
④しばらく待つとセーフモードで起動される
↓Macが起動しない状況でお困りの方はこちらも参照ください。
3.First Aidでシステムの修復を図る
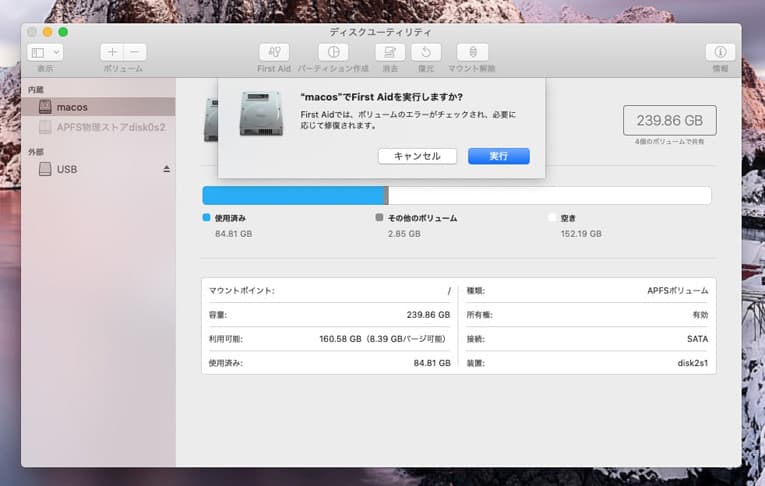
セーフモードでMacが起動できた場合はFirst Aid(簡易修復機能)も自動的に起動され、ストレージやシステムのチェックや修復が実施されます。この機能が働くことによってシステムの破損や不具合が出た時にも修復が見込めるものです。
※First Aidによる修復は通常起動ではなくセーフモードでの起動時に行った方が良い機能の一つです。なぜなら通常起動で実施してしまうとMacがフリーズしてしまう等の他のトラブルが生じる原因ともなるためです。セーフモードでの起動が出来なかった場合には他の対処方法が試せるかをチェックしましょう。
↓Macがフリーズしてしまう・固まってしまう時にはこちらも参照ください。
4.SMCのリセット
SMC(システム管理コントローラ)とは、冷却ファンを使った熱管理やバッテリーの制御、電源の動作などの管理を行っているMacの内部部品のことで、問題が生じた際にはこのSMCをリセットすることで解決できることがあります。
・SMCのリセット方法(MacBookなどノートブック型の対応方法)
①パソコンの電源を切る。(システム終了)もしくは切れていることを確認
②電源ボタンを10秒程度長押し
③指をボタンから離してしばらく待つ
④再度、ボタンを押してMacの電源を入れる
⑤①~④の方法で問題が解決できない場合は⑥へ
⑥Macをシステム終了
⑦キーボードを使って「controlキー」+「optionキー」+「shiftキー」を7秒程度長押し+電源ボタンも長押し
※Macの電源が入っている場合には上記キーを押している間に電源は切れるものです。
⑧4つのキーすべてを更に7秒程度長押し
⑨すべてのキーから指を離す
⑩数秒待つ
⑪電源ボタンを押す→Macに電源を入れる
・MacやiMacなどデスクトップ型のSMCリセット方法
①システム終了→電源コードを抜いて15秒程度待つ
②電源コードを再度挿し込む→通電して5秒程度待つ→ボタンを押してパソコンを起動
5.NVRAM・PRAMのクリア
NVRAM・PRAM(パラメータRAM)とは、半導体メモリの一種でMacに内蔵されています。NVRAM・PRAM(パラメータRAM)にはパソコンの起動時に必要な情報(ハードウェアの情報や音量、画像解像度)を記録しており、このメモリが破損してしまうとトラブル発生に繋がることがあります。NVRAM・PRAM(パラメータRAM)のクリアもSMCのリセットを行うことはあまり無い作業です。困った時にはこの対処方法で不具合が解決できることがあるため、試せる方は試してみましょう。無理は禁物です。少しでも悩んだ時には手を止めてプロに相談してから進めましょう。
・NVRAM/PRAM(パラメータRAM)のクリア方法の流れ
①パソコンの電源を切る。もしくは切れていることを確認
②電源を入れ直してすぐにoptionキー+commandキー+Pキー+Rキーの4つのキーを同時に押し続ける
③しばらく待つ
④本体が再起動
⑤20秒程度ボタンは押し続ける(2016年以前のモデルの場合はMacの起動音が2回鳴るまで押し続ける)
⑥キーから指を離す
⑦NVRAM/PRAM(パラメータRAM)のクリアが完了
※現在、販売されているMacBookの場合、PRAM(パラメータRAM)ではなくNVRAMに変更されています。どちらもクリア方法は一緒です。
6.macOS復元機能の利用
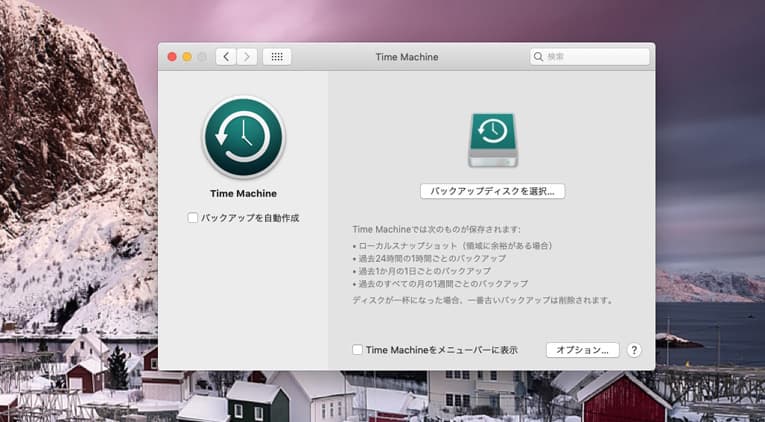
Macに標準で搭載されているmacOS復元システムを使うことでトラブルが解消できることがあります。macOS復元システムからパソコンを起動した場合にできる機能は下記の4つです。
①Time Machineバックアップを使った復元
②macOSの再インストール
③ディスクユーティリティを利用したディスクの修復や消去
④ヘルプ情報をオンラインから取得
・macOS復元を使った起動方法
①電源ボタンを押す→起動もしくは再起動後すぐに「command」+「R」を押し続ける
②パスワード設定を行っている時にはパスワードを入力
③Appleマークが表示→ボタンから指を離す→起動される
macOS復元でMacの起動ができた場合には、OSの再インストールはなるべく避けた方が良いものです。データが消えてしまう危険性が高まります。どうしても再インストールを行いたい時には先にプロの復旧・修理業者に相談してから進めましょう。OSの再インストールよりも先にTime Machineを使った復元やディスクユーティリティによる修復が出来そうであればその作業を優先したほうが良いものです。しかしながら、Time Machineのバックアップは事前に準備が出来ていることが前提で使用可能なものです。また、HDDやSSDに障害が発生してしまっている際にディスクユーティリティなどの作業を進めることは状態を悪化させてしまう要因ともなります。Macに入っているデータが大事・PCも大切な物の場合には無理をせずに手を止めることも大事なことです。
7.起動ディスクの変更
外付けHDDなどにTime MachineのバックアップやmacOSのバックアップを保存している場合など、起動ディスクが複数ある時には起動ディスクを切り替えすることでPCが正常に起動できる見込みがあります。
・起動ディスクの切り替え方法
①電源ボタンを押す→起動もしくは再起動後すぐに「option」を押し続ける
②起動ディスクを選択する画面が表示→「option」から指を離す
③通常、使っているディスクとは別の起動ディスクを選択
8.強制再起動
強制終了はPC本体にとても負担がかかる行為です。動作している機器を強制的に物理的に遮断して終了させる手段のため、HDDやSSD、回路やメモリなどのPCの内部部品の故障に繋がることも多く注意が必要です。PCが大事な方、データが大事な方は強制終了しない方が良いものです。本体に負担をかけない様に強制終了を行う前に強制再起動ができるかを試してみましょう。
・強制再起動の方法
「command」+「control」+電源ボタンを同時に押す
強制再起動は強制終了よりは安全な方法です。症状によっては強制再起動を実施しても問題が解決できないことも多いため、その際には強制終了を行う必要が出てきます。
・強制終了の方法
電源ボタンを長押し→しばらく待つ→10秒以上経過してから再度、起動させる
※強制終了はPCの寿命を縮める・データが破損してしまうことにも繋がる行為のため、あまり行わない方が良い方法の一つです。Macが再起動を繰り返す等、不具合が出ている時にはハードウェア、ソフトウェアのどちらか、もしくは両方に障害が発生していることも多いものです。原因がわからないまま無闇に作業を進めることは危険です。少しでも悩んだ時にはプロに相談することを優先しましょう。
9.その他、試せる方法例

上記以外にもMacが再起動を繰り返してしまう時に試せる対処方法があります。
1.インターネットを経由してOSの復元を図る1
Macに元々内蔵されているmacOS復元システムを使って復元が難しい場合にはインターネットを経由してOSを復元する方法もあります。
・インターネット経由でのOS復元方法1
①ボタンを押してPCを起動
②「option」+「command」+「R」を押し続ける
③地球儀のマークが表示→ボタンから指を離す
2.インターネットを経由してOSの復元を図る2(工場出荷時のOSに戻す)
インターネットを使っての復元とOSの再インストール方法は他にも有ります。工場出荷時・購入当時のOSもしくは、それらに近い時期のOSを再インストールすることで問題の解決が見込めます。
・インターネット経由でのOS復元方法2
①PCを起動させる
②「option」+「shift」+「command」+「R」を押し続ける
③回転する地球儀のマークが表示→ボタンから指を離す
・インターネット経由でmacOS復元ができない・起動ができない時には
インターネット経由の復元やOSの再インストールを行う際、Macの画面にはAppleマークではなく地球儀の画面が表示されます。
①インターネット経由で復元ができない時には地球儀に感嘆符のマークが表示
②エラーメッセージ「apple.com/support-2106F」なども表示
※エラーメッセージは数字の1から始まるとハードウェアや本体のシステム上に問題が生じた時に表示され、2から始まるとネットワーク上に問題が生じているサインとして出ます。ネットワーク上のエラーが出た時には、ネットのセキュリティが高くなっていないか、逆に低くなっていないかも確認してみましょう。
3.入手可能なソフトウェアのアップデートはすべてインストールを行う
Mac上の問題がソフトウェアによるものの場合、ソフトのアップデートを行うことでトラブルの解決が見込めます。定期的なアップデートをしていなかった時や最新の状態にできていないと思った時には試してみましょう。
4.アプリケーション・Appを削除してみる
トラブルの原因として考えられるアプリケーション(App)がある場合にはそのアプリケーションをゴミ箱に移動させるかを確認するメッセージが表示されることがあります。また、直近でインストールしたアプリケーションがOSに対して新しすぎたり、プラグインに適応できていなかったりするケースもありえます。OSのアップデートが難しい時には一旦、直近でインストールしたアプリケーションを削除してみる・ゴミ箱に移動させてみて問題が解決出来るか試してみましょう。
①アプリケーション・Appをゴミ箱に移動
②ソフトウェアのアップデートが提供されていないかを確認
↓Macのゴミ箱からデータを消してしまった時にはこちらも参照ください。
5.メモリ(RAM)や増設したHDD・SSDの取り外し

Macはメモリ(RAM)の取り外しが可能なモデルも流通しています。メモリ(RAM)やHDD・SSDなどを増設した際には適切に取り付けができているかをチェックしましょう。また、取り付けたメモリやハードウェアに互換性がある製品であるかも確認が必要となります。増設した後に不具合が生じている時には増設したメモリやハードウェアを取り外して元々付いていたメモリやハードウェアに戻してみることで解決が見込めます。増設した覚えが無い場合や少しでも作業に不安を覚えた時には手を止めてプロの修理・復旧業者に連絡をしてから進めましょう。不具合が出ているMacを無闇に開封することはとても危険です。すぐに状態が悪化してしまい復旧自体が難しくなるケースもある為です。失敗したくない方・データが大事な方・PCを元通り使えるように戻したい方は先にプロに相談することを優先しましょう。
↓Macのデータ復旧方法をお知りになりたい方はこちらも参照ください。
6.パソコンの初期化
PCを正常に動作させるように戻したい場合の最終手段として初期化があります。しかし、初期化はPCを工場出荷時の状態に戻す作業です。中に入っているデータは全て消えてしまうため注意が必要です。データが大事な方は初期化しないように気をつけましょう。
・初期化の方法
①「設定」→「一般」→「リセット」の順でクリック
②「すべてのコンテンツと設定を消去」をクリック
③入力画面にパスコード+ AppleIDのパスワードを入力→デバイスの消去をクリック
④しばらく待つ→デバイス内容が消去
⑤初期化が完了
データの復元よりもPCを動くようにしたいと思っている方も作業を進める前にプロの復旧・修理業者に相談することを優先しましょう。間違いがありません。
↓Macを初期化したい場合にはこちらの記事もご確認ください
Macが再起動を繰り返す状態になった場合、修理とデータ復旧を考える

Macが勝手に再起動される、再起動を繰り返す、または再起動が終わらないトラブルが発生した場合は、無理に作業を続けるのは避けましょう。特にハードウェアの損傷や本体の故障が疑われる場合、再起動を繰り返すと症状が悪化する可能性があります。まず、「データを復旧したい」のか「データは不要で機器を直したい」のかを明確にすることが重要です。この選択により、対応方法が異なります。
- データ復旧業者に相談する
- メーカー・Appleに相談
1.データ復旧業者に相談する
Macが再起動を繰り返す、カーネルパニックが発生する、不具合が生じた場合には、データの取り出しや復旧を希望するなら、まずデータ復旧業者への相談を優先しましょう。Macは一般的にトラブルが少ないとされていますが、一度問題が発生すると原因の特定が難しく、重篤な障害であることが多いため慎重な対応が求められます。さらに、Windowsと比較して修理やデータ復旧の難易度が高いことから、高度な技術力を持つ専門業者に依頼することが重要です。専門業者は、Mac特有の構造やトラブルに対応するための知識や設備を備えており、安全かつ確実にデータを復旧することが可能です。適切な業者を選び、早めに相談することで、データの損失やトラブルの悪化を防ぎましょう。
・データ復旧業者の選び方
Macに禁止マークが表示されて起動しない場合、保存されているデータが重要で、取り出しや救出を希望する場合は、まずデータ復旧業者に相談することを優先しましょう。復旧業者を選ぶ際に迷った場合は、以下のポイントを確認することで、適切な業者を選ぶことができます。
- 独自技術やAI技術を有し、高度な技術力で復旧・修理作業を実施
- 復旧スピードが速く、迅速な対応が可能
- 復旧費用や料金プランが明確にホームページ上に記載されている
- クリーンルームなどの専用環境で作業を実施
- 情報の守秘義務と徹底したセキュリティ管理
- 豊富な復旧実績と具体的な復旧事例の有無
アドバンスデータ復旧は、安心して任せられるおすすめのデータ復旧業者です。独自技術やAI技術を活用し、高度な技術力で復旧作業を行っています。これにより、迅速な対応が可能で、復旧費用を抑えながらも高い成功率を実現しています。
2.メーカー・Appleに相談
Macに禁止マークが表示されて起動しない場合、保存しているデータが不要で、パソコンの修理のみを希望する場合は、メーカー(Apple)への修理相談を検討しましょう。ただし、Appleの修理では保存されているデータが保証されないため注意が必要です。修理中に内蔵のSSDやHDDなどのストレージが新しいものに交換される、または初期化されることが一般的で、すべてのデータが消えた状態で手元に戻ります。さらに、修理に要する時間は長期間になることが多いため、業務用で使用している場合には、その間に仕事が滞るリスクも考慮する必要があります。
↓Macを修理したいと思った時にはこちらの記事もご確認ください。
まとめ・Macのトラブルで困った時には余計な事をせずに復旧業者へ
Macが再起動を繰り返す等のトラブルが発生している時には様々な原因が考えられるものです。使っているパソコンに不具合が出た時には慌てずにできることから一つ一つ確認していきましょう。対処方法に不安を感じたり、原因の特定が難しかったり、作業前や作業途中で少しでも困った時には手を止めて早めにプロの修理・復旧業者に相談することを優先しましょう。相談することですぐに問題が解決でき、不安も解消されるものです。アドバンスデータ復旧はAI技術や独自技術を持っており、Macのデータ復旧と修理、両方に対応が可能です。まずは無料相談から始めてはいかがでしょうか。

































