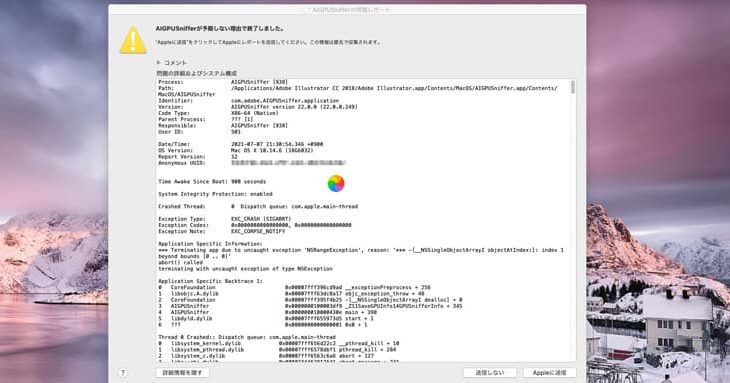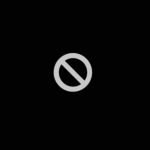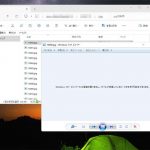Macを使おうとしたら虹色のくるくるが回り続けて止まらないといったトラブルに遭遇してしまうことがあります。レインボーカーソルと呼ばれる虹色のくるくるが表示され、Macが反応しない状況になってしまうと慌ててしまうものです。ここではMacのレインボーカーソル(虹色のカーソル)がくるくる回ったまま止まらない場合の原因と対処法を紹介していきます。
レインボーカーソルとは
虹色のくるくる/レインボーカーソルとはMacOSが搭載されているパソコンやタブレットでアプリケーションの処理がフリーズした状態(ハングアップ)になっていることを示すカーソルのことです。
↓Macがフリーズしてしまって動かない時にはこちらも参照ください。
Macのレインボーカーソルがくるくる周り続けてしまう原因

レインボーカーソルがくるくると周り続けてしまう原因は下記の様なことが考えられます。
- アプリケーションを同時に開き過ぎている
- バックグラウンド上で処理が重たい動作が実行されている(MacとWindows両方を同時に起動している等)
- SafariやGoogle Chromeなどブラウザのタブをたくさん開いている
- レインボーカーソルが表示された時に使っていたアプリケーションに問題が生じた
- メモリ容量の不足
- バッテリーの劣化
- 接続している外部機器に問題が生じている
- HDDやSSDの残容量の不足
- メモリの故障
- 数年している等の経年劣化
- 電池容量の減少
レインボーカーソルがくるくる回り続けてしまう原因は、アプリケーションの不具合によるものとMac本体のトラブルや故障によるもの、両方が考えられるものです。レインボーカーソルはMacに負担がかかると表示されることが多いため、トラブルを未然に防ぐためには日ごろから負担をかけない使い方を心がけることも大切なことです。
↓Macに接続した外付けHDDが認識しない時はこちら
レインボーカーソルがくるくるして止まらない時の対処法
- 直前の処理を停止させる強制終了を試す
- アプリケーションを強制終了させる
- しばらく待ってみる
- Macを再起動
- macOS復元システム(リカバリーモード)を使う
- メモリの空き具合の確認
- CPUの使用状況の確認
- くるくるが終わらず他の症状が出たら
1.直前の処理を停止させる強制終了を試す
レインボーカーソルがくるくるしたまま止まらない場合には、直前の処理を停止するための強制終了キーコンビネーションを試す方法があります。
・直前の処理を停止させる強制終了の手順
「command」と「.」(ピリオド)を同時に押す
※キーを押してから実際に処理が停止するまでには時間を要することがあります。押したまま数秒程度待ちましょう。
2.アプリケーションを強制終了させる
1.を試してみても問題が解決しない場合にはアプリケーションを強制終了する方法があります。基本的にレインボーカーソルがくるくるしている時にはカーソルで何かを選ぶ事などの動作ができない状態です。そのため、ショートカットキーを使うことになります。
・アプリケーションを強制終了させる手順
- 「command」キー+「option」キー+「esc」キーを同時に押す
- アプリケーションの強制終了ウィンドウが表示
- 終了したいアプリケーションを選択(↑↓キーを使って選択)
- 強制終了をクリック(Enterを押す)
(Finderの場合には再度開くをクリック)
強制終了を行うと保存していないファイルやデータは消えてしまいます。注意しましょう。
↓Macのデータ復旧が必要かも?と思った時にはこちらも参照ください。
・一番手間に出ているアプリケーションを強制終了させる手順
- ウィンドウの切り替えができない
- Macが一切の操作を受け付けない場合には3.に進みましょう
- 「command」キー+「option」キー+「shift」キー+「esc」キーを同時に押す
- 4つを押し続けたまま3~5秒程度待つ
- 一番手前に出ているアプリケーションが終了される
3.しばらく待ってみる
ただ単に処理に時間がかかってしまっていてレインボーカーソルが表示されていることもありえます。しかし、いつまで待ったら良いといった線引きは無いため注意が必要です。一晩待ってもMacが起動しない・改善しないこともありえます。逆に待ち続けることでMacが熱暴走を起こしたり部品に負荷がかかってしまったりすることも起こりえるため、ある程度待ってもくるくるしたままの場合には早めにプロの復旧・修理業者に相談することを優先しましょう。
↓Macが起動しない状況でお困りの方はこちらも参照ください。
4.Macを再起動
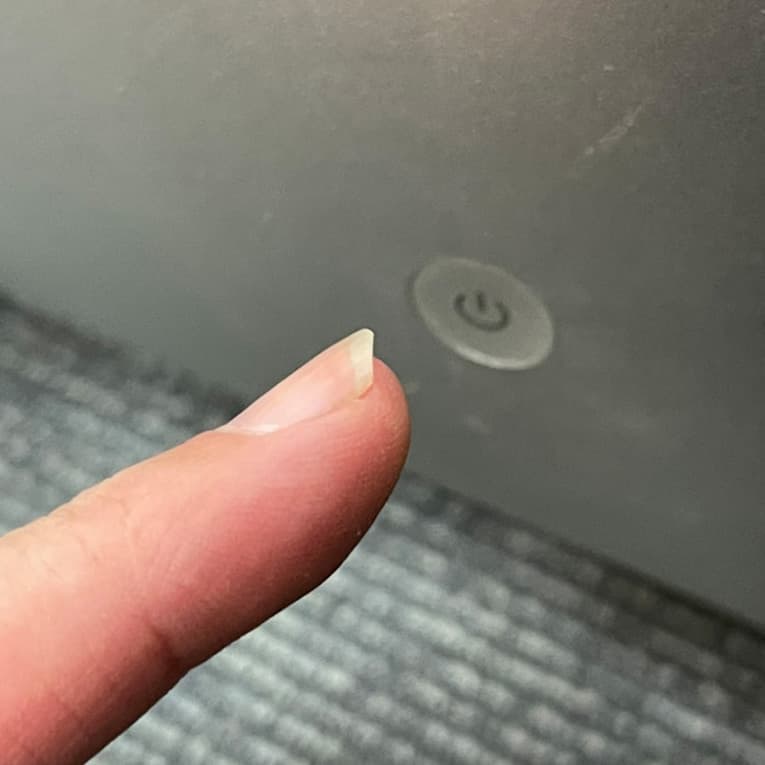
しばらく待っても虹色のくるくるが止まらず、1や2を試しても問題が解決されない場合にはMacを再起動してみることで問題の解決が見込めることがあります。
・再起動の手順
- 「command」+「control」+「電源ボタン」or「Touch IDボタン」を同時に押す
- 再起動される
再起動は1回だけ試しましょう。何度も再起動を繰り返すことは避けた方が良いものです。なぜなら、再起動を繰り返してしまうとMac本体にとても負荷がかかってしまうためです。何度も試すことで復旧が難しいところまで状態を悪化させてしまうケースも残念ながらあるため、複数回試すことは避けましょう。
※電源ボタンのみを長押しして強制終了を行う行為は最終手段です。電源ボタンのみを使った強制終了はMac本体に特に負担をかけてしまいます。再起動を1回行って状態が改善しない場合にはその時点でプロの復旧・修理業者に相談することを優先しましょう。Macを壊してしまう前に専門の業者に連絡することが重要です。
5. macOS復元システム(リカバリーモード)を使う
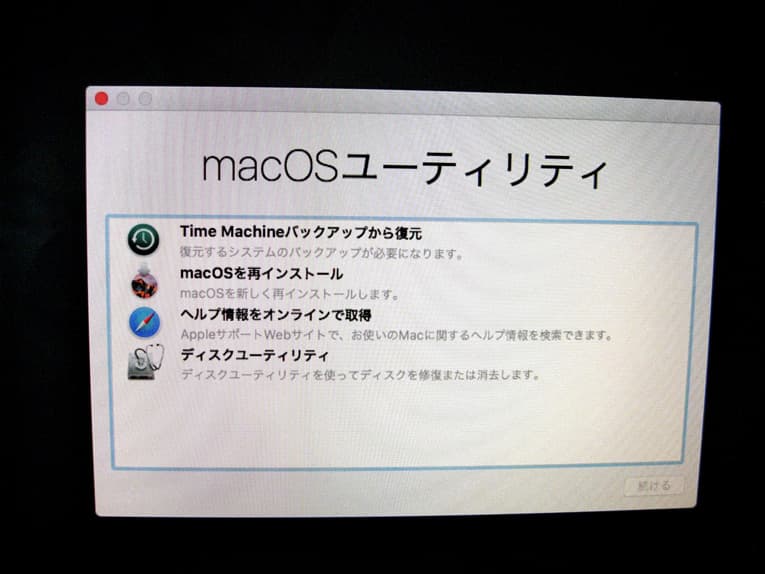
再起動を行っても問題が解決できない場合に試せる対処法としてMacに搭載されているmacOS復元システム(リカバリーモード)を使う方法があります。
・リカバリーモード(MacOS復元システム)を使ってできること
- TimeMachineを使った復旧
- ディスクユーティリティを利用したディスクの問題の修復
- OSの再インストールによる状態の復元
- オンラインからヘルプ情報を取得
6.メモリの空き具合の確認
メモリの使用領域がいっぱいになっていると処理に時間がかかる・レインボーカーソルが表示される事が起きやすくなります。
・メモリの空き状況の確認方法
- アプリケーション→ユーティリティ→アクティビティモニタを起動
- 「システムメモリ」タブをチェック
- 円グラフをチェック→青色や緑色の領域がある程度あれば問題無し
- 円グラフの大部分が赤色や黄色の領域の場合にはメモリ不足と判断
メモリ不足が確認されたら必要の無いアプリを終了しましょう。
メモリに空きが確保できればレインボーカーソルの問題が解消されることも多いものです。
7.CPUの使用状況の確認
十分にメモリの空きがあってもレインボーカーソル表示が消えない・問題が解消されない時には、特定のアプリケーションに原因があると考えられるものです。アプリケーションに不具合が発生しているかどうかもアクティビティモニタを使うことで判別が可能となります。
・CPUの使用状況とアプリケーションの状態の確認手順
- アプリケーション→ユーティリティ→アクティビティモニタを起動
- アクティビティモニタ画面→ウィンドウの上部にある「%CPU」タブをクリック
- CPUの使用率が高い順でプロセス(アプリの処理状況)が表示される
- 特定のアプリケーションが「応答なし」もしくは「100%」表示になっていないかをチェック
特定のアプリが「応答なし」もしくは「100%」になっていればそのアプリケーションによって不具合が生じていると推測できるものです。例えばSafariのプロセスの数値が高い場合にはSafariのウィンドウを閉じるとCPUの占有率が下がり、ハングアップ(操作の受付や通信に応答しない状況のこと)の解消に繋がる可能性が高まります。Safari全体がハングアップしてウィンドウが閉じられない時にはSafariを強制終了することになります。他のアプリでも同様でウィンドウが閉じられない・ハングアップ状態が解消できない際には「アプリケーションの強制終了」ウィンドウから該当のアプリを選択して強制終了ボタンを押して終了させましょう。この手順で強制終了ができなかった時には再度、アクティビティモニタ→リストから強制終了したいプロセスを選択→左上の赤色のプロセスの終了ボタンをクリック、もしくは強制終了ボタンをクリックしてプロセスを終了させます。カーソルが動かない・クリックなど操作ができない場合には4.Macを再起動の対応を行うか検討する必要が出てきます。Macの中に入っているデータが大事・無くしたくないものの場合には無理に作業を進めずにプロに相談してから行いましょう。
8.くるくるが終わらず他の症状が出たら
くるくるが終わらず、放置していると他の問題発生に繋がることもあります。例えば、画面がグレーになってMacが再起動を繰り返す(カーネルパニック)などの症状が出てしまうこともありえます。虹色のくるくるが周り続けている原因がわからない時や違う症状やエラーが出た時には手を止めることを優先しましょう。下手にいじってしまう・作業を進めてしまうことで症状の悪化や新たな障害の発生を引き起こしてしまうこともありえます。
↓Macが再起動を繰り返す症状が出た時にはこちらも参照ください。
5. macOS復元システム(リカバリーモード)の使い方についても詳しく紹介しています。
くるくるが止まらない状態を回避するには
Macは他のパソコンと比べて不具合が起きにくい機種と言われています。しかしながら、エラーや不具合を示すマーク等が表示された時には原因の特定が難しい事も多く、トラブルの解決が簡単ではないことも多いものです。問題が起きないようにするにはできるだけMacに負担がかからない使い方を心がけましょう。
・虹色がくるくるしたままなど、Macのトラブルを回避する方法例
- 使っていないアプリケーションは終了する
- 写真や動画など重たいデータ・グラフィックファイルは開き過ぎない
- SafariやGoogle Chromeなどブラウザを使う際、使用していないタブは閉じる
- 使っていない外部機器があれば取り外す
- バッテリー残量を定期的にチェック
- HDDやSSDの容量使用量や残量を気にかける
- メモリ容量が不足していないかチェックする
- Macを最新の状態に保つ(ソフトウェア・アップデートを適宜行う)
- セキュリティソフトや周辺機器のファームウェアも最新の状態に保つ
- Macのメンテンナンスを定期的に行う
↓Macの画面に「?」はてなマークが表示されてお困りの方はこちらも参照ください。
まとめ・困った、少しでも悩んだ時にはプロに相談を優先
Macのレインボーカーソルがくるくる回ったまま終了せず、パソコンが使えない時には慌てずにできることから進めましょう。しかしながら無理は禁物です。少しでも困った・悩んだ時には作業を止めることが重要です。なぜなら電源の入り切りや再起動の繰り返しだけでも状態がすぐに悪化してしまうことも多いためです。Mac本体が大事な方、中のデータが大切なものの場合には電源を切ってプロの復旧・修理業者に連絡することが最善策と言えます。アドバンスデータ復旧はMacのエラーや症状、故障など多くのトラブルに対応が可能です。データの復旧、もしくは復旧とMacの修理、両方をご希望の方は無料の相談から始めましょう。トラブル解決への近道となります。