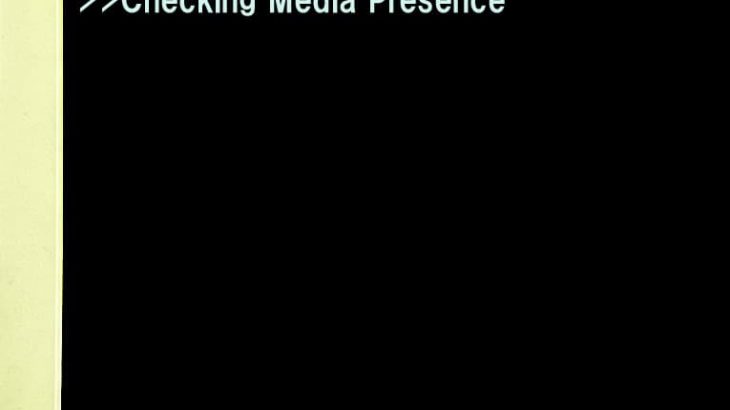Windowsのパソコンを使っている時に「ハードディスクの問題が検出されました」とエラーが表示されることがあります。エラーが出た場合には慌てずに対処することが大切です。エラーメッセージが表示された時にはハードディスクが壊れかかっている・すでに障害が発生していることが多いものです。ここでは、「ハードディスクの問題が検出されました」とエラーが表示された時の対処法を紹介していきます。
Windowsのパソコンで表示されるエラーの内容
使っているハードディスクに問題が発生した場合、表示されるエラー文章の内容は下記のとおりです。
- ハードディスクの問題が検出されました
データの損失を防ぐためにディスク上のファイルを直ちにバックアップしてから、コンピューターの製造元に連絡して、ディスクの修理または交換が必要かどうかを確認してください。
・バックアップ プロセスを開始する(S)
・後でもう一度確認メッセージを表示する(A)
次回の警告の前にディスクで障害が発生する場合は、ディスク上のプログラムとドキュメントのすべてを失う可能性があります。
・今後この問題について確認メッセージを表示しない(非推奨)(D)
下部の詳細の表示を押すとさらにメッセージを読むことができます。
- 直ちに実行する手順
ディスク障害が発生すると、そのディスク上のすべてのプログラム、ファイル、およびドキュメントが失われるため、貴重な情報を直ちにバックアップする必要があります。ハードディスクを修理又は交換するまで、コンピューターを使わないようにしてください。障害が発生しているディスクの確認
次のハードディスクで障害が報告されています
ディスク名:(メーカー名やハードディスクの型番)
ボリューム: C:\;D:\
「ハードディスクの問題が検出されました」と表示される原因とは
Windowsのパソコンではハードディスクに問題が発生した際、ハードディスクの自己診断機能(S.M.A.R.T)が通知するエラーを検知して表示を行います。「ハードディスクの問題が検出されました」とエラーが出た場合にはハードディスクに物理的な損傷「物理障害」、もしくはソフトウェア上の問題「論理障害」が発生していることが多いため、注意が必要です。保存しているデータが大事なもの・無くしたくないものの場合には手を止めてプロの修理・データ復旧業者に相談することを検討しましょう。
- ハードディスクの故障や不具合の発生
- ウイルス感染/ウイルス攻撃
- システムエラー
- ハードドライブ上に不良セクタが生じている
- 不適切な操作
- 物理的な衝撃
- データエラー(巡回冗長検査(CRC)エラー)です。など他のエラーも表示された場合には
1.ハードディスクの故障や不具合の発生

ハードディスクの設計寿命は5年と言われていますが、いつかは壊れてしまう消耗品の一つです。初期不良や使い方によっては使用期間が1年未満でも壊れてしまうこともありえます。ハードディスクが故障しかかっている合図としては、読み書きが遅くなる・読み書きができなくなる・異音が鳴る・Windowsのパソコンの動作がおかしい等が挙げられます。普段使っている状況と少しでも違うなと思った時にはパソコン操作を止めましょう。そのまま使い続けてしまうとハードディスクが壊れてしまい、データが消えてしまう危険性が高まります。
・論理障害とは
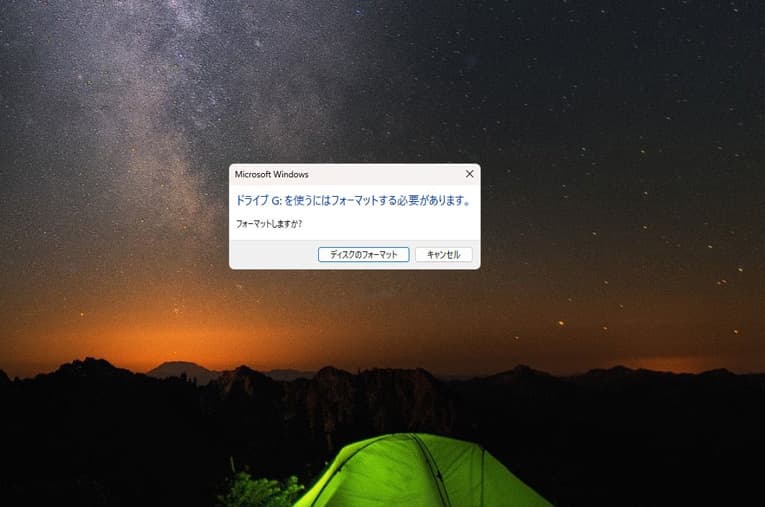
論理障害とはHDD自体は故障していないものの、ヒューマンエラーによる誤操作・誤った削除・初期化やフォーマット、データを管理している目次が破損したファイルシステムの障害が発生した状態を指します。
・物理障害とは
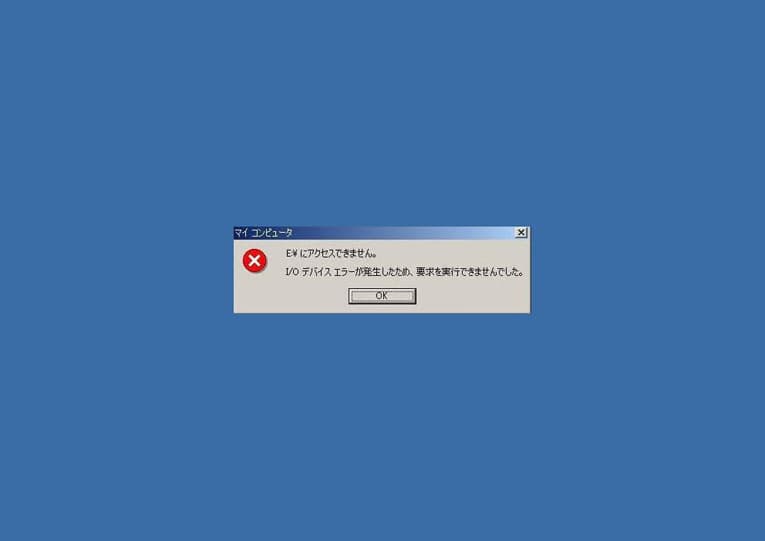
物理障害とは、ハードディスク本体が物理的に故障してしまっている状態を指します。物理障害が発生している時には機器自体が動かない・保存しているデータが見られない状態になっていることがほとんどです。「ハードディスクの問題が検出されました」とエラーを確認した時には、外付けHDDのフォルダが開かない・ファイルやファイルを開こうとしたら異音が鳴る・PCを再起動しても内蔵HDDのファイルを見ることができないなど、論理障害ではなく、物理障害が発生してしまっていることが多く、通電を続ける・操作を続けることですぐに状態が悪化してしまう為、注意が必要です。
↓外付けHDDからデータを復旧したいと思った時はこちら
2.ウイルス感染/ウイルス攻撃
コンピューターがウイルスに感染してしまうとシステムが損傷してしまいます。ウイルスに感染した時にもエラーメッセージがでることがあります。
3.システムエラー
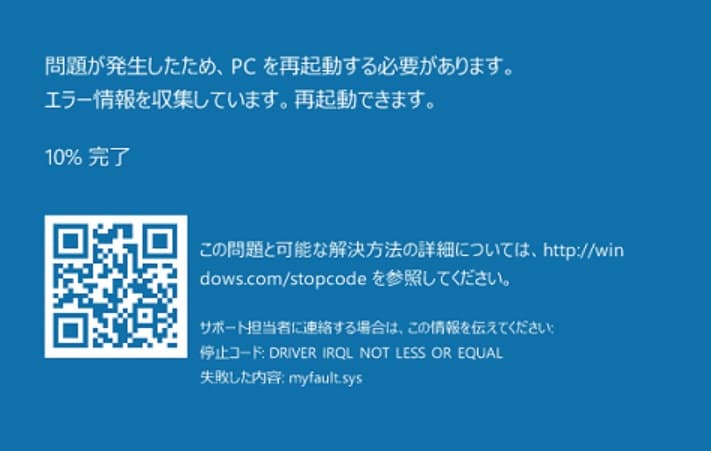
パソコン内のソフトウェアが正常に動作できない・ソフトウェアの障害や回線障害、オペレーション障害、レジストリエラーなど、システムのエラーが生じることによってエラーメッセージが表示されることがあります。
4.ハードドライブ上に不良セクタが生じている
ハードドライブ上に論理的なエラーもしくは物理的なエラーが生じると有害となる不良セクタが発生しやすくなります。不良セクタが発生するとディスクに保存されているデータに損傷を与え、結果、ハードディスクの損傷やエラーメッセージの出現に繋がります。
5.不適切な操作6.物理的な衝撃

パソコンに負担がかかる不適切な操作を行った場合や落下や転倒などによる物理的な衝撃が機器に加わった際にもエラーメッセージの出現に繋がります。
7.データエラー(巡回冗長検査(CRC)エラー)です。など他のエラーも表示された場合には

「ハードディスクの問題が検出されました」だけでなく、同時に「データエラー(巡回冗長検査(CRC)エラー)です。」と表示された場合にはハードディスクに物理障害が発生している事が多いものです。物理障害が生じてしまうと修理やデータの復旧については専門知識、互換性のある部品の調達やクリーンルームなどの専用施設での部品交換、交換を行う為の高い技術力が必要となるため、個人で行うことは難しく、料金を抑えたい・保存しているデータを無くしたくない場合にはプロのデータ復旧業者に相談することを優先すべき事態となります。
↓CRCエラー(巡回冗長検査エラー)が表示された時にはこちらも参照ください。
「ハードディスクの問題が検出されました」と表示された場合の対処法
「ハードディスクの問題が検出されました」と画面表示された時にはできることから始めましょう。無理は禁物です。また、無くしたくないデータがある場合には作業を進めることでデータが消えてしまう危険性が高まることや状態の悪化を進めてしまうこともあるため、少しでも悩んだ・困った時には手を止めて先にプロの修理・復旧業者に連絡することを優先しましょう。
- バックアップが取れる状態であればバックアップを取る
- バックアップが取れない・途中で止まってしまう場合には
- 専門の修理・データ復旧業者に相談する
- ウイルス感染が考えられる場合には駆除を行う
- システムファイルチェッカーを使う(上級者向け)
- チェックディスクの実施(上級者向け)
- OSの再インストール
1.バックアップが取れる状態であればバックアップを取る
「ハードディスクの問題が検出されました」などエラーが表示された場合には、
①ハードディスクの寿命が近づいている
②HDDの不具合(認識ができない・アクセスができなくなる・起動しない)などが近々起こりえる
③すでにハードディスクに障害が起きてしまっている
上記3つのうち、いずれかが起きていることが考えられるものです。
完全に壊れてしまう前に交換・バックアップなどの対処が必要となります。交換を行う前にまずは必要なデータのバックアップを取ることを考えましょう。
・バックアップを取る方法例
①「バックアップ プロセスを開始する(S) 」を押してバックアップを始める
エラーメッセージ内の「バックアップ プロセスを開始する(S) 」からバックアップも可能であるものの、あまりおすすめができる方法ではありません。なぜなら、ハードディスクに問題が発生したことによってエラーが表示されており、そのままバックアップを開始してしまうとハードディスクの故障具合や症状の程度によっては処理中に止まってしまったり、バックアップが全く取れなかったり、状態が悪化してしまう危険性があるためです。
②外付けHDDやSSD、USBメモリなどに必要なファイルを手作業でコピーを行う方法
パソコンに外付けHDDやSSD、USBメモリなどを接続してエラーメッセージが出ずに必要なファイルやフォルダのコピーができれば一番手軽な方法と言えます。
③市販のバックアップソフトを使う方法
バックアップ中にエラーメッセージが表示される・バックアップしたいデータが多い場合には市販のバックアップソフトを使う方法もあります。しかしながら、不具合が生じている機器にソフトをダウンロードやスキャンをかけることは大変危険な行為でもあります。ソフトを使う事で上書きが進んでしまったり、復旧が難しくなるまで悪化してしまったりと更なるトラブルが起こる事にも繋がりかねない方法でもあるため注意が必要です。どうしてもソフトを使いたい時には先にプロの復旧業者に相談してから進めましょう。
④コントロールパネル→バックアップと復元機能を使う方法
Windows Vista以降のパソコンの場合には「コントロールパネル」→「バックアップと復元」を使うことでバックアップの作成が可能となります。「バックアップと復元」をクリック→バックアップ先を選択→バックアップしたいファイルの種類を選択→バックアップのスケジュールを決める→実行画面が表示される→バックアップが完了するとアイコンが表示→アイコンをクリックすると復元される流れです。
⑤オンラインストレージやクラウドサービス上に保存
重要なデータの量が少ない場合には一時的にオンラインストレージやクラウドにデータをコピーする方法もあります。データ量が多い場合にはコピーを行う際にパソコンに負担がかかってしまい、HDDの状態の悪化を進めてしまうことや致命傷を与えてしまうケースにも繋がります。大事なデータを多く保存している際には操作を進める前にプロに相談してから始めましょう。
⑥パソコンを分解し、ハードディスクを取り出して別のパソコンに繋ぐ方法
機器の扱いに慣れていない方にはおすすめができない方法の一つです。ハードディスクにトラブルが起きた場合にはパソコンを分解して内蔵されているHDDを取り出して専用のケースに入れる、もしくはUSBアダプターを繋いで他の正常に動作しているパソコンに接続してデータの読み出しを図る方法もあります。しかし、パソコンを分解する必要があり、クリーンルームなどでは無いところでの分解のリスクや分解することによって状態の悪化を進めてしまう危険性も高いため、保存されているデータが必要な方・パソコン自体も大切な方は作業を進める前にプロに相談することを優先しましょう。また、専用のケースなどを用意する必要もあり、余計な出費にも繋がってしまいます。
・バックアップが取れたらHDDを交換する
バックアップが取れた時にはHDDを別のHDDもしくはSSDに交換しましょう。交換した後、通常通りパソコンが動作できる状態になっているかを確認して作業は終了となります。
2.バックアップが取れない・途中で止まってしまう場合には
Windowsに標準で搭載されている機能「バックアップと復元」を使用してバックアップが取れない時や途中でエラーメッセージが表示されて止まってしまう場合には手を止めることを優先しましょう。無闇に操作を続けることは危険な行為です。早くトラブルを解決したい・ハードディスクに入っているデータを取り出したい・データが無くなってしまうと困る・料金を抑えたい。一つでも当てはまる場合にはエラーが表示された時点でプロの修理・復旧業者に連絡することを優先しましょう。
↓故障したHDDからデータを取り出したいと思った時にはこちらも参照ください。
3.専門の修理・データ復旧業者に相談する
ハードディスクに保存しているデータが無くしたくないもの・消失してしまうと困るものである場合やバックアップが取れない時には専門の修理・データ復旧業者に相談することを優先しましょう。ハードディスクに障害が発生してしまっている時には原因の特定が難しいことも多く、バックアップ作業や電源の入り切り・再起動の繰り返し・対処方法を探すためのインターネット閲覧など、パソコン操作を続けてしまうとハードディスクの状態が悪化してしまい復旧の難易度を上げる・データの救出が難しくなることにも繋がってしまいます。少しでも悩んだ時には手を止めてプロに相談して失敗を防いだ方が後悔せずに済むものです。
4.ウイルス感染が考えられる場合には駆除を行う
ウイルス感染、ウイルス攻撃を受けたことによって不具合が起きている時にはバックアップを取った上でウイルスの駆除を行いましょう。簡単に駆除できないものも多く、バックアップを取る作業でハードディスクの状態が悪化してしまうこともあるため、少しでも不安に思ったり、悩んだりした時にはプロに連絡してから進めましょう。
5.システムファイルチェッカーを使う(上級者向け)
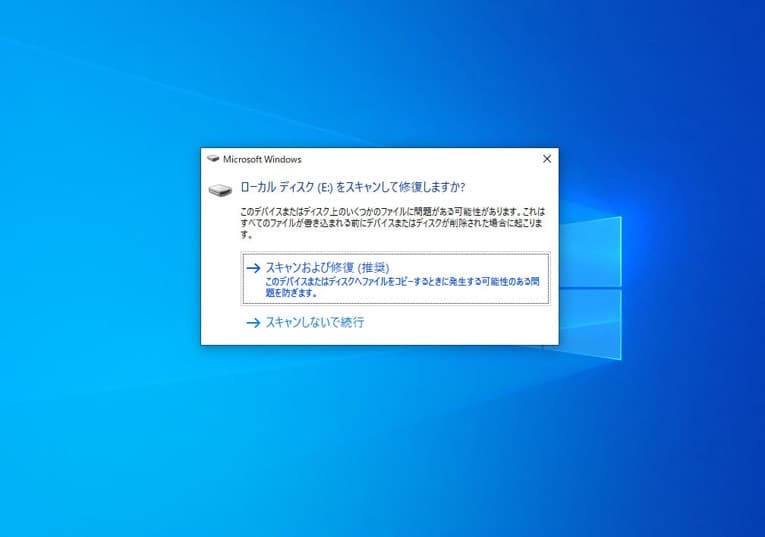
パソコンや精密機器の扱いに慣れている方向けの対処方法として、システムファイルチェッカーを使う方法があります。Windows10のパソコンにはエラーを修正できるツール(システムファイルチェッカー(SFC))が備わっており、ディスクに問題が生じた時にはこのツールを使ってシステムファイルのエラーチェックや生じている問題に対処することが可能となります。
・システムファイルチェッカー(SFC)の使い方
①スタートメニュー→右クリック→管理者として、コマンドプロンプトを実行
②「sfc /scannow」を入力
③確認が終わるまで待つ
※100%完了するまでウィンドウは閉じてはいけません。
システムファイルエラーが起きている際にはこのコマンドを入れることで全てのシステムファイルをスキャンして、壊れたデータや破損したファイルをWindows10のバックアップコピーに置き換えることが可能となります。このコマンドが使えなかった時にはチェックディスクを使う方法もあります。
6.チェックディスクの実施(上級者向け)
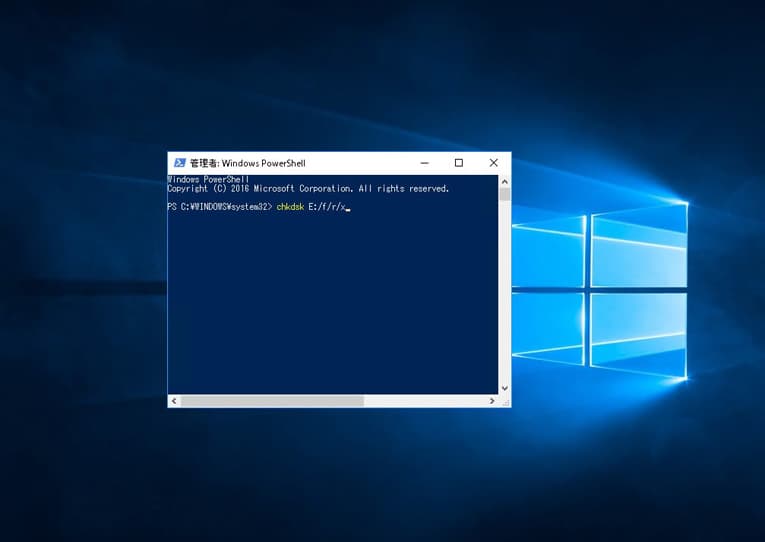
チェックディスク(chkdsk)とは、ファイルシステムの修復を行う機能です。ファイルシステムに不具合が生じた時にこのチェックディスク(chkdsk)を実施することでディスクが正常に動作できるように戻る可能性があります。しかしながら、チェックディスクはエラーが出ている箇所を書き換える為、データ自体にエラーが生じている時にはデータが消えてしまうこともありえます。保存しているデータが無くしたくないもの・消えると困るファイルがある場合にはチェックディスクは行わない方が良いものです。
7.OSの再インストール
使っているパソコン上でエラーメッセージが出る時には、内蔵されているHDDに原因があることが多いものの、OSに不具合が生じてしまったことが原因であることも否定ができず、データのバックアップができた時にはOSも新しく再インストールしたほうがより安全と言えます。
エラーが出た場合に起こりうるトラブル例
エラーメッセージが出た時には、何かしらのトラブルが起こりえます。下記のような症状が出ている時には早めに専門の修理・データ復旧業者に連絡することを検討しましょう。
- HDDの不調や故障
- HDDが壊れたことによってプログラム・WordやExcelファイル・アプリケーション・動画・写真など全てのデータが失われてしまう
- Windowsのシステムファイルが破損し、OSが起動できずパソコンが立ち上がらなくなる
- パソコンがフリーズする
エラーの原因を特定したい時には
「ハードディスクの問題が検出されました」と画面上に出た時には、原因を特定したいと思うかもしれません。エラーの種類を調査するフリーソフトやバックアップを行うためのフリーソフトも流通しています。しかしながら、ソフトのダウンロードやスキャンをかけることでディスクの状態の悪化や上書きを進めてしまうことも多いため、どうしてもソフトを使いたいと思った時には先にプロの修理・データ復旧業者に相談してから行いましょう。ハードディスクに不具合が起きている際にそのパソコンでダウンロードやスキャンだけでなくソフトの検索をすることも状態の悪化を進めてしまう危険な行為です。注意しましょう。
まとめ・「ハードディスクの問題が検出されました」と出て困った時には
「ハードディスクの問題が検出されました」とエラーが表示された時にはHDD自体に故障や障害が生じてしまっていることが推測されるものです。エラーメッセージを確認したらパソコンを使う手を一旦、止めましょう。パソコンの中のハードディスクに障害が生じてしまっている時に電源の入り切りや再起動を繰り返してしまうことは大変危険です。ケーブルが繋がっていて通電しているだけでも状態が悪化してしまうケースもあります。保存しているデータが大事なもの、消えてしまうと困るものである場合や早くパソコンを元のように使えるように戻したい方はプロの修理・復旧業者に連絡することを優先しましょう。アドバンスデータ復旧は多くのパソコンのデータ復旧や修理を行っており、独自技術で料金も抑えることも可能です。まずは無料相談から始めてはいかがでしょうか。