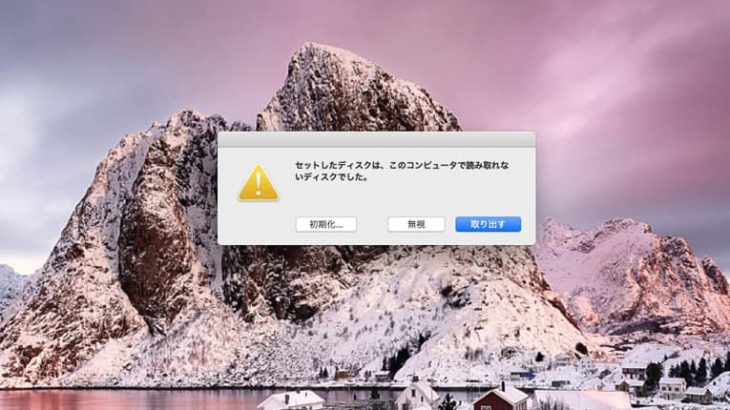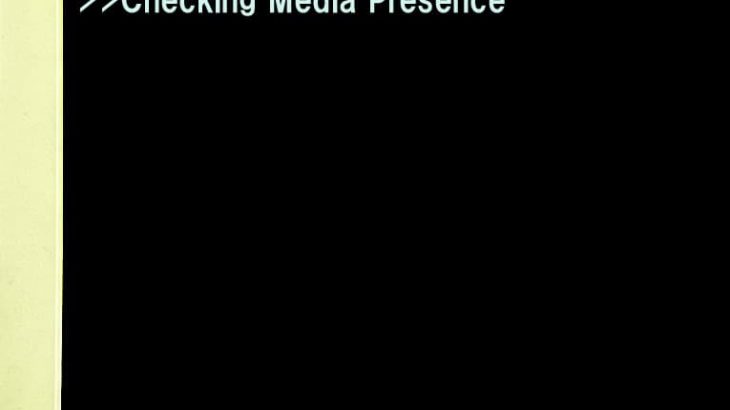Macに外付けHDDやUSBメモリ、SDカードなどの外部デバイスを接続した場合に「セットしたディスクは、このコンピュータで読み取れないディスクでした。」とエラーが表示されてデバイスが認識しない・使えなくなってしまうことがあります。Macに繋いだ機器の中のデータにアクセスができないと困ってしまう事も多いものです。ここでは「セットしたディスクは、このコンピュータで読み取れないディスクでした。」とエラーが表示された場合のデータ復旧方法や対処法を紹介していきます。
- 1. 「セットしたディスクは、このコンピュータで読み取れないディスクでした。」と出てしまう原因
- 2. 「このコンピュータで読み取れないディスクでした。」と出た時の復旧方法や対処法
- 3. 「セットしたディスクは、このコンピュータで読み取れないディスクでした。」と出た時にデバイスを動くように直したい方は
- 4. 「セットしたディスクは、このコンピュータで読み取れないディスクでした。」と表示された時にデバイスに保存しているデータを救出・復旧したい時には
- 5. データ復旧業者を選ぶ時に注意すべきポイント
- 6. ディスクの読み取りができない等のエラーの発生を防ぐために日頃から行える事
- 7. まとめ・「セットしたディスクは、このコンピュータで読み取れないディスクでした。」とエラーが出て困った時には
「セットしたディスクは、このコンピュータで読み取れないディスクでした。」と出てしまう原因
Macに外付けHDDやUSBメモリ、SDカードなどの外部デバイスを接続した時に「セットしたディスクは、このコンピュータで読み取れないディスクでした。」とエラーが出てしまう原因は下記のような事が考えられるものです。
- 外付けHDDやUSBメモリ、SDカードなどの外部デバイスが故障している
- 接続したデバイスのファイルシステムがMacで認識できない形式だった・ファイルシステムが異なっている
- ファイルシステムの破損や損傷・カタログファイルの破損
- 停電や落雷の影響
- 外部デバイスの適切な取り外しができなかった
- コンピュータの強制終了がかかった
- ドライブ・デバイス自体が暗号化されている
- MacOSのバージョンが古すぎる
- ウィルス感染
- 電力不足
↓外付けHDDが認識しない・読み取れない時にはこちらも参照ください。
「このコンピュータで読み取れないディスクでした。」と出た時の復旧方法や対処法
Macに外付けHDDやUSBメモリ、SDカードなどを挿した時に「セットしたディスクは、このコンピュータで読み取れないディスクでした。」と表示されて認識できない時には様々な原因が考えられるものです。復旧方法や対処法は下記のようなものがあり、できることから試す事も1つの方法です。しかしながら、無理は禁物です。できることを行ったことで状態が重篤化してしまう・復旧自体が難しくなってしまうことも多く起こりえます。少しでも悩んだり困ったりした時には手を止めてプロの復旧業者に相談してから進めても遅くはありません。無理に操作や作業を進めて後悔してしまう結果になることは避けた方が良いものです。
- エラーが出たMacに他の外部デバイスを接続してみる
- デバイスを別のMacやパソコンに繋いでみる
- 別のUSBポートやUSBケーブルを使う
- ファイルシステムの形式を確認
- ディスクユーティリティを使って問題を修復してみる
- Macの再起動を1回だけ行ってみる
- 抜き差しを1回だけ試す
- MacOSを最新のバージョンにアップデートしてみる
- ウィルスの駆除を試す
- パソコンに多くのデバイスを接続している時には電力不足を疑う
- 暗号化されている場合には
1.エラーが出たMacに他の外部デバイスを接続してみる

USBメモリをMacに接続して「セットしたディスクは、このコンピュータで読み取れないディスクでした。」と表示された時には他のUSBメモリや外付けHDD、SDカードなどの他のデバイスを挿してみましょう。他のデバイスを接続して問題なくFinderにドライブが表示される場合にはMac側には問題が無く、最初に接続させた外部デバイス側に問題があることがわかります。
2.デバイスを別のMacやパソコンに繋いでみる

問題が発生したMac以外にパソコンや他のMacをお持ちの方は「セットしたディスクは、このコンピュータで読み取れないディスクでした。」とエラーが出たUSBメモリや外付けHDDなどのデバイスを一旦、Macから取り外して別のパソコンに接続させてみることも1つの対処方法です。デバイスを他のMacやパソコンに繋ぎ直してみても認識されない・中のデータが見られない・「セットしたディスクは、このコンピュータで読み取れないディスクでした。」と表示される場合には外部デバイス側に問題がある・機器自体が故障してしまっている事が多く、抜き差しを繰り返すだけでも状態が重篤化してしまう・データの取り出しが難しくなる事も少なくありません。データが大事な方は手を止めてプロに相談することを検討しましょう。
※他のパソコン(Windows)にデバイスを挿した時にはエラーメッセージの表示が「セットしたディスクは、このコンピュータで読み取れないディスクでした。」ではなく、「フォーマットしますか。フォーマットする必要があります。」に変わります。同様のエラーメッセージのため注意しましょう。
↓他のパソコンに繋ぎ直しても「フォーマットする必要があります。」と出た時にはこちらも参照ください。
3.別のUSBポートやUSBケーブルを使う
MacのUSBポートやUSBケーブルに損傷や故障が起きていることによって「セットしたディスクは、このコンピュータで読み取れないディスクでした。」等のエラーが表示されたり認識できなかったりとトラブルが発生することもあります。いつも使っているUSBポート以外にデバイスを挿してみる・別のUSBケーブルがあれば使ってみる事で状況の改善が見込めます。長い期間使っているMacだったりパソコンに水やお茶などがこぼれてしまってUSBポートも濡れてしまったりした後には故障や損傷が生じている事も少なくありません。液体によってMac本体やデバイス、部品が水没してしまった時には抜き差しだけでも外部デバイスだけなくパソコン本体に致命傷を与えてしまうことも多いため、余計なことをせずにプロに相談することを優先しましょう。
↓Macが水濡れしてしまった状況でお困りの方はこちら
4.ファイルシステムの形式を確認
外付けHDDやUSBメモリなどのデバイスのファイルシステムはWindowsでは問題なく認識が可能なものでもMacでは認識されないといったトラブルも多く起こりえるものです。手元にWindowsのパソコンが無い場合に「セットしたディスクは、このコンピュータで読み取れないディスクでした。」とエラーが表示されて中のデータが見られない時にはデバイスのファイルシステムの形式も確認しましょう。Macを使っている場合、FAT32であれば問題がないもののNTFS形式のファイルシステムで設定されていればデバイスを認識することができません。デバイスがWindowsでしか認識できないファイルシステムだった時にはファイルシステムをFAT32もしくはAPFSに変換する必要があります。
5.ディスクユーティリティ・First Aidを使って問題を修復してみる
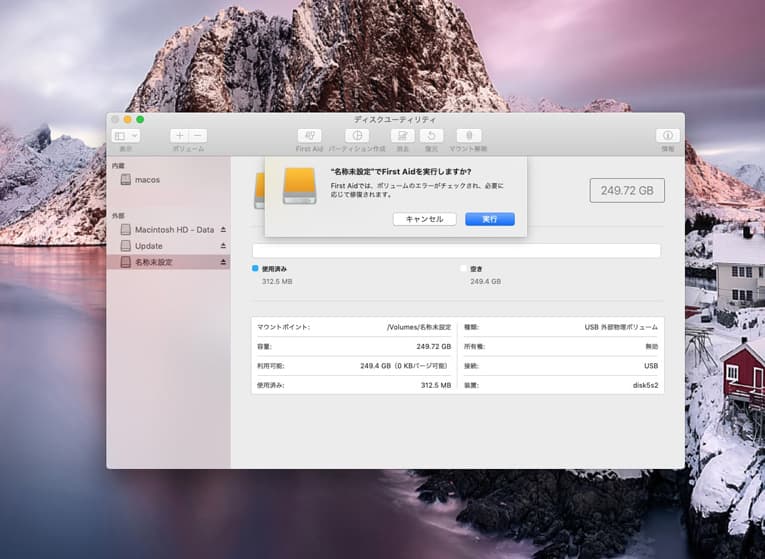
Macに繋いだUSBメモリやSDカード、外付けHDDなどの外部デバイス側に問題が生じて「セットしたディスクは、このコンピュータで読み取れないディスクでした。」等のエラーを表示させている場合にはディスクユーティリティ・First Aidを使う事で修復できることがあります。First AidはMacOSに標準で搭載されている機能で、様々なドライブに対してシステムファイルのエラーなど不具合のチェックや修復を行うことができるものです。しかしながら、First Aidで修復が可能な状況は接続させたデバイスが機械的に故障していない・物理障害が発生していない時に限られます。万が一、ファイルシステムやフォーマット情報部分にエラーや不具合が生じているだけでなく物理的に壊れている・壊れかけていた場合にFirst Aidをかけてしまうと状態が重篤化してしまいます。保存しているデータが大事な方・取り出せなくなると困ると少しでも頭をよぎった時にはこの方法を試すことは避けておきましょう。
・First Aidで修復する方法
- アプリケーション→ユーティリティ→ディスクユーティリティをダブルクリック
- 左に表示されるリストから問題のあるボリューム・デバイスを右クリック
- ポップアップメニューから「First Aid」オプションを選択
- 「ドライブでFirst Aidを実行しますか」とウィンドウが出現→「実行」をクリック
- エラーチェックと修復のプロセスが開始される
※First Aidのプロセスが失敗してしまうことも少なくありません。「First Aidプロセスを完了できませんでした。可能であれば、このボリューム上のデータをバックアップしてください」といったメッセージが表示された際には無理に操作を続けずにプロの復旧業者に相談することを優先しましょう。
6.Macの再起動を1回だけ行ってみる
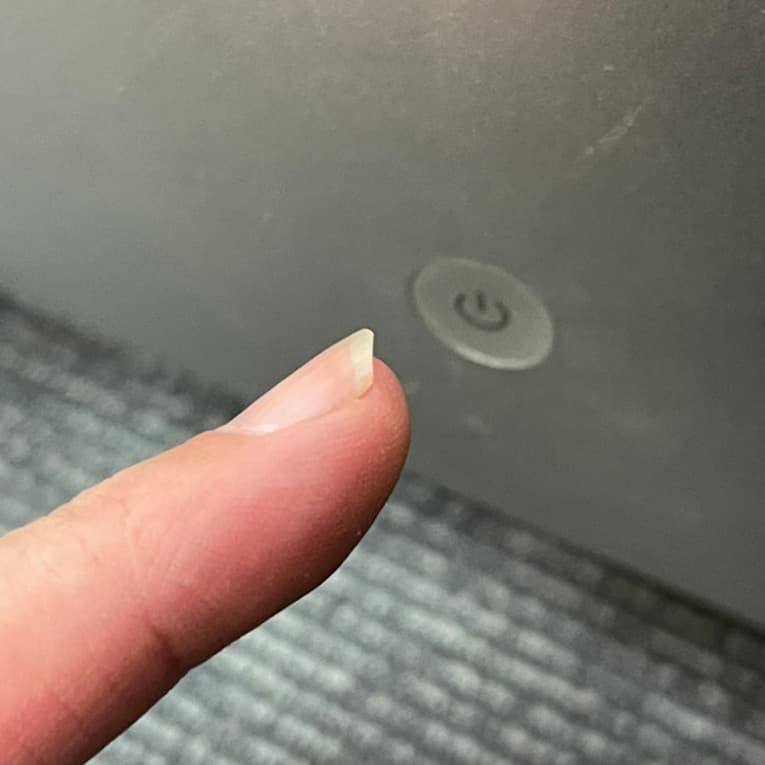
Mac側に問題がある場合には再起動を試すことで状況が改善することがあります。1回だけ再起動を行ってみて外部デバイスを接続し直してみましょう。何度も行ってはいけません。電源の入り切りや再起動は機器にとても負担のかかる操作であるため、「セットしたディスクは、このコンピュータで読み取れないディスクでした。」などのエラーや不具合が起きている時に試してしまうとその行為がデバイスやコンピュータに致命傷を与えてしまうことも多くあるものです。試すとしても1回だけに留めておきましょう。保存しているデータが大事な方は試す前にプロに相談してから進めた方が後悔してしまう結果になることを回避できるものです。
7.抜き差しを1回だけ試す
Mac側の問題・外部デバイス側の問題、どちらであっても試せる対処方法としては接続させていたUSBメモリなどのデバイスの抜き差しを行ってみる事が挙げられます。しかしながら、「セットしたディスクは、このコンピュータで読み取れないディスクでした。」とエラーが表示される場合にはMacではなく外部デバイス側に問題があることの方が多く、抜き差しを行うことで状態が重篤化してしまうことも起こりえます。デバイスに保存しているデータが大事な方は抜き差しも行わない方が良いものです。どうしても行ってみたいと思った時には復旧のプロに相談してから進める・1回だけに留めておくようにしましょう。何度も行ってはいけません。
↓MacでUSBが認識しない場合にはこちらも参照ください。
8.MacOSを最新のバージョンにアップデートしてみる
使用しているMacのOSが古すぎるとエラーが表示される事や不具合の発生に繋がることがあります。OSが古いと思った時にはMacOSのバージョンを最新のものにアップデートしてからデバイスを接続し試す方法も対処法の1つです。しかしながら、OSをアップデートした後にMacの中のデータが消えてしまうといった別のトラブルを誘発してしまう事もあり、Mac本体に大事なデータが入っている方はOSのアップデートを行う前にバックアップを取ることを優先した方が良いものです。
9.ウィルスの駆除を試す
Macのシステムやアプリ、外部デバイスがウィルスに感染したことによって「セットしたディスクは、このコンピュータで読み取れないディスクでした。」とエラーが表示されてしまうことも起こりえます。Macの動作が遅いなどウィルス感染が疑われる場合にはウィルススキャンや駆除を行うことを検討しましょう。
10.パソコンに多くのデバイスを接続している時には電力不足を疑う
Macに多くのデバイスを繋げている場合、各デバイスへ供給される電力も少なくなってしまいます。電力不足が起こるとエラーや不具合の発生に繋がる事も多いものです。Macに不具合が起きた際には一旦、全てのデバイスを取り外した後、認識させたいデバイスだけ繋いでみることも解決方法の1つです。その他、Mac本体のバッテリーの充電不足や不具合によっても電力不足が起こり、エラーの発生に繋がることもあるため、外部デバイスを接続させる時にはMac本体の充電状況もチェックしましょう。
11.暗号化されている場合には
USBメモリやSDカードなどのドライブが暗号化されている時にも「セットしたディスクは、このコンピュータで読み取れないディスクでした。」とエラーが発生する事があります。この場合には「無視」オプションを押した上で暗号化の解除が必要となります。
「セットしたディスクは、このコンピュータで読み取れないディスクでした。」と出た時にデバイスを動くように直したい方は

Macに外部デバイスを接続した時に「セットしたディスクは、このコンピュータで読み取れないディスクでした。」と表示された場合に保存しているデータは不要で、デバイスが使えるように戻れば良い方は「初期化」を行い、デバイスのファイルシステムをFAT32/APFSに変更する・フォーマットすることも解決方法の1つです。この方法でエラーは表示されないように直る事が見込めます。しかしながら、この方法でエラーを修復してしまうとデバイスの中に入っているデータは全て消えてしまいます。注意しましょう。保存しているデータが大事な方はフォーマットを行う前にデータの復旧・取り出しを行ってから試した方が良いものです。
・外部ドライブをMacで初期化、フォーマットする流れ
- アプリケーション→ユーティリティ→ディスクユーティリティに移動
- エラーが出ている・読み取りができないドライブを選択→上部のメニューから「消去」を選択
- ドライブに名前を付ける→ドライブに適したフォーマットを選択→「消去」ボタンをクリック→続行を押す
- 消去のプロセスが終わったら「完了」をクリック
フォーマットを行い、データの消去が終わったらドライブをMacに挿し直してみてエラーが表示されないかを確認してみましょう。ドライブを初期化・フォーマットしても「セットしたディスクは、このコンピュータで読み取れないディスクでした。」と出てしまう場合にはデバイスが物理的に壊れてしまっている事が多く、交換や修理を検討する必要があります。
↓Macにエラーが出た時にはこちらも参照ください。
「セットしたディスクは、このコンピュータで読み取れないディスクでした。」と表示された時にデバイスに保存しているデータを救出・復旧したい時には

Macに外部デバイスを接続して「セットしたディスクは、このコンピュータで読み取れないディスクでした。」と表示されてしまった時に中のデータが大事・取り出せないと困ると思った方は下記のような復旧方法があります。
- データ救出・復旧ソフトを利用する方法
- データ復旧の業者へ相談する方法
1.データ救出・復旧ソフトの利用する方法
Macに外部デバイスを繋いだ時に「セットしたディスクは、このコンピュータで読み取れないディスクでした。」と表示されてしまった場合には困ってしまうことも多いものです。接続したデバイスには使いたいファイルやフォルダが保存されている・大事なデータが入っている事の方が多く、データを救出したい・復元したいと考えた場合には復旧用のソフトを使って問題を解決する方法があります。
・復旧ソフトを使うメリット
①手軽に使えそうに見える
②データの取り出しや救出が安くできるかもしれない
といったメリットが考えられる一方でデメリットの方が多く注意が必要です。
・復旧ソフトを使うデメリット
①外部メディアが物理的に壊れている・機械的に故障している時には使えない
②デバイスが壊れかけている・壊れている時に使ってしまうと状態が重篤化してしまう
③軽い論理障害が発生している時にしか復元はできない
④復旧ソフトのダウンロードやスキャンを行うことでデータが上書きされる・破損されてしまう事も多い
⑤エラーの修復ができないばかりかデータの復旧自体が困難になってしまうことも多く起こりえる
上記のようにソフトの利用はデメリットが目立ちます。
「セットしたディスクは、このコンピュータで読み取れないディスクでした。」等のエラーメッセージが出た場合にはデバイス本体に物理障害が発生していることも多く、復旧ソフトを使うことで状態が悪化してしまい後悔する結果に繋がってしまうことも少なくありません。外部デバイスに保存しているデータが大事なもの・取り出せないと困るかもしれないと少しでも考えた時にはデータ復旧ソフトの使用は避けた方が良いものです。どうしてもダウンロードやスキャンを行いたいと思った時には手を止めてプロの復旧業者に相談した上で進めましょう。
↓外付けHDDのデータ復旧を行いたい方はこちらも参照ください。
・データ復旧ソフト例
| フリーソフト例 | 有料の復旧ソフト例 | 復旧ソフトの対象OS例 | 復旧ソフトが使える機種・メディア例 | 復旧ソフトを使って復元が見込める内容例 |
|---|---|---|---|---|
| Aiseesoft/ FonePaw データ復元/ Disk Drill/ Mini Tool/ Stellar Data Recovery(Mac用)/ Recuva/ Recuva64/ Piriform/ Disk Digger/ iSkysoft/ Best HDD Data Recovery/ Photo Rec/ZAR(Zero Assumption Recovery Recoverit)/ Glary Undelete/ Puran File Recovery/復旧天使/ Recover Files/ EaseUS Data Recovery Wizard Free/ Pandora Recovery/ Kickass Undelete/ DataRecovery/ CD Recovery Toolbox Freeなど | SoftPerfect File Recovery/ iSkysoft有料版/ Glarysoft File Recovery/ Wise Data Recovery/ Restart Explorer/ Recovery 4.x/ファイナルデータ/救出ファイル復元/ Undelete 360/データ復旧R/ AviFIXP/ Recuva/ PC Inspector File Recovery/ Disk Drill有料版/ EaseUS Data Recovery Wizard/ Recoverit/ testdisk/ Recover Files/ Recoverit有料版/ 4DDIG/データリカバリー/ AVIPreview/ DivFix/ VLC Media Player/ MMname/ WMVConcat / DVDVob2Mpg/ Video Repair/ Stellar Repair for Video/ Renee Undeleter restore.media SFWareなど | macOS(iOS)/ Windows/ Linuxなど | MacBook Pro/ MacBook Air/ iMac/ Mac miniやWindowsパソコン/外付けHDD/USBメモリ/メモリーカード/SDカード・CFカード/フラッシュドライブ/デジカメ/カメラ/スマートフォン/レコーダー/ゲーム機など | 写真/音楽/動画/フォルダ/オーディオ/ Excel/ Word/ PDF/ Eメール/削除、紛失したデータ/画像/ゴミ箱から削除したファイルやパーティション/紛失したデータなど |
・復旧ソフトの使い方例
- Mac・パソコンに復旧ソフトをダウンロード・インストールする
- 復旧ソフトを開く
- エラーが出ている場所(ディスク・デバイス・ドライブ)を選択
- スキャンをクリック→スキャンのプロセスが自動的に動く
- 検出されたファイルをプレビュー表示
- 復元ボタンやリカバリーボタン等をクリック
- 復元されたデータの確認を行う
自分でどうにかしたいと復旧ソフトを使ってしまうと後悔してしまう結果になる事の方が多く、注意が必要です。早く直したい・安く復旧したいと思った時こそ、手を止めることを優先しましょう。エラーやトラブルが生じた時には慌ててしまうものです。少しでも困ったり悩んだりした際にはプロのデータ復旧業者に相談した方が問題は早く解決でき、費用も抑えられることが多いものです。
2.データ復旧の業者へ相談する方法
「セットしたディスクは、このコンピュータで読み取れないディスクでした。」等のエラーが表示された際に外部デバイスに保存しているデータが必要な方・救出したい方はプロのデータ復旧業者に相談する方法を選ぶ事が確実に問題を解決できるためおすすめです。データ復旧の業者に相談を行った場合には深い専門知識や高度な技術力を持ってエラーが生じた原因や障害箇所の特定、状況の把握ができ、論理障害でも機器が物理的に故障していても対応が可能となります。しかしながら、データ復旧の業者はたくさんあり、どの会社に相談したら良いのかわからない等、悩んでしまうかもしれません。そんな時には「独自技術」や「AI技術」を持っているデータ復旧業者であるかをチェックすることで技術力の高い会社を簡単に見つけることができるようになります。どの復旧会社でも同じように復元が可能なわけではありません。復旧業者ごとに技術力には大きな差もあり、サービス内容も異なります。エラーが出たメディアに入っているデータが大事なもの・取り出せないと困ると少しでも頭によぎった場合には最初に相談するデータ復旧業者の選別も重要となります。
データ復旧業者を選ぶ時に注意すべきポイント
「セットしたディスクは、このコンピュータで読み取れないディスクでした。」等のエラーメッセージが表示されたりデバイスの読み込みができなかったりした時には慌ててしまうことも多いものです。少しでも困ったり悩んだりした時にはプロのデータ復旧業者に早めに相談しましょう。業者を選ぶ時には下記のようなポイントに注目すると選択が簡単になり、希望する結果にも繋がります。
- 独自技術やAI技術を持っているか(高い技術力を持っている指針となる)
- 復旧スピードや対応時間はどれくらいか
- 復旧にかかる費用や料金プランは明記されているか
- クリーンルームなど、復旧・修理作業を行う専用環境を有しているか
- 情報の守秘義務や機器の管理は徹底されているか
- 復旧実績の有無・事例の紹介はあるか
ディスクの読み取りができない等のエラーの発生を防ぐために日頃から行える事
「セットしたディスクは、このコンピュータで読み取れないディスクでした。」等のエラーの発生を防ぐためには日ごろの使用方法や心がけも重要となります。
- 外付けのドライブやメディアは適切に取り外す
- 重要なデータは定期的にバックアップを取る
- 高度なファイルシステムの使用を試みる
1.外付けのドライブやメディアは適切に取り外す
SDカードやUSBメモリ、外付けHDDなどは不適切にMacなどのパソコンから取り外してしまうと破損しやすいものです。使用中のドライブを引き抜いてしまったりMacに挿しっぱなしにして持ち運んでいた際に外れてしまったりと安全な取り外しができないと壊れてしまいエラーも発生しやすくなります。外付けドライブは使い終わったら適切な取り外しを心がけましょう。
↓MacでSDカードが認識しない、不具合が出た時にはこちらの記事もご確認ください
2.重要なデータは定期的にバックアップを取る
データが入っているメディアはある日突然、壊れてしまうことも多いものです。大事なデータは定期的にバックアップを取るようにしましょう。Macの場合、Time Machineを使えば自動的にバックアップが取れるため、設定を行っておいた方が良いものです。
3.高度なファイルシステムの使用を試みる
Macの場合、外部ドライブを正常に使うためにはNTFS、NTS+、APFS等の高度なファイルシステムを使用した方が良いものです。
まとめ・「セットしたディスクは、このコンピュータで読み取れないディスクでした。」とエラーが出て困った時には
ここまでMacに外部デバイスを繋いだ時に「セットしたディスクは、このコンピュータで読み取れないディスクでした。」とエラーメッセージが出てしまった場合の対処法や復旧方法を紹介してきました。外付けHDDやUSBメモリ、SDカードなどMacに接続させたデバイスに仕事で使うデータや大事なファイルやフォルダが入っている・無くなったり取り出せなくなったりすると困るかもしれない等、少しでも頭に浮かんだ時にはプロのデータ復旧業者に任せることを検討しましょう。プロに頼んだ方がすぐにデータも取り戻せて不安も解消されるものです。どこの復旧業者に相談したら良いか悩んだり困ったりした時にはサービス内容や技術力もチェックしましょう。独自技術やAI技術を持っている・高い技術力を持っている会社を選ぶことで早い作業時間と復旧料金も抑えた対応が初めて可能となるものです。アドバンスデータ復旧は独自技術やAI技術を持っており費用を抑えたデータ復旧対応が可能です。多くの実績もあり安心です。まずは、無料の相談から始めてはいかがでしょうか。