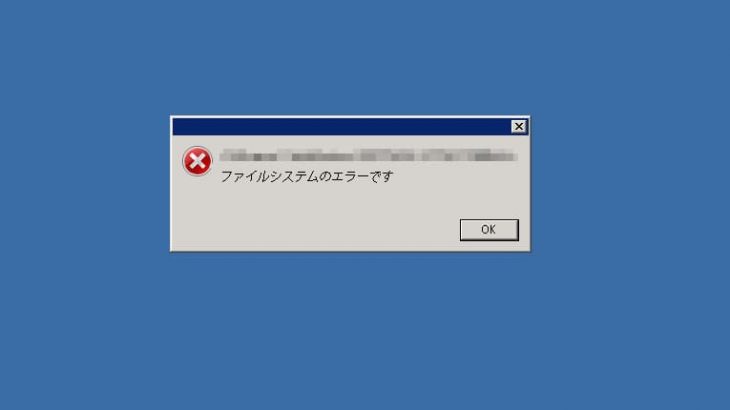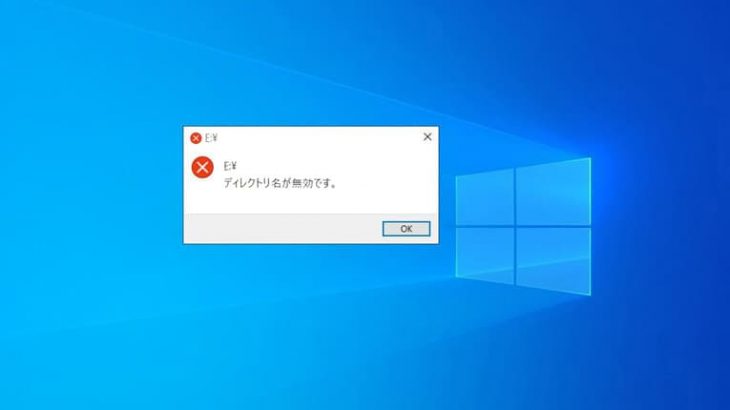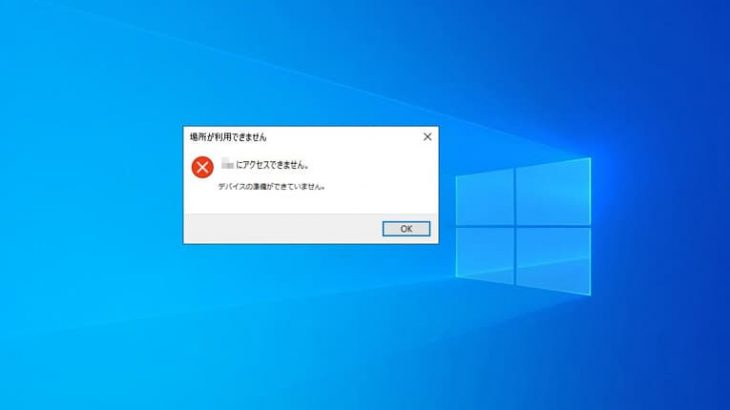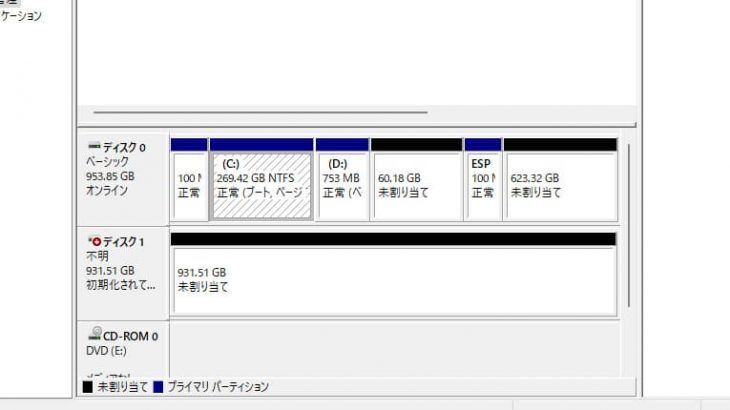外付けHDDやパソコンに内蔵されているハードドライブの読み込みが遅い・ファイルの転送に時間がかかる・パソコンの起動に時間がかかる等、HDDの動作が遅いと感じる時には注意が必要です。HDDが壊れかけている・すでに障害が発生してしまっていることも多いものです。ここではHDDの読み込みなど、速度が遅い場合の原因や修復方法を紹介していきます。
HDDが遅いと思った時にすぐに試せる対処方法
HDDの読み込みが遅い・ファイルを開いたり転送したりするのに時間がかかる場合には下記、対処方法を試してみましょう。
- タスクマネージャーでメモリの確認
- ファイルを転送して速度を測る
- ケーブルをSATAケーブルに変更する
- 内蔵HDDの空き容量を確認
- 再起動を行う
1.タスクマネージャーでメモリの確認
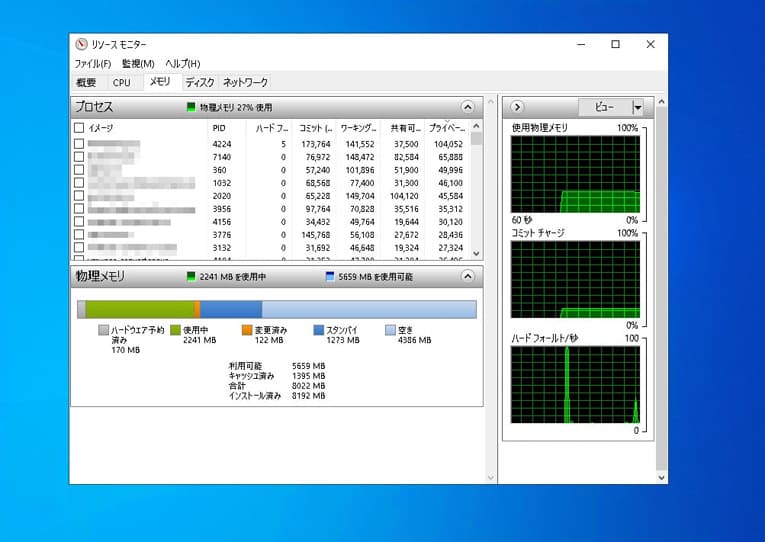
まずは、HDDに異常が発生していないかを確認するためにタスクマネージャーでメモリの状況をチェックしてみましょう。不明なソフトなどがバックグラウンドで実行されていないかも確認が必要です。
2.ファイルを転送して速度を測る
タスクマネージャーで異常が見つからない場合には、お試しでファイルをHDDに転送してみましょう。転送速度が遅くなっているかを確認することが大切です。
3.ケーブルをSATAケーブルに変更する

タスクマネージャーで異常が無いものの、転送速度が遅く感じる時にはケーブルをSATAケーブルに変更してみる事で改善が見込めます。HDDをSATAケーブル経由でパソコンに接続してみましょう。速度が早くなるはずです。
4.内蔵HDDの空き容量を確認
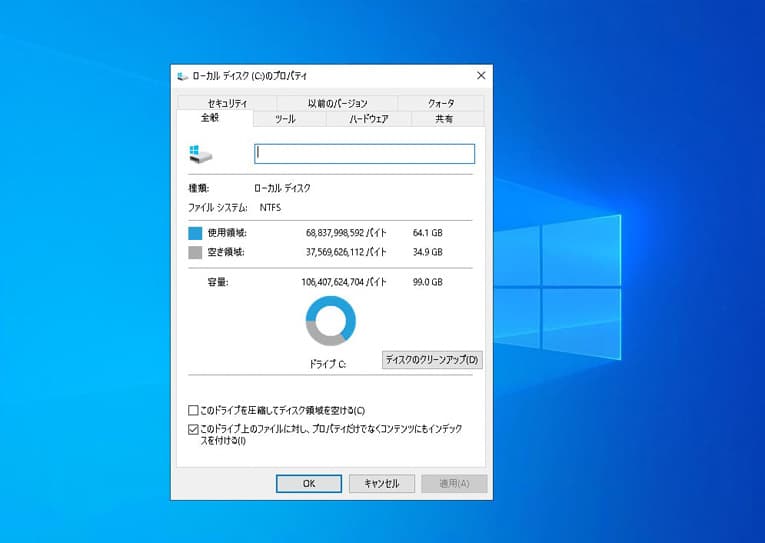
パソコンの動作が遅い・読み込みに時間がかかる時には内蔵HDDの空き容量も確認しましょう。容量が不足していると動作も遅くなります。
・Windows10でディスクの空き容量を確認する方法
- ①スタートボタンを右クリック
- ②エクスプローラー→PCをクリック
- ③デバイスとドライブの項目内からローカルディスクの空き容量を確認
- ④スタートボタンを右クリック→プロパティ→空き領域の詳細を確認
※①~③で空き容量が確認できなかった時には④を行ってください。
・Macでディスクの空き容量を確認する方法
- ①Appleマークをクリック
- ②メニュー→「このMacについて」をクリック
- ③ストレージを選択→空き容量を確認
- ④空き容量が色付きで表示される
※「ターミナル」アプリ→df コマンドを使うことでマウントされているディスクの空き容量を確認することも可能です。コマンドは「$ df -h」です。
・フリーソフトを使ってHDDの状態を確認する方法
HDDは熱くなるとデータの転送速度に影響が及ぼしてしまうこともあります。HDD内の温度や状態を確認するためにフリーソフトを使う方法も選択肢の1つとして挙げられます。フリーソフトの中には動作や使用時間・読み込みエラー率・電源のオンオフの回数等をチェックできるものも流通しています。しかしながら、HDDが遅いと感じる時にはディスク自体が壊れかけていたり、すでに部品に損傷が起きていたりすることも多いものです。そんな時にソフトをかけてしまうと状態を重篤化させてしまう事も少なくありません。保存しているデータが大事な方はソフトを試す前にプロのデータ復旧業者に相談することを優先しましょう。
5.再起動を行う
パソコンの動作が遅い・HDDの読み込みに時間がかかる場合には再起動を行ってみる事で状況が改善されることがあります。パソコンを起動したまま・プログラムを実行したままで長時間経過すると機器が熱を持ってしまうことや読み込みに時間がかかるなど、不具合が起きてしまうことも起こりえます。再起動を行うとバックグラウンドで使われていなかったアプリケーションが閉じられる・メモリのキャッシュがクリアになることで状況が改善される事が見込めます。
HDDの転送速度が遅い場合に生じる症状例

パソコンを使っている時に下記のような症状が出た時には注意が必要です。HDDの動作が遅いと感じる目安にもなります。
- パソコンの起動やシャットダウンに時間がかかる・遅く感じる
- パソコンの画面が急に固まる
- 作業途中にソフトウェアがフリーズしてしまう
- エラーメッセージが出る
- ファイルのコピーや移動が終わらない
↓HDDにエラーメッセージが出た時にはこちらの修復方法もお試しください。
HDDの読み込みや転送速度が遅くなった時の対処方法を紹介
HDDの読み込みが遅くなった・転送速度が遅い場合には下記の対処方法を試してみてください。
- HDDの空き容量を確保する
- セキュリティのチェック
- 常駐プログラムの解除や停止
- 不要なプログラムを削除
- ディスクのクリーンアップを行う
- OSをアップデート
- HDDをSSDに変更する
1.HDDの空き容量を確保する

HDDの容量が不足していると動作が遅くなってしまいます。空き容量を確保することで読み込みや転送の速度改善が見込めます。
・HDDの容量を圧迫してしまっている原因例
- ①使用していないソフトウェアやアプリケーション、プログラムがある
- ②大きな容量のファイルが残っている
- ③古いバージョンのプログラムが残存している
上記のようなものがHDD内にある場合には整理して容量を増やす事を優先しましょう。内蔵HDDの場合、パソコンのパフォーマンスを低下させてしまう要因ともなります。パソコン内のプログラムはご自身でダウンロードしたもの以外にもメーカーや機種によっては購入当初から入っているプログラムが多かったり、大きなプログラムが入っていたりと意図せずにディスク容量を消費していることも考えられるものです。
・外付けHDDやSSDにデータを移動させる方法も有効
パソコンに保存しているデータによって容量が逼迫している場合にはパソコンに外付けHDDやSSDを接続して、過去のデータ等、使う頻度が低いものから移動させて空き容量を確保するようにしましょう。
2.セキュリティのチェック
HDDの動作が異常に遅い・読み込みに時間がかかっていると感じた時にはウィルス感染を疑う必要も出てきます。ウィルスに感染していると情報漏洩の危険性が高まるだけでなく、パソコンの動作やHDDの読み込みや転送速度が遅くなる事が起こりえます。定期的にセキュリティが保たれているか・ウィルス対策ソフトの状態が最新になっているかもチェックするように心がけましょう。ウィルス対策のソフトも数多く流通しているため、自分にあったソフトを入れておくことも重要です。感染の確認だけでなく消去も行えるソフトを選びましょう。
3.常駐プログラムの解除や停止
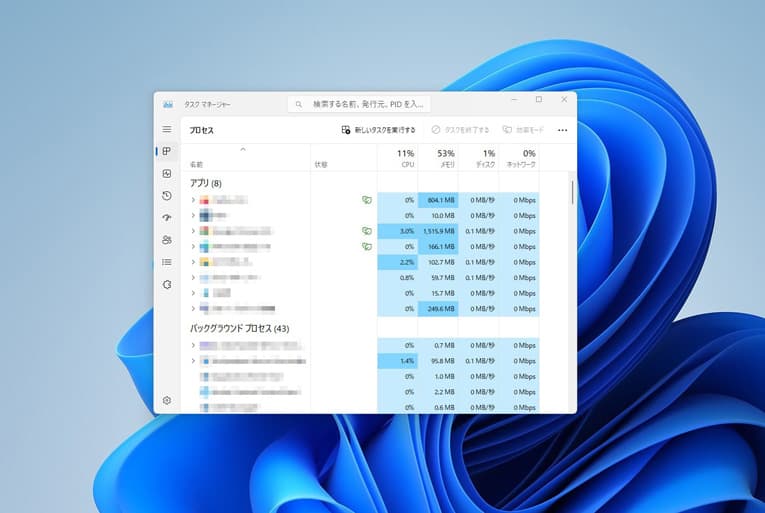
パソコンを起動した時に自動で展開される常駐プログラムの状態を見直すことで動作が遅い等の問題を改善できる事があります。タスクマネージャー→常駐プログラムを確認してみましょう。(WindowsでもMadでも同様の流れです。)プログラムによってはインストールした際に自動的に常駐設定になるものもあるため、常駐プログラムの確認と使っていない常駐プログラムがあれば一旦解除や停止してみる事も解決方法の1つです。しかしながら、ウィルス対策用ソフト等、パソコンを守るために必要なものは停止しないように気を付けましょう。パソコンの動作が遅くなっている時にはWEBブラウザを多く開き過ぎていないかも確認した方が良いものです。プログラムやアプリケーション・WEBブラウザはユーザーが直接操作を行っていない時でもRAMリソースをつかっており、数が多いと処理が追い付かず、速度の低下などが起こりえます。
4.不要なプログラムを削除
日頃、使っていない・使用頻度が低いプログラムがあれば削除してみることも解決方法の1つです。長期間、使用が無い・古いバージョンのプログラムが残っているとディスクの容量を消費するだけでなく、パソコンの動作や作業効率の低下を招きます。
5.ディスクのクリーンアップを行う
不要なプログラムを削除してみても容量が増えない時にはディスクのクリーンアップを実施しましょう。外付けHDDやパソコンを使い続けると不要なプログラムや使っていないファイル・ゴミ箱内のデータなどが一時ファイルとして残り続けてしまいます。画像や動画データ等、容量が大きいファイルやフォルダを削除することも重要ですが、一時ファイルは基本的には使うことの無い不要なデータである為、ディスクのクリーンアップすることで空き容量を増やす事が可能となります。
6.OSをアップデート
WindowsでもMacでも定期的にOSのアップデートは行われるものですが、OSの更新を手動更新にされている方でHDDやSSDの速度が遅いと感じた時には最新のOSにアップデートしてみることで状況の改善が見込めます。しかしながら、OSのアップデートを行うことでHDDが認識しなくなってしまう事がたまに起こりえます。万が一、パソコンのOSをアップデートした後にHDDが認識しない・反応しないとなった場合にはHDDのドライバも最新のバージョンにアップデートしましょう。
7.HDDをSSDに変更する

HDDを使っていて転送が遅いと感じる時には、高速でのデータ転送に対応しているSSDに変える事も選択肢の1つとして挙げられます。SSDはファイルやフォルダ転送の速度だけでなく、ソフトウェアの起動もHDDを使っている時よりも早くなる事が見込めます。パソコンの動作速度や読み込み速度に不満を感じる方はSSDへ変更してみることも検討してみてはいかがでしょうか。
HDDに発生したエラーを修復する方法は

HDDに重大なエラーが発生してしまったことが原因で読み込み速度が遅いといった症状に発展していることもあります。HDD内のエラーを自分で修復したい場合には無料のソフトを使う方法が挙げられます。
・無料のソフトで改善が見込めるエラー例
- ファイルシステムのエラー/Windowsのchkdskで検出されたエラー/セクターエラーなど
・無料のソフトで他にできること
- ディスクのクリーンアップ(ジャンクファイルや大容量ファイルのクリーンアップ)/ディスクの最適化/軽度の論理障害が起きている時に限り、データの復旧など
・ソフトで復旧が見込めるデータ例
- メール/写真/動画/Word/Excel/ドキュメント/PDF/音楽/誤削除したファイルやフォルダなど
しかしながら、HDDに物理的な故障や損傷が起きている時にソフトをかけてしまうと状態が重篤化してしまい、ソフトを使わなければ早く安く復旧や修復が可能だった状態が、ソフトによって修復不可能な状況に陥ってしまうことも少なくありません。無料だからと安易に試すことは避けておいた方が良いものです。
外付けHDDの動作が遅い時の原因と対処方法を紹介

外付けHDDが遅い・データを移動したりコピーしたりするのに時間がかかると思った時には要注意です。
・外付けHDDが遅くなる原因例
- デフラグを長い期間行っていない
- 不良セクタやファイルシステムのエラーの発生
- 電力不足
- 同時に複数のアプリを使用している
- ウィルス感染
- 外付けHDD自体が故障・破損している
・外付けHDDが遅い時の対処方法
外付けHDDの処理速度が遅くなったと感じた時には下記のような対処方法があります。
- ディスクのデフラグ(最適化)を行う
- Windowsのチェックツールを使用する
- ケーブルやUSBハブを見直す
- 作業を最小限に留める
- ウィルスファイルを駆除
- 動作確認を行う
1.ディスクのデフラグ(最適化)を行う
ディスクのデフラグ(最適化)を長い期間、実行していない際には、データが断片化し過ぎてしまい、動作や転送の速度が遅くなる等の不具合が生じてしまうことも起こりえます。Windowsのディスクデフラグツールを使うことで断片化されたデータを再配置し、ドライブが効率的に動作可能な状態に改善することが見込めます。しかしながら、ディスクが壊れかけている場合にデフラグをかけると完全に故障してしまう事に繋がる他、取り出したいデータが入っている時にデフラグを行うとデータが上書きされる為、復旧自体が難しくなることも起こりえます。少しでも不安に感じた時には作業を進める前にプロに相談することを優先しましょう。
↓外付けHDDのデータ復旧が必要になった場合はこちら
・ディスクのデフラグを行う方法
- ①Windowsマーク横の検索ボックス内に「デフラグ」を入力
- ②検索結果から「ドライブのデフラグと最適化」を選択
- ③「ツール」タブをクリック→「最適化」ボタンをクリック
- ④対象のドライブを選択→「最適化」をクリック
- ⑤デフラグが完了
2.Windowsのチェックツールを使用する
HDDに不良セクタやファイルシステムのエラーが生じた時にはHDDの動作が重たくなる・処理速度が遅くなる事があります。その場合にはWindowsのチェックツールを使うことで状況の改善が見込めます。
・チェックツールの使い方
- ①チェックしたいHDDを右クリック→「プロパティ」をクリック
- ②「ツール」タブをクリック→エラーチェック欄の「チェック」をクリック
- ③「スキャンおよび修復」タブをクリック
何かエラーが見つかった場合には自動的に修復を行ってくれるツールではありますが、HDDが物理的に壊れかかっている時にチェックツールを使ってしまうと完全に壊れてしまう・状態が重篤化してしまう事も多いものです。HDD内に大事なデータが入っている場合や少しでも不安に感じた時にはプロに相談した上で進めましょう。
3.ケーブルやUSBハブを見直す

電力不足によって外付けHDDの処理速度が遅くなってしまうこともあります。外付けHDDの種類によってはUSBポートが供給できる電力よりも多くの電力を必要とするものもあり、電力不足によって問題が生じてしまうことも起こりえます。また、ノートパソコンに外付けHDDを接続している場合にはノートパソコン側のバッテリー不足によって症状発生に繋がっていることもあります。
・電力不足を解消する方法例
- ①ダブルパワーのUSBケーブルを使う
- ②補助電源付きのUSBハブを使う
どちらも電力供給を安定させるための手段として有効です。ダブルパワーのUSBケーブルは1つのUSBポートでデータの通信と給電を行い、もう1つのポートで給電のみを行う仕組みです。また、補助電源付きのUSBハブは同時に複数のディスクを接続することも可能となります。
4.作業を最小限に留める
外付けHDDが遅くなってしまう場合には負荷がかかりすぎている事が原因で速度が低下してしまっていることも考えられるものです。例えば、外付けHDDに①ファイルをコピーする②ディスク内の音楽や動画を再生している③ウィルススキャンをかける等、同時に操作を進めてしまうとHDDに負荷がかかってしまい速度は遅くなります。処理速度が遅くなっていると感じた時にはファイルのコピーだけ行う等、操作を限定してみて状況が改善されるかを試してみましょう。作業を限定して問題なく動作可能だった場合には同時に進めている作業や操作が多すぎることが原因だとわかります。
5.ウィルスファイルを駆除
HDDの動作が極端に遅くなった時にはウィルスチェックを行い、感染があれば駆除を行いましょう。
6.動作確認を行う
外付けHDDの動作が遅くなっている時にはディスク本体が壊れかけている・寿命が近づいている印であることも多いものです。下記のような症状が起きていないかをチェックしてみましょう。
- ①外付けHDDをパソコンに接続した際、カチカチ等の異音が鳴る
- ②外付けHDDをパソコンに接続するとパソコンがフリーズする
- ③チェックツールを使ったら画面がフリーズする
- ④外付けHDDをパソコンに接続しても認識しない・ランプが点灯しない
上記、①~④のような症状が出ている時にはHDD自体が故障してしまっている事が多く、注意が必要となります。
↓外付けHDDが認識しない状況でお困りの方はこちらも参照ください。
HDDに破損や故障が疑われる際には要注意!

HDDは経年劣化など、普通に使っていても破損してしまったり、落としたり、急なシャットダウン等が原因で内部部品が故障してしまうことがあります。HDDは様々な原因によってある日、突然壊れてしまうことが多く、少しでも動作がおかしいなと思った時には手を止めることが重要です。電源の入り切りや再起動など簡単にできることを数回行っただけでも取り返しのつかない状態に陥ってしまうことも多いものです。また、HDDが遅いと思いながら使い続けてしまう事で状態が重篤化してしまう事も少なくありません。保存しているデータが大事な方・取り出しができないと困ると少しでも頭によぎった場合には余計な操作は行わない様にしましょう。
↓HDDからデータを取り出したいと思った時にはこちらも参照下さい。
まとめ・万が一困った時には
HDDの読み込みが遅い・ファイルを開いたり転送したりするのに時間がかかる時にはディスク自体に損傷や故障が発生していることも多く、注意が必要となります。動作がおかしいなと思いながら操作を続けたり、簡単にできることを行ったりすることで状態が重篤化してしまい、復旧自体が困難になってしまうことも起こりえます。HDDに不具合が出た時にはその原因を個人で突き止めることは難しい事の方が多く、保存しているデータが大事な方・取り出せなくなると困ると少しでも考えた場合には手を止めてプロのデータ復旧業者に相談することを優先しましょう。アドバンスデータ復旧はHDDのデータ復旧に多くの実績もあり安心です。