Macを使っていたら動作が遅い・重たいと感じる事態に陥ってしまう事も多いものです。Macの動作の速度が遅くなった時には注意が必要です。動作がおかしいと思いながら、そのまま使い続けてしまうと取り返しのつかない状況に繋がってしまう事も少なくありません。ここではAppleのパソコン、Macを使用中に動作が遅い・重たいと思った時に試せる解決方法を紹介していきます。
Macの動作が遅い・重たいと思ったら注意したい症状

Macは様々な原因によって動作速度が遅くなってしまう事がありますが、下記の様な症状が出た時には注意が必要です。
- ウィンドウが反応しない
- 読み込みに時間がかかる
1や2の症状が出た時にはMacを最適化する事を考えましょう。
※MacBook Pro・MacBook Air・MacBook・iMacなど、Apple製の機器に限らずパソコンは使用年数が経過するにつれて動作が遅くなる傾向はあるものです。
※重たいタスクを複数、同時に実行した場合にはMacの動作速度は遅いと感じるまで低下します。そのような場合には実行させるタスク数を減らしましょう。
Macの動作速度が遅くなる原因例

Macの動作が遅くなる原因は下記のようなものが考えられるものです。
- 原因1.アプリの数の増加・使用量の増加
- 原因2.データ量の増加
- 原因3.メモリの圧迫
- 原因4.内蔵HDDやSSD内の空き容量が少ない
- 原因5.CPUの使用過多
- 原因6.メモリ使用量の増加
最新のブラウザは多くのメモリを使用するためCPUにも負荷がかかる事が多くなりました。また、アプリの数やアプリが使用するデータ量も年々増加しています。メモリは有限であるものの、新しいツールやアプリが増えてくるとメモリの大部分が使用され、容量は圧迫されてしまう事も少なくありません。また、動画や写真など、容量が大きいものをパソコンに内蔵されているHDDやSSDに保存していくとドライブ自体の容量がいっぱいになり、Macの動作が遅い・重たくなるといった症状に繋がってしまうのです。
Macの動作が遅い・重たい時にすぐに試せる解決方法
Macの動作が遅いと思ったらまずは下記の解決方法を試してみましょう。簡単な対処法を紹介しています。
- パソコンを再起動する
- MacOSを最新のものにアップデートする
- デスクトップの整理を行う
- ウィンドウを結合し、閉じる
- Bluetoothの機能をOFFにする
- ブラウザのキャッシュを削除する
- 通知機能を切る
1.パソコンを再起動する

Macを使っている時に動作速度が遅い・不安定だ・待ってもアプリが開かない・画面がフリーズしてしまう等、不具合が出た時には1度、パソコンを再起動してみましょう。パソコン等の精密機器は帯電によってトラブルが起きてしまうことも多いものです。シャットダウンせずに通電し続ける・使用を続けていると動作不良やパフォーマンスの低下を招いてしまうことも少なくありません。そのような場合にはMacを再起動することで状況の改善が見込めます。しかしながら、再起動や電源の入り切りは機器に負担をかける行為でもあるため、何度も試すことは避けましょう。簡単にできることを繰り返した結果、取り返しのつかない状況に陥ってしまうことも多いものです。
※Macを頻繁に使用される方はシャットダウンではなく、スリープモードを活用しましょう。シャットダウンよりもスリープモードを使った方がパソコンにかかる負荷を軽減できることやバッテリーの劣化を防ぐ事も期待できるものです。
↓Macがフリーズしてしまった時にはこちらの対処方法もお試しください。
2.MacOSを最新のものにアップデートする
OSとはオペレーティングシステム(Operating System)を略したものでパソコンを動作させるために必要不可欠なシステムです。パソコンのOSは大きく分けてMacOSとWindowsに分類されます。OSは頻繁にアップデートが行われますが、パソコンのOSを最新版にしていないと動作が遅い等の不具合を引き起こしてしまうこともあるものです。何かトラブルが起きた時にはOSが最新版になっているかも確認しましょう。OSのアップデートはパソコンのパフォーマンスを向上させる事や新たな機能が追加されるだけでなく、ネット環境から悪意のある攻撃を防ぐためにも必要なものです。
※MacOSに限らず、OSのアップデートは1時間以上かかることもあるため、業務や作業がひと段落した段階で実施するようにしましょう。
・MacOSをアップデートしてパソコンを高速化させたい時の方法は
- ①アップルメニュー→「このMacについて」を選択
- ②「ソフトウェア・アップデート」を選択
- ③OSの新しいバージョンが出ている時にはソフトウェアをアップデートする
※OSをアップデート後にMacにトラブルが起きた時にはディスクのアクセス許可が破損してしまったことが原因で不具合発生に繋がっていることも考えられます。Macの中のデータが必要な方・大事な方・無くなると困ると思った方は余計な操作をせず、プロの復旧業者に相談することを優先しましょう。
3.デスクトップの整理を行う
Macなどパソコンが起動した後にはOSが立ち上がり、OSが立ち上がった後にはデスクトップ上のデータを表示させるための準備が行われます。万が一、デスクトップに多くのフォルダやファイルを保存しているとパソコンの起動プロセスに大きな負担がかかってしまい、Macの動作が遅い・速度が重たいといった症状発生に繋がります。デスクトップ上に多くのファイルを置いている方は整理を行う事を優先しましょう。デスクトップからファイルやフォルダ数が少なくなるだけで状況が改善されることも少なくありません。また、日頃からデスクトップにデータを保存してしまう事が多い方はなるべくファイルやフォルダを置かない様に心がけましょう。
4.ウィンドウを結合し、閉じる
Finderの使用はメモリにかかる負担が大きく注意が必要なものです。Windowsと違い、MacのFinderのウィンドウは重なり合ってバックグラウンドで残ってしまうことが多いためです。これはメールやカレンダー、WordやExcel、プレビューなど多くのアプリに当てはまります。そのため、気づかないまま何十個のウィンドウが開いたままで、使用を続けてしまう事も起こりえます。ウィンドウが開き過ぎてしまうとメモリに大きな負荷がかかるため、ウィンドウを結合・ウィンドウを閉じることで状況の改善は見込めます。
・ウィンドウを結合したい場合には
- ①画面上部バー内「ウィンドウ」メニュー→Finderをクリック
- ②ウィンドウをクリック
- ③「すべてのウィンドウを結合」をクリック
上記の方法で散らばって開いていたウィンドウが1つに集まるため、個別にウィンドウを閉じることが簡単にできるようになります。ウィンドウの展開を最小限に留めることでメモリの使い過ぎを防ぐことにも繋がります。
5.Bluetoothの機能をOFFにする
MacにはBluetooth機能が付いており、Bluetoothで繋げている機器(マウスや音楽機器、スマートフォン)などが無かったとしてもBluetoothの機能をONにしていた場合にはパソコンのリソースを使用することになります。ON/OFFの設定は簡単に切り替えができるため、Bluetoothで使う周辺機器の利用が無い時にはBluetooth機能をOFFにしておきましょう。Macの動作環境の改善にはBluetooth機能を使いたい時だけONにするようにした方が良いものです。
6.ブラウザのキャッシュを削除する
「Safari」・「Chrome」・「Edge」・「Firefox」などのブラウザは使用を続けているとキャッシュがどんどん溜まっていきます。キャッシュとは、Webページにアクセスした時にデータや画像を保存しておくもので、キャッシュがあればもう一度同じWebページを開いた時にはすぐにページが開ける様になります。キャッシュは手動で削除(クリア)しないと溜まり続けてしまうものなのでMacの動作が重たい・速度が遅いと感じた時にはキャッシュを削除することで問題の改善が見込めます。
7.通知機能を切る
通知機能とは、アプリから何かお知らせや更新が届いた場合に表示されるものを指します。例えば、LINEをMac上で開いていた時にはメッセージが届くと通知音とともに送信者(誰から届いたものか)を知らせるバナーがポップアップで表示されるかと思います。このようにアプリケーションからの通知機能はパソコンのバックグラウンド上で常に待機しているため、一時的に情報を記録するメモリやパソコン処理を行う為のCPUに負荷がかかってしまいます。メモリやCPUに負荷がかかるとMacの動きが遅くなる事にも繋がるため、アプリケーションからの通知は最小限に留めておいた方が良いものです。特定のアプリを使わない時には通知設定は切るように心がけましょう。
Macの動作が遅い・重たくなった場合の対処方法1

「Macの動作が遅い・重たい時にすぐに試せる解決方法」を試してみても状況の改善が見込めなかった場合には下記のような対処方法を試すことで問題が解決できることがあります。
- ドライブの容量、状態を確認
- iCloudの利用とストレージの最適化
- ログイン項目の管理・制限を行う
- バックグラウンドで稼働しているアプリが多すぎる時には
- 不要なファイルやフォルダを削除する
- 内蔵ドライブが古い時には交換を検討
- 写真や動画ファイルの量が多い時には
- Macを触って熱いと感じる時は危険
- 使っていないアプリが多い時には
- ブラウザに余計なものが多い場合は
1.ドライブの容量、状態を確認
Macの動作を遅くしてしまう一番の原因としては内蔵ドライブの使用量の多さが挙げられます。パソコンにかかる負荷を軽くできれば動作速度の改善が見込めます。
・ドライブの速度を改善させる方法は
- ①古い動画ファイルなどデータ容量が大きいものを削除
- ②Mac内の不要なファイルを検索して整理する
- ③デスクトップの整理
- ④ドライブのクリーニング
※①~③は手動で簡単にできるものですが、空き容量が逼迫するほど使用率が高い場合にはその分、整理や削除に時間がかかってしまうことも多いものです。
※ドライブのクリーニングを行いたい場合にはクリーニング用のソフトを使う方法も選択肢として挙げられます。言語パッケージやキャッシュ、ログなど不要なファイルを削除でき、動作効率の向上に繋がることもありますが、ソフトの利用はドライブが壊れかけている時に使ってしまうとドライブを完全に故障させてしまうことも多いため、保存しているファイルやフォルダ等が大事な方・無くなると困ると思った方は安易に試さない方が良い方法でもあります。
・ソフトを使ってドライブのクリーニングを行う手順
- ①クリーニング用のソフトを探してダウンロードする
- ②アプリをインストール後、起動させる
- ③システムジャンクをクリック→スキャンをクリック
- ④スキャン完了後、クリーンボタンを押す→ジャンクファイルを削除
・ドライブに異常が無いか確認する方法は
Macで使っているドライブ(内蔵HDD・SSD、外付けHDD、CD・DVDドライブ等)に異常が発生している場合にも動作が遅くなることがあります。Macではスキャン機能「ディスクユーティリティ」を利用することで使用しているドライブの状態確認ができるため、「ディスクユーティリティ」のアプリケーションを起動して確認したいドライブを選択してスキャンを行ってみることも解決策の1つです。ドライブに異常が見つかった際にはドライブのデータ復旧や修理、交換などを行う必要が出てくるものです。
↓Macからデータ復旧を行いたいと思った時にはこちらも参照ください。
2.iCloudの利用とストレージの最適化
ドライブの容量がいっぱいになっている場合にはMacのストレージを最適化することも重要です。Macでは自分に合った管理方法を調べることも可能です。
・ストレージの最適化を進める方法
- ①Appleメニューをクリック→「このMacについて」を選択
②「ストレージ」タブを選択→「管理」をクリック
③新しいウィンドウに「おすすめ」がいくつか表示される
ファイルやフォルダなどのデータをiCloudに転送し、空き容量を確保することも有効な手段です。
・iCloudの利用方法
- ①「iCloudに保存」をクリック
- ②iCloudのストレージに保存したいファイルを選択する
AppleTVのテレビ番組や映画など、大きなファイルを削除することでもストレージの最適化に繋がります。ゴミ箱が古いファイルやフォルダでいっぱいにならないようにしたい時には「ゴミ箱を自動的に空にする」設定を行うことも有効です。※大事なデータを誤ってゴミ箱に入れてしまう等のリスクを回避したい方はこの設定は行わない様にしましょう。
3.ログイン項目の管理・制限を行う
ログインが必要になるアプリケーションを使っている場合にはできるだけその数を制限することも解決策の1つです。パソコン上ではアプリケーションに対してログイン情報を保有しており、ログインが必要なアプリケーションの数が多ければ多いほど、パソコンに負荷がかかる・容量を逼迫させるため、Macの動作が遅い・重たい等の不具合発生に繋がることも少なくありません。
・アプリケーションのログイン状態を確認したい時には
- ①「システム環境設定」→「ユーザーとグループ」でユーザー名をクリック
- ②「ログイン項目」タブをクリックして確認
ログイン項目画面で大量のアプリケーションが表示されてしまった時には、起動時に必要の無い・不要なアプリケーションであれば削除することを検討しましょう。「ログイン項目」→アプリケーションの名前を選択→リスト下の「-マーク」をクリック→選択したアプリケーションが削除されます。
※アプリケーションが多い場合にはシステムのリソース消費に悪影響を与えることもあります。
※リスト上のアプリケーションが少なければ少ないほど、Macの動作は早くなるものです。
4.バックグラウンドで稼働しているアプリが多すぎる時には
バックグラウンド上で動作しているアプリやタスクが多すぎた場合にもMacの処理速度が遅くなる、簡単な作業を行うことすらできなくなる事も起こりえます。
・アプリやタスクを終了させる方法
アクティビティモニタを使うと、システムのリソースを消費しているプロセスを把握することが可能となります。Macの処理能力を大きく使ってしまっているアプリがあればそのアプリを終了させることで動作速度の改善が見込めます。
- ①「アプリケーション」フォルダ→「ユーティリティ」フォルダを開く
- ②「アクティビティモニタ」を開く→Mac上で動作中のアプリやプロセスのリストが表示される
- ③画面上部の「メモリ」タブをクリック→リストの上部にある「メモリフィルタ」を選択
- ④MacのRAM上で稼働しているプログラムを並び替える
- ⑤数字が大きいもの=消費が大きいものと判別
- ⑥リスト内から動作を停止したいアプリをクリック
- ⑦ウィンドウ左上の「xアイコン」をクリック
- ⑧選択したアプリの動作が停止される
※知らないアプリ・よくわからないものを安易に削除しないように注意しましょう。
5.不要なファイルやフォルダを削除する
不要なアプリケーションの削除や停止以外にも不要なファイルやフォルダを消す事でMacやパソコンの動作速度の改善に繋がります。ファイルやフォルダなどのデータはMacに内蔵されているHDDやSSDに保存されることが多いものです。HDDでもSSDでも容量がいっぱい・空き容量が無いような状態になるとパソコンの動作が不安定になってしまい、アプリを起動させる動作にも悪影響を及ぼします。MacにSSDが内蔵されている場合にはデータを保存する以外にもメモリが不足した際に仮想メモリとしての役割を果たす機能があり、メモリを正常に動かすためにもドライブ内の空き容量は余裕を持たせることが重要です。
6.内蔵ドライブが古い時には交換を検討

Macの内蔵ドライブが古くなりすぎてしまうと処理や動作速度が急激に低下してしまうことも起こりえます。その場合の解決方法はドライブ自体を交換する事が挙げられます。長い期間、Macを使っていた際には動作不良・電源がつかなくなる・突然、パソコンの電源が落ちる・再起動を繰り返すなど、様々な不具合が発生してしまうこともあるため、困った時には操作や作業を止めることも重要です。そのまま使い続けることで状態が重篤化してしまうことも少なくありません。
↓Macの電源がつかない時にはこちらの対処方法もお試しください。
・パソコンの操作に慣れている方はドライブのアップグレードを行う
長期間Macを使用している等、経年劣化が疑われる際にはドライブ自体をアップグレードすることも検討しましょう。しかしながら、Macをクリーンルーム以外で開封することはリスクを伴います。また、個人でMacなどのPCを分解してしまうとメーカー保証の対象外となってしまうことも多く注意も必要です。
※Macのモデルによっては個人でカスタムができないものも多く流通しています。
※SSDを交換する場合にはRAMの追加も検討した方が良いものです。
※パソコン自体のスペックが低い場合にはメモリの増設を行うことも検討材料となります。
7.写真や動画ファイルの量が多い時には
写真や動画のファイルはどんどん溜まっていくものです。長年に渡って蓄積された写真の数や動画の量を気にすることはあまり無いものですが、写真や動画のデータは予想以上に多くの容量を使用しています。その結果、ドライブの容量を逼迫してMacの動作不良や速度遅延に繋がってしまうことも少なくありません。
・ファイル量が多い時には外部メディアに移動することが解決方法の1つです。
写真や動画ファイルが溜まってしまった時には外付けHDDやSSD、Google Drive、DropBoxなどに移動させることを検討しましょう。
- ①写真アプリを閉じる
- ②Finder→外付けのメディアを開く→新しい保存場所を選択
- ③新しいFinderウィンドウを開く→写真ライブラリを探す
- ④ファイルやフォルダを新しい保存場所にコピーしてから元データを削除する
※ファイルやフォルダは移動するよりもコピーしてから消すようにしましょう。移動中にパソコンがフリーズしてしまったり不具合が起きてしまったりすると大事なデータが消失してしまうことも起こりえます。
8.Macを触って熱いと感じる時は危険
Macを長時間使っている・アプリケーションを開き過ぎている・ブラウザを数多く使っているなどによってCPUに負荷がかかるとMac本体が熱くなってしまい動作不良の原因となることも多いものです。パソコンは熱くなると故障してしまうことも少なくありません。使い続けることで取り返しのつかない状況に陥ってしまう事も多く起こりえる為、熱くならないように使用することが重要です。
↓MacBookが熱いと思ったらこちらの対処方法もお試しください。
9.使っていないアプリが多い時には
内蔵HDDやSSDなどドライブの容量が不足していることが原因でMacの動作不良・速度が遅い等の症状が引き起す事も少なくありません。使っていないアプリケーションはドライブの容量を最も消費させてしまうものです。使いそうだ・役に立ちそうだ・興味があると色々なアプリケーションをダウンロードしがちですが、結果として使用せずに容量だけ圧迫してしまう事も起こりえます。
・使用していないアプリをMacからアンインストールする方法
使っていないアプリや不要なアプリは削除して容量の確保に努めましょう。
- ①Finderを開く→「移動」をクリック
- ②ドロップダウンリスト→「アプリケーション」を選択
- ③アプリケーションが一覧で表示される
- ④消したいアプリを右クリック→「ゴミ箱に入れる」を選択
・アプリを削除したくない時には強制終了を行う
アプリを消したくない時には強制終了を行う事でMac内のCPUのリソースが無駄に消費されることを防げます。
- ①Appleメニューをクリック→「強制終了」を選択
- ②現在起動・稼働しているアプリがリストで表示される
- ③使っていないアプリを選択
- ④「強制終了」をクリック
上記方法を行えばバックグラウンドでアプリが起動しないため、Macに負荷をかけずに済みます。
10.ブラウザに余計なものが多い場合は
Macを使用している時にはほとんどの場合でインターネットに接続していることが多いものです。ブラウザの速度の遅さとMacの動作速度の遅さは結びつくものです。最新のMacを使っていたとしても多くの拡張機能を利用していたり同時に多くのタブを開いていたりするとパソコンは遅くなってしまうため注意しましょう。
・拡張機能を削除して動作速度を上げる方法例
- Safariの拡張機能を削除する方法
- Chromeの拡張機能を削除する方法
1.Safariの拡張機能を削除する方法
- ①Safariを起動させる
- ②上部メニューから「Safari」→「環境設定」をクリック
- ③拡張機能のタブを選択→不要な拡張機能を削除する
2.Chromeの拡張機能を削除する方法
- ①Chromeを起動させる
- ②右上の三本(三点)アイコンをクリック
- ③「その他のツール」→「拡張機能」をクリック
- ④インストールされているChromeのアドオン情報が全て表示される
- ⑤拡張機能を無効、削除などを行う
※見覚えのない拡張機能を見つけた時には削除する方向で問題はありません。
※隠れた拡張機能・プラグイン・アドオンなどは無料のソフトウェアなど、何かをダウンロードした時に付属されてしまうことも少なくありません。Macの画面上に見慣れないポップアップや大量の広告、検索バーなどが表示されてしまった時には拡張機能の確認と削除を行うことを検討した方が良いものです。全ての拡張機能はパソコンの動作速度に影響を及ぼします。
Macの動作が遅い・重たくなった場合の対処方法2

「Macの動作が遅い・重たくなった場合の対処方法1」を行っても動作速度の改善が見られない場合には下記のような方法もあります。
- 新しいユーザーを作成する
- 視覚的効果を減らす
- SMCをリセットしてみる
- NVRAM(PRAM)をリセットしてみる
- セーフモード(セーフブートモード)で起動させる
- OSの再インストールを行う
- ディスクのアクセス権を修復する
- メモリが不足している場合にはRAMを解放してみる(上級者向け)
- Macの起動が遅い時にもターミナルを活用する(上級者向け)
- キャッシュやダウンロードファイルなど古いデータが大量にある時には
1.新しいユーザーを作成する
ユーザーアカウントにはユーザーログ、キャッシュ、クロスリンクなどの情報が保存されていくため、ある日突然、Macの許容量を超えてしまうことも起こりえます。長い期間、Macをお使いの方は注意すべき点でもあります。新しいユーザーのプロフィールを作成し、環境設定など必要な情報・アプリなどを新しいユーザーに全てコピーすることでMacの動作速度の問題が解決されることが見込めます。
・新しいユーザーを作成する方法
- ①Appleメニュー→「システム環境設定」→「ユーザー&グループ」を選択
- ②左下の鍵マークをクリック
- ③「+」をクリック→新たなユーザーを追加する
※1つのユーザーアカウントから別のユーザーアカウントに重要なデータを転送する際にはドライブに保存されている共有フォルダにファイルをコピーする必要があるものです。共有フォルダに辿り着くには①Finderウィンドウをクリック→「移動」→「コンピュータ」→「Macintosh HD」→「ユーザー」の順で進めば共有フォルダを開くことが可能です。
2.視覚的効果を減らす
豊富なグラフィックやアニメーション効果を見ることができる設定でMacを使用している場合には大きな負荷がかかってしまうものです。視覚的効果設定が過剰になっていそうであれば設定を変えてみることも解決策の1つとなります。
・視覚的効果を減らす方法
- ①「システム環境設定」→「Dock」を開く
- ②「拡大」・「起動中のアプリケーションをアニメーションで表示」「Dockを自動的に隠す/表示」の項目からチェックを外し無効にする
- ③「ウィンドウをアプリケーションアイコンにしまう」をクリック
- ④ウィンドウをしまうときのエフェクトを「ジニーエフェクト」から「スケールエフェクト」に変更
※スケールエフェクトはメモリにかかる負担が少なくなるエフェクトです。
3.SMCをリセットしてみる
SMC(System Management Controller)はMacに搭載されているもので電源・ファン・システムボリューム・ライト・その他のパラメータなど基本的な機能全般の管理や制御を行っています。このSMCの設定が破損していることが原因でMacの動作不良・速度が遅いなどの不具合発生に繋がっていることも多いものです。そのような場合にはSMCをリセットしてみることで状況の改善が見込めます。
・SMCを工場出荷時の状態に戻す・リセット方法
- ①Macをシステム終了・電源を切る
- ②「shift」・「control」・「option」キーの3つを同時に押しつつ電源ボタンを7~10秒間程度、押す
- ③全てのキーから指を離し、数秒待つ
- ④電源を再度入れる→SMCがリセットされる
※Appleシリコンが搭載されているモデルの場合、Macを再起動すればSMCがリセットされます。
・バッテリーが取り外し可能なモデルでMacのSMCをリセットする方法
- ①Macをシステム終了・電源を切る
- ②バッテリーを取り外す
- ③電源ボタンを5秒程度長押し
- ④バッテリーを戻す
- ⑤電源を再度入れてMacを起動させる
・バッテリーが取り外し不可なモデルでMacのSMCをリセットする方法
- ①Macをシステム終了・電源を切る
- ②「shift」・「control」・「option」キーの3つを同時に押しつつ電源ボタンを10秒間程度、押し続ける
- ③全てのキーから指を離し、数秒待つ
- ④電源を再度入れてMacを立ち上げる
・iMac、Mac Mini、Mac ProでSMCをリセットする方法
- ①Macをシステム終了・電源を切る
- ②電源コードを抜く→15秒程度待つ
- ③電源コードを接続し直す
- ④数秒待つ→Macの電源を入れる
4.NVRAM(PRAM)をリセットしてみる
NVRAM(PRAM)はMacに内蔵されている半導体メモリの1つです。NVRAMは電力供給が無くてもデータを保持できる半導体メモリで、Macが素早くアクセスができるように設定情報を記録する機能を持っています。NVRAMが搭載されていることで動作は早くなりますが、万が一、NVRAMに異常や損傷が発生してしまった場合にはMacの動作不良に繋がることが少なくありません。NVRAMの異常が考えられる時にはNVRAMをリセットしてみることで不具合が解決されることがあります。
・NVRAM(PRAM)をリセットする方法
- ①Macをシステム終了・電源を切る
- ②電源を入れると同時に「option」・「command」・「P」・「R」、4つのキーを20秒程度、押し続ける
- ③全てのキーから指を離す
- ④NVRAM(PRAM)がリセットされる
5.セーフモード(セーフブートモード)で起動させる
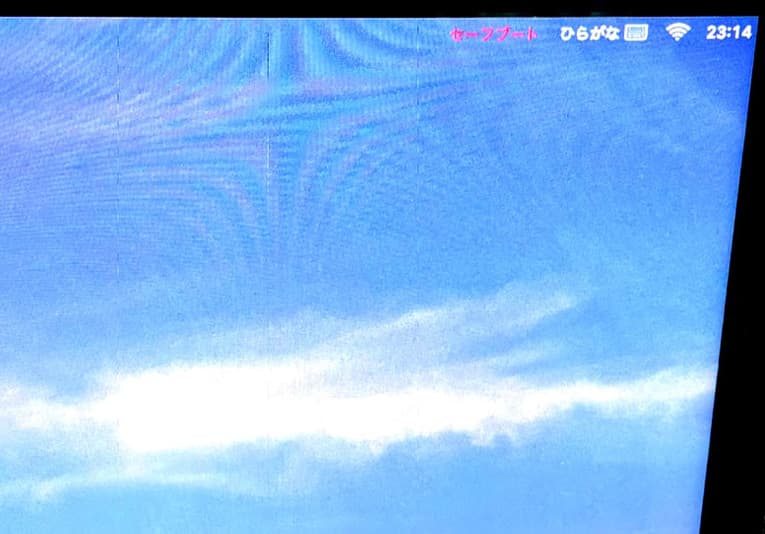
セーフモード(セーフブートモード)とはMacを通常での起動方法とは異なり、パソコン内でOSに不具合や異常が起きた時のための診断・修復を行ってくれるモードのことを指します。Macの動作が遅い・キーボードの反応が遅いといった症状が出た時にはシステムキャッシュが古くなったことが原因で引き起こされていることも推測されるものです。
・セーフモード(セーフブートモード)で対応可能な内容
- ①起動ディスクの検証
- ②システムキャッシュ、フォントキャッシュ、カーネルキャッシュファイルなどの削除
- ③ディレクトリの問題の修復
セーフモード(セーフブートモード)を活用すれば修復作業だけでなく、古くて必要のなくなったキャッシュの削除も行ってくれるものです。キャッシュが溜まってしまうとディスクの容量を圧迫してしまうため、Macなどのパソコンを長期間使用している時にはキャッシュを削除することで問題が改善することが見込めます。
・インテルチップ搭載のMacをセーフモードで起動したい時は
- ①Macの電源を切る
- ②Macを起動させる→Shiftキーを押し続ける
- ③ログイン画面が表示されたらキーから指を離す
- ④セーフモードで起動される
・AppleシリコンのMacをセーフモードで起動したい時には
- ①Macの電源を切る
- ②Macを起動させる→電源ボタンを押し続ける
- ③起動オプションが表示されたらキーから指を離す
- ④起動ディスクを選択→Shiftキーを押しながら「セーフモードで続行」をクリック
- ⑤ログイン後、セーフモードが起動される
※セーフモードになると不要なキャッシュが大量に削除され、macOS内のソフトウェアの不具合が修復されるはずです。
6.OSの再インストールを行う
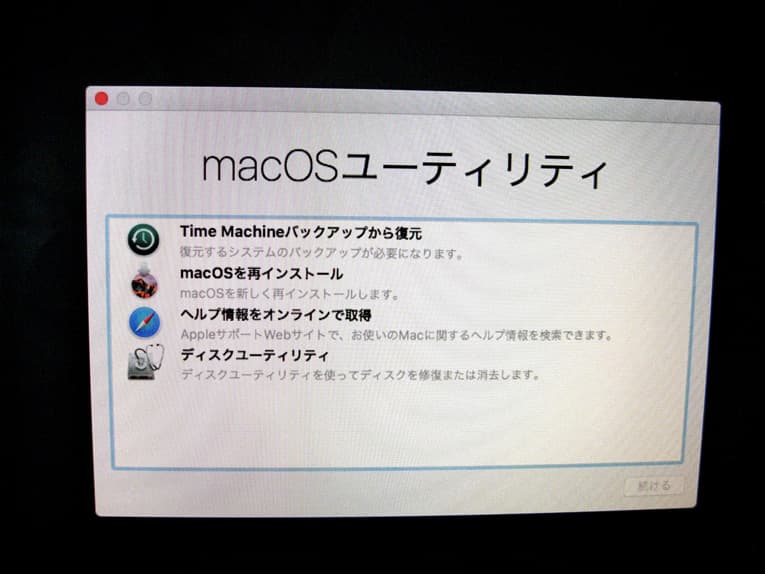
これまでの対処方法を試してみても改善が見込めない時にはOSの再インストールを行うことを考える必要が出てきます。OSは内蔵HDDやSSDに保存されているため、OSのシステムファイルが損傷してしまったり異常が発生してしまったりするとパソコンの動作不良に繋がることがあります。OSの再インストールを行う時には、作業を進める前に必ずバックアップを取るようにしましょう。HDDやSSD内のデータは基本的には削除されないものではありますが、OSの再インストールに失敗したり、ドライブが元々壊れかけていたりするとデータが取り出せなくなってしまうことも多く起こりえるものです。万が一、ファイルやフォルダが無くなってしまったり取り出せなくなったりした際にはそれ以上、Macを触る事は止めておきましょう。何かしら操作を続けるだけでもどんどん状態は重篤化してしまい取り返しのつかない状況に陥ってしまう事も多いものです。
7.ディスクのアクセス権を修復する
Macに保存されているファイルには、どのアプリケーションやサービスがアクセス権を持っているか・許可を持っているかを判別できるようになっています。しかしながら、長期間にわたってパソコンを使っている場合など、時間が経過するとともにアクセス権限に問題が発生してしまうことがあり、Macがフリーズする・macOSが遅延してしまう・パソコンが故障する等の症状を引き起こすことも少なくありません。
↓パソコンが壊れたかもと思った時にはこちらの対処法も参照ください。
・ディスクのアクセス権を修復する方法
macOSの場合、ディスクユーティリティを使って損傷している・競合しているアクセス権があれば対処することが可能です。
- ①ディスクユーティリティ→起動ディスクを選択
- ②「First Aid」ボタンをクリック→「実行」ボタンをクリック→「続行」を押す
- ③Macがディスクドライブをスキャン→アクセス許可を見つけ、修正を行う
※この手順を踏めば、アプリケーションを開いた時にMacが必要なファイルをすぐに検出できる状態になるはずです。
8.メモリが不足している場合にはRAMを解放してみる(上級者向け)
RAMとは、Random Access Memory(ランダムアクセスメモリ)を略したもので、このメモリはパソコンやスマートフォンなどのデバイスを使う上で欠かせないものでメインメモリ(主記憶装置)のことを指します。「システムのアプリケーションメモリが不足しています」等のエラーメッセージが表示された時には注意が必要です。解決方法はRAMの容量を物理的に増やすことが挙げられますが、コストも時間もかかる作業のため簡単に対応ができるものではありません。そんな時に試せる方法がありますが、パソコン操作に慣れている方向けのため、少しでも操作に不安を感じる・悩んでしまう場合には手を止めてプロに相談することを検討しましょう。
・ターミナルを利用し、RAMを解放する方法
- ①「アプリケーション」→「ユーティリティ」→「ターミナル」を開く
- ②コマンド「sudo purge」をターミナルに貼り付ける
- ③確認のためにパスワードを入力
- ④結果が表示される
※システム上でどうしてもすぐに新たなメモリが必要になった際には上記操作を行うことで使用可能なRAMを解放することが見込めます。
9.Macの起動が遅い時にもターミナルを活用する(上級者向け)
Macはしばらく使わない時間があるとエネルギーを節約するために自動的にスタンバイモードに移行します。しかしながら、作業を再開しようとキーボードを押しても起動しない・画面が真っ黒のままになる等のトラブルが発生してしまうことも多く起こりえるものです。そんな時にもターミナルを活用することでMacが完全にスリープしてしまう・起動しないといったトラブルを防ぎ、起動を早くする事が見込めます。
・ターミナルを使ってスタンバイモードに入る時間を変更する方法
- ①ターミナルのアプリを開く
- ②コマンド「sudo pmset -a standbydelay 86400」をターミナルに貼り付ける
- ③確認のためにシステムパスワードを入力
※元の状態に戻したい時にはコマンドの数値を10800に変更しましょう。
※コマンドを使った対処方法に少しでも抵抗がある場合には無理に操作することは避けた方が良いものです。
10.キャッシュやダウンロードファイルなど古いデータが大量にある時には
どんなMacでも「データが溜まり続けてしまう所」があります。「キャッシュ」と「ダウンロードフォルダ」の2カ所です。キャッシュや使用していないファイルが溜まってしまうとドライブの空き容量が無くなり、パソコンのパフォーマンスの低下に繋がります。
・キャッシュやダウンロードフォルダをクリアする方法
キャッシュファイルには、ユーザーキャッシュ・アプリケーションが生成するキャッシュ・システムキャッシュなど、色々な種類があるものです。ユーザーアカウントに紐づけがされているユーザーキャッシュはMac内の不要なデータで多数を占め、割合的には7割程度とも言われています。手動でキャッシュを削除する方法は下記のような手順になります。
・ユーザーキャッシュを削除する手順
- ①Finderのウィンドウを開く→メニューバーの「移動」→「フォルダへ移動」を選択
- ②「~/Library/Caches」と入力→「移動」をクリック
- ③各キャッシュのフォルダを選択→その内容を削除→その後にゴミ箱を空にする
※フォルダ自体を削除しないように注意しましょう。
・システムキャッシュを削除する手順
- ①Finderのウィンドウを開く→メニューバーの「移動」→「フォルダへ移動」を選択
- ②「/Library/Caches」と入力→「移動」をクリック
- ③メインのキャッシュフォルダを見つける→サブフォルダを開く→格納されている全てのキャッシュファイルを削除する
※やり方はほとんど同じです。②の文字入力部分が多少異なります。
※システムキャッシュを削除する際にはキャッシュフォルダと競合する懸念点があるため、操作を行う前には事前にキャッシュフォルダのバックアップを取ってから行った方が良いものです。
・ダウンロードフォルダをクリアする方法
- ①「ダウンロードフォルダ」に移動→ファイルをサイズ順に並べ替え
- ②ダウンロードファイルの中から「.DMG」ファイルを探す
- ③メディアファイルはiCloudに移動させる
- ④外付けHDDなど外部メディアにファイルやフォルダを移動させる
- ⑤重複したフォルダやファイルは削除する
※インターネットを使っているとネット上から様々なファイルをダウンロードする機会が多いものです。ダウンロードしたファイルはダウンロードフォルダに保存されますが、気づかないうちに多くのファイルが蓄積し、メモリを圧迫してしまうことも少なくありません。古い画像やPDFファイルなどは時間が経てば経つほど、ダウンロードしたこと自体も忘れてしまうことも多く、ダウンロードフォルダは定期的に整理を行った方が良い場所でもあります。
Macが重くならない様に日頃から気を付けたい事
日頃からMacの使い方次第で動作が重くなる等の症状を回避することが見込めます。
- ゴミ箱を定期的に空にする
- システムのアップデートはこまめに実施する
- バッテリー残量が少なくなったら充電する
- ディスクユーティリティを定期的に実施する
1.ゴミ箱を定期的に空にする
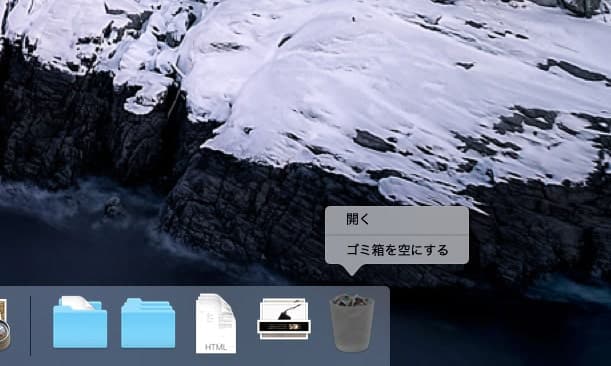
Mac内の不要なファイルやフォルダをゴミ箱に入れたとしてもゴミ箱内に残っている状態であればMac内のメモリは消費されてしまいます。そのため、Macのメモリの空き容量を増やすためには「ゴミ箱を空にする」事が必要となるものです。ゴミ箱を空にすればMac内からデータは消去され、メモリ領域にも空きができます。しかしながら、ゴミ箱も空にした後に必要なファイルやフォルダを消してしまったと気付くことも多いものです。データを間違って削除してしまった場合にはそれ以上、Macで操作を続けることは避けましょう。通電し続ける・電源の入り切りや再起動を行うだけでもデータは上書きされ、復旧自体が困難になってしまうことも起こりえます。困った時には手を止めてプロの復旧業者に相談すべき事態と言えます。
↓Macのゴミ箱からデータを消してしまった時にはこちらも参照ください。
2.システムのアップデートはこまめに実施する
MacOSだけでなく使用しているアプリケーションは最新のバージョンにアップデートしておくようにしましょう。システムのバージョンが古いせいで動作の不具合に繋がっていることも多いものです。OSのアップデートは上記でも解説してきたようにセキュリティ対策上でも必要です。パフォーマンスの向上とセキュリティ対策を行う為にもOSやアプリケーションのバージョンはこまめにアップデートを実施した方が良いものです。
3.バッテリー残量が少なくなったら充電する

ノートパソコンの場合、バッテリーの劣化にも注意しましょう。バッテリーは使えば使うほど劣化してしまうものです。バッテリーはパソコンを充電しながら使ったり、充電が満タンになっても充電し続けたりすることで劣化が早まってしまいます。充電の仕方によって劣化のスピードを遅くできるため、できるだけ充電はバッテリーの残量が少なくなった時点から行いましょう。Macは元々不具合が起きにくい機種とも言われていますが、ある日突然、充電ができなくなって起動しないといったトラブルが引き起こされてしまうことも少なくありません。充電がされないまま・起動しない状態で通電をし続けてしまうと取り返しのつかない状況に陥ってしまう事も少なくありません。パソコンが大事な方・Mac内のデータが大事な方はプロに相談することを優先しましょう。
↓Macが充電できなくなった時にはこちらの対処方法もお試しください。
4.ディスクユーティリティを定期的に実施する
ディスクユーティリティは、ドライブ内の異常の検証と修復を行ってくれる機能です。定期的に実施すればドライブの劣化を防ぐことも可能となります。ディスクユーティリティを使っても不具合が直らない・異常が修復されない場合にはMacの修理や部品の交換を考える必要が出てきます。個人でMacを開封してしまうとメーカー保証の対象外となるばかりか状態が重篤化してしまうことも少なくない為、注意が必要です。また、パソコンなどの精密機器の修理や部品交換はクリーンルームなどの専用環境下で行う必要もあり、困った時には手を止めてプロの復旧・修理業者に相談することを検討した方が良いものです。Macをメーカー修理に出した場合にはデータが保存されているストレージは初期化され、データは消えて無くなってしまうため注意しましょう。
まとめ・万が一、困った時には
Macの動作が遅い・読み込みに時間がかかるといった症状が出た時には内部部品や内蔵ディスクに損傷や故障が発生していることも多いため注意が必要です。動作がおかしいと思いつつも作業を続けたり、無理に操作を行ったりすることで状態が重篤化し、取り返しのつかない状況に陥ってしまう事も起こりえるものです。Macは元々、不具合が起きにくい機種とも言われており、一旦トラブルが発生すると個人で故障箇所の把握や症状発生の原因を突き止めることが難しいことの方が多く、保存しているデータが大事な場合にはプロのデータ復旧業者に連絡することを優先しましょう。アドバンスデータ復旧は様々なMacのトラブルに対応が可能で実績も多く安心です。





























