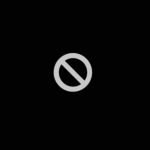Macが起動しない状態になるトラブルはある日、突然誰にでも起こりえるものです。画面に何も表示されない・画面が真っ黒のまま動かない・はてなマークや円に斜線の入ったマーク等が表示される・電源は入るもののOSが立ち上がらない等、Macが起動しない時に生じる症状は様々です。Macが起動しない問題が発生した時には慎重な確認作業と適切な対応が必要となります。ここでは、Macが起動しない場合の原因や自分で試せる対処法とともに注意点も紹介していきます。
Macが起動しない時に生じる症状例
Macが起動しないと思った時には下記のような症状が発生していることが多いものです。
- 禁止マーク・円に斜線の入ったマークが表示される
- 疑問符、はてなマークの付いたフォルダが表示される
- 画面に何も表示されない
- リンゴマークが表示されたまま進まない
- 進行状況バーが途中で止まる
- ギアマークが表示される
- 地球儀に感嘆符が表示される
Macが起動しない場合にすぐに試せる対処法を紹介
Macが起動しない時にすぐに自分で試せる対処法を紹介します。
- 電源の確認
- SMCをリセットする
1.電源の確認
Macが起動しないと思った時には、まずはパソコンに電源が入るかどうか、確認することから始めましょう。
・Macに電源が入っている・入っていないかを判別する方法
- 電源ボタンを押す
- 音が鳴るか(起動音やHDDの動作音、ファンが回るなど、駆動音が聞こえるか)
- ランプは点灯するか(キーボードのバックライトが光っているか・caps lockキーを押してみて緑ランプが点くか・LEDインジケータランプなどが点灯しているかを見てみる)
※2と3を確認することでMacに電源が入っているかを確かめる事が可能となります。
Macの電源確認を行ってみても起動しない・駆動音が聞こえない・Caps Lockキーを押しても緑のランプが点灯しない場合には下記項目の確認から始めましょう。
・電力供給に問題は無いか、コンセントにしっかり接続されているか
Macが起動しない等、動いていない様に見える時には電力の供給が十分で無いことが推測されるものです。まずは、電源ケーブルに破損や損傷が無いか・正しい電源ケーブルやアダプタを使っているか・電源ケーブルはMac本体とコンセント両方にしっかりと接続されているかを確認しましょう。電源を点けたままMacを使い続けている・電源ケーブルを挿しっぱなしにして使用している場合には気付かないうちに電源周りの接続に問題が生じてしまっていることも多く起こりえるものです。
・MacBookの場合には充電の確認から
MacBookなど、ノートブック型のMacの場合には充電の状態によって動作に影響を与えてしまうこともありえます。Macが起動しない際に十分に充電ができれば電源が入って起動できることもあるため、まずは、充電ケーブルを挿すことから始めましょう。MacBookの充電を行う際には使用する電源ケーブルとアダプタが正しいものであるかも念のため確認しておいた方が良いものです。
↓MacBookの電源がつかない状況でお困りの方はこちらも参照ください。
2.SMCをリセットする
電源ボタンを押してもMacが起動しない時の対処法としてはSMCをリセットしてみる事が挙げられます。Macのファンは回っていても起動しない・電源が入らない等の症状が出ている時にはSMCをリセットすることで一部の問題が解消されることがあるため、試してみることも選択肢の1つとなります。
※SMC(システム管理コントローラ、正式名称:System Management Controller)はファンなどの熱管理機能、電源・充電・バッテリー等の電源関係の管理や制御を行っている機能の事を指します。
・SMCのリセット方法(iMacなどデスクトップ型のパソコンの場合)
- Macをシステム終了させる(電源を切る)
- 電源コードを抜いて15秒程度待つ
- SMCがリセットされる
・SMCのリセット方法(MacBookなどノートブック型のパソコンの場合)
- Macをシステム終了させる(電源を切る)
- 「control」キー、「shift」キー、「option(alt)」キーを同時に押した上で電源ボタンを7~10秒程度長押し
- 全てのキー・ボタンから指を離して数秒待つ
- 再度、電源を入れる
- SMCがリセットされる
※上記の対処法はT2セキュリティチップを搭載しているMacBookで試せる方法になります。
※SMCをリセットする方法はパソコン本体や内部部品にとても負担がかかってしまう行為の1つです。Macが起動しない等のトラブルが生じた時に試せる対処法でもありますが、何度も試さない様に注意しましょう。通常の操作でSMCのリセットを行うことはあまり無いものです。SMCのリセットを繰り返す事で起動しないMacの状態が悪化してしまい、修理や復旧の難易度が上がってしまうことも多く起こりえます。
Macが起動しない場合に自分でできる対処法は
ここからは電源が入っていてもMacが起動しない・OSが立ち上がらない時に自分でできる対処法を紹介します。
- 再起動を行う
- 放電する
- セーフモードで起動する
- PRAM(NVRAM)をリセットする
- リカバリーモードを試す
- 外部の起動ディスクを使う
- HDDやメモリの互換性を確認
1.再起動を行う
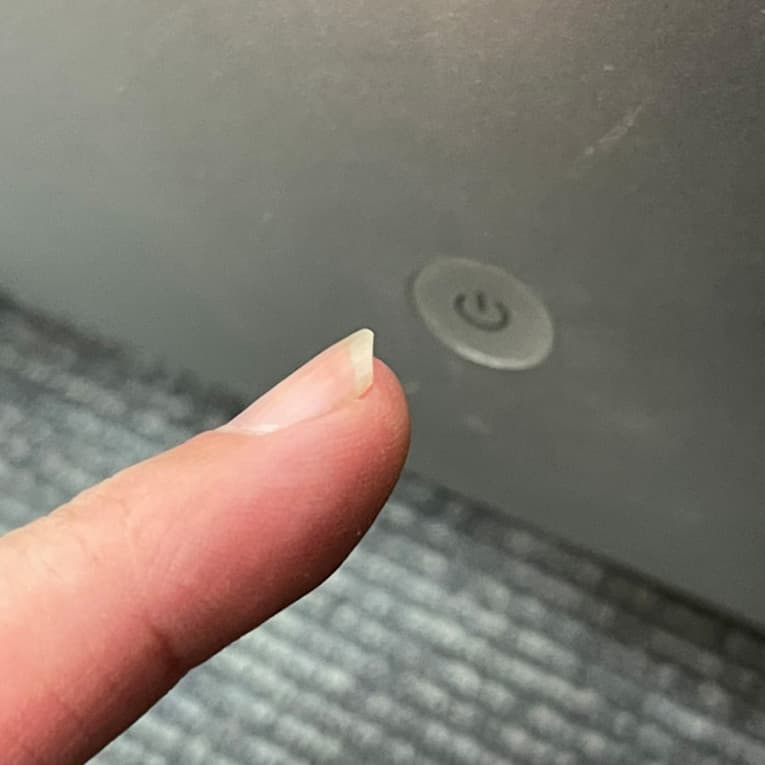
電源は入っても、OSが立ち上がらない場合にはMacは起動できなくなります。そんな時に試せる対処法は再起動を行うことが挙げられるものです。
・Macを再起動する方法
- 電源ボタンを10秒以上長押しする
- 電源ボタンから指を離す(macOSを復元)
- 再度、電源ボタンを押す
- 作業完了
※再起動や電源の入り切りはMacに限らずパソコンにとても負担のかかる行為でもあります。何度も行ってしまうと状態の悪化が進み、障害の重篤化や修理・復旧作業の難易度を上げる事にも繋がりかねません。1回だけ再起動を行ってみて状況が改善しない場合には手を止めてプロの修理・データ復旧業者に相談することを優先しましょう。
・Macが正常に起動する時の流れ
- 電源が入る
- OSが起動する
- メーカーロゴが表示される
- Macが起動する
・再起動を行ってもMacが起動しない場合に試せる他の対処法は
再起動を行ってもMacが起動しない場合の対処法としては、周辺機器・アクセサリを全て取り外してから再度、再起動を行う方法も挙げられます。失敗したくない方は最初に再起動を試す際に周辺機器・アクセサリを取り外してから再起動を行うようにしましょう。Macに不具合が生じた場合に外部機器が接続されたままの状態であるとパソコンの動作に悪影響を及ぼし、起動できないといった症状を引き起こす事もありえます。Macが起動しない等、何らかのトラブルが生じた時には繋いでいる外部機器は全て取り外し、パソコンと電源コードのみにしてから電源を入れ直す事で問題が解消され、Macが起動できるように戻ることが見込めるものです。
※周辺機器・アクセサリとは、外付けHDDやSSD、USBメモリやUSBハブ、マウスや外部キーボード、プリンターなどMacに接続している機器のことを指します。
2.放電する
Macが起動しない場合にはパソコン内に不要な電力が滞留していることが原因で症状発生に繋がっていることも考えられるものです。そんな時の対処法としては放電してみることが挙げられます。症状発生の原因が帯電であった場合には放電するだけでMacが正常に起動できるように戻ることがあります。
・Macを放電させる方法
- Mac上で起動している全てのアプリケーションを終了させる
- Macに接続しているマウス・キーボード・外付けHDD、SSD、USBメモリ等全ての機器を取り外す
- Macをスリープ状態にする
- スリープを解除し、Macを再起動する
- 再起動後、Macが立ち上がったらMacをシステム終了させる
- 再度、Macの電源を入れ直して起動させる
1から6の手順を進めることでMacの放電が完了し、パソコンが正常に起動できるように戻ることが見込めます。
3.セーフモードで起動する
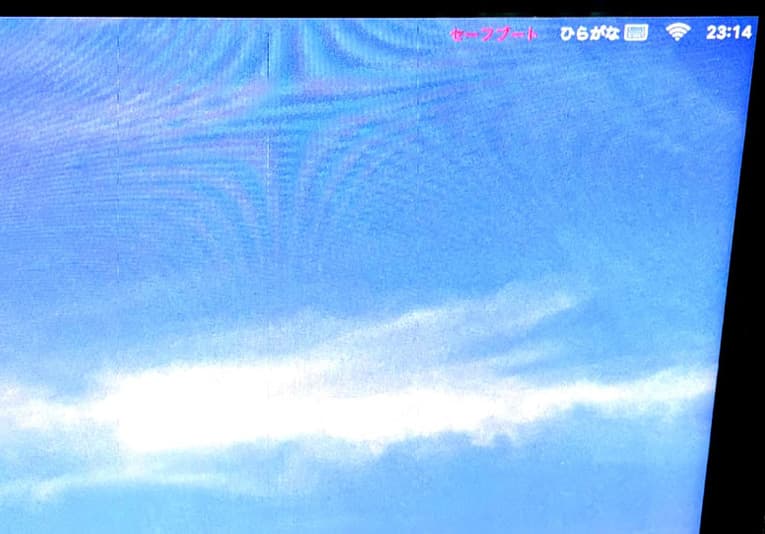
セーフモードとは最小限のシステムのみでパソコンを起動させるモードの事を指します。通常の起動手順ではうまくいかない時でもセーフモードであればMacを起動できる可能性があります。セーフモードでパソコンの起動を試みることはOSが正常に立ち上がらない時に行う一般的な対処法でもあります。セーフモードで起動してみることで不具合が生じた原因がパソコン本体にあるのか・インストールしたアプリなどソフト面にあるのかも判別する事が可能となります。また、Macをセーフモードで起動すると自動的にシステムの修復が行われる為、Macに問題が起きた時にはセーフモードで起動してみるだけで不具合の解消も見込めるものです。
・セーフモードでMacを起動させる方法
- Macの電源を切る→電源ボタンを押す
- 「shift」キーを長押し→リンゴマークが表示されたらキーから指を離す
- しばらく待つ
- セーフモードで起動が可能な場合にはMacがセーフモードで起動される
※セーフモードでMacが起動できた後には電源を切り、通常の流れでMacが起動できるように戻っているかをチェックしましょう。
4.PRAM(NVRAM)をリセットする
Macが起動しない時に試せる対処法としてはPRAM(NVRAM)をリセットする方法もあります。
・PRAM(NVRAM)をリセットする方法
- パソコンの電源を切る
- 電源を入れた直後に4つのキー「option」キー・「command」キー・「P」キー・「R」キーを同時に20秒程度押し続ける
- キーから指を離す→PRAM(NVRAM)がリセットされる
PRAM(NVRAM)とは、Macに内蔵されている半導体メモリの一種で電力供給が無い状況であってもデータを保持する事が可能な小容量のメモリのことを指します。PRAM(NVRAM)はMacが起動するために必要な情報に最短でアクセスできるようにするための役割を担っているものです。
PRAM(NVRAM)のリセットもSMCリセットも滅多に必要になる作業では無いものです。しかしながら、Macの電源が入っても起動しない場合にはこのPRAM(NVRAM)のリセットを行う事で問題が解決できることがあります。
※2の項目で起動音が鳴るモデルの場合には2回目の起動音が鳴った時点でキーから指を離しましょう。
※ファームウェアパスワードを利用している場合には、4つのキーを押し続けても反応が無い・何も起こらない事があるため、この対処法を試す際にはファームウェアパスワードを無効にしておいた方が良いものです。
※PRAM(NVRAM)をリセットした後には音量設定・画像の解像度設定もリセットされます。PRAM(NVRAM)をリセットしてパソコンが起動できた際には設定の再調整も忘れずに行いましょう。
5.リカバリーモードで起動する
リカバリーモードとはApple製のパソコン、MacでHDDの修復や削除・OSの再インストールを行う時に使う機能の事を指します。OSや内蔵HDD、SSDに原因があってMacが起動しない場合にはこの対処法を試すことで状況の改善が見込めます。
・リカバリーモードでMacを起動させる方法
- パソコンの電源を完全に切る
- 電源ボタンを押す
- 「command」キーと「R」キーと長押し→リンゴマークが出る→2つのキーから指を離す
- 言語選択画面が表示
- macOSユーティリティ画面が表示されればリカバリーモードでMacが起動される
※リカバリーモードでMacを起動させる際には必ずMac内のデータのバックアップを取ってから行いましょう。リカバリーモードでMacが起動できた場合にはHDDやSSDの修復、OSの再インストールなどが実行可能となります。
・インターネットリカバリーを行う方法
リカバリーモードでもMacが起動できなかった場合に試せる他の対処法は、ネット回線を経由し、インターネットリカバリーを試す方法もあります。
- Macの電源を入れたら「shift」キー・「option」キー・「command」キー・「R」キーの4つを長押し
- 画面に地球儀のマークが表示されたらキーから指を離す
- しばらく待つ
- OSユーティリティ画面が起動→「macOSを再インストール」をクリック
※OSの再インストールはバックアップがある等、パソコン内のデータが不要な場合にのみ進めましょう。
6.別の起動ディスクを使う
起動ディスクとは、パソコンを起動させる為に必要なデータが保存されているディスクのことを指します。Macの電源を入れると起動ディスクからOSファイルが読み込まれ、OSが立ち上がります。Macの中に起動ディスクが複数内蔵されている場合には通常、使っているものとは別の起動ディスクを指定してみる事でMacが起動しないといった問題が解決できることがあります。
・別の起動ディスクを指定してMacを起動させる方法
- パソコンの電源を切る
- 電源を入れて「option」キーを長押し
- リンゴマークが表示されたらキーから指を離す
- しばらく待つ
- 起動ディスクの選択画面が表示される
- 通常使っているディスクとは違うディスクを選択
- 別のディスクで起動が行われる
7.HDDやメモリの互換性を確認
HDDやSSD、メモリには規格があり、規格が合っていないものを使ってしまうとMacが起動しないといったトラブル発生に繋がる事があります。見た目は同じだったとしても規格がバージョンによって異なるケースもあるため注意が必要です。以前、使用していたパソコンでは問題が無かったものの、買い替えた後の新しいパソコンでは使えないといったことも起こりえます。新しくHDDやメモリを購入する場合にも予め、互換性があるものかどうかも確認しておきましょう。
対処法を実施してもMacが起動できない時にはハードウェアの故障を考える
ここまでの対処法を行ってみてもMacが起動しない場合にはハードウェア側の故障を考える必要が出てきます。Mac本体やハードウェアが故障してしまっているかどうかはMacの機能、「Apple Diagnostics」を使ってみることで把握が可能となるものです。
・Apple Diagnosticsを使ったハードウェアの診断方法
- Macをシステム終了(電源を切る)
- 電源を入れ直す→すぐに「D」キーを長押し
- ハードウェアの診断画面に切り替わる
- 診断が開始される
- 数分待つ
- 診断が完了
※Apple Diagnosticsを使ってエラーが表示された場合にはエラーコードを写真に撮ったりメモに取ったりすることを優先しましょう。Macの修理やデータ復旧を行いたいと思った時に役立つものです。Apple Diagnosticsでハードウェアが故障していると疑われる場合には1.高度な技術力2.深い専門知識3.互換性のある部品の調達や交換4.クリーンルームなどの専用環境下での復旧・修理作業、この4つが必須となるものです。ハードウェアに少しでも損傷がある場合には個人で対応することは困難な状況となるため、プロに任せることを検討しましょう。無闇に電源の入り切りや再起動など、簡単にできることを行うだけでも取り返しのつかない状況に陥ってしまうことも多く起こりえるものです。Macに何かしら症状が出た際にパソコン内のデータが大事・パソコン本体も大切な物の場合には、できるだけ早くプロの修理・データ復旧業者に連絡することを優先しましょう。プロに相談した方が問題も早く解決され、費用も抑えられる事が多いものです。
Macが起動しない状態になる原因とは
Macが起動しない状態になる原因は大きく分けて下記3つに分類されます。
- 論理障害が生じている
- 物理障害が生じている
- その他の要因
1.論理障害が生じている
Macに生じる論理障害とは、機器本体や内蔵HDD、SSDは故障していないものの、ファイルシステムやデータ部分の破損やエラーが発生した・プログラム上に問題が出た・ウィルス感染・ファイルやフォルダの誤削除などのヒューマンエラーによって引き起こされる障害のことを指します。
・Macに論理障害が生じて起動しない状態になる原因例
| システム部分の破損やエラーが生じた/システムフォルダが検出できない/起動システムが動作しない/設定に間違いがある、設定に不具合が出ている/ファイルシステムが破損・データ部分が損傷している/OSの不具合や障害の発生/システムフォルダが検出されない/エラーメッセージが表示される/フリーズする/再起動を繰り返すなど |
|---|
↓Macが再起動を繰り返して起動できない場合にはこちらの記事もご確認ください。
2.物理障害が生じている
Macに生じる物理障害とは、内蔵HDDやSSD、メモリなどの部品が物理的、機械的に故障してしまったことによって引き起こされる障害の事を指します。もし、Macが起動しない時に少しでも物理障害が発生していると推測される場合に通電し続ける・電源の入り切り・再起動を行うだけでも取り返しのつかない状況に陥ってしまう事も多く起こりえるため注意が必要となります。早く安く復旧したい・失敗したくない方は作業を中断して、早めにプロの修理・データ復旧業者に相談することを優先しましょう。
・Macに物理障害が生じて起動しない状態になる原因例
| MacBookを落とした、振動が加わった、パソコンをぶつけた、水濡れ、水没などの外的要因や経年劣化によってMac本体の故障や内部部品に損傷が生じている/停電や落雷の影響/OSが起動しない・立ち上がらない/起動システムが動作しない/起動ディスクが使用、利用できなくなっている/熱暴走/異音がする/動作音が聞こえない/画面が割れた/焦げた匂いがするなど |
|---|
※Macが起動しない状態になった時には論理障害・物理障害のいずれか、もしくは両方が発生していることが推測されるものです。しかしながら、個人で障害の種類を判別することは難しく、安易に判断して操作や作業を進めると後悔してしまう結果に繋がりかねません。パソコン本体が大事・データも重要・無くなると困る・早く問題を解決したい・費用を抑えて修理、復旧したいと少しでも頭によぎった場合には、手を止めることを優先しましょう。できることを無闇に行った結果、状態を悪化させてしまい修理や復旧の難易度を上げるだけでなく復旧不可能な状況に陥ってしまうことも多く起こりえるものです。
↓MacBookが水没・水濡れしてしまってお困りの方はこちら。
3.その他の要因
Macが起動しない時には論理障害や物理障害などの障害が起きている事が多いものの、その他の要因によって症状が引き起こされていることもありえます。
・Macが起動しない場合にその他の原因が考えられる事例
| 電力不足/充電不足/周辺機器の不具合や故障/接触不良/OSが入っていないなど |
|---|
Macが起動しない時に生じる症状別の対処法を紹介
Macが起動しない際に下記のような症状が出た場合にはそれぞれ対処法が異なります。
- 画面が真っ暗になる
- リンゴマークが表示されたまま進まない
- 進行状況バーが途中で止まる
- 疑問符、はてなマークの付いたフォルダが表示される
- 禁止マーク(円に斜線マーク)が表示される
1.画面が真っ暗になる
Macの画面が真っ暗になって起動しない時にはディスプレイの故障・システムや設定に問題が生じた事が原因で症状発生に繋がっていることが推測されるものです。
・Macの画面が真っ暗になって起動しない時の対処法
- ディスプレイの彩度・明るさを上げるキーを使って調整ができるかを試す
- 設定を確認する
- 上記で紹介してきたSMCのリセットやPRAM(NVRAM)のリセットを試してみる
↓Macの画面が真っ暗の状態になってお困りの方はこちらも参照ください。
2.リンゴマークが表示されたまま進まない/3.進行状況バーが途中で止まる

Apple製のパソコン、Macは起動する際に進行状況バー(プログレスバー)の表示によって起動の進行状況がわかるようになっています。リンゴマークが表示されたまま、他の画面に切り替わらない・プログレスバーが途中で止まってしまうといった症状が発生して、Macが起動しない事態に陥ってしまうことも多く起こりえるものです。
・リンゴマークが表示されたまま、進行状況バーが途中で止まってMacが起動しない原因例
- OSがインストール中である
- 起動システムにエラーが生じた
・リンゴマークが表示されたまま、進行状況バーが途中で止まってMacが起動しない時の対処法は
- しばらく待つ
- 「Time Machine」機能を使い、修復を試みる
- macOS復旧からディスクユーティリティを使い、起動ディスクを修復する
1.しばらく待つ
OSがインストール中である場合には余計な操作は行ってはいけないものです。リンゴマークが消えて問題なく起動されることもあるため、しばらく待ってみましょう。
2.「Time Machine」機能を使い、修復を試みる
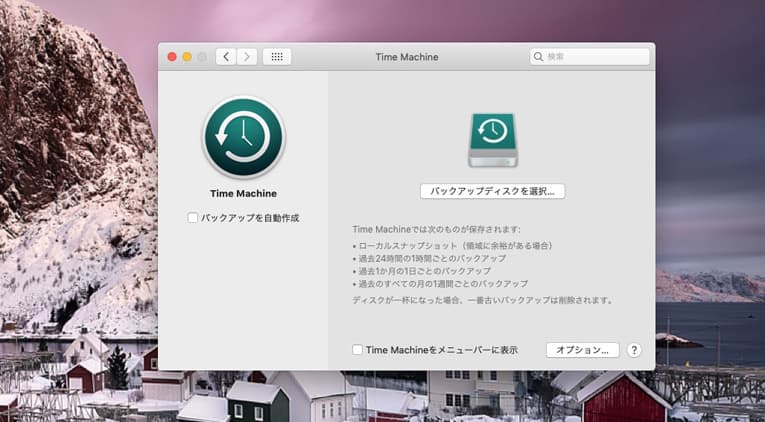
リンゴマークから進まない、進行状況バーが止まってMacが起動しない場合には起動システムにエラーが生じたことが原因で症状発生に繋がっていることも考えられるものです。パソコン本体や内部部品に物理的な障害が起きていないと判断ができる時にはMacに搭載されている「Time Machine」と呼ばれるバックアップ機能を使うことで修復が可能になることがあります。
※「Time Machine」はMacに標準で搭載されている機能ではあるものの、「Time Machine」を使うためには事前に準備が必要です。
※物理的な障害が発生している時に「Time Machine」を使うと状況が重篤化してしまう事も多いため、パソコンが起動しない際に原因が特定できていない・判断に迷う・失敗したくない方は無理に進めないように注意しましょう。
3.macOS復旧からディスクユーティリティを使い、起動ディスクを修復する
「Time Machine」以外にもMacに搭載されている機能を使うことで起動しないなどのトラブルを解決できることがあります。
※今から紹介する方法は物理障害が発生していない時に試せる対処法の1つです。
・macOS復旧から起動ディスクを修復する方法
- Macの電源を入れた直後に「commandキー」と「Rキー」を押し続ける
- macOS復旧のウィンドウ→ディスクユーティリティを選択→起動ディスクを修復の順番で選択する
※「Time Machine」や「macOS復旧」からMacの起動を試みても修復がうまくいかなかったり失敗してしまったりすることも多いため、作業に不安を感じる・パソコン内に大事なデータが入っている、PC本体も大事なものの場合は対処法を試す前にプロの修理・データ復旧業者に相談することを優先した方が良いものです。
・OSを再インストールする方法
Macが起動しない場合に保存されているデータは不要でMac自体が起動できる様に戻れば良い・使えるように直したい方はOSを再インストールする方法も対処法の1つとして挙げられます。
- macOSユーティリティ画面を開く
- 「macOSを再インストール」をクリック→「続ける」ボタンを押す
- 表示された内容に従ってOSを再インストールする
4.疑問符、はてなマークの付いたフォルダが表示される

Macの起動時に疑問符・はてなマーク「?」のついたフォルダが点滅・表示されて、正常に起動しないといった症状が出ることがあります。
・疑問符、はてなマークが出てMacが起動しない不具合が出る原因例
- PCの中のシステムソフトウェアが見つからない
- 起動ディスクが利用できない
- OSが入っていない
・疑問符、はてなマークが表示されてMacが起動しない時の対処法
- macOS復旧からディスクユーティリティを使い、起動ディスクを修復する
- PRAM(NVRAM)をリセットする
※1も2も上記で詳しい手順を紹介してきた方法になります。
↓Macの起動時に疑問符・はてなマークが表示されてお困りの方はこちらも参照ください。
5.円に斜線マーク (禁止マーク)が表示される
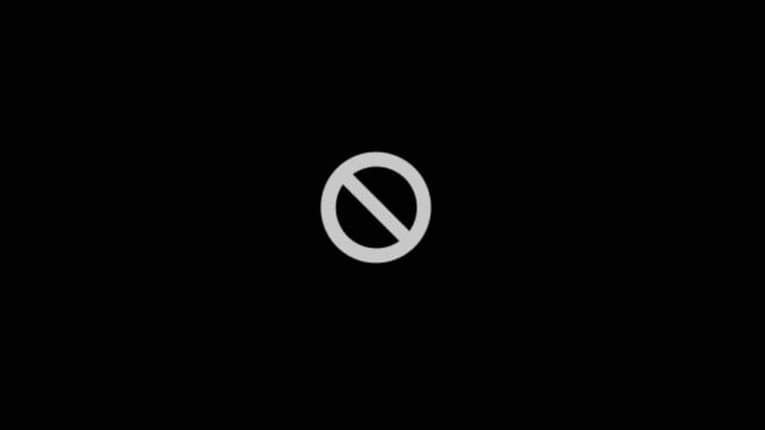
Macの起動時に円に斜線の入った禁止マーク(駐車禁止サイン)が表示され、正常に起動ができないといったトラブルが起こることも多いものです。
・円に斜線マークが出てMacが起動しない不具合が出る原因例
- OSがその機種に対応しているバージョンではない
- システムフォルダが検出できなかった
- 起動システムが動作しない
・円に斜線マークが表示されてMacが起動しない時の対処法
- macOS復旧からディスクユーティリティを使い、起動ディスクを修復する
- macOSを再インストールする
※OSを再インストールするとMacの中に入っているデータが消えてしまうため、作業を進めたいと思った時にはプロに相談した上で進めましょう。間違いがありません。
↓Macの起動時に禁止マーク・円に斜線マークが表示されてお困りの方はこちら。
Macが起動しない場合の注意点・やってはいけないこと
Macが起動しない等、何かしら症状が発生している際にパソコン本体を早く直したい・費用を抑えてデータ復旧を行いたいと考えた場合にはやってはいけない事・注意点がいくつかあるものです。
- 電源の入り切りや再起動を何度も行う
- 通電し続ける
- 初期化やフォーマットを行う
- OSの再インストールを試す
- 分解してみる
- 個人で復旧や修理を行うにはリスクがある
1.電源の入り切りや再起動を何度も行う
Macが起動しない等の症状が出ている・パソコン本体や内蔵HDDやSSD、内部部品に故障が疑われる際には電源の入り切りや再起動を繰り返すことは避けましょう。電源の入り切りや再起動はMac本体や内蔵HDD・SSD・メモリなどの重要な部品に大きな負荷がかかってしまう行為の1つです。パソコンに不具合や何らかの問題が起きている際に電源の入り切りや再起動を何度も行うと状態が悪化する・取り返しのつかない状況に陥ってしまう事も多く起こりえるものです。データが無くなるリスクも高まるため、電源の入り切りや再起動は行うとしても1回だけに留めましょう。
※強制終了もパソコンに大きな負担がかかる行為のため、避けた方が良いものです。
↓Macで外付けHDDが認識しない時にはこちらの記事もご確認ください。
2.通電し続ける
Macが起動しないなどのトラブルが生じた際にはパソコンの電源を切り、電源コードを抜いて通電がされないように対処することが重要となります。パソコンに不具合が起きた時には通電し続けるだけでも状況が重篤化する・データの上書きが進んでしまうケースも多く起こりえるものです。通電し続けるだけで修理や復旧作業の難易度が上がることにも繋がりかねません。起動できないなど、Macに何かしら症状が出た時には機器の電源を切り、コードも抜いて電気が通らない様にすることから始めましょう。
3.初期化やフォーマットを行う
Macが起動しない等の症状が出た時に初期化やフォーマットを行うことで機器自体は動くように戻る事もありますが、戻らない事の方が多いため注意が必要となります。また、初期化やフォーマットは機器を工場出荷時の状態に戻す作業のことで、作業を進めてしまうと中に入っているデータは全て消えてしまいます。万が一、間違って初期化してしまった時にはすぐにデータ復旧の専門業者に連絡を入れましょう。初期化やフォーマットを行った後に何かしら操作を進めてしまうとデータは上書きされ続けてしまいます。データ復旧の難易度が上がるばかりか復旧自体が難しくなってしまうケースにも繋がりかねません。また、初期化作業を進めてデータを消した後にやっぱりあのデータ、必要だった!と思い出すことも多いものです。安易に初期化やフォーマットしてしまうことは大きなリスクを伴います。少しでも困ったり悩んだりした場合には手を止めてデータ復旧業者の無料相談を利用することを検討しましょう。
4.OSの再インストールを試す
Macが起動しない等のトラブルが起きると慌ててしまう事も多いものです。どうにかしようと色々試すことは大きなリスクを伴います。データのバックアップが取れていない・バックアップが不十分な状態でOSの再インストールを試すことは避けましょう。OSの再インストールを行うと保存されているデータが消えてしまいます。何かしようと思った時こそ、一旦手を止めることが重要です。
5.分解してみる

起動しないなど、Macに何かしら不具合が出た時にはその原因を突き止めたいと考えるかもしれません。しかしながら、パソコンや中に入っている部品を分解してはいけません。パソコン本体やHDD、SSDなどはとても繊細な精密機器です。少しのホコリや塵が付着してしまうだけでも重篤な故障や損傷を引き起こすことがあります。また、精密機器の分解や開封を行うにはクリーンルームなどの専用環境下での作業が必須となるものです。万が一、個人でパソコンや内部部品を分解してしまうとメーカー保証の対象外にもなりえるため注意しましょう。また、せっかく早く安く復旧が可能だった状態が安易に分解してしまったが為に、復旧自体が不可能な状況に陥ってしまうことも多く起こりえるものです。元々Macは不具合が起きにくい機種とも言われており、故障やトラブルが起きた際に技術力の無い会社に相談した場合には対応自体が難しいと断られてしまうケースや依頼しても状態を悪化されてしまうなど、後悔してしまう結果になる事も多いため業者選びも重要となります。少しでも困ったり悩んだりした際には技術力の高い修理会社・データ復旧業者に診てもらう事を優先しましょう。
6.個人で復旧や修理を行うにはリスクがある
Macが起動しない等のトラブルが生じた時には慎重な対応が求められます。状況が悪化してしまうとデータが無くなってしまう事や復旧、修理が難しくなるリスクも高まります。自分でどうにかできないか・できることを試したいと考えた場合には、まずは手を止めることを優先させましょう。Macが起動しない時に復旧ソフトを使ってみたいと思ったとしても使用はできないため注意が必要です。無理にソフトを使おうとするだけでも状況が重篤化してしまうため、ソフトを利用することは選択肢から外しておきましょう。パソコンが起動しない際にどうしても自分でどうにかできないか試してみたいと考えた時には作業や操作を進める前にプロのデータ復旧・修理業者に相談を行ってから進めると後悔せずに済むものです。
Macの故障やトラブル発生を回避したい時には
Macは普段からの使い方を工夫することで故障やトラブル発生を未然に防ぎ、長い期間、使用することが可能となるものです。下記のような点を日頃から意識してパソコンを大事に使っていきましょう。
- 充電し続けない
- スリープモードを活用する
- 外的要因から守る
- アプリの確認
- 適度に再起動を行う
1.充電し続けない
MacBookなどノートブック型のパソコンは充電を行いながら使ってしまうとバッテリーの負担が増えてしまい、機器の老朽化も進むことに繋がります。MacBookを長く愛用したい方は充電が25%から90%の状態になるようにキープしましょう。バッテリーの残量が25%程度になったら充電を開始し、充電が完了したら電源ケーブルを抜いて使用した方がパソコンにとって負担がかからず、長く使用が可能となります。
↓Macが充電できない時にはこちらも参照ください
2.スリープモードを活用する
Macを使う時にはスリープモードを積極的に活用しましょう。一般的には起動時と電源を切る時に機器に一番負担がかかるものです。Macの場合、スリープモードを活用すれば次にパソコンを使う際に起動が行われない・シャットダウンも実施されないようになります。Macを頻繁に使う・毎日稼働させている方はスリープモードを活用して機器への負担を減らすようにしましょう。Macの使用がそこまで頻繁では無い(数日ごとに使う・週末だけ起動させるなど時間を置いて使う)方は、スリープモードではなくシャットダウンを行ってパソコンの電源を切った方が機器への負担は少なくなります。
3.外的要因から守る
MacBookなどのノートブック型のパソコンは軽くて薄い形状のタイプが多く、持ち運びにも適しているため家やオフィス以外の場所で使う機会も多い機種の1つとして挙げられます。しかしながら、持ち運びがしやすいことからノートパソコン自体を落として(落下させて)しまったり、水やお酒、スープなどの液体がこぼれて水没してしまったり、何かとぶつけてしまったりと外的要因で損傷してしまい、起動しないといった問題が引き起こされてしまう事も多いものです。パソコンを守るためにはカバーなどを日頃から付けておくことでMacの故障を未然に防ぐ事が見込めます。
↓MacBookを落としてしまった際にはこちらの記事もご確認ください
4.アプリの確認
パソコンに入っているアプリは自動で起動するものもあります。アプリがCPUに負荷をかけてしまい、Macが起動しないなどの不具合を引き起こしてしまうことも起こりえるものです。不要なアプリがあれば停止や削除することも検討しましょう。
・アプリを確認したい時に使えるショートカット例
- commandキーとtabキーを押す
- commandキー、optionキー、escキーを3つ押す
※知らないアプリを見つけた場合やよくわからないと思った時には無理に削除を進めない様に注意しましょう。
5.適度に再起動を行う
再起動を繰り返すことはMacに負荷をかけてしまうため、行わない方が良いものの、ずっと電源を切らずに使い続けると動作が遅くなったり起動しなくなったりとトラブルを引き起こすこともありえるため、Macは週に1回程度の頻度で再起動を行っておくと良いものです。
・ショートカットを使ってMacを再起動する方法
- controlキーと電源ボタンとRキーを押す
- controlキーと電源ボタンと commandキーを押す
2のショートカットを使った方法では確認通知が無いまま再起動が行われるため、確認通知を確認したい方は1の方法を選択しましょう。
↓Macの動作が重いと思った時にはこちら
Macが起動しない状態になったら修理とデータ復旧を考える
Macが起動しない不具合が起きた際にパソコンに入っている「データを復旧したい」のか「データは不要で機器を直したい」のかによって選択肢が変わります。Macに入っているデータは不要でパソコンの修理だけ行いたい方は「メーカーや購入店」へ。データが必要な方は「データ復旧業者」に相談することを検討しましょう。
- メーカーや購入店に相談する
- データ復旧業者に相談する
1.メーカーや購入店に相談する
パソコンに入っているデータは不要で機器を直したい・パソコン本体が使えるように戻れば良い方はメーカーや購入店に相談することを検討しましょう。Macの場合、メーカーであるAppleにパソコンを修理に出した際には保存されているデータは全て消えてしまう対応となるため注意が必要です。修理とは、機器が故障した時に部品交換や修理作業を行うことで再び使用可能な状態に戻す事を目的にしており、メーカーや購入店にパソコンを修理に出した場合には初期化される、もしくは何もデータが入っていないディスクに交換されてしまうものです。また、Macをメーカー・Appleに修理に出した場合には長期間に渡って預けることになるため、その間、パソコンは使えなくなります。数週間から月単位で手元に戻ってこないことが多く、業務で使っている場合にはパソコンが使えない期間は作業が滞ることにも繋がることになるため、注意が必要です。メーカー・Appleに機器を修理に出す選択肢はパソコン内のデータが必要無い・バックアップが十分にある・パソコンが手元に戻ってくるまでに時間がかかっても良い場合に限定して考えておいた方が良いものです。
2.データ復旧業者に相談する
Macが起動しない等の不具合が生じた際にパソコン内に保存されているデータを取り出したい・復旧したいと考えた時にはデータ復旧業者に相談することを優先しましょう。Macはトラブルが起きにくい機種とも言われているものの、一旦、起動しないなどの症状が出た時には重篤な障害が発生していることも多く、慎重な対応が求められるものです。Apple製のパソコン、MacはWindowsと比べると修理や復旧作業の難易度も高いため、何かしら不具合が起きた時には高度な技術力を持った会社に連絡することが重要となります。会社や家から近い・検索結果で上に表示されたなど、あまり考えずに技術力の無い会社を選んでしまうとデータの復旧が難しいばかりか状態を悪化されてしまうことも多く起こりえるものです。業者選びで悩んだ時には「独自技術」や「AI技術」を持っている会社であるかを確認しましょう。高度な技術力を持ったデータ復旧業者を簡単に選ぶ事ができる指針となります。業者ごとに技術力やサービス内容には大きな差もあり、どこの会社に出しても同じように早くて安いデータの復旧ができるわけでもないため注意しましょう。高度な技術力を持った会社を選ぶことで初めて早い対応と費用を抑えたMacのデータ復旧とパソコン本体の修理、両方が実現可能となるものです。
・データ復旧業者の選び方
Macが起動しない等のトラブルが起きた場合にパソコンに保存しているデータが大事な方、取り出しや救出を希望される方はデータ復旧業者に相談することを優先しましょう。復旧業者を選ぶ際に困った時には下記の様な項目を確認することで悩まずに選択することが可能となります。
- 高度な技術力を持っているか(独自技術やAI技術の有無)
- 復旧に要するスピード、対応は早いか
- 復旧費用や料金プラン等はホームページ上に記載されているか
- クリーンルーム等、専用環境下で作業を行っているか
- 情報の守秘義務、セキュリティ管理は徹底されているか
- 復旧実績や復旧事例の有無
アドバンスデータ復旧は1から6の項目、すべてを満たしているおすすめのデータ復旧業者です。独自技術やAI技術を持っており、高度な技術力で復旧作業を行うからこそ、早い対応と費用を抑えたデータ復旧を可能にしています。パソコン(Windows・Mac・自作)、NASやRAIDサーバー、外付けHDD、SSD、USBメモリ、SDカード等、様々な機種に対して復旧実績も多くあり安心です。
Macが起動しない等のトラブルが起きて困った場合には
Macが起動しない場合にはパソコン本体や内部部品に故障や損傷が発生してしまっていることが多いものです。パソコンの中にはHDDやSSD、ロジックボード(マザーボード)、電源ユニットなどがあり、それらが故障した際にはそれぞれ使用している部品自体も多岐にわたり、原因の特定が難しく安易に操作や作業を行ってしまうと状態が重篤化してしまうことも多いため注意が必要です。Macは元々不具合が起きにくい機種とも言われており、一旦、問題が生じた時には慎重な対応が求められます。パソコン本体や内部部品の修理、データの取り出しや復旧を行う為には1.高度な技術力 2.深い専門知識 3.互換性のある部品の調達 4.クリーンルームなどの専用環境の4つが必須となります。無闇に触ってしまうことで取り返しのつかない状況に陥ってしまう事も多く起こりえるものです。Macが起動せず、壊れたかも?と思った時には、手を止めてプロのデータ復旧・修理業者に相談することを優先しましょう。
↓Macからデータ復旧を行いたいと思った時にはこちらも参照ください。
まとめ・万が一、Macにトラブルが発生したら
ここまでMadが起動しない時に自分でできる対処法や注意点を紹介してきました。Macは元々、不具合が起きにくい機種とも言われており、一旦、トラブルが起きた時には重篤な障害が生じていることも多いものです。Macが起動しない症状が発生した時には様々な原因が考えられ、よくわからないまま無闇に作業や操作を進めてしまうと修理が難しくなる・データが無くなってしまう危険性も高まってしまいます。Macが起動できない原因が特定できない場合やパソコン本体が大事・パソコンの中に入っているデータが無くなったり取り出せなくなったりしたら困ると少しでも頭によぎった時にはプロのデータ復旧・修理業者に相談することを優先しましょう。早く相談した方が悩みもすぐに解消され、早く安く復旧・修理できるケースに繋がりやすいものです。どこの業者に連絡したら良いか困った時にはサービス内容や技術力などをチェックしましょう。アドバンスデータ復旧は独自技術やAI技術を持っており、高度な技術力で作業を行っているからこそ、早い対応と費用を抑えたデータ復旧を可能としています。Macのデータ復旧や修理に多くの実績もあり安心です。まずは、無料の相談から始めてみてはいかがでしょうか。