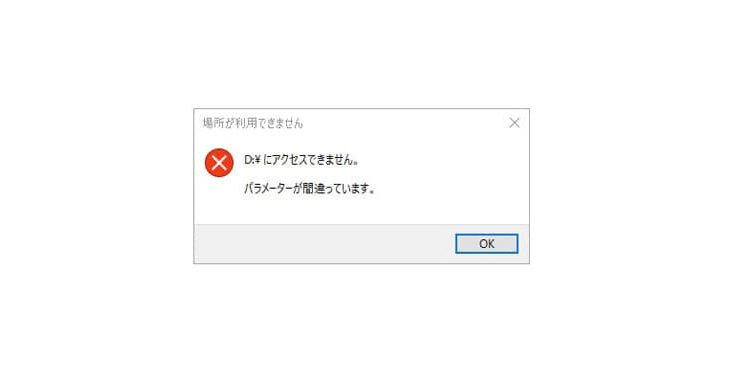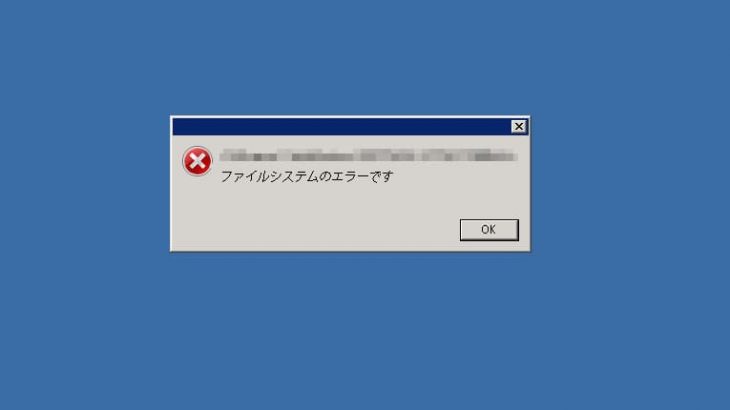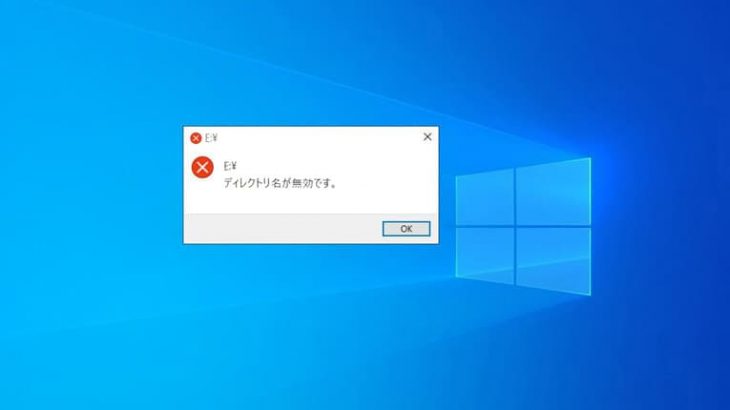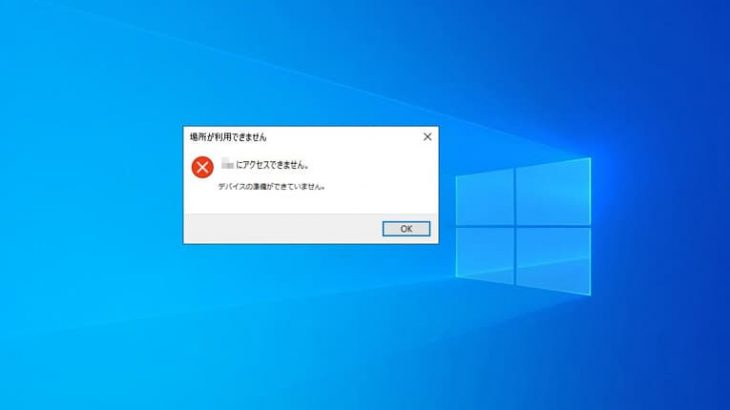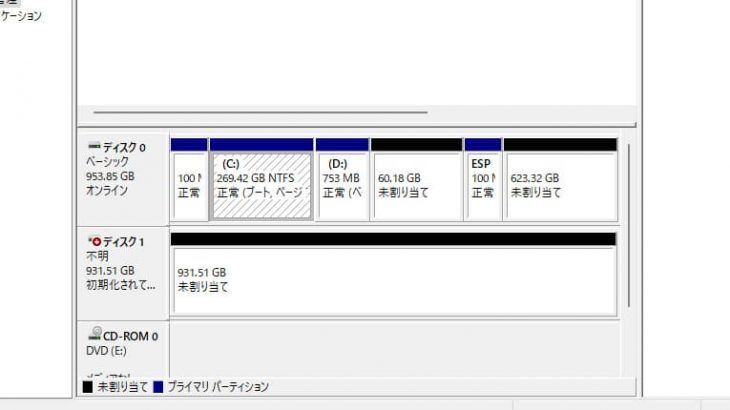外付けHDDやSSD、USBメモリなどをパソコンに接続した際に「E:(ドライブ)にアクセスできません。パラメーターが間違っています」・「場所が利用できません」といったエラーが表示されてHDDなどの機器が使用できない・記録メディアが認識しない状況になることがあります。このエラーは記録メディアに問題が生じていることを示しているもので外付けHDDやSSD、USBメモリ、SDカード等、パソコンのUSBポートに接続して使用する製品の他、パソコンに2台以上の内蔵ディスクが搭載されているモデルで起動用のディスクでは無いHDDやSSDに不具合や障害が発生した時に表示されるものです。ここでは、HDD等の記録メディアを使っている際に「パラメーターが間違っています」とエラーが表示された場合に自分で試せる対処法とともに注意点を紹介していきます。
「パラメーターが間違っています」とエラーが表示される原因は

「パラメーターが間違っています」とエラーが表示された場合には外付けHDDやSSD、USBメモリ、SDカード等の記録メディア内のパーティションテーブルのパラメーターが間違っている・ファイルシステムが正しく読み取れない状態である事を示しています。
・「パラメーターが間違っています」とエラーが表示される原因例
- 記録メディアのアクセス中の接触不良
- 記録メディアの安全な取り外しができなかった
- アクセス中にPCの電源が切れた・機器を取り外した
- ファイルシステムが破損した
- 部品の損傷や不良セクタの発生など物理的な故障が生じた
外付けHDDやUSBメモリなどの記録メディアをWindowsのパソコンに接続した場合に「パラメーターが間違っています」とエラーが出る事は多いもので、その際には外部ドライブ内のファイルやフォルダなどのデータにアクセスができない・読み取れない状況に陥っている状態となります。「パラメーターが間違っています」とエラーが出る原因は様々で慎重な対応が求められるものです。
1.記録メディアのアクセス中の接触不良
記録メディア自体には問題が無い状態であっても外付けHDDのUSBケーブル・USBコネクタやパソコン側のUSBポート側に不具合や損傷が生じた事が原因で接触不良や接続障害が発生し、「パラメーターが間違っています」などのエラー表示に繋がることがあります。この場合にはデータが入っているHDDなどの機器自体には問題が無いため、ケーブルの交換や接続するUSBポートを変える等、比較的簡単な対処方法を試す事によって問題の解決が見込めることがあります。
2.記録メディアの安全な取り外しができなかった
外付けHDDやSSD、USBメモリ、SDカードなどの記録メディアを取り外す際に安全な取り外しができなかった事が原因となり、機器本体や内部部品の故障、ファイルシステムの破損を引き起こすことが多いものです。外部ドライブの安全な取り外しができなかった後に「パラメーターが間違っています」とエラー表示が出た場合には電源の入り切りや再起動、抜き差しを繰り返すことは避けましょう。状態が重篤化し、取り返しのつかない状況に陥ってしまう事も多く起こりえるものです。
3.アクセス中にPCの電源が切れた・機器を取り外した
外付けHDDやSSD、USBメモリを使用中にパソコンの電源が急に落ちた場合や外部ドライブを使用中に無理やり取り外した際には機器への接続が突然切断されてしまうため、様々な不具合や障害を発生させてしまうことがあります。特にHDDが動作している最中はデータを保存するプラッタと呼ばれる円盤状の部品が高速回転しており、それを無理やり止めてしまうとデータを読み取る針のような部品のヘッドがプラッタに接触し、傷や溝を作ってしまうことも起こりえます。外部ドライブを使用中・アクセス中にパソコンの電源が切れたり、誤って取り外してしまったり、パソコンを強制終了した後に「パラメーターが間違っています」「フォーマットする必要があります。フォーマットしますか」等のエラーメッセージが出たり、データにアクセスができなくなったりした場合にはそれ以上、HDDなどの機器を触る・使おうとすることは避けましょう。使えば使うほど、状況は悪化してしまいます。
4.ファイルシステムが破損した
ファイルシステムやパーティションテーブルは、HDDやSSD、USBメモリ、SDカードなど記録メディア内のデータがどこに保存されているかを示す目次のようなものを指します。ファイルシステムやパーティションテーブルはデータの保存場所・ファイル形式・編集履歴や状況も管理しています。そんなファイルシステムやパーティションテーブルが破損、損傷した際には記録媒体内に保存されている様々なデータを認識できなくなり、「パラメーターが間違っています」・「フォーマットする必要があります。フォーマットしますか」等のエラーが出ることも多く起こりえるものです。ファイルシステムやパーティションテーブルの破損は安全な取り外しができなかった・記録メディアを使用中にパソコンの電源が切れた、強制終了してしまった事が原因で起こる事が多いため、注意が必要となります。
5.部品の損傷や不良セクタの発生など物理的な故障が生じた

外付けHDDやSSD、USBメモリ、SDカードを使っている際に「パラメーターが間違っています」とエラーが出る場合には内部部品の損傷や不良セクタの発生等、記録メディアに物理的な故障・障害が発生している事が原因で症状発生に繋がっていることが多いものです。HDDやSSD等の記録メディアは消耗品でもあり、3年程度で寿命を迎えてしまうことや機器の使い方によっては3年を経過していない・数か月や1年程度であってもある日突然、故障してしまうことがあります。不良セクタは主に経年劣化や振動・振動など外的要因によってデータを読み込めないセクタ・ブロックとして発生することが多いものの、不良セクタが製品内に生じた場合にはデータの読み込みができなくなる他、データ消失に繋がる事態に陥る事とも多く、注意が必要となります。外付けHDDやSSD、USBメモリ、SDカード等を使っている際に「パラメーターが間違っています」とエラーが出た際に数年単位で使っている・落下やぶつけた等、衝撃や振動が加わったかもしれない・飲み物をこぼして水没した・停電や落雷・台風・地震・大雪・豪雨など自然災害が起きた際にトラブルが発生した場合には部品の損傷や不良セクタの発生など、物理的な故障が生じていることが多いため電源の入り切り・ケーブルの抜き差し・パソコンに接続したままにする事は避けましょう。状態がすぐに重篤化してしまいます。また、HDDに「パラメーターが間違っています」とエラーが出ると同時に「カタカタ」「カチカチ」など異音が聞こえた時には製品の使用を即座に中止する必要があります。異音が鳴っている状態が続けばHDD内のデータが保存されているプラッタに傷・溝を作り続けるばかりかデータが入っている箇所そのものをえぐり取ってしまう事も起こりえるものです。
↓HDDを落下・落としてしまった場合にはこちらも参照ください。
・パラメーターに関するエラーメッセージ例
パラメーターが間違っている事を示すエラーは下記のような種類があります。
- 「ドライブにアクセスできません。」
- 「パラメーターが間違っています」
- 「場所が利用できません」
- 「パラメーターが正しくありません」
・「パラメーターが間違っています」以外にもWindowsのパソコンに表示されるエラーメッセージ例
| 場所が利用できません。 |
|---|
| フォーマットする必要があります。フォーマットしますか。 |
| アクセスが拒否されました。 |
| 巡回冗長検査(CRC)エラー |
| I/O デバイスエラー |
| 存在しないデバイスを指定しました。 |
| USBデバイスが認識されません。 |
| このボリュームは認識可能なファイルシステムではありません。 |
| ファイルまたはディレクトリが壊れているため読み取ることができません。 |
| 指定されたファイルが見つかりません。 |
・「パラメーターが間違っています」以外にもMacに表示されるエラーメッセージ例
| セットしたディスクは、このコンピュータで読み取れないディスクでした。 |
|---|
| ディスクでロック解除を妨げる問題が検出されました。 |
↑エラーメッセージが表示されてお困りの方は各メッセージ内容をクリックしてください。エラーメッセージ別の対処方法もそれぞれ紹介しています。
「パラメーターが間違っています」とエラーが表示された場合の対処法を紹介
「パラメーターが間違っています」とHDD接続時にエラーが出た場合の対処法を紹介します。
- 外付けHDDを接続し直す
- ドライブのエラーチェックを実行する
- chkdskコマンドを使う
- 修復ソフトを試す
- 初期化する
- システムファイルチェッカーを試す
- データ復旧業者に相談する
1.外付けHDDを接続し直す

HDDの接続に問題がある・接続不良が考えられる場合にはUSBコネクタを取り外し、しっかりと接続し直すことで問題が解決できることがあります。システムファイルの破損やパーティションテーブルの不具合、機器自体に物理的な故障が起きていなくともケーブルやコネクタの接触不良などが原因でHDDの読み取りができない、認識しない・エラーメッセージが表示されていることもあるためです。しかしながら、前項で解説したように「パラメーターが間違っています」とエラーが出る場合にはドライブ本体が物理的に故障していることが多く、接続のし直し・ケーブルの抜き差しを行うだけでも状態が重篤化してしまうことも起こりえます。データを失いたくない・早く安く問題を解決したいと思った場合には無理に作業を繰り返すことは避けましょう。1回試して問題が解決しなかった場合にはそれ以上試すことは止めた方が良いものです。
↓外付けHDDが認識しない状況でお困りの方はこちら
・エラーが出て外付けHDDを接続し直す際に試せる対処方法例
- 外付けHDDをPCから取り外し、PCを再起動してから接続し直す
- USBケーブルを交換する
- USBポートを変えて接続する
- USBハブ等を使わず直接PC接続する
接続し直しただけでエラーが出ず、問題なく外付けHDD内のデータにアクセスができるようになった場合には念のため、データのバックアップを取る様にしましょう。外付けHDDを接続し直しても「パラメーターが間違っています」とエラーが出る場合にはファイルシステムの破損やパーティションテーブルの不具合、不良セクタの発生など深刻な問題が発生していることが推測されるため、ケーブルの抜き差しや接続のし直しを繰り返すことは避けた方が良いものです。状態が重篤化し、後悔する結果に繋がってしまいます。
2.ドライブのエラーチェックを実行する
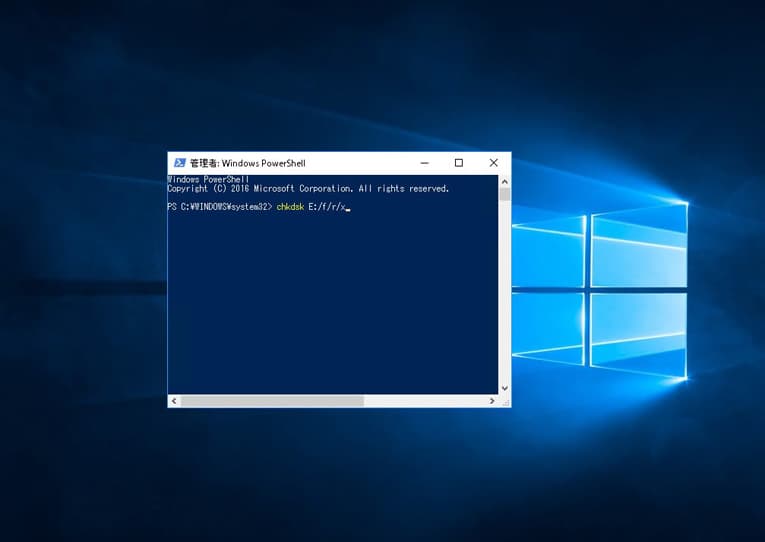
パソコンや外付けHDDを落としたりぶつけたりしていない・経年劣化や過流電が起きていない・物理障害が発生していないと判断できる場合にはドライブのエラーチェックを試すことでHDDの状態の把握が可能となる・軽度のエラーであれば修復が見込めるものです。
・WindowsのパソコンでHDDのエラーチェックを行う方法
- Windowsシステムツール→PCをクリック
- エラーが出たHDDを右クリック→プロパティをクリック
- ツールのタブを選択→エラーチェック内のチェックをクリック
- エラーが検出された場合→「ドライブの修復」をクリックし、修復を実行する
※エラーチェックは管理者権限のあるユーザーで行う必要があります。
管理者ユーザーの確認方法:左下のWindowsマーク→ユーザーアイコン→アカウント設定の変更→ユーザー情報の名前下に「管理者」の表示があるかを確認する
※ドライブのエラーチェックでエラーが検出されなかった場合にはウィンドウを閉じましょう。他の対処方法を行うことを検討する必要が出てきます。
3.chkdskコマンドを使う
不良セクタが生じた事が原因でファイルシステムの破損が生じている場合には専門的な復旧知識が必要となるものの、chkdskコマンドを使ってエラーを修復する方法も選択肢の1つとして挙げられます。
・chkdskコマンドを使って外付けHDDのエラーを修復する方法
- 左下のWindowsマークを右クリック→Windows PowerShellをクリック
- ユーザーアカウント制御の画面が表示→「はい」を押す
- コマンド「chkdsk E: /r」を入力→エンターキーを押す
- 作業完了後、Windows PowerShellを閉じる
- 外付けHDDを接続し直してエラーが出ないか確認する
※3の項目のEは外付けHDDのドライブレターによって指定が変わります。
ドライブレターの確認方法:エクスプローラ→PC→デバイスとドライブを開く→該当HDDの英字を確認
※chkdskコマンドを使える条件:ドライブがOS上で見えている(OS上で見えていない場合にはドライブ自体が物理的に故障し、認識できていない状態であるためchkdskコマンドを使った修復方法は試せません。)
・chkdskコマンドを使うリスク
chkdskコマンドはchkdsk /f(論理障害のみを検出)、chkdsk /r(物理障害を検出)の2通りがありますが、どちらもHDDに対して、大きな負荷をかける操作となります。最悪の場合、HDDが応答しなくなる・データの上書きが進む・必要なデータ部分が消去される・データの復旧・修復作業の難易度が上がる等、取り返しのつかない状況に陥ってしまう事も多く起こりえるものです。「パラメーターが間違っています」とエラーが出る際にはHDDの状態が良くない・chkdskコマンドを使うことで後悔する結果に繋がることが多く、早く安く確実にデータを復旧したい方は安易に試さない様にしましょう。
↓外付けHDDからデータ復旧を行いたい方はこちらも参照ください。
4.修復ソフトを試す
HDDのパーティションテーブルの不具合が原因で「パラメーターが間違っています」とエラーが出る場合には自分で修復を行いたいと思った時には修復ソフトを試す方法が選択肢として挙げられます。
・パーティションテーブルの不具合を修正するソフト例
パーティションテーブルの不具合を修復するソフトとしては無料のTestDiskなどの修復ソフトなどが流通しています。しかしながら、修復ソフトを使う事でデータが上書きされる・復旧、修復作業の難易度が上がる・Windowsが起動できなくなる等、修復ソフトを使った結果、取り返しのつかない状況に陥ってしまう事も多く起こりえるものです。また、HDDが物理的に故障している場合には修復ソフトを使って不具合を直す・状況を改善することはできません。少しでも物理的な故障が起きていることが懸念される際に修復ソフトを使う事だけでなく通電し続けるだけでもデータ消失のリスクが高まるため、無理に操作や作業を進める・修復ソフトをダウンロードすることは避けましょう。
5.初期化する
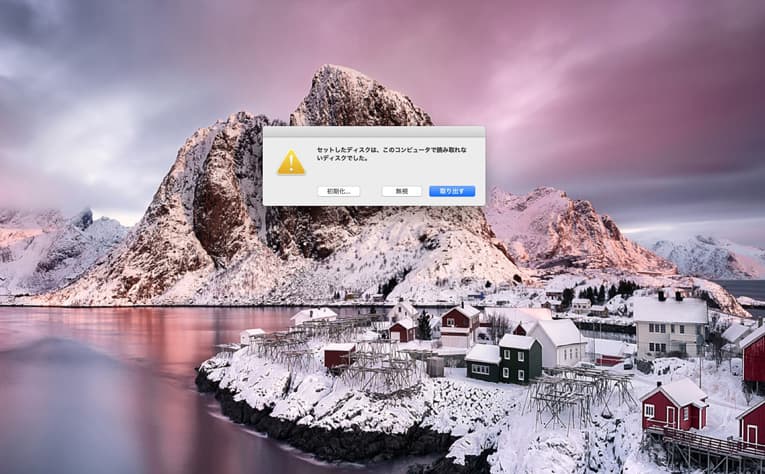
「パラメーターが間違っています」とエラー表示になった際に外付けHDDなどドライブ内のデータは不要で動作可能な状態に戻したい・機器が使えるようになれば良いだけであれば初期化・フォーマットする方法も選択肢として挙げられます。
・HDDなどのドライブを初期化、フォーマットする方法
- エクスプローラを開く→左に表示されたPCを選択
- 「デバイスとドライブ」のリストから初期化したいHDDを右クリック→フォーマットを選ぶ
- フォーマットのオプションウィンドウが表示→フォーマットの設定を確認→開始ボタンをクリック
- フォーマットが完了
- ドライブが使えるようになったかを確認する
※フォーマットの設定は特に変更希望がなければデフォルト設定のままで進めて良いものです。
※初期化・フォーマットはHDDなどの記録媒体を工場出荷時の状態に戻す、保存されているデータを全て消去する操作となります。外付けHDDやSSD、USBメモリやパソコン内蔵HDDが認識せず、「パラメーターが間違っています」「フォーマットする必要があります。フォーマットしますか。」などのエラーが出た際に保存しているデータが無くなったり取り出せなくなったりしたら困ると考えた場合には絶対に試さないようにしましょう。また、初期化・フォーマットしたからといってHDD などの記録媒体が動作可能な状態に戻る保証もありません。物理的に故障していたり、システムに異常が出ていたりした場合には初期化・フォーマット操作を進めることで状況が重篤化し、取り返しのつかない事態に陥ることも起こりえるものです。
↓SDカードが認識しない・読み込まない時にはこちらの対処法もお試しください。
6.システムファイルチェッカーを試す
パソコンに2台以上の内蔵ディスクが搭載されている製品など、PC内蔵ドライブのファイルシステムに異常が出ている場合にはシステムファイルチェッカーを試す方法も選択肢の1つとなります。
・システムファイルチェッカーを使った修復方法
- 左下のWindowsマークを右クリック→Windows PowerShellをクリック
- ユーザーアカウント制御の画面が表示→「はい」を押す
- コマンド「sfc /scannow」を入力→エンターキーを押す
- 修復作業完了後、Windows PowerShellを閉じる
- HDDにアクセスができるように戻っているか確認する
7.データ復旧業者に相談する
外付けHDDやSSD、USBメモリ、SDカードなどの外部ドライブやパソコンに2台以上の内蔵ディスクが搭載されている機種などを使っている際に「パラメーターが間違っています」とエラーが表示されて正常に使えなくなった・アクセスができなくなった・認識しないなどの症状が出た場合に保存されているデータが大事・無くなったり取り出せなくなったりしたら困ると考えた場合にはプロのデータ復旧業者に相談する方法が一番確実に修復できる・復旧費用も抑えられることが多いものです。特に下記のような状況であればすぐに専門の復旧業者に相談することを優先しましょう。
- 1年以上使っていて経年劣化が考えられる
- 安全な取り外しができなかった
- PCの電源が急に切れた
- 停電や落雷、自然災害の後にエラーが出た
- 振動や衝撃が加わったかもしれない
- カチカチ・カタカタなどの異音がする
※その他、外付けHDDやUSBメモリなどをパソコンに接続したまま、あまり取り外しを行っていなかった事が原因で症状発生に繋がることがあります。
↓HDDから異音が聞こえる時にはこちらも参照ください。
外付けHDDやSSD、USBメモリ、SDカードなどの外部ドライブに不良セクタが生じている・物理障害が発生した事が原因で、「パラメーターが間違っています」などのエラーが出てしまう事は多く起こりえるものです。機器から早く安く確実にデータを復旧したい・取り出したいと考えた場合にはデータ復旧業者の無料相談を利用することから始めましょう。メーカーや修理業者に相談した場合はデータの取り出しでは無く機器の修理対応となり、保存されているデータは初期化される、もしくはメディア自体の交換対応となり、データは全て消えた状態で手元に戻ってくることになります。データが無くなったり取り出せなくなったりしたら困ると少しでも考えた場合にはデータ復旧業者に相談することを優先しましょう。
・データ復旧業者の選び方
外付けHDDやSSD、USBメモリ、PC内のドライブが「パラメーターが間違っています」エラー表示になった際にどこのデータ復旧業者を選べば良いのか悩んだ時には下記項目をチェックしましょう。困らずに済みます。
- 高度な技術力を持っている(独自技術やAI技術の有無)
- 復旧、修復に要するスピードや対応が早い
- 料金プランや復旧費用例がホームページに記載されている
- クリーンルームなど専用環境下で修理・復旧作業を行っている
- 情報の守秘義務・セキュリティ管理が万全
- 復旧実績・復旧事例の有無
「パラメーターが間違っています」とエラーが出た場合にはドライブ自体や内部部品が物理的に故障していることが大半で、保存しているデータが消失するリスクが高まっている状態となります。専門のデータ復旧業者に相談した場合には高度な技術力や専門知識を持ってエラーが生じた原因・損傷箇所の特定・障害の種類(論理もしくは物理)を的確に判断した上で適切な修復・復旧対応が可能となります。アドバンスデータ復旧は1から6の項目、全てを満たしているおすすめのデータ復旧会社です。早く問題を解決したい・大事なデータを失いたくない・業務への支障を最小限に留めたい・費用を抑えて復旧したい・復旧料金が気になる等、1つでも当てはまる場合には無料の相談から始めてはいかがでしょうか。アドバンスデータ復旧は独自技術やAI技術を持っており、高度な技術力で復旧・修復作業を行うからこそ、早い対応と費用を抑えたデータ復旧を可能としています。また、クリーンルームも完備しており、多くの実績があって安心です。守秘義務やセキュリティ管理も徹底しています。
「パラメーターが間違っています」とエラー表示を防ぐ方法は
「パラメーターが間違っています」エラーを防ぐためには
| ・必ずハードウェアを安全に取り外す |
|---|
| ・パソコンの強制終了を行わない |
| ・過度な抜き差しを行わない |
この3点が重要となります。しかしながら、外付けHDDやSSD、USBメモリやパソコンなどの記録媒体はある日突然、故障してしまうことが多いものです。機器自体が壊れてエラーが出る事も多く起こりえるため、通常通りに使えない・保存しているデータが無くなったり取り出せなくなったりしたら困ると少しでも考えた場合には無理に操作や作業を進めることは避けましょう。簡単にできることを行うだけでも取り返しのつかない状況に陥ってしまう事態に繋がることも多いものです。
↓SSDが認識しない状況でお困りの方はこちらも参照ください
「パラメーターが間違っています」とエラー表示になった場合にやってはいけないこと

「パラメーターが間違っています」とエラー表示になった際には下記のような事を行わない様に注意しましょう。
- 通電し続ける
- 電源の入り切りやケーブルの抜き差しを繰り返す
- データ復旧ソフトを利用する
- フォーマットを試す
- 自分で作業を進める
1.通電し続ける
「パラメーターが間違っています」とエラーが出る場合には外付けHDDなどのドライブが物理的に故障していることが多く、パソコンに接続し続ける・通電し続けるだけでも大きな負荷がかかり、状態が重篤化する・復旧や修復作業の難易度を上げてしまうなど後悔する結果に繋がることが多いものです。何かしら不具合が出た場合にはPCから安全に取り外すことを優先しましょう。
2.電源の入り切りやケーブルの抜き差しを繰り返す
外付けHDDやSSD、USBメモリなどを使用中に「パラメーターが間違っています」等のエラー出て、認識しない・正常に動作しない場合には電源の入り切りや再起動、ケーブルの抜き差しなど簡単にできることをすぐに試してしまいがちですが、データ消失に繋がる危険な操作であることも認識しておきましょう。例えば、HDDの場合にはケーブルの抜き差しや電源の入り切りを行うだけで内部部品が動き、データが記録されているプラッタと呼ばれる部品に傷や溝を作る他、データが入っている部分そのものをえぐり取ってしまう事も起こりえるものです。HDDやSSD、USBメモリに保存しているデータを上書きしてしまう事もありえます。データを失いたくない・早く確実にデータを取り出したい・安く復旧したいと思った時にはとにかく操作や作業を止めることが最重要となります。1回試すだけでも致命傷を与えてしまうこともあるため注意しましょう。
↓USBメモリが認識しない状況でお困りの方はこちら
3.データ復旧ソフトを利用する
「パラメーターが間違っています」とエラーが出て機器がいつものように使えなくなった場合には慎重な対応が求められるものです。エラーが表示された際にはほとんどの場合で物理障害が発生しており、安易にデータ復旧ソフトを使ってしまうと状況が重篤化する・データが上書きされる・損傷箇所が増える・新たな障害が併発する等、デメリットだけが目立ちます。早く安く確実にデータを復旧・エラーを修復したい場合には復旧ソフトの利用は避けましょう。データ復旧ソフトは軽度の論理障害にしか対応しておらず、中度以上の論理障害や物理障害が発生している時には使えない他、無理に復旧ソフトの機能を使ってしまうと取り返しのつかない事態に繋がることも多いものです。
4.フォーマットを試す
「パラメーターが間違っています」とエラーが出た際にフォーマットを行ってしまうとデバイス自体は動作できる・認識可能な状態に戻ることもありますが、保存しているデータは全て消去される対応となるため注意しましょう。フォーマットした後にバックアップが取れていなかった・必要なデータだったと思い出すことも多いものです。誤ってフォーマットしてしまった場合にはすぐに専門のデータ復旧業者に相談すべき事態となります。
5.自分で作業を進める
「パラメーターが間違っています」などのエラーが表示されてHDDやUSBメモリ等の記録メディアが使えない・認識しなくなった時には慌ててしまう事も多いものです。自分で修復できないか・自分でできることを試したいと思った時こそ、まずは、手を止めることを優先しましょう。外付けHDDやUSBメモリなどの記録媒体は繊細な機器でもあり、エラーが出たり、通常通りに使えなくなったりした際には電源の入り切りやケーブルの抜き差しなど簡単にできることを行うだけでも状態が重篤化してしまうことも多いものです。特に物理障害が発生している際には高度な技術力・深い専門知識を持った専門の技術員が互換性のある部品の調達を行い、クリーンルームなど専用環境下で修理・調整作業を進めることで初めて早くて安いデータ復旧が可能となるものです。人間の手術を専門の医師が専門の手術室で行うのと同じイメージです。使用しているHDDなどの記録媒体に問題が生じた際にどうしても何かしら操作や修復作業を自分で進めてみたい・試してみたいと思った時には実際に行う前にプロのデータ復旧業者の無料相談を利用することを優先しましょう。後悔する結果になることを防げます。
自分で「パラメーターが間違っています」エラーの修復を行いたい場合に他に試せる方法は
「パラメーターが間違っています」とエラーが表示された場合の対処法を紹介以外にも自分で試せる方法はありますが、試せば試すほどドライブの状態が悪化することが多いものです。データが大事な方は無理に操作を進めないように注意しましょう。
・「パラメーターが間違っています」とエラーが出る原因で他に考えられるもの
- ウィルス感染
- Windowsのバージョンやドライバが古い
- ソフトウェアの不具合
- 10進数文字列の設定・構成が不適切
・自分で試せる他のエラー修復方法は
- ウィルスチェックを試す
- デバイスのドライバを更新する
- DISM.exeを使う
- 日付時刻の設定を小数点以下で設定する
1.ウィルスチェックを試す
「パラメーターが間違っています」などのエラーが出る原因がウィルス感染だった場合にはドライブのエラーチェックやシステムファイルチェッカーでは問題が解決できないこともあります。ウィルス感染が疑われる時にはウィルス対策ソフトで対象のメディアをスキャンしてみましょう。
2.デバイスのドライバを更新する
使っているドライバが古いことが原因でパラメーターが不適切判定・ドライブにアクセスができないといったエラーが出ることも起こりえるものです。必要に応じてデバイスのドライブを更新する方法も選択肢の1つとして挙げられます。
・ドライバの更新方法
- エクスプローラ→ディスクを右クリック→プロパティを選択
- ハードウェアのタブを開く→ドライバを表示→ディスクドライバを選択→デバイスプロパティを確認
- ドライバを選択→プロパティをクリック
- 一般タブ→設定の変更をクリック
- ドライバのタブに移動→ドライバの更新を選ぶ
- 更新されたドライバソフトウェアを自動的に検索をクリック
- Windowsが最新のドライバを検索し、更新手続きが進む
- PCを再起動すればドライバの更新が完了する
※2の項目で「デバイスは正常に動作しています」と出ない場合にはドライバに問題があると判断ができるものです。
※3の項目ではエラーが発生しているドライブを特定することはできないため、リストに出た全てのドライバの更新が必要となります。
3.DISM.exeを使う
ソフトウェアが正しくインストールされていないことが原因でエラーが生じることもあります。その場合にはDISM.exeを実行し、Windowsの修復を行う方法もありますが、データの上書きが進む・復旧・エラー修復作業の難易度が上がる・Windowsが起動できなくなる等、デメリットも目立つ方法でもあるため失敗したくない方は無理に作業を進めることは避けた方が良いものです。
- 管理者権限のあるユーザーでコマンドプロンプトを起動する
- DISM.exe /Online /Cleanup-image /scanhealthを実行する
- DISM.exe作業が完了
- 外付けHDDなどのドライブを接続し、動作確認を行う
4.日付時刻の設定を小数点以下で設定する
日付時刻フォーマットの構文エラー・シンタックスエラーが原因で不具合が起きることもあります。設定の確認と変更を行うことも不具合を修正する選択肢の1つとして挙げられます。
- コントロールパネル→時計と地域を開く
- 地域を選択→日時、時刻、数値形式の変更を選択
- 追加の設定→小数点以下の記号を「コンマ,」に設定する
英語以外の言語や地域では、小数点以下の記号が不適切な記号になっている事があり、それが原因でエラーを生じさせていることもあるものです。
まとめ・万が一、困った時には
「パラメーターが間違っています」エラーが表示され、ファイルやフォルダなどデータにアクセスができない・保存した内容を見ることができない・機器が認識しない、使えないなどのトラブルが起きた時には、まずは操作や作業を止めることから始めましょう。「パラメーターが間違っています」エラーが出た時には外付けHDDやSSD
、USBメモリ、SDカード、パソコンなどの記録メディアに物理障害が発生してしまっている事が多く慎重な対応が求められるものです。電源の入り切り・再起動や機器の抜き差しを行うだけでも取り返しのつかない状況に陥ってしまうこともありえます。通電し続ける・外部ドライブをパソコンに挿したままの状態でいるだけでもデータ消失のリスクも高まるものです。HDDやUSBメモリなどのメディアに物理障害が生じている時には個人でエラーを修復することは難しく余計な操作や作業を進めてしまうと後悔する結果に繋がりかねません。早く安く確実にデータを取り出したい・復旧したいと少しでも考えた場合にはデータ復旧業者の無料相談から始めましょう。アドバンスデータ復旧は独自技術やAI技術を持っており、高度な技術力で復旧・修復作業を行うため、早い対応と費用を抑えたデータ復旧が可能です。HDDやSSD、USBメモリ、SDカード、パソコンなど様々な記録媒体の復旧に多くの実績もあり、安心です。