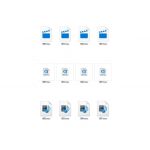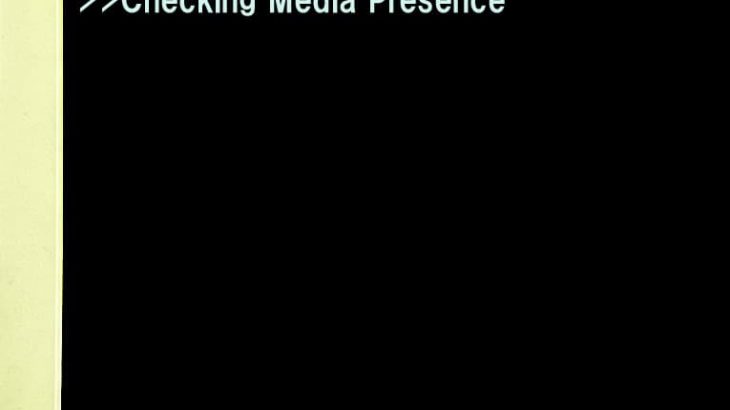WindowsのPCでUSBメモリやUSBケーブルで接続する外付けHDD等のUSBデバイスを利用した際に「USBデバイスが認識されません」といったエラーが表示される・エラー表示が頻発することがあります。エラーが出た際にはUSBメモリや外付けHDDにアクセスができない状態となるため、慌ててしまうことも多いものです。ここでは、「USBデバイスが認識されません」エラーが表示された時の対処法と注意点を紹介していきます。
「USBデバイスが認識されません」エラー表示の文言例
「USBデバイスが認識されません」というエラーは、WindowsがUSB機器を正しく読み取れないことを示しており、接続不良やデバイス自体の故障などが生じていることが大半です。
| USBデバイスが認識されません このコンピューターに接続されているUSBデバイスの1つが正しく機能していないため、Windowsによって認識されていません。 問題を解決するにはこのメッセージをクリックしてください。 |
|---|
| USBデバイスが認識されません このコンピューターに接続されているデバイスの 1 つが誤動作し、Windows で認識されません。 |
|---|
「USBデバイスが認識されません」エラーは一度だけではなく、USBデバイスをWindowsのPCに接続している間に連続で繰り返し表示される・頻発するケースもあるため注意しましょう。「USBデバイスが認識されません」エラーが出た際にはUSBデバイスをPCが正しく認識できなくなっている状態となるため、適切な対処を行う必要が出てきます。
※USBデバイスとは、USBメモリや外付けHDD、ポータブルSSDなどUSB端子でPCに接続するデバイスの他、CD・DVD・Blu-rayドライブ・MOドライブ・フロッピーディスクドライブなどの記録媒体、スマートフォン(Android・iPhone等)、デジタルカメラ、スキャナーなども含まれるものです。
「USBデバイスが認識されません」エラーが表示される原因とは

このエラーは主に「USB機器側の故障」か「PC側の不具合や設定ミス」に分類され、原因に応じた対処が必要になります。
- USBポートの損傷・接触不良、電力不足
- ケーブルの不具合
- USBデバイスやPCの故障
- 設定の問題
- ドライバーやUSBコントローラーの不具合
- Windows10などOSの問題
その他、PCの高速スタートアップの設定・BIOSの不具合などが原因となって「USBデバイスが認識されません」エラーが表示される・頻発する事態に繋がることがあります。「USBデバイスが認識されません」とエラーが表示される・エラーが繰り返される原因はUSBデバイス自体の故障・ケーブルの不具合・USBポートの損傷が多いものの、「USBデバイスが認識されません」エラーが出る原因は様々であるため慎重な対応が求められるものです。
「USBデバイスが認識されません」エラーが表示された時の対処法を紹介

USB端子の差し替えやドライバーの再インストールなど、簡単に試せる方法から順に紹介します。USBデバイス内のデータを失いたくない方は慎重な対応が求められます。
- USBポートの変更や抜き差しを行う
- USBケーブルの変更
- 他のPCに繋ぐ
- USBセレクティブサスペンド設定を変更
- 機器のドライバーやUSBコントローラーを再インストール
- システムファイルチェッカーを使う
「USBデバイスが認識されません」エラーが表示される・頻発する対処法のうち、1から3はUSBデバイス側に問題発生の原因があると推測される場合に試せる対処法、4から6はPC側に問題発生の原因があると推測できる場合に試せる対処法となります。
1.USBポートの変更や抜き差しを行う
USBメモリや外付けHDDなどのUSBデバイスをWindowsのPCに接続した際に「USBデバイスが認識されません」エラーが表示される・繰り返される場合には他のUSBポートに接続する・1回だけ抜き差しを試す方法が挙げられます。いつも同じUSBポートに外部機器・USBデバイスを接続して使っている場合にはポートが損傷、破損してしまうこともあり、他のUSBポートに挿すことで問題の解決が見込めます。その他、USBデバイスの接触不良や電力共有不足が原因で外付けHDDが認識しない・USBメモリが読み込まない等のトラブルが起きていることもあるため、抜き差しを行う方法も有効です。しかしながら、「USBデバイスが認識されません」エラー表示になった場合にはUSBメモリや外付けHDDなどUSBデバイス自体が故障していることが多く、USBポートの変更や抜き差しを行うことで状態が重篤化してしまう・復旧や修理作業の難易度が上がり、取り返しのつかない状況に陥ってしまう事も多く起こりえるものです。USBデバイス内のデータを早く安く確実に取り出したい・復旧したいと思った時には無理に作業を進めることや抜き差し、電源の入り切りなど簡単にできることを繰り返さない様にしましょう。
↓USBメモリが読み込まない・認識しない場合にはこちらも参照ください。
2.USBケーブルの変更
外付けHDDやSSDなど、USBケーブルを使ってPCに接続させ動作させるUSBデバイスの場合にはUSBケーブルが断線、損傷していることが原因で「USBデバイスが認識されません」エラーが表示される・認識しない等のトラブル発生に繋がっていることもありえます。別のケーブルを持っている場合にはケーブルを交換・変更することで問題が解決できることもあります。しかしながら、互換性の無いケーブルを間違えて挿してしまうと中の部品がショートし、取り返しのつかない状況に陥ってしまう事も多く起こりえるものです。別のケーブルを使う際には互換性があるか・他の機器のケーブルを間違って挿していないかも確認しましょう。また、「USBデバイスが認識されません」エラー表示になる・外付けHDDやSSDが認識しない等のトラブルが発生した際にはケーブルの断線や損傷が原因ではなく、USBドライブ自体が故障していることが大半でケーブルを交換してPCに接続し直すだけでも機器の状態が重篤化することも少なくありません。USBデバイス内のデータが無くなったり取り出せなくなったりしたら困ると考えた場合には無理にケーブルの変更を行うことは避けた方が良いものです。
↓外付けHDDが認識しない状態でお困りの方はこちら
3.他のPCに繋ぐ
「USBデバイスが認識されません」エラーが表示される・頻発する際にエラーが出たパソコン以外の端末をお持ちの方は他のPCに接続し直してみることも対処方法の1つとして挙げられます。他のPCでも同様にエラーが出てしまう場合にはUSBデバイス側に原因があると判別ができるため、それ以上、USBメモリや外付けHDD・SSDなどのUSBデバイスを使った操作は止めましょう。他のPCに接続する作業も機器の抜き差し・電源の入り切り・他のUSBポートに接続する方法と同様にデバイスの状態を重篤化させてしまいます。PC側の問題を解決するための対処法は下記で紹介しています。
4.USBセレクティブサスペンド設定を変更
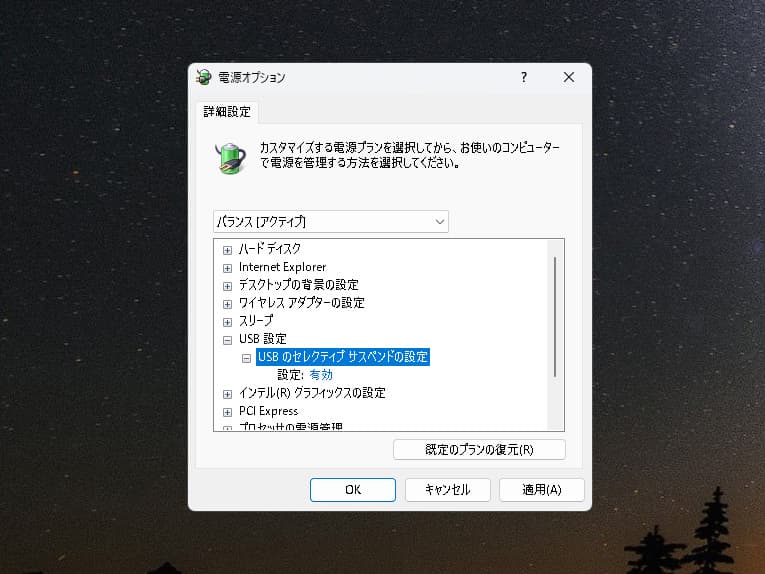
USBセレクティブサスペンドの設定が原因で「USBデバイスが認識されません」エラーが出る・繰り返されることもありえます。USBセレクティブサスペンドとは、一定の時間内において使用されていないUSBポートがあれば自動で電源を切る機能のことを指します。USBセレクティブサスペンドの設定が有効になっている事が原因でエラー表示に繋がることがあるため、PC側の設定を見直してみましょう。
・USBセレクティブサスペンド設定の確認と変更方法
- スタートボタンを右クリック→「電源オプション」をクリック
- 表示されたウィンドウの右側の「電源の追加設定」をクリック
- ウィンドウの右側で「プラン設定の変更」をクリック
- ウィンドウ下部の「詳細な電源設定の変更」をクリック
- 「USB設定」を左クリック→ツリーが開く
- 「USBセレクティブサスペンドの設定」をクリック
- 「有効」になっていたらクリック→「無効」に変える
※項目7で設定が無効になっていた場合には、「USBデバイスが認識されません」エラー表示の原因はUSBセレクティブサスペンド設定の問題ではないため、他の対処方法を進めることを検討しましょう。
5.機器のドライバーやUSBコントローラーを再インストール
USBデバイスのドライバーやUSBコントローラーの不具合や破損したことが原因で「USBデバイスが認識されません」エラーが表示される・繰り返されることもありえます。そんな時にはUSBデバイス・機器のドライバーやUSBコントローラーを再インストールすることで問題の解決が見込めます。
・USBデバイスのドライバーを再インストールする方法
- スタートボタンを右クリック→デバイスマネージャーをクリック
- 表示されたリストから「ディスクドライブ」を選択
- ツリーが開く→エラーが出たUSBデバイスの名称を右クリック
- 「デバイスのアンインストール」を選択
- PCを再起動する
※デバイスマネージャーは「Windows」キーと「X」キーを同時に押し、「M」キーを押した場合でも開くことが可能です。
・USBデバイスのドライバーを再インストールする方法2
最新のWindowsの更新プログラムをインストールする方法でも外部機器・USBデバイスのドライバーをインストールすることが可能です。
- スタートボタンを選択→検索ボックスに「Windows Update」を入力」→結果から「Windows Update」を選択
- 「更新プログラムのチェック」を選択→スキャン後、「オプションの更新プログラムの確認」をクリック
- 更新プログラムの横のチェックボックスをオン→「更新プログラムのインストール」を選択
- メッセージが表示→使用許諾契約書を確認して「同意する」をクリック
- 画面の指示に沿って更新プログラムのダウンロードとインストールを行う
- PCを再起動して終了
・USBコントローラー(ユニバーサルシリアルバスコントローラー)を再インストールする方法
- スタートボタンを右クリック→デバイスマネージャーを左クリック
- 表示されたウィンドウの上部から「表示」を選択
- 「非表示のデバイス」→「ユニバーサルシリアルバスコントローラー」の順で左クリック→ツリーが開く
- 「デバイスドライバー」を右クリック
- 「デバイスのアンインストール」を左クリック
- PCを再起動すれば自動でUSBコントローラーが再インストールされる
6.システムファイルチェッカーを使う
Windowsのシステムファイルが破損している事が原因で、「USBデバイスが認識されません」エラーが出る・頻繁する事態に繋がっていることも考えられるものです。PCの操作に慣れている方はシステムファイルチェッカーを使ってエラーを修復する方法も選択肢として挙げられます。
- スタートボタンを右クリック→「Windows PowerShell」を選択
- 表示ウィンドウの末尾に「DISM.exe /Online /Cleanup-image /Restorehealth」を入力し「Enter」を押す
- プロセスが完了→ウィンドウの末尾に「sfc /scannow」を入力→「Enter」を押す
- 「Windows リソース保護は、破損したファイルを検出し、正常に修復しました」と表示されたら作業完了
※システムファイルチェッカーを使った修復方法は管理者権限が無いと使えないものです。
※「USBデバイスが認識されません」エラーが出た際に上記、対処法を進める前には必ずPC内のデータのバックアップを取るようにしましょう。システムファイルチェッカーでWindowsのファイルシステムの修復を行う方法はデータの上書きが進む・エラー修復作業の難易度が上がる・Windowsが起動できなくなるなどデメリットも目立つ対処法となります。失敗したくない・不安な方は無理に進めることは避けた方が良いものです。
「USBデバイスが認識されません」エラーが出た際にPC側の問題が考えられる場合には
USB機器に異常が見られない場合は、PCの設定や電源、BIOSなどが原因の可能性があります。以下の方法を慎重に試してみましょう。
- マザーボードのチップセットドライバーを更新する
- PCから電源ユニットを取り外して再接続する
- USBルートハブを修復する
- 高速スタートアップを無効にし、PCを再起動する
- ハードウェアとデバイスのトラブルシューティングツールを実行する
- BIOSをアップデートする
- エラー通知を無効にする
1.マザーボードのチップセットドライバーを更新する
PCのマザーボードに不具合が生じた事が原因となり、「USBデバイスが認識されません」エラーが発生している場合にはマザーボードのチップセットドライバーを更新することで問題が解決できることがあります。
- マザーボードの製造元の名前を含んだコンピューターのドキュメントを確認する
- コンピューターの製造元(メーカー)のサポートページを開く
- マザーボードに適したドライバーを選択して更新作業を進める
2.PCから電源ユニットを取り外して再接続する
PC側の問題が原因となり、「USBデバイスが認識されません」エラーが出る・繰り返される際には電源ユニットを取り外し、再度接続し直すことでエラー表示が解消される事もあります。
- コンピューターから電源ユニットを取り外す
- コンピューターを再起動する
- PCのUSBポートにUSBデバイスを再接続し直す
- 電源ユニットを再度接続し直す
3.USBルートハブを修復する
その他、PCの設定上の問題が原因となって「USBデバイスが認識されません」エラーが出る場合にはUSBルートハブの設定を変える・修復する方法も挙げられます。
- スタートボタンを右クリック→デバイスマネージャーをクリック
- 「ユニバーサルシリアルバスコントローラー」を展開する
- 「USBルートハブ」オプションを右クリック→「プロパティ」をクリック
- 「電源の管理」タブに切り替える。
- 「電力の節約のために、コンピューターでこのデバイスの電源をオフにできるようにする」のチェックを外す
- 「OK」をクリックして変更を確認
4.高速スタートアップを無効にし、PCを再起動する
Windows10などのWindows機能の1つ、高速スタートアップの設定が原因となってUSBデバイスが正常に動作できず、「USBデバイスが認識されません」エラーが頻発していることもありえます。そのような場合にはWindows設定の確認・変更を行うことも対処法の1つとして挙げられます。
・高速スタートアップを無効にする方法
- Windowsマークを右クリック→電源オプションを押す
- 関連設定内の「電源の追加設定」をクリック
- 左のペインから「電源ボタンの動作を設定する」をクリック
- シャットダウン設定内の「高速スタートアップを有効にする」のチェックを外す
- 変更の保存を選択→完了後、PCを再起動して作業終了
※4の項目でグレー表示になって選択ができない場合には「現在利用可能ではない設定を変更します」をクリックすれば解決できます。
※1から5の手順を踏めば次回、PCをシャットダウン後に起動させた際にWindowsの高速スタートアップ機能は無効になります。
5.ハードウェアとデバイスのトラブルシューティングツールを実行する
USBデバイスをWindowsのPCに接続した際に「USBデバイスが認識されません」エラーが出た場合にはWindows10などに搭載されている「ハードウェアとデバイスのトラブルシューティングツール」を実行する方法も対処法の1つとなります。
・トラブルシューティングツールの実行方法
- Windowsマークを右クリック→エクスプローラーを起動
- ディレクトリにアクセスする C:\Windows\diagnostics\system\Device
- 「DiagPackage.diagpkg」をダブルクリック→トラブルシューティングツールを起動させ「次へ」を押す
- 問題が検出された場合は「この修復を試みます」をクリック
- 修復完了後、トラブルシューティングウィザードを閉じて終了
6.BIOSをアップデートする
PCのBIOSに不具合が生じた事が原因で「USBデバイスが認識されません」エラーが表示される事があります。BIOSの不具合に関する対処法・修正方法は新しいバージョンにアップデートする方法が挙げられます。
・BIOSのアップデート方法
- PCのメーカーサイトにアクセスする→アップデート用のBIOSの配布が無いかを確認
- 新しいバージョンのBIOSが配布されていればダウンロードとアップデートを行う
※詳しいBIOSのアップデート手順はメーカーやマザーボードの種類によって異なる為、メーカーのマニュアルをチェックしましょう。
7.エラー通知を無効にする
応急処置となりますが、「USBデバイスが認識されません」などのエラー通知を無効にしたい場合にはWindowsの設定で無効化することが可能です。
・エラー通知を無効にする方法
- Windowsマークを右クリック→設定を選択
- デバイスをクリック→左ペインから「USB」を選択
- 「USBデバイスへの接続に問題がある場合は通知する」のチェックを外す
※エラーを非表示にしたとしても根本的な問題は解決できないものです。「USBデバイスが認識されません」エラーが出てUSBデバイスが使えなくなった場合には他の対処方法を行うことを検討しましょう。
「USBデバイスが認識されません」エラーが出た場合のデータ復旧方法

USBデバイスが認識しない状態からでもデータ復旧は可能です。状況に応じて、ソフトの使用やデータ復旧の専門業者への相談を検討しましょう。
- データ復旧ソフトを使う方法
- データ復旧業者に相談する方法
外付けHDDやSSD、USBメモリなどのUSBデバイスには仕事で使うデータや写真や動画などの思い出のデータなど様々なファイルやフォルダが保存されているかと思います。バックアップが無い・作り直しができない・撮り直しができないデータも多く、「USBデバイスが認識されません」エラーが出て機器が使えなくなった・デバイスが認識しない状態となった場合には慌ててしまうかもしれません。まずは、落ち着いて作業や操作を止めることから始めましょう。その上で復旧作業を自分で進めるか復旧業者の無料相談を利用するかを考えた方が良いものです。
1.データ復旧ソフトを使う方法
下記は「USBデバイスが認識されません」エラーが出た時に自分で試せる復旧方法です。
- 外付けHDDやUSBメモリ等、デバイスに対応した復旧ソフトを探す
- PCに復旧ソフトをインストールする
- スキャン機能を使う
- 復旧したいデータを選択→復元ボタンを押す
- 復旧されたデータの確認を行う
軽度の論理障害のみが発生している場合には復旧ソフトを使うことで状況の改善が見込めます。しかしながら、
「USBデバイスが認識されません」エラーが出る・頻発する際にはUSBデバイス自体が物理的に故障していることが多く、安易にソフトのスキャンを使うことで状態が重篤化するばかりかデータが上書きされ、取り返しのつかない状況に陥ってしまうことも多く起こりえるものです。どうしても復旧ソフトを使ってみたいと思った時には試す前にデータ復旧の専門業者に相談した上で進めましょう。間違いがありません。
↓外付けHDDからデータを取り出したい・復旧したいと思った時にはこちらも参照ください。
2.データ復旧業者に相談する方法
「USBデバイスが認識されません」エラーが出た際に早く安く確実に外付けHDD、SSD・USBメモリなどのUSBデバイスからデータを取り出したい場合にはデータ復旧業者に相談する方法を選択しましょう。「USBデバイスが認識されません」エラーが出る・繰り返される場合には論理障害ではなく物理障害が発生していることがほとんどで、電源の入り切りやケーブルの抜き差し、別のUSBポートや他のPCに繋ぎ直すなど、簡単にできること行うだけでも取り返しのつかない状況に陥ってしまう事も多く起こりえます。外付けHDD、SSD・USBメモリなどのデバイスに保存しているデータが大事なもの・取り出せなかったり救出できなかったりしたら困る・早く問題を解決したい・費用を抑えたい・失敗したくない等、1つでも当てはまる場合には技術力の高いデータ復旧業者を選ぶことが重要となります。
・データ復旧業者の選び方
「USBデバイスが認識されません」エラーが出る・頻発する際にデバイス内に失いたくないデータが入っているのであればデータ復旧の専門業者に相談することを優先しましょう。業者選びで悩んだ時には下記のような項目をチェックすることで容易に選択することが可能となります。
- 高度な技術力を持っている(独自技術やAI技術の有無)
- 復旧に要するスピードや対応が迅速
- 復旧費用や料金プラン等がホームページ上に記載されている
- クリーンルーム等、専用ラボや専用環境下で作業を行っている
- 情報の守秘義務、セキュリティ管理が徹底されている
- 復旧実績や復旧事例の有無
どこの復旧業者に出しても同じように早く安く復旧ができるわけではありません。復旧技術やサービス内容には大きな差もあるものです。アドバンスデータ復旧は1から6の項目、すべてを満たしているおすすめのデータ復旧業者です。独自技術やAI技術を持っており、高度な技術力で復旧作業を行うからこそ、早い対応と費用を抑えたデータ復旧を可能にしています。外付けHDD、SSD、USBメモリ、パソコン(Windows・Mac・自作)、NASやRAIDサーバー、SDカード等、様々な機種に対して復旧実績も多くあり安心です。
「USBデバイスが認識されません」エラーが出る・頻発する際に注意したい事

無理な抜き差しや通電はデータの破損や消失を招く恐れがあります。正しい対応を心がけましょう。
- 通電し続ける
- 電源の入り切りを繰り返す
- ケーブルやデバイスの抜き差しを繰り返す
- 叩く・振る・曲げるなど衝撃を与える
- BIOS設定の変更を試す
- 初期化する
- データ復旧ソフトを試す
1.通電し続ける
「USBデバイスが認識されません」エラーが出る・頻発する際には外付けHDDやSSD、USBメモリ等のUSBデバイスはPCから抜いて通電されないようにしましょう。USBデバイスを接続したまま・通電し続けていると機器の誤作動が起こる事やデータの上書きが進む・状態が悪化してしまうことも多く起こりえるものです。
2.電源の入り切りを繰り返す
ハードディスクやUSBメモリなどの精密機器は電源を入れた時に一番大きな負荷がかかるものです。「USBデバイスが認識されません」エラーが出る・繰り返す際に何度も電源の入り切りを行ってしまうと内部部品が故障する・データが入っている箇所に傷が入る・損傷する等、取り返しのつかない状況に陥ってしまうことも多く起こりえるものです。認識しない・アクセスができない・エラーが表示されるなどの不具合が生じている時にはPCから安全に取り外した上でそれ以上、状態が悪化しないように努めることが最重要となります。
3.ケーブルやデバイスの抜き差しを繰り返す
外付けHDDやSSD、USBメモリ等が認識しない・「USBデバイスが認識されません」エラーが出て使えない場合にはケーブルやUSBデバイス自体の抜き差しを繰り返さない様に注意しましょう。ケーブルや機器自体の抜き差しも電源の入り切りと同様にデバイスに大きな負荷がかかる行為となります。ハードディスクやUSBメモリなどに致命傷を与えてしまう事も多いため、試すとしても1回程度に留めておきましょう。1つのパソコンで認識しないから別のPCで何度も抜き差しを繰り返すなどもやめておいた方が良いものです。「USBデバイスが認識されません」エラーが出る・頻発する場合にはデバイス自体が故障していることが大半でどうにかしようとケーブルやUSBデバイスの抜き差しを行うだけでも状態が重篤化し、後悔する結果に繋がりかねません。
4.叩く・振る・曲げるなど衝撃を与える
ポータブルハードディスクやSSD、USBメモリなどのデバイスはとても繊細な製品です。・「USBデバイスが認識されません」エラーが出る・USBデバイスが認識しないなど何かしら不具合が出た時には叩く・振る・曲げようとする等、振動や衝撃を与えない様にしましょう。壊れかけていたものが完全に故障してしまうことも多く起こりえるものです。また、USB端子部分に風や息をふきかける・ドライヤーで風を送って掃除をする事なども避けましょう。機器の状態が重症化してしまいます。
5.BIOS設定の変更を試す
「USBデバイスが認識されません」エラーが出る・頻発する、ポータブルハードディスクやSSD、USBメモリが認識しない等のトラブルが生じた際の対処法としてPCのBIOS設定を最適化する方法も挙げられますが、BIOS設定の変更はPCの扱いに慣れている・知識がある方でないと難しい操作となります。BIOS設定を誤った内容に変えてしまうとPCが起動しない・立ち上がらない等の他の症状が発生するなど、後悔する結果に繋がることも多く起こりえるものです。BIOS設定によってエラー表示になることは稀で、試す際には慎重に行う必要があります。
↓SSDが認識しない状況でお困りの方はこちら
6.初期化する
「USBデバイスが認識されません」エラーが出た際にUSBデバイス自体を動作可能な状態に戻したい・修理したいと思った時の対処法として初期化・フォーマットを行う方法も挙げられますが、初期化やフォーマット操作を進めてしまうとハードディスクやUSBメモリなどUSBデバイスに保存されているデータは全て消えてしまいます。初期化やフォーマットは機器を工場出荷時の状態に戻す作業となる他、行ったとしても動作可能な状態に戻る保証は無く、行わない様にした方が良いものです。「フォーマットする必要があります。フォーマットしますか」等のエラーが出て、慌てて「はい」をクリックしてUSBデバイスをフォーマット・初期化してしまった時にはすぐに電源を切ってプロに相談することを優先すべき事態となります。どうにかしようと操作や作業を進めるとどんどんデータは上書きされ続けて取り返しのつかない状況に陥ってしまいます。
↓フォーマットする必要があります。と表示された場合にはこちらの対処法もお試しください。
7.無暗に修理・復旧作業を進める
「USBデバイスが認識されません」エラーが出る・エラー表示が頻発して外付けHDDやSSDが認識しない・USBメモリが使えない・データにアクセスができないといったトラブルが生じた際に自分でどうにかしようとデータ復旧ソフトをダウンロードしたりスキャン機能を使ってみたりすることは避けた方が良いものです。「USBデバイスが認識されません」エラーが出た場合にはほとんどの場合で物理障害が発生している状況ですが、データ復旧ソフトは軽度な論理障害にしか対応ができないものです。「USBデバイスが認識されません」エラーが出る・頻発する際にはUSBデバイス自体が物理的に故障している事を示していることが大半で安易にデータ復旧ソフトを試してしまうとUSBデバイスの状態が重篤化する・データが上書きされる・他の障害が併発するだけ等、後悔する結果に繋がりかねません。また、精密機器やPCの扱いに慣れている方はUSBデバイスが認識しない際にチェックディスク(chkdsk)やシステムの復元機能を使うことが頭に浮かぶかもしれませんが試さないようにしましょう。チェックディスク(chkdsk)は機器に大きな負荷がかける操作で内部部品に致命傷を与える・USBデバイスを完全に壊してしまう事が多いことやWindowsのPCに標準で搭載されている「システムの復元」機能を試すと「USBデバイスが認識されません」エラーが解消されないばかりか、必要なデータが消える・上書きされる事態に繋がることが大半であるため早く安く復旧したい・失敗したくない方は無闇に操作や作業を行うことは避けた方が良いものです。
まとめ・万が一、困った時には
外付けHDDやSSD、USBメモリなどのデバイスをパソコンに接続した時や使用中に「USBデバイスが認識されません」エラーが出る・頻発して、USBデバイスが認識しない・使えなくなるトラブルは突然、誰にでも起こりえるものです。万が一、大事なデータを保存している機器にエラーが表示された場合にはまずはPCから安全に取り外す事から始めましょう。余計な操作や電源の入り切り・ケーブルやUSBデバイスの抜き差しなど簡単にできることを行っただけでもデータが消失する・状態が重篤化するなど取り返しのつかない状況に陥ってしまう事も多く起こりえるものです。「USBデバイスが認識されません」エラーが出た際に少しでも困ったり悩んだりした際にはデータ復旧の専門業者の無料相談を利用することを優先しましょう。アドバンスデータ復旧は独自技術やAI技術を持っており高度な技術力で復旧・修理作業を行うからこそ短時間での作業・費用を抑えたデータ復旧・修理対応が可能となります。相談も無料です。外付けHDDやSSD、NAS、USBメモリ、PCなど様々な機種に対して多くの実績もあり安心です。