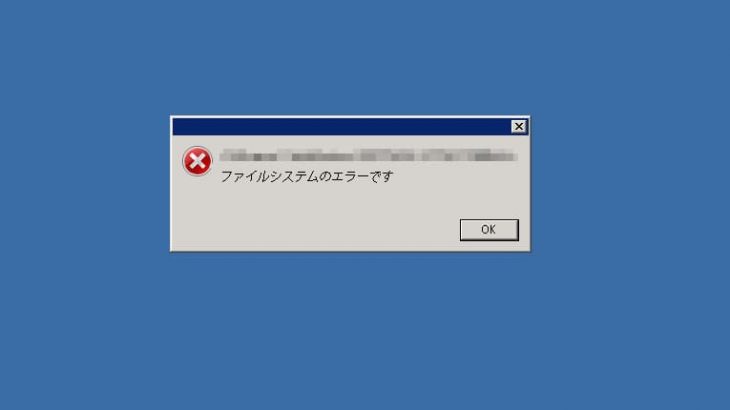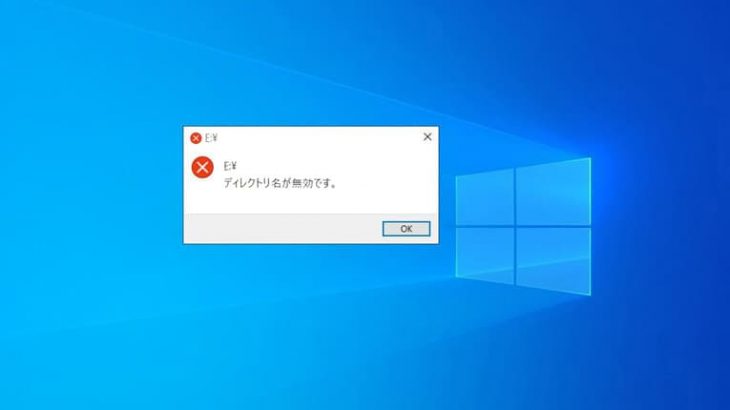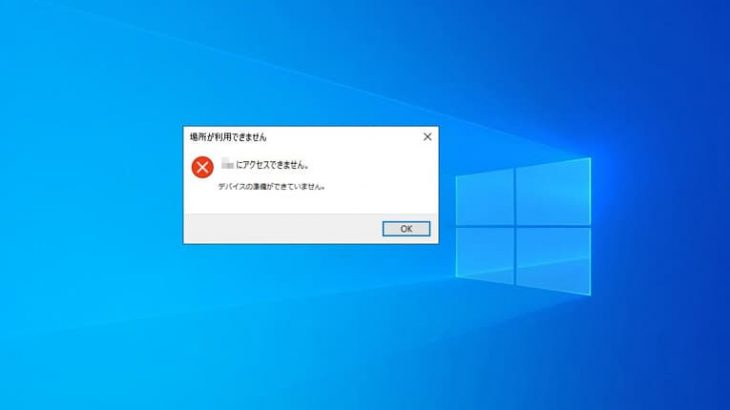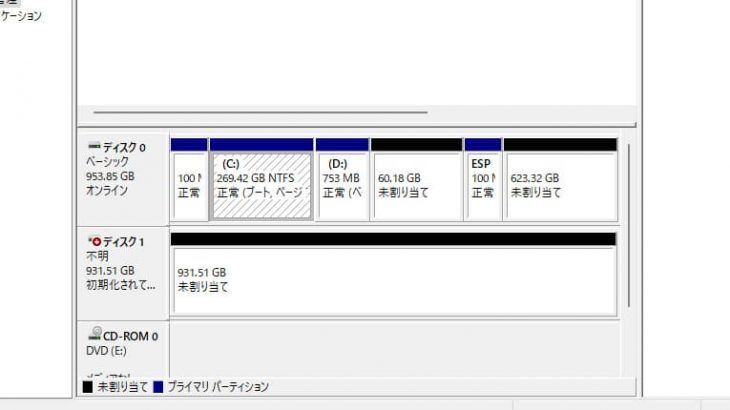外付けHDDやSSD、USBメモリ等の外部記録装置やPC内のHDDのデータにアクセスしようとした場合やファイルやフォルダの転送作業を行おうとした際に「I/O デバイスエラーが発生したため、要求を実行できませんでした」とエラーメッセージが表示され、機器が使えない・認識しない・デバイスが読み込めないといったトラブルが生じてしまうことがあります。I/O デバイスエラーはWindowsのPCで比較的多く発生するエラーでもあり、このエラーが表示された時にはデバイス自体が物理的に故障している事も多いため慎重な対応が求められるものです。ここでは、I/O デバイスエラーが表示される原因や修復・復元方法とともに注意点も紹介していきます。
I/Oデバイスエラーとは
I/Oデバイスエラーとは、内蔵および外付けHDD、SSD・USBメモリ・SDカード・CD・DVDドライブなどのデバイスに何らかの障害が発生して使用ができない状態の事を指します。I/OとはInput/Outputの略語でI/Oデバイスエラーが表示される場合には記録装置の入力・出力が正常に行われない状況となり、HDDやSSDなどの機器からデータを読み込む時や書き込みを行っている際によく発生するエラーの1つでもあります。I/Oデバイスエラーは様々な記録媒体に生じることが多い障害の1つで、場合によっては機器に重篤な物理障害が生じていることも多く、慎重な対応が求められるものです。「I/Oデバイスエラーが発生したため、要求を実行できませんでした。」とI/Oデバイスエラーが表示された際には機器の電源を切り、状態が悪化しないように努めることが最重要となります。
I/Oデバイスエラーが発生する原因

I/Oデバイスエラーが発生する原因は下記のようなものが考えられるものです。
- HDDなど機器自体の故障
- 接触不良
- Windows作業上のハードウェアの不具合
- 不良セクタの発生
- ボリューム上のクラスタが不良になった
- OSやドライバが古い
- 転送モードが対応していない
1.HDDなど機器自体の故障
Windowsのパソコンで内蔵、外付けHDDやSSD、USBメモリなどを使用しようとした際にI/Oデバイスエラーが表示された時には記録媒体自体が故障している・物理的に損傷していることが原因で症状発生に繋がっていることが多く、注意が必要となります。データが無くなったり取り出せなくなったりしたら困ると少しでも考えた場合には機器の電源を切り、それ以上、状態が悪化しないように努めましょう。
2.接触不良
外付けHDDやSSD、USBメモリなどの外部記録装置がI/Oデバイスエラーでアクセスができなくなった・接続ができなくなった際にはUSBケーブルや端子、USBポートなどの接触不良が原因となっていることもありえます。
↓USBメモリにアクセスができない・認識しない状況でお困りの方はこちらも参照ください。
3.Windows作業上のハードウェアの不具合/4.不良セクタの発生
Windowsのパソコンがデータを転送しようとしている際や作業中にハードウェアが使用不能になった場合やバックアップ元やバックアップ先の機器に不良セクタが発生した事が原因でI/Oデバイスエラーが生じることもあります。
5.ボリューム上のクラスタが不良になった
バックアップ作業の終わりにI/Oデバイスエラーが出た時にはボリューム上の最後のクラスタが不良になったことが原因であると推測されるものです。
※クラスタの不良が原因でI/Oデバイスエラーが表示される状況はバックアップが約99%の時点で失敗する場合などが挙げられます。
6.OSやドライバが古い
Windows7やXP、Vistaまたはそれより古いWindowsのOSで3.0TB 、2.5TBなどの大容量HDDをバックアップ用として使用ができず、I/Oデバイスエラーが表示されることがあります。これは、容量が2.5TB以上のHDDはほぼすべて4Kセクタとなっていますが、OSが古い場合にはフォーマットが512ネイティブと512e(Advanced Format)までしか対応していないことが原因となって、4KセクタのHDDでバックアップ用に使うとするとエラーが発生してしまいます。
また、ドライバが古い・更新されていない事が原因となり、外部記録装置をPCに接続した際にI/Oデバイスエラーが出てアクセスができないといったトラブルが起きることもあります。
7.転送モードが対応していない
転送モードの設定が正しくない事が原因でドライブを使用しようとした際にI/Oデバイスエラーが表示され、PCにデータを移す事ができないトラブルが発生することもあります。
I/Oデバイスエラーが表示される状況例
I/Oデバイスエラーは下記のような状況で表示されることがあります。
- 内蔵、外付けHDDやSSD、USBメモリなどからデータを読み出そうとする時
- 内蔵、外付けHDDやSSD、USBメモリなどからファイルを転送・コピーしようとした際
- 内蔵、外付けHDDやSSD、USBメモリなどにアクセスしようをした時
- CD・DVD・BD・FDドライブ、RAIDケースにメディアを挿入し、読み込みができなかった際
- Windowsで外付けHDDにバックアップを実行した時
I/Oデバイスエラーは1から3のように内蔵、外付けHDDやSSD、USBメモリなどをWindowsのパソコンで使おうとした際に表示されることが多いものです。ディスクの管理やエクスプローラーは正常に動作できていてもクリックしたらI/Oデバイスエラーが出て、パソコンからデータを記録しているドライブにアクセスができないといったトラブルが起きることもがあります。
また、Windows 11・10・8.1・8・7・XP・VistaやWindows Server 2022・2019・2016・2012(R2)・2008・2003で外付けHDDにバックアップを実行しようとした際にI/Oデバイスエラーが表示されることもあるものです。
I/Oデバイスエラーの修復・復元方法を紹介
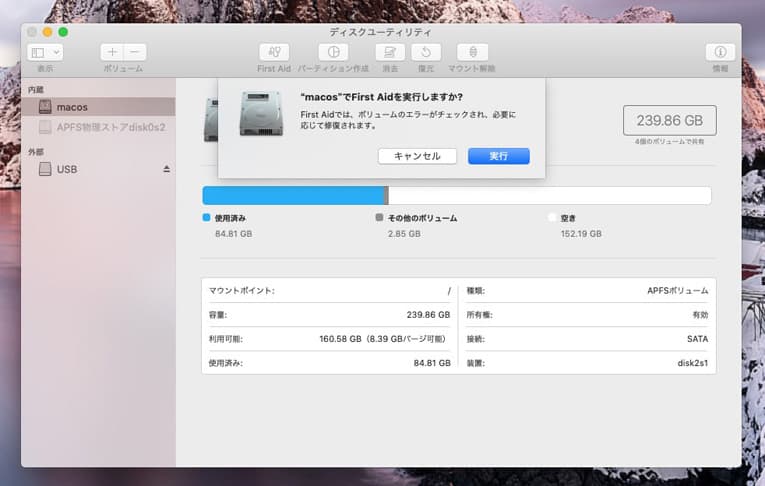
下記はI/Oデバイスエラーが出た時に自分で試せる修復・復元方法です。
- 再接続・再起動を試す
- 他のPCに接続する
- デバイスマネージャーを使う
- チェックディスクを試す
- chkdskコマンドを使う
- フォーマットする
- デバイスの転送モードを変更する
1.再接続・再起動を試す
I/Oデバイスエラーが表示され、外付けHDDなどの外部機器にアクセスができない場合に簡単に試せる修復・復元方法としては、まずは接続している外部記録装置をパソコンから取り外し、再度接続する方法が挙げられます。
・HDDの型番や製品名、ローカルディスクがコンピュータ上に出ているものの、機器にアクセスができない
・特定のフォルダにアクセスができない
・ファイルやフォルダが開かず、データにアクセスができない
上記のような状況で「I/Oデバイスエラーが発生したため、要求を実行できませんでした。」とI/Oデバイスエラーが出た際には再接続することでエラーが解消されることもあります。また、再接続する際には使用していたUSBポートとは違うUSBポートを使う・パソコンも一度、再起動した上で再接続した方が効果的です。しかしながら、この方法でI/Oデバイスエラーの修復・復元が可能となるのは機器に軽度な障害が発生している場合に限られます。また、再接続や再起動を繰り返すとエラーが修復されないばかりか機器の状態や障害が悪化することに繋がるため、注意が必要です。
※再接続する際には差込口やUSB端子にゴミやホコリが付着していれば除去することも対処法の1つとなりますが、掃除機を使うことや息を吹きかける・力を込めて拭くような事は避けましょう。
※他のケーブルをお持ちの方は交換してみることも対処方法の1つとして挙げられます。ケーブルを接続し直す際には互換性のあるものであるかもチェックしましょう。万が一、互換性の無いケーブルを挿してしまうと中の部品がショートして取り返しのつかない状況に陥ってしまう事も起こりえます。
2.他のPCに接続する
外部記録装置側の問題ではなく、パソコン側に生じたエラーや不具合が原因となってI/Oデバイスエラーが表示される・機器にアクセスができない等の症状発生に繋がっていることもありえます。CD・DVDを他のPCのCD・DVDドライブに挿入して正しく動作できる・読み込みができた際にはI/Oデバイスエラーが出たPCでCD・DVDドライブに対応していない転送モードが使われていた事が推測されるものです。そのような場合にはCD・DVDドライブの転送モードを変更し、メディアが正常に動作できるかを確認してみましょう。また、パソコン側に問題がってI/Oデバイスエラーが表示された際には「ドライバの再インストール」「システムの復元」「リカバリ」を行うなどの方法も選択肢として挙げられます。他のPCに外付けHDDやSSD、USBメモリなどの外部記録装置を接続しても「I/Oデバイスエラーが発生したため、要求を実行できませんでした。」とエラーが表示される・機器にアクセスができない場合にはデバイス自体が故障している状態と判断ができるため、抜き差しや電源の入り切りを含めて機器を動作させるような行為は避ける様にしましょう。状態が重篤化してしまいます。
3.デバイスマネージャーを使う
外付けHDDやSSD、USBメモリなどの外部記録装置をPCに接続した際にI/Oデバイスエラーが表示されてアクセスができない・認識しない場合にはWindowsのデバイスマネージャーを使って確認し、修復する方法も選択肢の1つとして挙げられます。デバイスマネージャーを使うとPCに接続されている機器の状態を表示し、デバイスの設定変更やPCにインストールされているドライバの追加や削除を行うことができます。
・デバイスマネージャーを使って機器の状態を確認し、修復する方法
- Windowsマークを右クリック→「デバイスマネージャー」をクリック
- デバイスマネージャーが表示される
- PC周辺機器がI/Oデバイスエラーにより認識しない時にはユニバーサルシリアルバスコントローラーまたはUSB(Universal Serial Bus)に警告マークが表示される
- 警告マークが出ている項目を右クリック→「無効」を選択する
- USB機器を取り外して再接続してみる
- 再び認識がされたら「新しいハードウェアが見つかりました」と出た上で警告表示が消える
- 機器がアクセス可能な状態に戻る
※1から5の順で操作を行っても警告表示が消えない場合にはPC周辺機器のドライバに問題があると推測ができるものです。
※I/Oデバイスエラーが表示される際には記録装置自体が故障していることが多く、デバイスマネージャーを使った確認方法や余計な操作を進めることで状態が重篤化し、修復・復元作業の難易度を上げる・後悔する結果になることにも繋がりかねない為、失敗したくない方は手を止めることを優先した方が良いものです。
↓外付けHDDが認識しない状況でお困りの方はこちら
・PC周辺機器のドライバに問題がある場合の対処法例
デバイスマネージャーで警告表示が消えず、ドライバに問題があると考えられる際にはPC周辺機器をパソコンから取り外した上でドライバをアンインストールし、再インストールを行うか、不具合が出た機器のメーカーのホームページから最新のドライバをダウンロードおよびインストールを行いましょう。デバイスドライバの不具合が原因でI/Oデバイスエラーの発生に繋がっている場合にはドライバのインストールの完了後、パソコンを再起動した上で機器を接続し直せば認識できるように戻る見込みがあります。
・ドライバの更新方法
- Windowsマークを右クリック→「デバイスマネージャー」をクリック
- カテゴリ内からデバイス名を確認、更新したいデバイスを右クリックする
- ドライバのソフトウェアアップデートの自動検索オプションを押す
- ドライバの更新を選択して操作完了
・ドライバを再インストールする方法
- Windowsマークを右クリック→「デバイスマネージャー」をクリック
- デバイス名を右クリック→「アンインストール」を選択
- PCを再起動
- Windowsがドライバのインストールを開始し、終わるまで待つ
- 作業完了
4.ドライブのエラーチェックを実行する
外付けHDDやSSD、USBメモリを使おうとした際にI/Oデバイスエラーが表示され、データにアクセスができなくなった際に機器自体が物理的に壊れていない・経年劣化や過流電の心配も無い場合にはWindowsのエラーチェックを試す方法も対処法の1つとして挙げられます。
※ドライブのエラーチェックは機器が損傷している懸念がある時には絶対に試さない様にしましょう。ドライブのエラーチェックで修復が可能となるのは軽度な論理障害が発生している場合に限られ、少しでも物理的に損傷していた際にエラーチェックを実行してしまうと状態が重篤化してしまいます。
※ドライブのエラーチェックはコンピュータ上に周辺機器がドライブとして認識されている場合にのみ試すことが可能です。
・ドライブのエラーチェックを使ったエラーの修復・復元方法
- Windowsシステムツール→PCをクリック
- エラーが出た周辺機器を右クリック→プロパティをクリック
- ツールのタブを選択→エラーチェック内のチェックをクリック
- エラーが検出された→「ドライブの修復」をクリックし、修復を実行する
※この方法は「パラメーターが間違っています」とエラーが出た場合にも試せる修復・復元方法の1つとなります。
・「I/O デバイスエラー」以外にもWindowsのパソコンに表示されるエラーメッセージ例
・「I/O デバイスエラー」以外にもMacに表示されるエラーメッセージ例
| セットしたディスクは、このコンピュータで読み取れないディスクでした。 |
|---|
| ディスクでロック解除を妨げる問題が検出されました。 |
↑エラーメッセージが表示されてお困りの方は各メッセージ内容をクリックしてください。エラーメッセージ別の対処方法もそれぞれ紹介しています。
5.chkdskコマンドを使う
機器に不良セクタが生じた事が原因でI/Oデバイスエラーの発生に繋がっている場合には専門的な復旧知識が必要となるものの、chkdskコマンドを使ってエラーを修復・復元する方法も選択肢の1つとして挙げられるものです。
・chkdskコマンドを使ったI/Oデバイスエラーの修復・復元方法
- 左下のWindowsマークを右クリック→Windows PowerShellをクリック
- ユーザーアカウント制御の画面が表示→「はい」を押す
- コマンド「chkdsk E:/f/r/x」を入力→エンターキーを押す
- 作業完了後、Windows PowerShellを閉じる
- 機器を接続し直し認識可能な状態に戻っている・エラーが出ないかを確認する
※3の項目のEは周辺機器のドライブレターによって指定が変わります。
※chkdskコマンドを使った修復・復元方法もコンピュータ上に周辺機器がドライブとして認識されている場合のみ試すことが可能です。
※chkdskコマンドを使った修復・復元方法は専門知識も必要になる上、安易に試すと機器の状態が重篤化してしまうことも多い危険な操作の1つでもあります。データが無くなったり取り出せなくなったりしたら困ると少しでも考えた際には試さない様にしましょう。
※ボリューム上の最後のクラスタが不良になった際にはchkdsk.exeが処理できない事態になることも注意点として挙げられます。この場合には最後のクラスタを別の場所に移動する・ボリュームを拡張したり縮小したりすることでchkdskコマンドが使用可能になることもありますが、データ消失のリスクも高まるため、無理に作業を進めないように注意しましょう。
6.フォーマットする
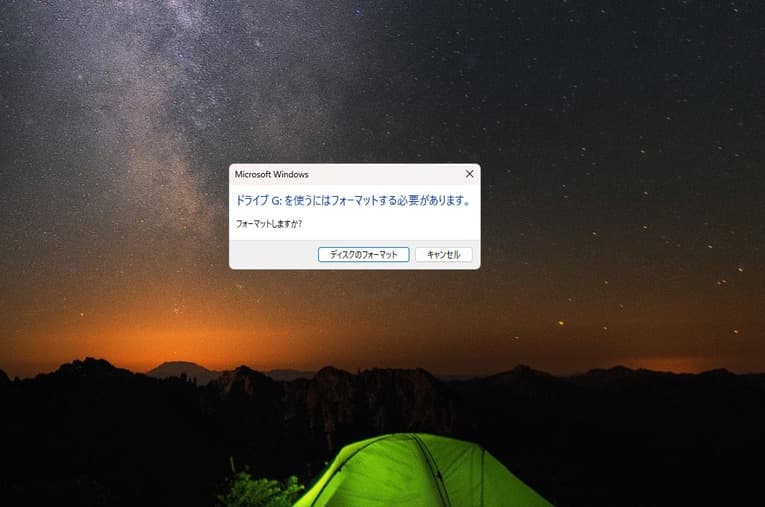
I/Oデバイスエラーが表示された際に外付けHDDなど外部機器内のデータは不要で動作可能な状態に戻したい・機器の修理だけ希望される場合にはフォーマット(初期化)してエラーを修復する方法も選択肢の1つとして挙げられます。
・HDDなどの周辺機器をフォーマットしてエラーを修復する方法
- エクスプローラーを開く→左に表示されたPCを選択
- 「デバイスとドライブ」のリストから初期化したいドライブを右クリック→フォーマットを選ぶ
- フォーマットのオプションウィンドウが表示→フォーマットの設定を確認→開始ボタンをクリック
- フォーマットが完了
- ドライブが使えるようになったかを確認する
※フォーマット(初期化)は外付けHDDやUSBメモリなどの外部記録装置を工場出荷時の状態に戻す、保存されているデータを全て消去する操作となります。外付けHDDやSSD、USBメモリ、パソコン内蔵HDDが認識しない・機器内のファイルやフォルダにアクセスができない・「I/Oデバイスエラーが発生したため、要求を実行できませんでした。」「パラメーターが間違っています」「フォーマットする必要があります。フォーマットしますか。」などのエラーが出た時に保存しているデータが無くなったり取り出せなくなったりしたら困ると考えた際には絶対に試さないようにしましょう。フォーマットしたからといって外部記録装置が動作可能な状態に戻る保証もありません。物理的に故障していたり、システムに異常が出ていたりした時にはフォーマット操作を行うことで状況が重篤化し、取り返しのつかない事態に繋がることも多いものです。
※Windows7やXP、Vistaまたはそれより古いWindowsのOSなど古いOSで大容量のHDDにバックアップができず、I/Oデバイスエラー表示になった際にはOSをアップグレードし、フォーマットを行えば問題が解決できることもあります。
7.デバイスの転送モードを変更する
転送モードの設定が正しくないことが原因でI/Oデバイスエラーが発生し、ドライブからPCにデータを移動することができない場合に試せるエラーの修復・復元方法を紹介します。
・デバイスの転送モードを変更してエラーを修復・復元する方法
- Windowsマークを右クリック→「デバイスマネージャー」をクリック
- IDE ATA/ATAPIコントロールのツリーを開く→すべてのIDE ATA/ATAPIの詳細が表示される
- 対象のドライブを含む部分を右クリック→「プロパティ」をクリック
- 詳細設定タブを開く→対象ドライブの転送モードボックスで「PIOのみ」に変更→「OK」をクリックし、すべてのウィンドウを閉じる
- ドライブの確認
- エラーメッセージが出ないことを確認して作業完了
※1の項目ではWindows とXのキーを同時に押し、メニューリストからデバイスマネージャーを選択することも可能です。
※3の項目でATA Channel 0(もしくはプライマリIDEチャンネル)を変更しないように注意しましょう。変更してしまうとPCの動作に問題が生じる事があります。
PC側の問題でI/Oデバイスエラーが生じた時に試せる対処法は
I/Oデバイスエラーが生じる原因がデバイス側では無くPC側にある場合には下記のような対処法を試すことも選択肢として挙げられます。
- PCをクリーンブートする
- ドライブ文字を変更する
1.PCをクリーンブートする
クリーンブートとは、Windows起動時のスタートアップやサービスを無効にした上でPCを起動させる事を指します。クリーンブートを使えばインストールされているアプリケーションなどの影響を受けずにPCの動作チェックが可能となります。
・クリーンブートの手順
- 検索バーに「MSConfig」を入力→Enterキーを押し、「システム構成」を開く
- 表示されたウィンドウから「サービス」タブをクリック→「Microsoftのサービスを全て隠す」にチェックを入れる→「すべて無効」をクリック
- 「スタートアップ」タブを開く→「タスクマネージャーを開く」選択
- スタートアップアイテムをすべて選択し、「無効にする」をクリック
- タスクマネージャーを閉じる
- 「システム構成」、「スタートアップ」に戻る→「OK」をクリック→PCを再起動して作業完了
2.ドライブ文字を変更する
ドライブ文字が重複・競合している事が原因で外付けHDDなどのデバイスが認識しない・I/Oデバイスエラーの表示に繋がることもありえます。ドライブ文字とはパソコン上で表示される「ローカルディスク(C:)」や(D:)・(E:)などのアルファベット部分がドライブ文字と呼ばれます。
・ドライブ文字を変更・競合を解消する方法
- Windowsマークを右クリック→「ディスクの管理」を開く
- ディスクを選択→「ドライブ文字とパスの変更」を選択
- 接続しているデバイスのアルファベットが同じにならないように調整する
I/Oエラーが表示されたドライブからデータを復元したい場合には
I/Oデバイスエラーが発生したドライブからデータを復元したい場合には下記のような修復・復元方法を行う必要が出てきます。
- データ復元ソフトを使う方法
- データ復旧業者に相談する方法
内蔵ディスクや外付けHDD、SSD、USBメモリなどのドライブには仕事で使うデータや写真や動画などの思い出のデータなど様々なファイルやフォルダを保存しているかと思います。バックアップが無い・作り直しが難しい・撮り直しができないデータも多く、I/Oデバイスエラーが出てデバイスにアクセスができない状態となった場合には慌ててしまうかもしれません。まずは、落ち着いて作業や操作を止めることから始めましょう。その上で復元・修復作業を自分で進めるか復旧業者の無料相談を利用するかを考えた方が良いものです。
1.データ復元ソフトを使う方法
下記はI/Oデバイスエラーが出た時に自分で試せる修復・復元方法です。
- 外付けHDD等、ドライブに対応した復元ソフトを探す
- 復元ソフトをPCにダウンロード及びインストールする
- 復元ソフトのスキャン機能を使う
- 復旧したいデータを選択→復元ボタンを押す
- 復元されたデータの確認を行う
軽度の論理障害のみが発生している場合にはデータ復元ソフトを使うことでエラーが修復される・自分で復元できることもありますが、「I/Oデバイスエラーが発生したため、要求を実行できませんでした。」等のメッセージが出る・ドライブが認識しない際には機器自体が物理的に故障していることが多く、安易にデータ復元ソフトのスキャン機能を使ってしまうと修復ができない・復元ができないばかりか状態が重篤化する・データが上書きされ、取り返しのつかない状況に陥ってしまうことも多く起こりえるものです。どうしてもデータ復元ソフトを使ってみたいと思った時には試す前にプロのデータ復旧業者に相談することを優先しましょう。間違いがありません。
↓外付けHDDからデータ復旧を行いたい方はこちらも参照ください。
2.データ復旧業者に相談する方法
I/Oデバイスエラーが出た際に内蔵ディスク・外付けHDD・SSD・USBメモリなどのドライブから早く安く確実にデータを取り出したい・復元したい場合にはデータ復旧業者に相談する方法を選択しましょう。I/Oデバイスエラーが出る・機器にアクセスができない・データの読み込みができない・ファイルのコピーや移動ができない際には論理障害ではなく物理障害が発生していることがほとんどで、電源の入り切りやケーブルの抜き差し、別のUSBポートや他のPCに接続し直すなど、簡単にできること行うだけでも取り返しのつかない状況に陥ってしまう事も多く起こりえるものです。内蔵ディスク・外付けHDD・SSD・USBメモリなどのドライブに保存しているデータが大事なもの・取り出せなかったり救出できなかったりしたら困る・早く問題を解決したい・失敗したくない・費用を抑えて復元したい等、1つでも当てはまる場合には技術力の高いデータ復旧業者を選ぶことが重要となります。
・データ復旧業者の選び方
「I/Oデバイスエラーが発生したため、要求を実行できませんでした。」とエラーメッセージが出た際にデバイス内に失いたくないデータが入っているのであればプロのデータ復旧業者に相談することを優先しましょう。業者選びで悩んだ時には下記のような項目をチェックすることで容易に選択することが可能となります。
- 高度な技術力を持っている(独自技術やAI技術の有無)
- 復元に要するスピードや対応が迅速
- 復旧費用や料金プラン等がホームページ上に記載されている
- クリーンルーム等、専用環境下で復元・修復作業を行っている
- 情報の守秘義務、セキュリティ管理が徹底されている
- 復旧実績や復元事例の有無
どこのデータ復旧業者に出しても同じように早く安く確実に復元・エラーの修復ができるわけではありません。データ復旧・復元技術やサービス内容には大きな差もあるものです。アドバンスデータ復旧は1から6の項目、すべてを満たしているおすすめのデータ復旧業者です。独自技術やAI技術を持っており、高度な技術力で復元・修復作業を行うからこそ、早い対応と費用を抑えたデータ復旧を可能にしています。外付け・内蔵HDD、SSD、USBメモリ、SDカード、パソコン(Windows・Mac・自作)、NASやRAIDサーバー等、様々な機種に対して復旧実績も多くあり安心です。
I/Oデバイスエラーが生じた時にやってはいけないこと

I/Oデバイスエラーが表示された場合には下記のような事を行わない様に注意しましょう。
- 通電し続ける
- 電源の入り切りや再起動を繰り返す
- ケーブルや機器の抜き差しを繰り返す
- 他のPCに接続する
- 初期化する
- 自分で作業を進める
1.通電し続ける
パソコンや内蔵および外付けHDD、SSD・USBメモリ・SDカードなどを使用している時にI/Oデバイスエラーが表示された際には機器の電源を切ることを優先しましょう。通電し続ける・電源が入ったままの状態でいると機器に保存されているデータが破壊される・内部部品が損傷する他、特にHDDには大きな負荷がかかり、故障の状況が重篤化することも多く起こりえるものです。パソコンのマイコンピュータからドライブにアクセスした際や外付けHDD・SSD等の外部機器内のファイルやフォルダにアクセスしようとした時に「I/Oデバイスエラーが発生したため、要求を実行できませんでした。」等のエラーメッセージが表示された際には機器自体が物理的に損傷していることも多く、慎重な対応が求められます。また、カタカタ、カチカチなどの異音やピーピーやプープーなどの電子音が聞こえる等、いつもと違う音が聞こえた時にはデータ消失の危険性が高まっている状態となります。I/Oデバイスエラーが表示され、機器が認識しない・ファイルやフォルダにアクセスができないなど通常通りの使用ができなくなった時には機器の電源を切り、それ以上、状態を悪化させない様に努めることが最重要となります。
↓HDDから異音がする場合にはこちらも参照ください。
2.電源の入り切りや再起動を繰り返す
I/Oデバイスエラーが出た際には、記録媒体に重篤な物理障害が発生していることも多く、安易に電源の入り切りや再起動を行ってしまうとそれだけで取り返しのつかない状況に陥ってしまう事も多く起こりえるものです。特にHDD内のデータにアクセスしようとした時にI/Oデバイスエラーが表示された場合は電源の入り切りや再起動を行うたびに機器内でデータを読み取る針のような部品、ヘッドが動作してデータを保存しているプラッタに接触し、傷や溝を作ってしまう他、データが保存されている箇所そのものをえぐり取ってしまうこともありえます。その他の機種、SSDやUSBメモリSDカードも電源の入り切りや再起動など簡単にできることを行うだけでデータの上書きやファイルシステムの損傷が進むことも多く、注意が必要です。データが無くなったり取り出せなくなったりしたら困る・早く安く確実にパソコン・HDD・SSDなどの機器からデータを復元したい・取り出したいと考えた時には電源の入り切りや再起動は繰り返さない様に注意しましょう。1回試すだけでも機器に致命傷を与えてしまうこともあるため、失敗したくない・後悔したくない方は「I/Oデバイスエラーが発生したため、要求を実行できませんでした。」と表示された場合には機器の電源は切り、操作や作業は止めた方が良いものです。
↓パソコンからデータ復旧を行いたいと思った方はこちらも参照ください。
3.ケーブルや機器の抜き差しを繰り返す
I/Oデバイスエラーが表示されて、外付けHDDやSSD内のデータにアクセスができない・USBメモリやSDカードが読み込まない等のトラブルが起きている時にはUSBケーブルや機器自体の抜き差しを行ってしまうかもしれませんが、何度も行わない様に注意しましょう。ケーブルや機器自体の抜き差しも電源の入り切り・再起動と同様にデバイスに大きな負荷をかける・データの上書きやファイルシステムの破損・内部部品の損傷を進めるなどデータ消失に繋がる行為となることも多いものです。試すとしても1回だけに留めましょう。I/Oデバイスエラーが出ている際にはドライブ自体が物理的に故障していることが多く、電源の入り切り・再起動・ケーブル、機器の抜き差しを行うだけでダメージを与えて取り返しのつかない状況に陥ってしまう事も起こりえるものです。
4.他のPCに接続する
I/Oデバイスエラーが表示され、内蔵HDDやSSD内のデータにアクセスができない・外付けHDDやUSBメモリなどの外部記録装置が通常通りに使えなくなった際には複数のPCで動作確認を行うことは避けましょう。特に内蔵ディスクが読み込めなくなった際には機器自体が故障していることが多く、別のパソコンに接続する行為が電源の入り切りや再起動と同様にディスクに致命傷を与えてしまうことも起こりえるものです。そもそも、PCは分解することを前提に作られておらず、クリーンルームなど専用環境下以外で分解・開封するだけで状況が重篤化してしまう事態に繋がることもありえます。外付けHDDやUSBメモリなどの外部記録装置にアクセスができない・エラーが出る際にはドライブ自体が壊れていることが多いため、複数の端末で動作確認を行うことは避けましょう。後悔する結果に繋がってしまいます。
↓SSDが認識しない状況でお困りの方はこちらも参照ください
5.初期化する
「I/Oデバイスエラーが発生したため、要求を実行できませんでした。」等のエラーメッセージが出た際にデバイス自体を動作可能な状態に戻したい・修復したいと思った時の対処法として初期化・フォーマット操作による復元方法も選択肢の1つとして挙げられますが、初期化やフォーマット作業を進めてしまうとHDDやUSBメモリなどデバイスに保存されているデータは全て消えてしまいます。初期化やフォーマットは機器を工場出荷時の状態に戻す作業となる他、行ったとしても動作可能な状態に戻る保証は無く、行わない様にした方が良いものです。「フォーマットする必要があります。フォーマットしますか」等のエラーが出て、慌てて「はい」をクリックしてデバイスを初期化・フォーマットしてしまった時にはすぐに電源を切ってプロのデータ復旧業者に相談すべき事態となります。どうにかしようと余計な操作を進めると、どんどんデータは上書きされ続けて復元・修復作業の難易度が上がるばかりか取り返しのつかない状況に陥ってしまいます。初期化作業と同様に機器内のデータが大事な方・無くなったり取り出せなくなったりしたら困ると考えた場合にはワイプ(記憶装置の内容を完全に消去すること)やリカバリ、パーティションの再構築なども行わない様に注意しましょう。
6.自分で作業を進める
I/Oデバイスエラーが表示されてHDDやUSBメモリ等の記録メディアが使えない・データにアクセスができなくなった際には慌ててしまう事も多いものです。自分で修復できないか・復元方法を試してみたいと思った時こそ、まずは、手を止めることを優先しましょう。データ復元ソフトの機能を使った復元方法もデータ消失に繋がるリスクが高いため、おすすめできません。HDDやSSD、USBメモリなどの記録媒体は繊細な機器でもあり、エラーが出たり、通常通りに使えなくなったりした際には電源の入り切りやケーブルの抜き差し・接続のし直しなど簡単にできることを行うだけでも状態が重篤化してしまうことも多いものです。特に物理障害が発生している際には高度な技術力・深い専門知識を持った専門の技術員が互換性のある部品の調達を行い、クリーンルームなどの専用環境下で復元・修復作業を進めることで初めて、早くて安いデータ復旧が可能となるものです。人間の手術を専門の医師が専門の手術室で行うのと同じイメージです。使用しているHDDなどの記録媒体に問題が生じた際にどうしても何かしらの操作や修復作業を自分で進めてみたい・復元方法を試してみたいと思った時には実際に行う前にプロのデータ復旧業者の無料相談を利用することを優先しましょう。後悔する結果になることを防げます。
まとめ・万が一、困った時には
WindowsのパソコンでHDDやSSD、USBメモリなどを使用しようとした際にI/Oデバイスエラーが表示され、機器にアクセスができないトラブルはある日、突然発生してしまうことが多いものです。万が一、大事なデータが保存されているデバイスにエラーが表示された場合には、まずは作業や操作を止めることから始めましょう。電源の入り切り・再起動・ケーブルやデバイス自体の抜き差しなど簡単にできること・余計な操作を進めることで状態が重篤化する・データが消失する等、取り返しのつかない状況に陥ってしまう事も多く起こりえるものです。I/Oデバイスエラーが出た・機器が使えないなどのトラブルが発生した際に少しでも困ったり悩んだりした場合にはプロのデータ復旧に相談することを優先しましょう。アドバンスデータ復旧は独自技術やAI技術を持っており高度な技術力で復元・修復作業を行うからこそ短時間での対応・費用を抑えたデータ復旧を実現しています。相談も無料です。HDDやSSD、NAS、USBメモリ、PC、SDカードなど様々な機種に対して多くの復旧実績もあり安心です。