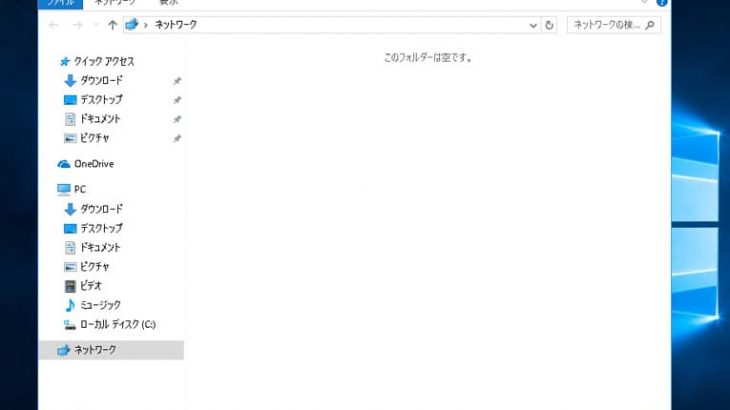TeraStationにアクセスできないなどのトラブルが発生した時にはTeraStationに保存しているデータが消失する危険性が高まっていることが大半で、慎重な対応が求められるものです。TeraStationにアクセスができない場合にはエラーコードやエラーメッセージが表示される・ランプが赤く点滅する・NAS Navigator2にTeraStationが表示されないなどの問題が生じている事も多く、不具合が発生した原因を正確に把握した上で対処を行う必要が出てきます。ここでは、バッファロー製のNAS、TeraStationにアクセスができないに時に簡単に試せる対処方法や注意点を紹介していきます。
TeraStationにアクセスができない?最初に確認したい5つの項目
TeraStationにアクセスができなくなった場合には確認作業から始めましょう。

- 管理ソフトウェア「NAS Navigator2」 の表示内容
- 電源ランプの点灯と消灯
- INFOランプの点灯の仕方
- ERRORランプの点滅具合
- 液晶ディスプレイの状態
TeraStationにアクセスができなくなった際には「NAS Navigator2」を開き、エラーコードやエラーメッセージ、不明なエラーなど記載が無いか、TeraStationが表示されているかなどを確認しましょう。エラーコードやエラーメッセージは液晶ディスプレイに表示されることもあります。本体を見て、ランプ(電源ランプ、INFOランプ、ERRORランプ)の色や点灯、点滅の仕方などから症状が発生した原因を推測・特定できることもあるものです。
TeraStationにアクセスができない場合の原因
Terastationにアクセスできない場合の原因をまとめます。以下は一般的な原因です。
- TeraStationの電源が入っていない
- TeraStationが故障している
- ネットワーク接続の問題
- アクセスポイントやハブに問題がある
- パソコン側の不具合
- 設定の問題
1.TeraStationの電源が入っていない
TeraStationにアクセスができない時に電源ランプが点灯していないような場合にはTeraStationの電源が入っていない・オフになっていることもありえます。まずは、電源ボタンを押して、TeraStationが起動できるかを試しましょう。しかしながら、電源ボタンを押してもTeraStationが起動しない場合には内蔵HDDやマザーボード、基板、電源ユニットなどが故障している・電源ケーブル類が損傷していることが推測されるものです。
2.TeraStationが故障している
TeraStationにアクセスできない場合には本体が故障していることが多く、慎重な対応が求められるものです。
・.INFOランプが点灯している
TeraStation本体のINFOランプはHDDの故障や新しいファームウェアの更新情報があるなど、対応が必要な場合に点灯します。
・ERRORランプが点灯している

TeraStation本体のERRORランプはエラーが発生した時に点灯するものです。
・INFOランプもしくはERRORランプが点灯した場合には
TeraStationにアクセスできない際にINFOランプ、ERRORランプのいずれかのランプが点灯している場合には、本体のDISPLAYボタンを押して液晶ディスプレイ内容を確認しましょう。液晶ディスプレイにはエラーコードやエラーメッセージが表示されることがほとんどであるため、症状が発生した原因を推測することが可能となります。
↓TeraStationにエラーコード、エラーメッセージが表示された時にはこちらも参照ください。
TeraStationにアクセスができない際にINFOランプやERRORランプが点灯、点滅しているような時にはTeraStationに下記のような障害が発生していると考えられるものです。
- TeraStationに物理障害が生じている
- TeraStationに論理障害が生じている
1.TeraStationに物理障害が生じている
物理障害とは、TeraStation本体や内蔵HDDや内部部品に物理的・機械的な故障が起きた事によって生じる障害の事を指します。振動や衝撃が加わった・水没した等、明らかな外的要因によって物理障害が発生する以外にも経年劣化(自然故障)や停電や瞬電によって過電流が起きた・不良セクタが発生した場合や雷・豪雨・大雪・台風などの自然災害の影響などでも障害が生じることがあります。
・HDDが故障した

TeraStationにアクセスができない等の不具合が出た時にはHDDが物理的に故障している事が大半で、電源の入り切りや再起動など簡単にできることを試すだけでも状態が重篤化し、取り返しのつかない状況に陥ってしまう事も多く起こりえます。HDDに少しでも物理障害が発生した際には個人での対応は難しく、データが大事・無くなったり取り出せなくなったりしたら困ると少しでも考えた場合にはプロのデータ復旧業者の無料相談を利用することを優先しましょう。
※TeraStationや内蔵HDDなどの精密機器はホコリや塵などが少しでも付着するとすぐに状態が重篤化するため、データ復旧作業はクリーンルームなど専用環境下で行うことが推奨されるものです。人間の手術を専門の医師が専門の手術室で行うのと同じイメージとなります。
・ファームウェアが破損した
ファームウェアとは、バッファロー製に限らずNASなどの機器の動作を制御し、ファイルシステムを管理しているものです。ファームウェアが破損、損傷した場合にはデータの読み書きが正常に行われず、TeraStationにアクセスができない・共有フォルダが開かないなどの症状が出る他、HDDに対して重度な物理障害を生じさせることも多く注意が必要となります。
物理障害が発生したTeraStationから早く安く確実にデータを復旧するには1.高度な技術力2.深い専門知識3.互換性のある部品の調達と調整4.クリーンルームなど専用環境下での作業の4つに加え、経験値や判断力も必須となるものです。
・基板が損傷した

TeraStationにアクセスできない際にはNAS本体のマザーボードなどの重要基板や基板内の部品が損傷したことが原因で症状発生に繋がっていることもありえます。基板は経年劣化(自然故障)・過電流・過電圧・静電気・水濡れ・熱暴走・衝撃・振動・製造不良などで損傷、故障することがあるものです。TeraStationにアクセスができない際に基板が損傷した場合にもHDDの故障時の対応と同様に専門の技術員がクリーンルームなどの専用環境下の作業が必要となります。個人で対応することは難しく、データが失われる事態に繋がることがほとんどであるため、TeraStationから早く安く確実にデータを取り出したい・復旧したい時にはプロのデータ復旧業者に相談することを優先しましょう。
2.TeraStationに論理障害が生じている
論理障害とは、記録メディア内のデータやファイルシステムの破損・プログラム上に問題が生じたことによって発生する障害のことを指します。TeraStationにアクセスができない際に論理障害が生じた場合には通電し続ける・電源の入り切りや再起動を繰り返す・ファイルやフォルダなどデータの確認や移動・新規データの作成など、機器を使い続けようとするだけでデータの上書きが進む・データの破損が増える・新たな障害が併発するなどデータ消失のリスクが高まるため、注意が必要となります。論理障害は、TeraStationが動作している最中に誤ってケーブルを抜いた・停電が起きた場合やRAIDコントローラの不具合やリビルドの失敗によるファイルシステムの損傷やRAID崩壊が生じた時に発生することがあります。データが大事・無くなったり取り出しができなくなったりしたら困ると少しでも頭に浮かんだ際には手を止めてデータ復旧業者の無料相談を利用した方が良いものです。
・RAIDコントローラの不具合
RAIDコントローラはバッファロー製に限らず、NASの中で複数のディスクを1つのドライブとして認識させるための部品のことを指します。RAIDコントローラはHDDに論理障害もしくは物理障害が発生した際には異常が生じるものです。RAIDコントローラが損傷した時にはRAID崩壊を引き起こし、データにアクセスができなくなる他、HDDの状態を重篤化させることも多く、データが消失する事態に直結することもありえます。
RAIDコントローラが損傷した際には個人で対処することは難しく、安易に作業や操作を行うと取り返しのつかない状況に陥ってしまうため、少しでも困ったり悩んだりした際にはプロのデータ復旧会社の無料相談を利用することを検討しましょう。
・リビルドの失敗によるファイルシステムの損傷
バッファロー製に限らず、NASは複数のディスクを使ってRAIDを構築していますが、ディスクが故障した際などに特定のディスクの交換を行うと自動的にリビルドがかかってしまいます。RAIDのリビルドはディスクに大きな負荷がかかる操作の1つで、ディスクが壊れかけている時にリビルド操作を進めると複数のディスクが完全に故障する他、リビルドが失敗・リビルドが正常に完了しなかった場合にはファイルシステムが損傷する・データの上書きが進むなどデータが消失する事態に繋がるものです。
TeraStationには同時期に製造されたHDDが搭載されており、特定のディスクが故障した際には他のディスクも壊れかけているか、すでに故障してしまっている事が大半です。TeraStationにアクセスができないなどの症状が出ている際にリビルド操作を行うと失敗することが多いため、注意が必要となります。
TeraStationにアクセスができないなどの症状が出ている時にデータを失いたくない方はHDDの交換や入れ替え、RAIDのリビルドなどを行うことは避け、プロのデータ復旧業者の無料相談を利用することを優先した方が希望する結果に繋がるものです。
3.ネットワーク接続の問題
TeraStationにアクセスできない際に電源ランプは点灯していてINFOランプやERRORランプが点灯していない場合にはNAS自体は動作可能な状態であることがわかります。TeraStationが起動できていてもアクセスができない時にはネットワーク接続に問題があると推測されるものです。
- TeraStationのIPアドレスを確認する
- LANケーブルやLAN端子に問題がないかを確認する
1.TeraStationのIPアドレスを確認する
共有フォルダにアクセスができない際には、NAS Navigator2でTeraStationのIPアドレスを確認した後、パソコンやタブレット、スマートフォンなどの端末と同じネットワーク上に存在しているかを確認しましょう。IPアドレスが見つからない場合には再度、設定を行う必要が出てくるものです。
↓共有フォルダにアクセスできない状況でお困りの方はこちら
2.LANケーブルやLAN端子に問題がないかを確認する

共有フォルダにアクセスができない際には、LANケーブルやLAN端子が損傷していることが原因で症状が引き起こされている事も稀なケースですが、ありえます。TeraStationは起動できている状態でも共有フォルダにアクセスができないような場合にはTeraStationのLANケーブル・アクセスポイントやハブのLAN端子、有線のLANケーブルでTeraStationとパソコンを接続している際にはそのLANケーブルとパソコン側のLAN端子も損傷が無いか、アクセスランプが点滅・点灯しているかどうかも確認しましょう。
・アクセスランプが点滅・点灯していない場合には
アクセスランプが点滅・点灯しておらず、TeraStationにアクセスができない時にはLANケーブルが抜けている・抜けかかっていることも考えられるものです。まずは、LANケーブルが機器の奥までしっかりと刺さっているかを確認し、刺さっていない様であれば接続のし直しを行いましょう。損傷しているLANケーブルは少しの振動でも抜けやすいため、注意が必要となります。LANケーブルが損傷、断線しているような時にはケーブルを交換するだけで問題が解決できることもあります。
・LAN端子に余裕がある場合には
TeraStationはポートランキング機能を搭載しており、LANケーブルを二重化できる・LANの冗長化が可能となる・通信の信頼性を高めることが見込めるものです。スイッチングハブのLAN端子に余裕があればポートランキング機能を使ってみましょう。
4.アクセスポイントやハブに問題がある
アクセスポイントやスイッチングハブに不具合が生じたことが原因で、TeraStationにアクセスができない等のトラブルを引き起こしていることもありえます。NAS自体が故障していない場合にはこれらの機器を再起動することで問題の解決が見込めます。また、LAN端子が損傷・摩耗していることもあるため、バッファロー製のNASに限らず、機器に不具合が出た際にはいつも使っているLAN端子以外の端子を使う事も有効な手段として挙げられるものです。TeraStationにアクセスができないような場合にはNASだけでなく、アクセスポイント、ハブのランプの点灯具合や管理画面もチェックしておきましょう。
5.端末側の不具合
TeraStationにアクセスできない時にはアクセスしたいパソコンやタブレットなどの端末側に不具合が生じていることもありえます。特定の端末だけがTeraStationにアクセスができないような場合には、その端末だけを再起動する・ケーブル類を挿し直す・IPアドレスの確認、調整を行うだけでトラブルの解決が見込めます。意図せず端末のIPアドレスが変更され、TeraStationと同一のネットワークで無くなったためにアクセスができなくなることも稀ですが、ありえるものです。
6.設定の問題
また、特定の端末だけTeraStationにアクセスができないような場合にはファイアウォールなど、セキュリティの設定が原因で症状が発生していることもありえます。セキュリティソフトのアップデートを行った後や、新しくセキュリティソフトを導入した後にNASにアクセスができなくなった際にはファイアウォールやセキュリティソフトの設定を一時的に無効にする方法が選択肢の1つとして挙げられます。しかしながら、ファイアウォールやセキュリティソフトの設定を無効にしたままだとセキュリティ面で新たな問題が生じる為、確認した後にはすぐに設定を戻すようにしましょう。
設定の問題でNASにアクセスできないなどの症状が生じているのであれば、セキュリティ関係の設定を見直す事や特定のIPアドレスの端末にだけNASからのアクセスを許可するなどの対策が必要となるものです。
↓NASにアクセスができない状況でお困りの方はこちらの対処方法もお試しください。
TeraStationにアクセスできない時に簡単に試せる対処方法は
TeraStationにアクセスができない場合の復旧方法を紹介します。
- TeraStation本体を確認する
- ネットワーク環境を確認する
- TeraStationを再起動する
- 端末を再起動する
- 機器周りを掃除する
- ファームウェアを更新する
- 復旧業者の無料相談を利用する
1.TeraStation本体を確認する
TeraStationにアクセスができない際にはまず、本体の状態を確認しましょう。
・TeraStationにアクセスができない時に試せる対処方法(ランプが点灯しない場合)
- 電源ケーブルを確認する
- 電源タップを確認する
- UPSを確認する
1.電源ケーブルを確認する
TeraStationにアクセスができない際に本体を確認してランプが点灯しておらず、起動していない・電源が入っていないような場合には、電源ケーブルが抜けている・抜けかかっていることもありえます。まずは、電源ケーブルが正しく接続されているかを確認しましょう。
TeraStationにアクセスができない・起動しない時には電源ケーブルが奥まできっちり刺さっていない・電源ケーブルが損傷、断線している事もありえます。予備のケーブルをお持ちの方は取り換えてみることも有効な対処方法の1つとなりますが、互換性の無い・他の機器の電源ケーブルを間違って挿した場合にはそれだけでショートして、機器が取り返しのつかないくらい故障することもありえます。万が一、ケーブルの挿し間違いに気づいた際にはその場でプロのデータ復旧業者に相談することを優先しましょう。
2.電源タップを確認する

TeraStationはLinkStationや他のNASなどと比べても多くの電力が必要になるものです。そのため、電源タップを介してTeraStationを動かしている場合には、たこ足配線の影響やプラグの緩み、他の機器との兼ね合いによって電力不足に陥り、TeraStationが起動しなくなったりアクセスができなくなったりすることがあります。TeraStationに不具合が生じた場合には電源タップのプラグの挿し直しを行う・他の差込口を使う・他の電源タップに差し替える・電源タップの使用を止め、壁のコンセントから直接電力を取るなどを行いましょう。
3.UPSを確認する

TeraStationが起動しない・アクセスできないなどの不具合が生じた時にはNAS側には問題が無く、NASに繋いでいるUPS(無停電電源装置)が故障していることが原因で症状発生に繋がっていることもありえます。UPSにTeraStationを接続していれば停電による急な電力の遮断や電圧変動が起きた場合にも安定した電力供給が見込めるため、UPSを採用されている企業も多いものです。停電の後や雷・台風・地震・豪雨・大雪などの自然災害が起きた際にTeraStationにトラブルが発生した時にはUPSに問題が無いかも確認しておきましょう。UPSを介さずにTeraStationを直接コンセントに接続して動作確認を行い、問題が解決できた場合にはUPSの修理や交換を検討する必要が出てきます。
↓停電後、TeraStationにトラブルが発生した際にはこちらの記事もご確認ください。
・TeraStationにアクセスができない時に試せる対処方法(エラーコードが表示される場合)
TeraStationにアクセスができない場合にはINFOランプやERRORランプが赤く点灯もしくは点滅する他、液晶ディスプレイやNAS Navigator2上にエラーコードやエラーメッセージが表示されるものです。INFOランプやERRORランプの点灯具合や液晶ディスプレイやNAS Navigator2上に出るエラーコードやエラーメッセージはTeraStationに発生した障害や適切な対応を知る為に重要な情報となるものです。
・TeraStationにアクセスできない場合に表示されるエラーメッセージと対処方法
| TeraStationに表示されるエラーコード例 | エラーコード別の対処方法 |
|---|---|
| E04・E06・EMモード:ファームウェアやTeraStationが故障している事を示すエラーコード | NAS本体や内蔵HDDが物理的に故障していなければファームウェアを更新することで問題の解決が見込めます。しかしながら、ファームウェアの更新を行うことでデータが消失する事態に直結することも多く起こりえるため、失敗したくない・TeraStation内のデータが大事な方は作業を進める前にプロのデータ復旧業者の無料相談を利用することを優先した方が良いものです。 |
| E11 E12:ファンや冷却機能に異常があることを示すエラーコード | NAS本体が高温になったことが原因でアクセスできないなどの症状を引き起こしていることが推測されるため、筐体の外側を掃除してホコリや塵を取り除く・機器を涼しい環境で運用するなどの方法が効果的です。 |
| E13 E14:RAID情報に異常が出ていることを示すエラーコード | 故障したHDDの交換、RAIDのリビルド、ディスクチェックなどを行う方法が選択肢として挙げられますが、RAID情報に異常が出ている時にはプロのデータ復旧業者でないと適切な対応ができないことが大半で、安易に作業や操作を進めると取り返しのつかない状況に陥ってしまうことが多く、注意が必要となります。早く安く確実にTeraStationからデータを取り出したい方は作業を進める前にプロのデータ復旧業者に相談することを検討しましょう。 |
| E07 E15 E16 E22 E23 E30:HDDが故障していることを示すエラーコード | 故障したHDDの交換、RAIDのリビルドなどを行う方法が選択肢として挙げられますが、TeraStationに搭載されているHDDは同時期に製造されたものがほとんどで特定のHDDが故障した際には他のディスクも同様に故障しているか壊れかかっていることが大半です。そのような場合に故障が疑われるHDDだけを交換し、RAIDのリビルドを進めるとディスクの損傷具合が悪化する・故障台数が増える・データの上書きが進む・RAID構成が崩れるなどデータ復旧・修理作業の難易度が上がる他、取り返しのつかない状況に陥ってしまうことも多く起こりえるものです。アクセスができなくなったTeraStationから早く安く確実にデータを取り出したい・復旧したい方は機器の電源を切ってデータ復旧の専門業者の無料相談を利用することを優先しましょう。 |
2.ネットワーク環境を確認する
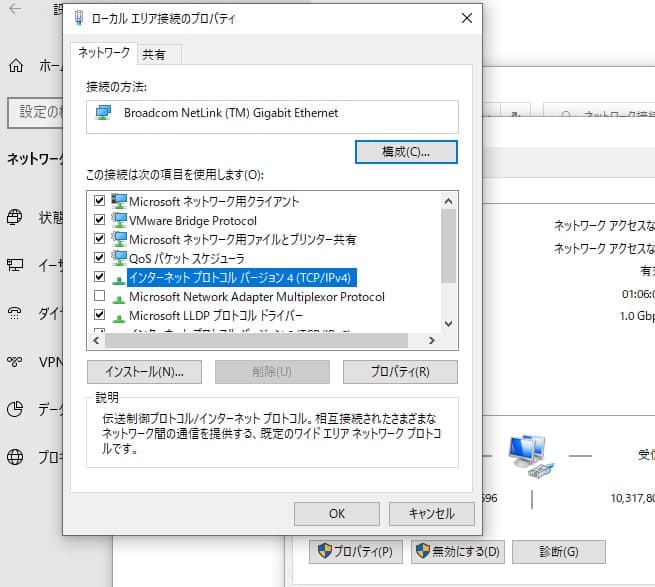
TeraStationにアクセスができない際にはNASや接続したい端末が故障したわけではなく、ネットワーク環境に問題が生じたことが原因で症状が引き起こされていることもありえます。筐体や内部部品が故障していない様であれば、ネットワーク環境や設定内容を見直すことでトラブルの解決が見込めます。
・TeraStationにアクセスできない際に確認したいネットワーク環境例
- TeraStationのIPアドレス
- 共有フォルダへのアクセス権
- ファイアウォールの設定
- SMBのバージョン
- ルーターの状態
- TeraStationに接続させる端末台数
1.TeraStationのIPアドレス
WindowsのUpdate後に設定情報が消失し、共有フォルダにアクセスができなくなってしまう事もありえます。WindowsのUpdateはセキュリティ強化のために行われるものですが、更新後にTeraStationにアクセスができなくなった時にはアップデート内容をアンインストールする・設定をし直すことで問題を解決できることがあります。
・TeraStationのIPアドレスを確認する方法
- NAS Navigator2を開く→メニューから「ネットワーク」を選択
- 「IPアドレス」の項目にTeraStationのIPアドレスが表示される
・Windows11や10のパソコンでTeraStationの情報を再登録、設定する方法
- IPアドレスを確認し、コントロールパネルを開く
- ユーザーアカウントを選択→資格情報マネージャーを開く
- Windows資格情報を選択→Windows資格情報の追加をクリック
- TeraStationのIPアドレス、ユーザー名、パスワードなど、資格情報を入力する
- OKを押す→設定完了
設定情報が消失してTeraStationにアクセスができなくなった際には上記方法を試す事でWindowsのパソコンからアクセスができるように戻ることが見込めます。
2.共有フォルダへのアクセス権
TeraStationの共有フォルダにアクセスができなくなった場合にはアクセス権が正しく設定されているかを確認することも重要です。
・共有フォルダへのアクセス権を確認する方法
- TeraStationのアイコンを右クリック→Web設定画面を開く
- 「共有」もしくは「ファイル共有」タブをクリック→共有フォルダを選択
- 「アクセス権」の項目からアクセス権を確認
- アクセス権が正しくない場合にはアクセス権の変更を行う
アクセス権の設定が正しい場合でも共有フォルダにアクセスができない時にはネットワーク環境には問題が無く、他に原因があると考える必要が出てきます。
3.ファイアウォールの設定
TeraStationの共有フォルダにアクセスができない際にはファイアウォールの設定も確認してみましょう。ファイアウォールが共有フォルダへのアクセスを無効にしているような場合にはアクセスができなくなってしまうこともありえるものです。
・ファイアウォールが共有フォルダへのアクセスを有効にしているか確認する方法
- NAS Navigator2を開く
- ファイアウォールの設定ページを開く
- 共有フォルダへのアクセスを許可する箇所を有効にする
4.SMBのバージョン
TeraStationの共有フォルダにアクセスができないような時にはSMBのバージョンも確認してみましょう。
※SMB(Server Message Block)とはLAN接続上でファイルの共有やプリンターの共有のための通信プロトコルのことを指すもので、主にWindowsの機器で使われているものです。
・SMBのバージョンを確認する方法
- Windowsのエクスプローラーを開く
- 共有フォルダにアクセスができないTeraStationのネットワークパスを入力する
- エラーメッセージやエラーコード、アクセスが拒否された等の警告文が出た場合には詳細情報や内容を確認する
- レジストリエディタを開く→「Win+Rキー」を押す→実行ダイアログボックスを表示→「regedit」を入力→「OK」を押す
- レジストリエディタで「HKEY_LOCAL_MACHINE\SYSTEM\CurrentControlSet\Services\LanmanWorkstation\Parameters」に移動する
- Parameterキーの下に「SMB1」や「SMB2」などのサブキーが出た場合には、個々のサブキーを選択→バージョンを確認する
- SMBのバージョンが古い場合にはTeraStationの設定からSMBの有効化やバージョンアップのオプション設定を行う
※2の項目のネットワークパスは\TeraStationのIPアドレス\共有フォルダ名などを入力しましょう。
SMBの見直しを行っても状況が改善しない場合にはNAS本体が故障している・パソコンなどの端末に不具合が出ていることが推測されるものです。また、SMBは最新のバージョンを使うように心がけましょう。SMBv1の使用はセキュリティの観点から使用することはおすすめできないものです。
5.ルーターの状態
TeraStationにアクセスができない際にはNASや端末の故障ではなく、ルーターに不具合が起きていることもありえます。そんな時にはルーターの再起動も行ってみましょう。
6.TeraStationに接続させる端末台数
TeraStationにアクセスができない時には接続させる端末の台数も確認しておきましょう。機種やシリーズ、接続方法によって接続可能台数も変わるものです。
・TeraStationにアクセスできる端末台数例
| TeraStationの型番・シリーズ例 | 接続目安台数 |
|---|---|
| TS-HTGL/R5、TS-RHTGL/R5、TS-TGL/R5、 HD-HTGL/R5、HS-DHTGL/R5、HS-DTGL/R5 |
8台 |
| TS-XEL/R5シリーズ | 20台 |
| TS-Xシリーズ | 32台 |
| TS-Vシリーズ | 40台 |
| TS3000、TS3000N、TS3010、TS3020シリーズ | 50台 |
| TS5000、TS5000N、TS-2RZ、TS5010、TS51210RH、TS6000シリーズ | 100台 |
| WS5420DNW2、WS5420RNW2、WS5420DNW9、WS5420RNW9、WS5420DNW6、WS5420RNW6 WS5220DNW2、WS5220DNW9、WS5220DNW6 WSH5411DNW6シリーズ |
50台 |
| WS5220DNS2、WS5220DNS9シリーズ | 60台 |
| WSH5411DNS6 WSH5420DNS2WSH5420DNW2、WSH5420RNS2、WSH5420RNW2、WS5420DNS2、WS5420RNS2、WS5420DNS6、WS5420RNS6、WS5420DNS9、WSH5420DNW9、WSH5420RNS9、WSH5420RNW9、WSH5420DNS9、WS5420RNS9 WSH5610DNS6 WSH5620DNS2、WSH5620DNS9シリーズ |
100台 |
3.TeraStationを再起動する

TeraStationにアクセスができない時にすぐに試せる対処方法はTeraStationを再起動する方法が挙げられます。軽度なトラブルが生じているだけであれば再起動を試すことで問題の解決が見込めます。しかしながら、再起動はNAS本体やデータが保存されているHDDに大きな負荷がかかる行為でもあり、HDDが故障したことが原因でTeraStationにアクセスができない症状が出ている時には再起動や電源の入り切りなど簡単にできることを試すだけでも状態が重篤化してしまうことが多く起こりえるものです。1回試すだけでも致命傷を与えてしまうことも多いため、TeraStation内のデータが大事・無くなったり取り出しができなくなったりしたら困ると少しでも考えた場合にはプロのデータ復旧業者の無料相談を利用することを検討しましょう。
・停電後や雷が鳴った後にTeraStationにアクセスできなくなった時には
TeraStationなどのNASは停電や瞬電、雷の影響によって共有フォルダにアクセスができない・NASが起動しないなどの症状が出ることが多い機種でもあります。
特に停電の後にTeraStationにアクセスができないなどの不具合が生じた時にはデータが入っているHDDに重篤な物理障害が発生している事が大半で慎重な対応が求められるものです。電源の入り切りや再起動など簡単に試せる対処方法を行うだけでも機器が取り返しのつかないくらい壊れてしまうことも多く起こりえます。停電後にTeraStationにアクセスができないなどのトラブルが生じた時には余計な操作や作業は行わずにプロのデータ復旧業者に相談することを優先しましょう。
↓停電の後、TeraStationなどのNASにトラブルが発生してお困りの方はこちら
4.端末を再起動する
新しく導入したパソコンが1台だけTeraStationにアクセスができない・パソコンからはTeraStationにアクセスはできるが、タブレットからはアクセスができないなど、特定の端末からだけTeraStationにアクセスできない場合にはアクセスができない端末だけを再起動する方法も有効な手段として挙げられます。
しかしながら、複数台の端末からTeraStationにアクセスできない時にはNAS側に問題が生じている事がほとんどです。その際にはTeraStationや端末を再起動しても状況が悪化し、データ消失のリスクが高まる事が多いため、データを失いたくない方は作業や操作を止め、データ復旧の専門会社の無料相談を利用することを優先した方が良いものです。
5.機器周りを掃除する
TeraStationなどのNASは一度設置した後には動かすことが少ない・部屋の隅に設置することが多く、ホコリや塵が積もりやすい傾向にあります。NASなどの精密機器は熱が籠ると誤作動を起こすことがあるため、機器周りが汚れているようであれば掃除する方法も選択肢の1つとして挙げられます。掃除する際には掃除機は使わない・水拭きしないようにしましょう。また、NAS本体をクリーンルームなど専用環境下以外で開封してしまうと状態が悪化してしまうことも多いため、掃除する際には外装部やケーブル部分など外側の汚れを拭き取るようにした方が良いものです。夏季休暇中など、部屋のクーラーが止まっている時にはTeraStationなどの機器のファンが動いていたとしても内部が高温になり、故障してしまうこともありえます。機器が熱くなって壊れたと思った時には余計な操作を行わずにプロのデータ復旧会社に任せることを検討しましょう。
6.ファームウェアを更新する
TeraStationにアクセスができなくなった際に内蔵HDDが故障しておらず、エラーコードの種類によってはファームウェアのアップデートを行えば問題の解決が見込めることがあります。しかしながら、ファームウェアのアップデートを行うことでTeraStationの不具合が解消されるケースは実は少なく、安易にアップデート操作を進めるとそれだけでデータが消失する事態に直結してしまうことも多く起こりえるものです。TeraStation内のデータが大事・無くなったり取り出しができなくなったりしたら困ると思った時には無理に試すことは避けましょう。
・ファームウェアのアップデートが実施可能な前提条件
- HDDが故障していない・壊れかけていないと断言できる
- RAIDを構築していない
- TeraStationに経年劣化の疑いが無い
- 停電や雷の影響が無い
前提条件を満たす場合にはファームウェアのアップデートを行うことで不具合の解決ができることがあります。しかしながら、ファームウェアのアップデート作業を進めることでRAID崩壊が生じることも多く、ひとたびRAID崩壊が発生した場合にはデータそのものが壊れてしまい、不具合が解決できないばかりかデータ復旧作業の難易度が上がる他、後悔する結果に直結することも多く起こりえます。TeraStationなどのNASは複数のディスクを使ってRAIDを構築していることがほとんどで、アクセスができないなどの症状が出た時にはHDDが故障、もしくは壊れかかっている事が大半です。そのような場合に安易にファームウェアのアップデートを行ってしまうとそれだけでデータが消失する事態に陥ってしまうこともありえます。少しでも困ったり悩んだりした際には手を止めてプロのデータ復旧業者に相談することを検討しましょう。
7.復旧業者の無料相談を利用する
TeraStationにアクセスができない・ファイルやフォルダが開かないなど、機器が使えない状態になった時には慌ててしまうことも多いものです。少しでも悩んだり困ったりした際にはプロのデータ復旧業者の無料相談を利用することが問題解決への近道となります。TeraStationに保存しているデータが不要・消えても良い方はメーカーや修理の専門会社に機器を修理に出す方法も選択肢として挙げられますが、メーカーや修理の専門会社にTeraStationを修理に出した場合にはHDDは初期化される、もしくは新しいディスクに交換された上での修理対応となるため、TeraStation本体は使える・動作可能な状態に戻ったとしてもデータは復旧されず、保存されていたファイルやフォルダは全て消された上で返却されてくるものです。NAS内に保存しているデータが無くなったり取り出せなくなったりしたら困ると少しでも考えた場合にはデータ復旧業者に相談することを優先しましょう。
・データ復旧業者の選び方
TeraStationにトラブルが発生した際に早く安く確実にデータを復旧したい・取り出したいと思った時には復旧業者選びが重要となります。どこのデータ復旧業者を選べば良いのか悩んだ時には下記の様な項目をチェックしましょう。困らずに済みます。
- 高度な技術力を持っている(独自技術やAI技術の有無)
- 復旧・修理に要するスピードや対応が早い
- 復旧料金プランや復旧費用例がホームページに記載されている
- クリーンルームなど専用環境下で復旧・修復作業を行っている
- 情報の守秘義務・セキュリティ管理が万全
- 復旧実績・復旧事例の有無
データ復旧業者は数多く存在していますが、復旧技術やデータ復旧サービス内容には大きな差もあるものです。どこの復旧業者に出しても同じように早い対応と費用を抑えたデータ復旧ができるわけではないため注意しましょう。アドバンスデータ復旧は1から6の項目、全てを満たしているおすすめのデータ復旧業者です。独自技術やAI技術を持っており、高度な技術力で復旧・修理作業を行うからこそ、迅速な対応と低価格でのデータ復旧サービスを可能としています。TeraStationやLinkStationなどのNASやRAIDサーバー、外付けハードディスク、SSD、パソコン(Windows・Mac・自作)、SDカード、USBメモリなど、様々な機種に対して復旧・修理実績も多くあり、安心です。
TeraStationにアクセスができない時に生じる症状例
TeraStationにアクセスできない際には下記のような症状が発生する事があります。
- TeraStationが起動しない・電源が入らない
- 共有フォルダにアクセスできない・開かない
- NAS Navigator2にTeraStationが表示されない
- エラーコードやエラーメッセージが表示される
- ランプが赤点滅・赤点灯になる
- データの読み書きができない
- NAS内のデータが破損している
TeraStationにアクセスができない時に注意したいこと
TeraStationにアクセスができない時にデータを失いたくない方は下記のような事は行わないように注意しましょう。
- 通電し続ける
- 電源の入り切り、再起動を繰り返す
- HDDの交換を行う
- RAIDのリビルド作業を進める
- NASからHDDを取り外して単体でパソコンに接続する
- 復旧ソフトを試す
- リセットボタンやファンクションボタンを押す
1.通電し続ける
TeraStationにアクセスができない・エラーコードやエラーメッセージが表示される・本体のランプが赤点滅になるような時にはNAS本体の電源を切ることから始めましょう。通電し続けるだけでもデータが入っている内蔵HDDに大きな負荷がかかる他、ディスク内の部品が動いて損傷具合が悪化する・故障箇所が増える・データの上書きが進むなど、データが消失するリスクが高まります。
TeraStationを早く使えるように直したい・早く安く確実にデータを復旧したいと少しでも考えた場合には電源ケーブルやLANケーブルなどを取り外し、通電されないようにすることから始めた方が良いものです。
↓TeraStationの修理を行いたいと思った時にはこちらも参照ください。
2.電源の入り切り、再起動を繰り返す
TeraStationにアクセスができないなどのトラブルが生じている際には電源の入り切りや再起動を繰り返すことは避けましょう。電源の入り切りや再起動など簡単にできることを1回試すだけでも機器に致命傷を与え、取り返しのつかないくらい故障具合が悪化してしまうことも多く起こりえるものです。TeraStation内のデータが大事・無くなったり取り出しができなくなったりしたら困ると少しでも考えた場合には手を止めて、データ復旧の専門業者の無料相談を利用することを優先しましょう。
3.HDDの交換を行う/4.RAIDのリビルド作業を進める

TeraStationに搭載されている複数のHDDは同時期に製造されたものであることがほとんどです。そのため、特定のHDDが故障した際には他のディスクも同じように故障している、もしくは壊れかかっていることが大半で注意が必要となります。
故障したと思われるHDDを交換し、RAIDのリビルド(再構築)をかけると複数のHDDが故障する・壊れかけている箇所が完全に壊れる・故障本数が増える・障害が併発するなど、状態が重篤化してしまう事も多く起こりえるものです。また、RAIDのリビルド(再構築)作業も失敗する・途中で止まることが多いことから、リビルドが正常に完了しなかった場合にはデータの上書きが進み、取り返しのつかない状況に陥ってしまう事もありえます。TeraStationから早く安く確実にデータを取り出したいと考えた場合には余計な作業や操作を進める前に専門のデータ復旧業者に連絡することを優先しましょう。
※RAIDのリビルド(再構築)はHDDの交換や入れ替えを行うだけでも自動的にかかってしまうことが多いため、データを失いたくない・早く安く確実に復旧したい方はHDDの交換や入れ替え等は行わない様に注意した方が良いものです。
↓TeraStationからデータを取り出したいと思った時にはこちらも参照ください。
5.NASからHDDを取り外して単体でパソコンに接続する

TeraStationにアクセスができないなどの不具合が生じた際には内蔵HDDを取り外して直接、パソコンに接続すれば簡単にデータが取り出せる・復旧できるのでは?と考えてしまうかもしれませんが、止めておきましょう。
バッファロー製に限らずNASに搭載されているHDDは複数のディスクを使ってRAIDを構築しており、ファイル形式やシステムが特殊であることから外付けハードディスクやUSBメモリのように単体でパソコンに接続してもファイルやフォルダを見ることはできない・単体での使用はできない仕様となっています。また、機器内のデータを見ることができないだけではなく、NASに内蔵されていたHDDを単体でパソコンに繋ぐ行為自体がデータを消失させる事態に直結することが大半であるため、気を付ける必要があります。また、HDDを取り外した後に元の場所に戻した際にはRAIDのリビルドが自動的にかかることが多い点も注意点として挙げられます。
6.復旧ソフトを試す
TeraStationにアクセスができない・エラーコードやエラーメッセージが表示される・ランプが赤点滅を繰り返すなどの不具合が出た際に自分でどうにかしようとデータ復旧用のソフトをダウンロードしたり復旧ソフトの機能であるスキャンをかけてみたりすることは避けた方が良いものです。まず、復旧ソフトでエラーの修復・データの復旧が可能となるのは機器に軽度な論理障害が生じている場合に限られます。しかしながら、TeraStationにアクセスができない時には物理障害が発生していることがほとんどである他、論理障害でも中度や重度な障害が生じているものです。そんな時に無理に復旧ソフトの機能を使ってしまうとHDDの故障具合が悪化する他、データが上書きされる・他の障害や他のエラーを併発する等、後悔する結果に直結してしまいます。TeraStation内のデータが大事・早く安く確実にデータを取り出したい・復旧したい場合には復旧ソフトを使った復旧方法は選択肢として除外した方が良いものです。
7.リセットボタンやファンクションボタンを押す
TeraStationにアクセスができないなどの症状が出た際にはリセットボタンやファンクションボタンを押す様にメッセージが出ることもありえますが、押さない様に注意しましょう。リセットボタンやファンクションボタンを押すとNASが初期化される・データが消えてしまう対応となるためです。万が一、誤ってリセットボタンやファンクションボタンを押してしまった場合にはその場でデータ復旧の専門会社に連絡すべき事態となります。
※TeraStationが正常に動作しなくなった時にはフォーマットを促すメッセージが出ることもありますが、フォーマットしてしまうと機器に保存しているデータは全て消去されてしまうものです。間違ってフォーマットしないように気を付けましょう。見慣れないメッセージが出た時には手を止める事が重要となります。少しでも困ったり悩んだりした場合にはデータ復旧業者の無料相談を利用することを検討しましょう。
TeraStationの型番・シリーズ例
アドバンスデータ復旧ではTeraStationの型番・シリーズを問わず、データ復旧対応が可能です。下記は一例になります。
- TS7010、TS6000、TS6600DN、TS6400DN、TS6400RN、TS6200DN、TS5810DN、TS5820DN、TS5800D、TS5800DN、TS5620DN、TS5610DN、TS5600DN、TS5420RN、TS5420DN、TS5410RN、TS5410DN、TS5400DWR、TS5400RH、TS5400RN、TS5400DN、TS5400DH、TS5400D、TS5400R、TS5220DN、TS5220DF、TS5210DN、TS5210DF、TS5200DS、TS5200DN、TS5200D、TS5020、TS5010、TS5000、TS5000N、TS3420RN、TS3420DN、TS3410RN、TS3410DN、TS3400RN、TS3400DN、TS3400D、TS3400R、TS3220DN、TS3210DN、TS3200DN、TS3200D、TS3020、TS3010、TS3000、TS3000N、TS1000、TS1400Dシリーズ
- TS51210RH、TS51220RH、TS71210RH
- TS5400DN-ON5、TS5400D-ON5、TS5200DN-ON5、TS5200D-ON5、TS3400DN/R5
- TS5800DNV5、TS5800DV5、TS5600DNV5、TS5600DV5、TS5400RNV5、TS5400DNV5、TS5400RV5、TS5400DV5、TS5200DNV5、TS5200DV5
- TS-HTGL/R5、HD-HTGL/R5、TS-RHTGL/R5、TS-TGL/R5、TS-XEL/R5、HS-DHTGL/R5、HS-DTGL/R5、TS-XHL/R6、TS-XHL/R6VC
TS-X・TS-V・TS-IXシリーズ、TS-2RZ・TS-2RZH・TS-2RZSシリーズ、TS-XL/R5、TS-WXL/R1、TS-WXL/1D、TS-RXL/R5、TS-8VHL/R6、TS-8VHL/R6VC、TS-6VHL/R6、TS-6VHL/R6VC、TS-QVHL/R6、TS-QVHL/R6VC、TS-RVHL/R6、TS-WVHL/R1VC、TS-WVHL/R1 - WSH5620DNS9・WSH5610DNS6、WSH5420DNS9・WS5420DNS9・WSH5420RNS9・WS5420RNS9・WS5420DNW9-Y・WS5420DNW9・WSH5420RNW・WS5420RNW9・WS5420RNW6・WS5420DNS6・WS5420RNS6・WSH5420DNW9・WS5420DNW6、WSH5411DNS6・WSH5411DNW6、WS5220DNW9-Y・WS5220DNW9シリーズなど
まとめ・万が一、困った時には
TeraStationにアクセスができないなど、NASが使えなくなった時には慌ててしまうことも多いものです。万が一、大事なデータを保存しているTeraStationにアクセスできない・中のデータを見ることができないといったトラブルが生じた際にはNASの電源を切ることから始めましょう。電源の入り切りや再起動など簡単にできることを試すだけでも状態が重篤化し、データが消失するリスクが高まる事も多く起こりえるものです。トラブルが生じたTeraStationから早く安く確実にデータを復旧したいと思った時には、プロのデータ復旧業者の無料相談を利用することを優先しましょう。アドバンスデータ復旧は独自技術やAI技術を持っており、高度な技術力で復旧・修理作業を行うからこそ迅速な対応とTeraStationから低価格でのデータ復旧を可能にしています。TeraStationに発生する様々なエラーや不具合に対して多くの復旧実績もあり安心です。