IODATA製のSSDは高速で信頼性の高いストレージソリューションとして知られていますが、時にはWindowsのパソコンやMac、ゲーム機、NASなどのデバイスで認識されないことがあります。この記事では、IODATAのSSDが認識されない原因とそれに対する対処法を詳しく解説していきます。
IODATAのSSDが認識しない時に確認したい項目

IODATAのSSDが認識しない時には下記のようなことを確認することも大切です。
- 電源ランプの点灯
- デバイスマネージャーの表示
- ディスクの管理
- ディスクユーティリティの表示
- エラーメッセージの有無
1.電源ランプの点灯
IODATAの外付けSSDが認識しない時には電源ランプが点灯しているかを確認しておきましょう。接続不良や電力不足が起きた時には電源ランプが点灯せず、外付けSSDが認識しない等のトラブルを引き起こすこともありえます。
2.デバイスマネージャーの表示
IODATAの外付けSSDが認識しない場合にはデバイスマネージャーを開き、表示内容も確認しておきましょう。デバイスマネージャーの表示内容からディスクの状態を把握することが可能となります。
・デバイスマネージャーでSSDの状態を確認する方法
- Windowsマークを右クリック→「デバイスマネージャー」をクリック
- ディスクドライブの項目を確認する
・ディスクドライブにIODATAのSSD名が表示された時には
デバイスマネージャーでディスクドライブにIODATAのSSD名が表示された時にはSSDに物理障害が生じていても軽度障害である、もしくは論理障害のみが発生していることもありえます。しかしながら、安易に損傷具合が軽度であると判断して自分で作業や操作を進めてしまうと状態が悪化する他、データが取り出せず、後悔する結果に直結することも多いため、注意が必要となるものです。SSD内のデータが大事・無くなったり取り出しができなくなったりしたら困ると少しでも考えた場合には、一旦手を止めて、データ復旧業者の無料相談を利用することを検討しましょう。
・ディスクドライブにIODATAのSSD名が表示されない場合には
デバイスマネージャーでディスクドライブにIODATAのSSD名が表示されない場合には、SSDが物理的・機械的に故障していて個人では対応ができない状態に陥っていることが大半です。データを失いたくない方は機器の使用を止めることを優先しましょう。そのまま通電し続ける・電源の入り切りや再起動、ケーブルの抜き差しなど簡単にできることを試すことも危険な行為になりえます。
3.ディスクの管理
WindowsのパソコンでIODATAのSSDが認識しない場合にはディスクの管理画面を開くことで状態の把握が可能になる事があります。
・ディスクの管理を使ってIODATAのSSDの状態を確認する方法
- Windowsマークを右クリック→「ディスクの管理」をクリック
- 機器の状態やパーティション情報を確認したいSSDをクリック
・ディスクの管理画面でSSDが「RAW」や「未割り当て(Unallocated)」表示になった場合には
WindowsのパソコンでIODATAのSSDが認識しない際にディスクの管理画面で「RAW」や「未割り当て(Unallocated)」表示になった時にはSSDのフォーマット部分に問題が生じているサインとなります。
4.ディスクユーティリティの表示
IODATAの外付けSSDがMacで認識しない場合にはディスクユーティリティを開きましょう。ディスクユーティリティの内容からディスクの状態を把握することが可能となります。
- Macを起動させる
- Finder画面の上部のメニューバーから移動をクリック
- ユーティリティをクリック
- ユーティリティ→ディスクユーティリティをクリック
- ディスクユーティリティの表示内容を確認する
※IODATA製に限らずSSDが認識しない際にデバイスマネージャー・ディスクの管理・ディスクユーティリティなどを開いて機器の状態を確認してもよくわからない場合や、SSDの状態が思わしくない時には機器の使用を止めることから始めた方が良いものです。SSD内のデータを早く安く確実に取り出したい場合にはプロのデータ復旧業者の無料相談を利用することを検討しましょう。
↓MacでSSDが認識しない状態でお困りの方はこちらの記事もご確認ください。
5.エラーメッセージの有無
IODATAの外付けSSDが認識しない場合にはエラーメッセージが表示されることもあります。下記のようなエラーメッセージが表示された際にはデータが失われる危険性が高まっていることが多く、慎重な対応が求められるものです。データを失いたくない方は、エラーメッセージの内容をメモに取る・スマートフォンなどで写真を撮った上で機器の使用を止めることが最重要となります。
・WindowsのパソコンでSSDが認識しない際に表示されるエラーメッセージ例
・MacでSSDが認識しない際に表示されるエラーメッセージ例
| セットしたディスクは、このコンピュータで読み取れないディスクでした。 |
|---|
↑エラーメッセージが表示されてお困りの方は表示されたメッセージをクリックしてください。エラーメッセージ別の対処方法もそれぞれ紹介しています。
IODATAのSSDが認識しない時に簡単に試せる対処方法は
IODATAのSSDが認識しない時に簡単に試せる対処方法を紹介します。
- ケーブルの抜き差しを1回だけ試す
- PCを再起動する
- OSに対応しているかを確認する
- ドライバーの確認を行う
- フォーマットする
- ファームウェアを更新する
- ドライブ文字を変更する
- 復旧業者に相談する
1.ケーブルの抜き差しを1回だけ試す

IODATAの外付けSSDをWindowsのパソコンやMacに接続しても認識しない・本体のLEDランプが点灯しないような時には電力供給に問題がある・接続不良によって動作ができなくなっていることも推測されるものです。IODATA製に限らず、外付けSSDが認識しない時にはケーブルの抜き差しを1回だけ試す方法が簡単に試せる対処方法として挙げられます。
・ケーブルの抜き差しは他の周辺機器は取り外してから行う
WindowsのパソコンやMacに複数の周辺機器を接続していて、IODATAの外付けSSDが認識しないような時にケーブルの抜き差しを試す場合には認識しないSSD以外の周辺機器は取り外してから行った方が良いものです。
※他の周辺機器とは、マウス・キーボード・外付けHDD・USBメモリ・ポータブルDVD、BD、CDドライブなどが挙げられます。
・別のUSBポートや他のパソコンに接続し直す
IODATAの外付けSSDが認識しない場合にケーブルの抜き差しを試す時には、別のUSBポートに接続し直す・他のパソコンに接続してみることも有効な対処方法になりえます。
しかしながら、IODATA製に限らず、パソコンに接続した外付けSSDが認識しない時には、SSDが物理的に故障していることが大半です。そのような時にケーブルの抜き差しを試す・別のUSBポートに接続し直す・他のパソコンに接続するなど、簡単にできることを試すだけで状態が重篤化する・機器に致命傷を与えてしまうことも多く起こりえるものです。SSD内のデータを失いたくない・無くなったり取り出しができなくなったりしたら困ると少しでも考えた場合には、手を止めてデータ復旧業者に相談することを検討しましょう。
・USBハブの使用を止める
USBハブを介してWindowsのパソコンやMacに接続したIODATAの外付けSSDが認識しない時には、USBハブの使用は止めた方が良いものです。USBハブが損傷・故障したことが原因で症状発生に繋がっていることもありえます。
・USBケーブルだけでなく、ACアダプターも確認する
パソコンの電力共有だけでは動作しないポータブルタイプのSSDも多く流通しているものです。容量が大きい・テレビ用の外付けSSDなどは付属しているACアダプターから十分な電力が供給されないと認識しないため、USBケーブルだけでなく、ACアダプターのケーブル類も断線していないか・正しく接続されているかも確認しておきましょう。
・新しいケーブルに交換する

USBケーブルが損傷したことが原因でIODATAの外付けSSDが認識しない・電源が入らないような場合にはUSBケーブルを新しいものに交換する方法も簡単に試せる方法として挙げられます。
しかしながら、IODATA製に限らず外付けSSDが認識しない際にはSSD内のメモリチップやメモリコントローラーなどの重要部品が故障している事が大半で、ケーブルを交換してもトラブルが解決できないことの方が多いものです。また、互換性が無いケーブルやACアダプターをSSDに接続してしまうとそれだけで内部部品がショートして、取り返しのつかない状況に陥ってしまうことも多く起こりえます。IODATAのSSD内のデータが大事・早く安く確実に問題を解決したい時にはデータ復旧業者の無料相談を利用した方が希望する結果に繋がるものです。
・ケーブル類を掃除する
USBケーブルの端子やパソコン側のUSBポートなどにホコリが溜まっている・汚れている場合には、接触不良が起こり、IODATA製に限らず、外付けSSDが認識しないなどのトラブルが発生することもあります。SSDやパソコンが古い・何年も使っているような場合に機器が認識しなくなった際には接触部分にホコリが溜まっていないか・汚れていないかを今一度、確認しましょう。ホコリが溜まっていたり、汚れていたりした場合にはケーブル類を掃除する方法も有効な手段として挙げられるものです。
2.PCを再起動する

IODATAの外付けSSDの電源ランプが点灯していても認識しない場合には、パソコンの一時的なエラーよって症状が引き起こされていることも少なからずありえます。そんな時にはパソコンを再起動する方法が簡単に試せる対処方法の1つとして挙げられます。
また、パソコンが帯電している・静電気が溜まって動作が遅い・固まる・再起動を繰り返す・起動しない・内蔵SSDが認識しなくなった時には、パソコンを放電した上で再起動する方法が有効な手段になりえます。パソコンの放電は、電源を切った後にケーブル類を全て取り外す・ノートパソコンの場合はバッテリーも取り除いた上で10分程度放置すれば、放電ができるため、その後、元の状態に戻した上でパソコンを再度起動してみましょう。
※SSDが物理的に故障していない・経年劣化や自然故障の疑いが無いと断言できる場合にはケーブルの抜き差しや電源の入り切り、パソコンの再起動を試すことでトラブルが解決できることがあります。しかしながら、SSDが認識しない時にはSSD内の重要部品が故障している大半です。そのような場合に安易にケーブルの抜き差しや電源の入り切り、パソコンの再起動を行うとそれだけで状態が重篤化する・致命傷を与えてしまう等、取り返しのつかない状況に陥ってしまうことも多く起こりえるものです。SSD内のデータが大事・早く安く確実に取り出したいと考えた方は手を止めてプロのデータ復旧業者の無料相談を利用することを検討しましょう。
3.OSに対応しているかを確認する
IODATA製のSSDが認識しない時には、接続させたパソコンのOSに対応しているか、今一度、確認することも重要です。古いSSDと新しいOSのパソコン・新しいSSDと古いパソコンなど、組み合わせによって動作確認ができない・OSが対応していないことが原因で使用ができない状態に陥っていることも少なからずありえます。古いSSDが認識できない場合には買い替えも検討する必要が出てきます。
※法人のパソコンで、資産管理ソフトなどを使って端末を管理しているような場合に新たに外付けSSDなどの外部機器を使いたい時には、先に登録を行っていないと認識ができないため、注意する必要があります。そのような場合には、ソフトの設定画面からSSDの情報を入力した上で、再接続すれば問題の解決が見込めます。
4.ドライバーの確認を行う
・新たな周辺機器を接続した後にIODATAの外付けSSDが認識しなくなった時には
パソコンの周辺機器を新たに追加・接続した後にIODATAの外付けSSDが認識しなくなった時には、後から接続を行った新しい周辺機器のドライバーがIODATAのSSDの認識に干渉・悪影響を及ぼしていることも少なからずありえます。そんな時には新たに追加した周辺機器をパソコンから取り外し、ドライバーの状態を確認後、接続し直すだけで認識できるように戻ることもあります。
・IODATAの外付けSSDと新たに接続した周辺機器、両方がパソコンで認識しない場合には
IODATAの外付けSSDと新たにパソコンに接続した周辺機器の両方が認識しない時には、それぞれのドライバーの状態を確認し、更新や再インストールを行う方法を試すことで問題が解決することもあります。
・Windows Updateの後にIODATAの外付けSSDが認識しなくなった時には
Windows Updateが実施された後にIODATA製に限らず、外付けSSDなどの機器が認識しなくなることもありえます。発生頻度は低いものの、Windows Updateによってドライバーに異常が発生することもあるためです。Windows Updateの後に機器が認識できないなどの不具合が出た際にもドライバーの更新や再インストールを行う方法が有効な手段として挙げられるものです。
・ソフトやアプリケーションをインストールした後にIODATAの外付けSSDが認識しない場合には
ソフトやアプリケーションを新しくインストールした際にドライブが破損・損傷することも少なからず、ありえます。そんな時にもIODATA製に限らず、外付けSSDなどの機器が認識しなくなるため、ドライバーの更新や再インストールを行うことで問題の解決が見込めるものです。
・ドライブの状態確認、更新や再インストールを行いたい時には
ドライブの状態確認、更新や再インストールを行いたい時には、デバイスマネージャーから実施する事が可能となります。ドライバーの更新や再インストールは簡単に試せる対処方法です。IODATA製に限らず、外付けSSDなどの記録媒体やパソコンに負荷がかかる方法でも無いため、時間がある時に試してみましょう。
・デバイスドライバーの更新方法
- Windowsマークを右クリックもしくは検索ボックスに「デバイスマネージャー」と入力
- デバイスマネージャーを選択する
- 認識しないSSDを右クリック→メニューが表示される
- 「ドライバーソフトウェアの更新」をクリック
- 「ドライバーソフトウェアの最新版を自動検索します」をクリック
- 「ドライバーの更新」を選択→画面の案内に沿って作業を進める
・ディスクドライブの欄にIODATAの外付けSSDなど、機器名が表示されない時には
IODATA製に限らず、外付けSSDなどの機器がWindowsのパソコンで正しく認識できている場合にはディスクドライブの欄に機器の名前が表示されるものです。しかしながら、機器名が表示されない・機器名の前に「!(びっくり)」マークが付いていて認識ができないような際にもドライバーの更新や再インストールなどの対応の他、下記のような対処方法を進める必要が出てきます。
- 更新プログラムをアンインストールする
- システムの復元を試す
5.フォーマットする
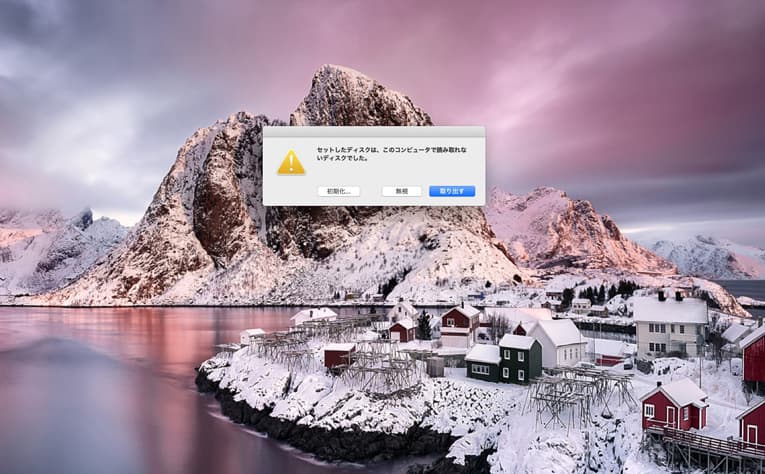
IODATAのSSDが認識しない際に中のデータは不要・消えても良い、ディスクが使えるように戻すことを優先したい場合にはフォーマット・初期化する方法も対処方法の1つとして挙げられるものです。
しかしながら、SSDに対してフォーマット・初期化の操作を進めるとディスクは工場出荷時の状態に戻り、中に入っていたデータは全て消去されてしまいます。また、IODATA製に限らず、SSDが認識しなくなった際には仮にフォーマット操作を行ったとしても動作可能な状態に戻らないことが多い点も注意点として挙げられます。
万が一、間違えてSSDをフォーマットしてしまった場合には個人で対応することは困難な状態に陥っているため、手を止めて、プロのデータ復旧業者に連絡することを優先しましょう。
※SSD内のデータが不要でフォーマット操作を進めたい場合には、上記で紹介した「ディスクの管理」から実施する事が可能となります。
※システムの復元もフォーマット操作と同様に機器に入っている全てのデータは消去される対応となるため、注意が必要な対処方法の1つとして挙げられます。また、更新プログラムをアンインストールする方法を試しても問題が解決できないばかりか、パソコンのデータが失われる事態に直結することもありえます。パソコン内に失いたくないデータがある場合には、システムの復元や更新プログラムのアンインストールを行う前には必ずバックアップを取ってから作業を行う他、失敗したくない方は無理に操作を進めることは避けておきましょう。
6.ファームウェアを更新する
SSDが認識しないなどのトラブルが生じた際にフラッシュメモリチップやメモリコントローラーが物理的・機械的に故障していなければファームウェアをアップデートする方法が有効な手段になりえます。しかしながら、IODATA製に限らず、SSDが認識しない時は内部の重要部品が物理的に故障していることが大半でファームウェアのアップデート自体ができない他、安易にファームウェアのアップデート作業を進めることでデータの上書きが進む・損傷箇所が増える・故障具合が悪化するなど、取り返しのつかない状況に陥ってしまうことも多く起こりえるものです。SSD内のデータを失いたくない場合には、手を止めてデータ復旧業者の無料相談を利用することを検討しましょう。
7.ドライブ文字を変更する
パソコンに外付けSSDなどの外部デバイスを接続した際にはEやF、Hなどのドライブ文字が割り当てられるものです。しかしながら、外付けSSD、HDD、USBメモリ、NASなどの記録媒体を同時に使っている場合や機器の抜き差しを繰り返すとドライブ文字が重複することがあります。その際には、「アクセスが拒否されました」などのエラーメッセージが表示されることもありえます。ドライブ文字の確認や変更は簡単に試せる対処方法でもあるため、何かしらの不具合が出たときには確認しておきましょう。
・ドライブ文字の変更方法
- 「Windowsマーク」→「アプリ一覧」→「Windows管理ツール」→「コンピューターの管理」→「記憶域欄のディスクの管理」の順でクリック
- 「変更したいドライブ」を右クリック→「ドライブ文字とパスの変更」→「変更したいドライブ文字」→「変更」の順でクリック
- ドライブ文字またはパスの変更が表示される→「次のドライブ文字を割り当てる」をクリック
- 表示された一覧を確認→割り当てたいドライブ文字をクリック→OKボタンを押す
- 「ドライブ文字に依存している一部のプログラムが正しく動作しなくなる場合があります。」とメッセージが表示される
- 問題が無い場合には、「はい」を押す
- 管理画面に戻り、ドライブ文字が変更されているかを確認して作業終了
8.復旧業者に相談する
IODATAの外付けSSDが認識しないなどのトラブルが生じた際にSSDから早く安く確実にデータを取り出したいと考えた時にはプロのデータ復旧業者に相談する方法が問題解決への近道となります。
SSDが認識しない・動作しない・使えなくなった際には、すでに個人で対応できない障害が生じていることが大半で、慎重な対応が求められるものです。確認作業を行ったり、作業を進めたり、無理に使い続けようとするだけで状態が重篤化してしまい、後悔する結果に直結してしまうことも多く起こりえます。
認識しないSSD内のデータが大事・無くなったり取り出しができなくなったりしたら困ると少しでも考えた場合には手を止めて、データ復旧の専門業者の無料相談を利用すること優先しましょう。
・データ復旧業者の選び方
データ復旧業者は数多く存在しており、どこの復旧会社に相談したら良いのか悩んでしまうかもしれません。そんな時に少しでも悩んだり困ったりした場合には、下記のような点をチェックしましょう。選択がスムーズになります。
- 高度な技術力を持っている(独自技術やAI技術の有無)
- 復旧、修理に要するスピードや対応が早い
- 復旧料金プランや復旧費用例がホームページに記載されている
- クリーンルームなど専用環境下で復旧・修理作業を行っている
- 情報の守秘義務・セキュリティ管理が万全
- 復旧実績・復旧事例の有無
アドバンスデータ復旧は1から6の項目、全てを満たしているおすすめのデータ復旧業者です。独自技術やAI技術を持っており、高度な技術力でトラブルが発生した機器に対して復旧・修理作業を行うからこそ、迅速な対応と低価格でのデータ復旧サービスを可能としています。IODATA製に限らず、SSDやHDD(ポータブル型・据え置き型・パソコンやNAS、ゲーム機器に内蔵されているディスク・テレビ録画用)・USBメモリ・パソコン(Windows・Mac・自作・タブレット型)・NAS、RAIDサーバー・SDカード・CFカードなど様々な機種に対して復旧実績も多くあり、安心です。
IODATAのSSDが認識しない時に出る症状は

IODATAのSSDが認識しない場合には下記のような症状が出る事があります。
- IODATAの外付けSSDをWindowsのパソコンやMacに接続しても認識しない
- IODATAの外付けSSDの電源ランプが点灯しない
- パソコンの画面上にIODATAの外付けSSDの名前が表示されない
- エラーメッセージが表示される
- SSD内のデータにアクセスができない・ファイルやフォルダが開かない
- IODATAのSSDが搭載されたパソコンやNAS、ゲーム機が起動しない
- IODATAのSSDが内蔵されたLANDISKにアクセスができない
- RAIDレベルを変更した後に認識しない
IODATAのSSDが認識しない、上記のような症状が出て使えなくなった際にはSSDが物理的に故障していることがほとんどで、慎重な対応が求められるものです。IODATA製の外付けSSDに保存しているデータが大事、IODATA製のSSDが搭載されているNASやパソコン、ゲーム機内のデータが無くなったり取り出しができなくなったりしたら困ると少しでも考えた場合には機器の使用を止めて、プロのデータ復旧業者の無料相談を利用することを検討しましょう。
IODATAのSSDが認識しない原因例

IODATA製のSSDが認識しない原因は下記のようなものが挙げられます。
- SSDが故障した(物理障害の発生)
- ファイルシステムが損傷した(論理障害の発生)
- 接続不良
- 電力不足
- パソコン側の不具合
- ドライバーの問題
- フォーマットの損傷や形式の違い
- ファームウェアの問題
- 互換性が無い
- ウィルス感染
1.SSDが故障した(物理障害の発生)

IODATAのSSDが認識しないなどの症状が発生した場合には機器本体が故障している・物理障害が生じている事が大半で慎重な対応が求められます。IODATA製に限らず、外付けSSDを接続したWindowsのパソコン・Mac・スマートフォン・タブレット・iPadなどで認識ができない場合にはフラッシュメモリチップやメモリコントローラーなどSSD内の重要部品が故障し、物理障害が発生していることが多いものです。電源の入り切りや再起動、ケーブルの抜き差しなど簡単にできることを試すだけで取り返しのつかない状況に陥ってしまう事も多く、データを失いたくない方は手を止めることから始めましょう。
・IODATA製のSSDに物理障害が発生する事例
- 経年劣化(自然故障)、衝撃や振動が加わった、データの読み込み・書き込み中に外付けSSDを抜いた、不良セクタの増殖、外付けSSDを接続していたパソコンの電源が急に落ちた、SSDを落下させた、外付けSSDをパソコンから安全に取り外すことができなかった、停電や瞬電が起きた、雷・地震・台風・大雨・暴風など自然災害の影響、外付けSSDやSSDが搭載されているノートパソコンやMacBookが水没した、熱暴走が起きた、互換性の無いケーブルを挿して中がショートした、静電気の影響、「場所が利用できません。」「データエラー(巡回冗長検査(CRC)エラー)です。」などのエラーメッセージが表示される、ディスクに大きな負荷がかかったなど
↓SSDの故障が疑われる時にはこちらの記事もご確認ください
2.ファイルシステムが損傷した(論理障害の発生)
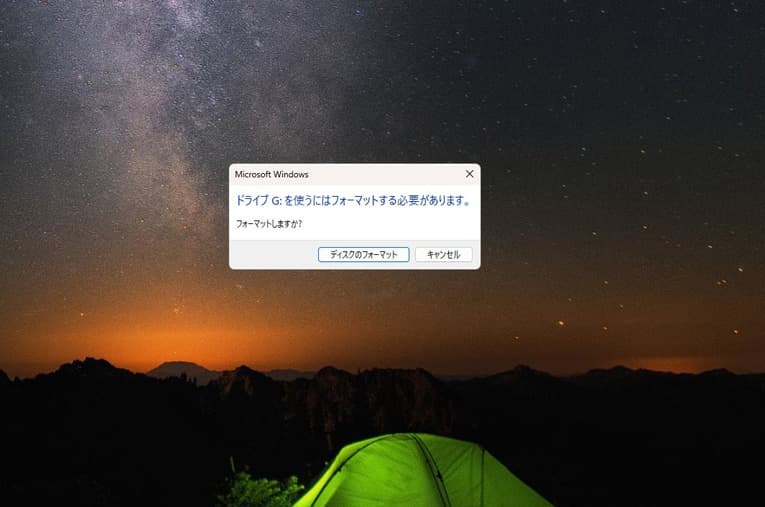
IODATA製に限らず、SSDの内には機器を認識させるために必要なファイルシステムが存在しています。このファイルシステムが損傷する・プログラム上に問題が発生した場合には、SSDに論理障害が発生してしまいます。IODATAのSSDが認識しない時に、他のパソコンやMacに接続し直す・パソコンやNASから取り外して使い続けようとするとデータの上書きが進む・損傷具合が悪化する・故障箇所が増えるなど状態が重篤化することが大半であるため注意が必要となります。
・IODATA製のSSDに論理障害が発生する事例
- 経年劣化(自然故障)、過電流、「フォーマットする必要があります。」「セットしたディスクは、このコンピュータで読み取れないディスクでした。」「ハードディスクの問題が検出されました」等のエラーメッセージが表示される、OSが起動しない、パソコンが立ち上がらない、Macが起動しない、作業中にSSDのケーブルを抜いた、ウィルス感染、誤削除・誤フォーマットなど
※IODATAのSSDが認識しない場合には物理障害・論理障害のいずれか1つだけでなく両方の障害が発生することも多く、注意が必要となります。SSD内のデータが大事・無くなったり取り出しができなくなったりしたら困ると少しでも考えた場合にはデータ復旧業者の無料相談を利用することを優先しましょう。
↓Macが起動しない状況でお困りの方はこちらも参照ください。
3.接続不良
WindowsのパソコンやMacに接続したIODATAの外付けSSDが認識しない場合には、パソコン側のUSBポートとSSDのケーブルのUSB端子の状態を確認することも重要です。SSDのUSBケーブルがパソコンに正しく接続されていない・抜けている・断線している・緩んでいる事が原因で外付けSSDが認識しないなどの不具合が生じていることも多いものです。また、USBケーブルの端子やパソコン側のUSBポートが損傷している・錆びているような時にもIODATA製に限らず、SSDは認識しない状態に陥ってしまいます。
IODATAの外付けSSDをWindowsのパソコンやMacに接続した際に接続不良が原因となり、認識しない場合にはケーブルを接続し直すだけで問題が解決できることもあります。しかしながら、外付けSSDが認識しない時には物理的・機械的に故障している事が大半で、ケーブルの抜き差しを1回行うだけでも機器に致命傷を与えてしまい、取り返しのつかない状況に陥ってしまうことも多く起こりえるものです。SSD内のデータを失いたくない方は、ケーブルの抜き差しを繰り返すことは避けておきましょう。後悔する結果に直結してしまいます。
4.電力不足
IODATA製に限らず、外付けSSDは接続させたWindowsのパソコンやMacなど、端末から電力を供給されることで動作が可能になるものがほとんどです。そのため、電力が不足した際には外付けSSDが認識しないなどのトラブルが発生することがあります。
・外付けSSDを接続したWindowsのパソコンやMacからの電力不足
WindowsのパソコンのUSBポート、MacのThunderbolt 3・USB-C ポートはケーブルの抜き差しや経年劣化によって損傷、劣化するものです。結果、接続させた外付けSSDを動作可能な十分な電力の配給が行われなくなり、認識ができないなどの症状を引き起こすことがあります。
・外付けSSDを接続したUSBハブからの電力不足

USBハブを介してWindowsのパソコンやMacに外付けSSDを接続している場合にUSBハブが故障・損傷した際には電力不足によって認識しないなどの問題が生じることがあります。
5.パソコン側の不具合

・パソコンのエラー
パソコンは一時的なエラーが生じることがあり、パソコン側の問題によって接続させたIODATAの外付けSSDが認識しない等のトラブルを引き起こすこともありえます。
・パソコンの帯電
パソコンを長時間、使い続けているような場合には帯電や静電気の影響によってSSDが内蔵されているパソコンが起動しない・パソコンに接続しているIODATAの外付けSSDが認識しないなどの症状を発生させることもあります。
↓パソコンが起動しない状況でお困りの方はこちら
6.ドライバーの問題
・ドライバーに異常が生じた
パソコンは、セキュリティ強化・システムの改善のためにWindowsやmacOSなど、OSのアップデートが定期的に実施されますが、アップデートの後にドライバーに異常が生じてIODATA製に限らず、外付けSSDなどの外部媒体が認識しないなどの症状を引き起こす事があります。また、新しいソフトやアプリケーションをインストールした後に、元々パソコンに入っていたドライバーが破損してしまうこともありえます。そんな時にはドライバーの再インストールを行う方法が有効な手段として挙げられるものです。
・ドライバーが古い
ドライバーが古い場合にはIODATA製に限らず、外付けSSDが認識しないなどのトラブルが発生することもあります。
・ドライバーの干渉や競合
パソコンに他の周辺機器や新たな記録媒体を接続・追加した後にIODATAの外付けSSDが認識しない等の不具合が出ることもありえます。これは、後から追加した機器のドライバーがIODATAの外付けSSDのドライバーに干渉・競合したことによって引き起こされるものです。
・ドライバーが破損した
ドライバーが破損した・適切なドライバーが正しくインストールできていない場合にもIODATAの外付けSSDが認識しない等のトラブルが発生することがあります。
7.フォーマットの損傷や形式の違い
・フォーマット情報の損傷
SSDのフォーマット情報が損傷した際には、認識しないなどのトラブルが発生することがあります。
・フォーマット形式の違い
WindowsのパソコンでSSDのフォーマットを行った後にmacOSやLinux等、別のOSで使用している機器にSSDを接続し直した後にはフォーマット形式が異なることが原因となり、IODATA製に限らず、認識しないなどのトラブルを引き起こすことがあります。
8.ファームウェアの問題
SSDのファームウェアが古いバージョンである場合や不具合が生じた際には、正常に動作しない・認識しない等のトラブルが発生することがあります。そのような場合にはファームウェアを更新する方法を試すことで問題の解決が見込めます。
9.互換性が無い
発生頻度は低いものの、IODATAのSSDを接続させようとしているデバイスやパソコンがSSDとの互換性がない場合には、認識されないことがあります。
10.ウィルス感染
IODATA製に限らずSSDが認識しない時にはウィルスに感染したことが原因であることも少なくありません。SSDやパソコンなどのデバイスがウィルスに感染した際には大事なデータが消失する事態に繋がることもあるため、セキュリティソフトは入れておいた方が良いものです。
SSD内部部品の役割

SSDの中には基板が入っており、データは基板の上の「フラッシュメモリチップ」に保存されます。また、「フラッシュメモリチップ」に保存されたデータの管理や制御は「メモリコントローラー」が行っているものです。SSD内で「フラッシュメモリチップ」や「メモリコントローラー」が故障、損傷した場合には認識しない・データの読み書きができないなど様々な症状を引き起こすことがあります。基板以外が故障したことが原因でトラブルが発生することもありますが、SSDが認識しない時には基板が故障した・損傷したことが原因であることが大半で、個人で対応することは難しい状況に陥っていることがほとんどです。SSDが認識しなくなった時にデータを失いたくない・早く安く確実にデータを取り出したいと少しでも考えた場合には無理に操作や作業を進めて後悔する前にプロのデータ復旧業者の無料相談を利用することを検討した方が良いものです。
↓SSDからデータを復旧したい・取り出したいと考えた時にはこちらも参照ください。
IODATAのSSDが認識しない場合に注意したいこと

IODATAのSSDが認識しない場合にデータを失いたくない方は下記のような事を行わないように注意しましょう。
- 通電し続ける・パソコンに接続したままにする
- ケーブルの抜き差しを繰り返す
- データ復旧ソフトを使う
- Windows11・Windows10の修復機能を試す
- 分解する
1.通電し続ける・パソコンに接続したままにする
外付けSSDがWindowsのパソコンやMacで認識しない時には通電し続ける・パソコンに接続したままにすることは止めた方が良いものです。IODATA製に限らずSSDが認識しない場合にはフラッシュメモリチップやメモリコントローラーが物理的に故障・損傷していることがほとんどです。そのような時に通電し続ける・パソコンに接続したままにするだけでも状態は重篤化してしまいます。外付けSSD内のデータを失いたくない方はパソコンから取り外すことから始めましょう。
2.ケーブルの抜き差しを繰り返す
IODATA製に限らず、外付けSSDが認識しない時には、ケーブルの抜き差しやパソコンの再起動、電源の入り切り、別のUSBポートに挿す、他のパソコンに接続し直すなどの対処方法を試してしまうかもしれませんが、データが失われる危険性が高まる行為でもあるため、注意が必要となります。
SSDが認識しない際にはディスクに物理障害が生じている・フラッシュメモリチップやメモリコントローラーが物理的に故障・損傷していることが大半で、上記のような簡単に試せる方法を1回試すだけでも機器に致命傷を与えてしまい、取り返しのつかない状況に陥ってしまうことも多く起こりえるものです。
SSDから早く安く確実にデータを復旧したい・取り出したい場合には、作業や操作を進める前にプロのデータ復旧業者の無料相談を利用することを優先しましょう。後悔する結果に繋がることを防げます。
3.データ復旧ソフトを使う
IODATAのSSDが認識しない際に自分で試せる対処方法として、データ復旧ソフトを使う方法が頭に浮かぶかもしれませんが、試さない様にした方が良いものです。
・データ復旧ソフトをSSD の修復に使う際の注意点
- データ復旧ソフトは記録媒体に軽度の論理障害が生じている時にしか使えない
- SSDが認識しない時には機器が物理的に損傷しているが大半で、そもそも復旧ソフトの機能は使えない事が多い
- 無理にデータ復旧ソフトの機能を使おうとするとSSDの状態は重篤化する
- 復旧ソフトを試すことでデータが消失する事態に繋がることも多く起こりえる
4.Windows11・Windows10の修復機能を試す
IODATA製に限らず、SSDが認識しなくなった際に軽度の論理障害のみが発生しているような場合には、Windows 11・Windows10の修復機能を使う方法も対処方法の1つとして挙げられるものです。しかしながら、障害の種類(物理障害もしくは、論理障害)や障害の程度(軽度・中度・重度)、故障箇所の特定を行うには専門知識や技術力、経験値も必須となるものです。安易にWindows11・Windows10の修復機能を試すだけで状態が重篤化し、データが消失する事態に繋がることもありえます。失敗したくない・データを失いたくない方は安易に操作を進めて後悔する前にデータ復旧業者の無料相談を利用することを検討しましょう。
5.開封する
IODATA製に限らず、SSDが認識しない時には物理的・機械的に故障していることが大半です。そのため、SSDからデータの復旧作業を安全に進めるためにはクリーンルームなどの専用環境下で専門の技術員が対応を行う必要が出てきます。人間の手術を専門の手術室で専門の医師が行うのと同じイメージです。SSDに何かしらの不具合が出た際に個人で安易に開封・分解する他、出張業者に依頼したり、クリーンルームが無い環境下でディスクの開封・分解を行ったりすることはデータが消失する危険性が高まる行為になりえます。注意しましょう。
IODATAのSSDが搭載される機器例
IODATAのSSDは、様々な機器に搭載されています。下記はIODATAのSSDが搭載される機器の一例です。
| IODATAのSSDが搭載される機器例 | 概要 |
|---|---|
| ノートパソコン | IODATAのSSDは、高速で信頼性の高いストレージとしてWindowsのノートパソコンやAppleのMacBookに搭載されることがあります。これにより、システムの起動時間が短縮され、アプリケーションの実行がスムーズになります。 |
| デスクトップパソコン | WindowsのデスクトップパソコンやAppleのiMacでも、IODATAのSSDがストレージとして使用されることがあります。これにより、高速で静音の動作が可能になり、システムのパフォーマンスが向上します。 ※MacにはHDDとSSDの両方が搭載されるモデルも流通しています。 |
| ゲームコンソール(PS4・PS5など) | 一部のゲームコンソールでは、IODATAのSSDが内蔵ストレージとして使用されることがあります。これにより、ゲームの読み込み時間が短縮され、より快適なゲーム体験が可能になります。 |
| ネットワークストレージ(NAS) | IODATA社はネットワークストレージ製品、LANDISKも製造しています。LANDISKや他のメーカーのNAS内にはIODATAのSSDが搭載されることがあります。これにより、高速で信頼性の高いデータストレージソリューションを保つことが期待できるものです。 |
| サーバー | 一部のサーバーでは、IODATAのSSDがストレージとして使用されることがあります。これにより、高速で安定したデータアクセスが可能になり、サーバーのパフォーマンスの向上が見込めるものです。 |
↓LANDISKにアクセス・接続ができない状況でお困りの方はこちらも参照ください。
IODATAの外付けSSDを接続できる機種例
IODATAの外付けSSDは様々なデバイスに接続ができます。以下はIODATAの外付けSSDを接続できる機種の一例です。
| IODATAの外付けSSDを接続できる機器例 | 概要 |
|---|---|
| ノートパソコン | IODATAの外付けSSDは、USBやThunderboltなどのインターフェースを備えたほとんどのWindowsのノートパソコンやMacBookに接続ができるものです。多くのノートパソコンでは、外付けSSDを追加して拡張ストレージとして使用することができます。 |
| デスクトップパソコン | デスクトップパソコンでも、USBやeSATAなどのインターフェースを備えたIODATAの外付けSSDを接続することができます。これにより、デスクトップパソコンのストレージ容量を拡張したり、バックアップ用の外付けドライブとして使用したりすることが見込めます。 |
| タブレット | 一部のタブレットは、USB OTG(On-The-Go)機能を備えており、IODATAの外付けSSDを接続して追加ストレージとして使用することができます。これにより、タブレットのストレージ容量を拡張したり、ファイルのバックアップを行ったりすることができます。 |
| スマートフォン | 一部のスマートフォンも、USB OTG機能を備えており、IODATAの外付けSSDを接続して追加ストレージとして使用することができます。これにより、スマートフォンのストレージ容量を拡張したり、大容量のメディアファイルを保存したりすることができます。 |
IODATA製SSDの特徴
IODATA製のSSD(Solid State Drive)は個人ユーザーや企業ユーザーの両方にとって人気があり、信頼性の高さと高性能が評価されています。下記はIODATA製SSDの主な特徴です。
| IODATA製SSDの特徴例 | 概要 |
|---|---|
| 高速性 | IODATAのSSDは、読み書き速度が速く、応答性が高いことが特徴です。これにより、システムの起動時間が短縮され、アプリケーションの実行がスムーズになります。 |
| 耐久性 | IODATAのSSDは耐久性が高く、長期間安定したパフォーマンスが見込めます。これは、SSDの寿命を延ばし、データの安全性を確保するのに役立ちます。 |
| 高い信頼性 | IODATAは、品質管理に厳格な基準を持っており、信頼性の高い製品を製造しています。これにより、データの損失や障害のリスクを最小限に抑えることが見込めますが、SSDはどのメーカーのものでも永久的には使用ができないものであるため、注意が必要となります。 |
| 多様な容量オプション | IODATAのSSDは、さまざまな容量オプションがあります。これにより、ユーザーのニーズや予算に合わせて選択することができます。 |
| パフォーマンスの最適化 | IODATAのSSDは、データ管理やキャッシュ機能などの最新の技術を活用して、パフォーマンスを最適化しています。 |
↓SSDの寿命が気になる方はこちらも参照ください。
IODATA製SSDの型番例
IODATA製SSDには下記のような型番があります。
| EX-HD2CZ・EX-HD3CZ・EX-HD4CZ・EX-HD6CZ・EX-HD8CZ |
|---|
| EX-HDAZ-UTL2K・EX-HDAZ-UTL3K・EX-HDAZ-UTL4K・EX-HDAZ-UTL6K・EX-HDAZ-UTL8K |
| EX-HDD2UT・EX-HDD4UT・EX-HDD6UT・EX-HDD8UT |
| HDC-U160 |
| HDC2-U1.0・HDC2-U2.0・HDC2-U3.0 |
| HDCA-U1.0K・HDCA-U1.0W・HDCA-U2.0K・HDCA-U2.0W |
| HDCN-U1.0・HDCN-U1.0A・HDCN-U1.0L・HDCN-U1.5A |
| HDCN-U250・HDCN-U320・HDCN-U500・HDCN-U500A・HDCN-U640・HDCN-U750 |
| HDCR-U1.0・HDCR-U1.0K・HDCR-U1.5・HDCR-U1.5K・HDCR-U2.0・HDCR-U500・HDCR-U500K |
| HDCS-U1.0・HDCS-U1.0R・HDCS-U1.0R2・HDCS-U1.5・HDCS-U1.5R・HDCS-U1.5R2・HDCS-U320・HDCS-U320R2・HDCS-U500・HDCS-U500R・HDCS-U500R2・HDCS-U640 |
| HDC-U250・HDC-U300・HDC-U320・HDC-U400・HDC-U500・HDC-UX160・HDC-UX250・HDC-UX300・HDC-UX320・HDC-UX400・HDC-UX500・HDC-UX500A・HDC-UX750 |
| HDD-UT1K・HDD-UT1W・HDD-UT2K・HDD-UT2W・HDD-UT3K・HDD-UT3W・HDD-UT4K・HDD-UT4W・HDD-UT6K・HDD-UT8K |
| HDJA-SUT1.0・HDJA-SUT1R・HDJA-SUT2.0・HDJA-SUT2R・HDJA-SUT3.0・HDJA-SUT3R |
| HDJA-UT1.0・HDJA-UT1.0W・HDJA-UT1R・HDJA-UT1RW・HDJA-UT1W/LD・HDJA-UT2.0・HDJA-UT2.0W・HDJA-UT2.0WHQ・HDJA-UT2R・HDJA-UT2RW・HDJA-UT2RWHQ・HDJA-UT2W/LD・HDJA-UT3.0・HDJA-UT3.0W・HDJA-UT3.0WHQ・HDJA-UT3R・HDJA-UT3RW・HDJA-UT3RWHQ・HDJA-UT3W/LD・HDJA-UT4.0W・HDJA-UT4.0WHQ・HDJA-UT4R・HDJA-UT4RW・HDJA-UT4W/LD・HDJA-UT5.0WHQ・HDJA-UT6.0W・HDJA-UT6.0WHQ・HDJA-UT6RW・HDJA-UT6W/LD・HDJA-UT8RW・HDJA-UT8W/LD |
| HDJA-UTN1/LDB・HDJA-UTN12/LD・HDJA-UTN12/LDB・HDJA-UTN12B・HDJA-UTN16/LD・HDJA-UTN16/LDB・HDJA-UTN16B・HDJA-UTN1B・HDJA-UTN2/LDB・HDJA-UTN20B・HDJA-UTN2B・HDJA-UTN3/LDB・HDJA-UTN3B・HDJA-UTN4/LDB・HDJA-UTN4B・HDJA-UTN6/LDB・HDJA-UTN6B・HDJA-UTN8/LDB・HDJA-UTN8B |
| HDPD-SUTB1・HDPD-SUTB2・HDPD-SUTB500 |
| HDPD-UTD1・HDPD-UTD2・HDPD-UTD500 |
| HDPH-UT1K・HDPH-UT1KB・HDPH-UT1KR・HDPH-UT1NV・HDPH-UT1NVB・HDPH-UT1NVR・HDPH-UT1W・HDPH-UT1WB・HDPH-UT1WR・HDPH-UT2DK・HDPH-UT2DKB・HDPH-UT2DKR・HDPH-UT2DNV・HDPH-UT2DNVB・HDPH-UT2DNVR・HDPH-UT2DW・HDPH-UT2DWB・HDPH-UT2DWR・HDPH-UT3DK・HDPH-UT3DKB・HDPH-UT3DKR・HDPH-UT3DNV・HDPH-UT3DW・HDPH-UT4DK・HDPH-UT4DKR・HDPH-UT4DNV・HDPH-UT4DW・HDPH-UT500K・HDPH-UT500KB・HDPH-UT500KR・HDPH-UT500NV・HDPH-UT500NVB・HDPH-UT500NVR・HDPH-UT500W・HDPH-UT500WB・HDPH-UT500WR・HDPH-UT5DKR |
| HDPN-U250・HDPN-U250K・HDPN-U250P・HDPN-U320・HDPN-U320K・HDPN-U320P・HDPN-U500・HDPN-U500K・HDPN-U500P |
| HDPR-U320・HDPR-U500・HDPS-U160・HDPS-U160(K)・HDPS-U250・HDPS-U250(K)・HDPS-U320・HDPS-U320(K)・HDPS-U500・HDPS-U500(K) |
| HDPT-UTS1BR・HDPT-UTS1K・HDPT-UTS1K/E・HDPT-UTS1W・HDPT-UTS2BR・HDPT-UTS2K・HDPT-UTS2K/E・HDPT-UTS2W・HDPT-UTS500BR・HDPT-UTS500K・HDPT-UTS500W |
| HDPX-UTA1.0B・HDPX-UTA1.0K・HDPX-UTA1.0R・HDPX-UTA1.0S・HDPX-UTA2.0B・HDPX-UTA2.0K・HDPX-UTA2.0R・HDPX-UTA2.0S・HDPX-UTA500B・HDPX-UTA500K・HDPX-UTA500R・HDPX-UTA500S |
| HDPX-UTC1K・HDPX-UTC1S・HDPX-UTC2K・HDPX-UTC2S |
| HDPX-UTS1K・HDPX-UTS1S・HDPX-UTS2K・HDPX-UTS2S・HDPX-UTSC1K・HDPX-UTSC1S・HDPX-UTSC2K・HDPX-UTSC2S |
| HDW-UT12・HDW-UT12B・HDW-UT16・HDW-UT16B・HDW-UT2・HDW-UT24・HDW-UT24B・HDW-UT2B・HDW-UT32・HDW-UT32B・HDW-UT4・HDW-UT40・HDW-UT40B・HDW-UT4B・HDW-UT6・HDW-UT6B・HDW-UT8・HDW-UT8B |
| HDW-UTC12・HDW-UTC16・HDW-UTC2・HDW-UTC4・HDW-UTC8・HDW-UTCS12・HDW-UTCS16・HDW-UTCS2・HDW-UTCS4・HDW-UTCS8 |
| PLUT-2KJN・PLUT-3KJN |
| SSPA-USC1K・SSPA-USC2K・SSPA-USC500K・SSPB-USC1K・SSPB-USC1KB・SSPB-USC1W・SSPB-USC1WB・SSPB-USC2K・SSPB-USC2KB・SSPB-USC2W・SSPB-USC2WB・SSPB-USC500K・SSPB-USC500KB・SSPB-USC500W・SSPB-USC500WB |
| SSPC-US1K・SSPC-US250K・SSPC-US500K |
| SSPE-USC1・SSPE-USC1/E・SSPE-USC1B・SSPE-USC2/E・SSPE-USC250・SSPE-USC2B・SSPE-USC500・SSPE-USC500/E・SSPE-USC500B |
| SSPF-USC1T・SSPF-USC2T・SSPF-USC512 |
| SSPG-USC1NB・SSPG-USC1NC・SSPG-USC2NB・SSPG-USC2NC・SSPG-USC500NB・SSPG-USC500NC |
| SSPH-UA1K・SSPH-UA1KB・SSPH-UA1N・SSPH-UA1N/E・SSPH-UA1NB・SSPH-UA1R・SSPH-UA1RB・SSPH-UA250K・SSPH-UA250KB・SSPH-UA250N・SSPH-UA250N/E・SSPH-UA250NB・SSPH-UA250R・SSPH-UA250RB・SSPH-UA2N・SSPH-UA2N/E・SSPH-UA2NB・SSPH-UA480NV・SSPH-UA500K・SSPH-UA500KB・SSPH-UA500N・SSPH-UA500N/E・SSPH-UA500NB・SSPH-UA500R・SSPH-UA500RB・SSPH-UA960NV |
| SSPL-UT1K・SSPL-UT1K/E・SSPL-UT1R・SSPL-UT1W・SSPL-UT250K・SSPL-UT250R・SSPL-UT250W・SSPL-UT2K・SSPL-UT2K/E・SSPL-UT2R・SSPL-UT2W・SSPL-UT500K・SSPL-UT500K/E・SSPL-UT500R・SSPL-UT500W |
| SSPM-US1K・SSPM-US2K・SSPM-US500K |
| SSPS-US1GR・SSPS-US1GRE・SSPS-US1W・SSPS-US1WE・SSPS-US2GR・SSPS-US2GRE・SSPS-US2W・SSPS-US2WE・SSPS-US500GR・SSPS-US500W |
| SSPV-USC250W・SSPV-USC480W・SSPV-USC960W |
| SSPX-GC1T・SSPX-GC256G・SSPX-GC512G |
アドバンスデータ復旧ではSSDに生じる様々なトラブルに対して、メーカーや機種や型番を問わずデータ復旧対応が可能です。
まとめ・万が一、困った時には
IODATAのSSDが認識しない時には機器が物理的・機械的に故障していることが大半で慎重な対応が求められるものです。症状が出た際にケーブルの抜き差しやパソコンの再起動、電源の入り切りなど簡単にできることをすぐに試すとディスクや内部部品に致命傷を与えてしまうこともありえます。SSDが認識しなくなった際にディスクを動作可能な状態に戻すことよりも、保存しているデータを早く安く確実に取り出したいと考えた場合にはデータ復旧業者の無料相談を利用することを優先しましょう。アドバンスデータ復旧は独自技術やAI技術を持っており、高度な技術力で復旧・修理作業を行うことから迅速な対応と低価格でのデータ復旧を可能としています。SSDが認識しない場合に少しでも困ったり悩んだりした際には無料の相談から始めてはいかがでしょうか。































