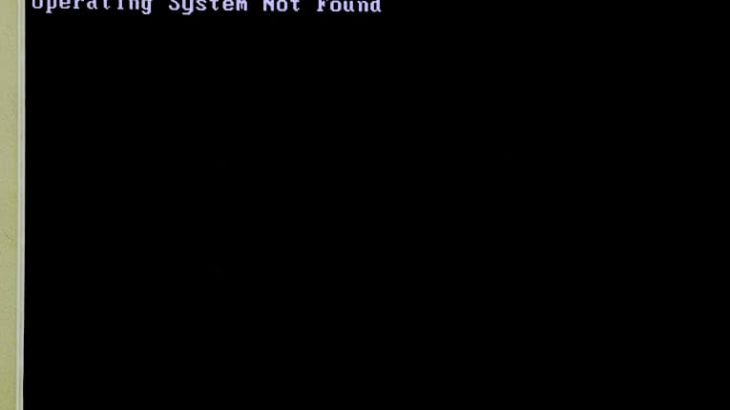パソコンやWindowsサーバーを起動しようとした時に、突然画面に「Operating System Not Found」というエラーメッセージが表示され、パソコンやサーバーが正常に立ち上がらなくなるトラブルが発生することがあります。このエラーメッセージは、パソコンやサーバーがオペレーティングシステム(OS)を見つけられないことを意味しています。「Operating System Not Found」が表示されるトラブルは、様々な原因が考えられるものです。ここでは、「Operating System Not Found」がパソコンやサーバーに表示される原因とともに自分で簡単に試せる対処法を紹介していきます。
「Operating System Not Found」とは

「Operating System Not Found」とは、パソコンやWindowsサーバーが起動する際に表示されるエラーメッセージの一つで、直訳すると「OSが見つかりません」という意味になります。このエラーメッセージが表示されると、パソコンやWindowsサーバーはオペレーティングシステム(OS)・Windowsのシステムファイルが入っている場所を見つけることができず、正常に起動ができなくなってしまいます。
Windowsのパソコンやサーバーは「BIOS」と呼ばれる必要不可欠なプログラムがOSよりも先に読み込まれ、起動プロセスが実行されますが、「Operating System Not Found」が表示された際にはBIOSが何らかの原因によってOSを起動させるために必要なシステムファイルを認識できていない状態を示しているものです。
また、Windows11やWindows10のパソコンが正常に起動しない際に表示されるエラーメッセージは「Operating System Not Found」の他にも下記のような文章が出ることがあります。下記もパソコン内のBIOSがOSを認識できていない場合に表示されるエラーメッセージになります。
・「Operating System Not Found」と同様の意味を示しているエラーメッセージ例
パソコンに以下のようなエラーメッセージが表示された場合もWindowsのシステムファイルの格納場所が見つからない事を示しているものです。
| エラーメッセージ例 | 意味 |
|---|---|
| no operating system found・Missing Operating System・os not found・an operating system wasn’t foundなど | OSが見つかりません |
| windows operating system not found | Windowsのオペレーティングシステムが見つかりません |
| pc operating system not found | パソコンのオペレーティングシステムが見つかりません |
| Invalid system disk | システムディスクが無効です |
| Non-System disk or disk error | システムディスクが存在しません。もしくは、ディスクにエラーが発生しています |
| DISK BOOT FAILURE | ディスクの動作に失敗しました。 (パソコン上でDISK BOOT FAILUREとエラーが出た場合にはパソコンの起動に関わるディスクが動作していないことを示しています。) |
↓パソコンが起動しない状況でお困りの方はこちらも参照ください。
「Operating System Not Found」が表示される原因例

パソコンやWindowsサーバーに「Operating System Not Found」が表示され、正常に起動しない際には下記のような原因が考えられるものです。
- HDD・SSD物理障害が発生した
- HDD・SSDに論理障害が発生した
- BIOSに不具合が発生している
1.HDD・SSD物理障害が発生した
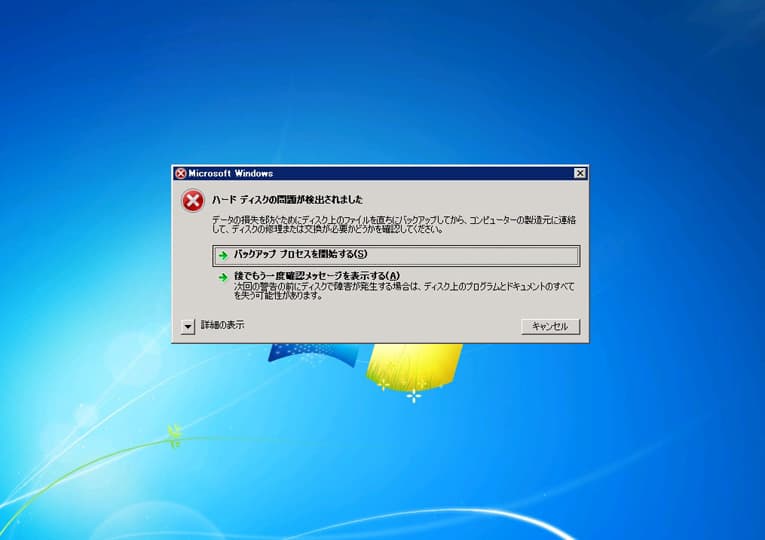
「Operating System Not Found」が表示され、パソコンやサーバーが正常に起動しない場合には内蔵HDDやSSDに物理障害が発生していることもありえます。物理障害とは、パソコンやサーバー本体や内蔵HDD・SSD、内部部品に物理的な損傷が発生した事によって生じる障害の事を指します。
・「Operating System Not Found」が表示された際に物理障害を引き起こしている原因例
- 経年劣化(自然故障)、データの読み書き中に電源ケーブルを抜いた、停電や瞬電が起きた、雷・地震・台風・暴風・大雨など自然災害の影響、熱暴走が起きた、衝撃や振動が加わった、水没した、互換性の無いケーブルを挿して中がショートした、不良セクタが増殖した、静電気の影響、ディスクに大きな負荷が加わったなど
・「Operating System Not Found」が表示されたパソコンにHDDが内蔵されている場合には
HDDにはプラッタ(データを記録する円盤状の部品)と磁気ヘッド(プラッタからデータを読み取る針のような部品)が搭載されています。これらの部品は本来、接触しない形でHDD内に設置されていますが、パソコンやWindowsサーバーに「Operating System Not Found」が表示された際には、経年劣化や上記で紹介した原因によって磁気ヘッドが損傷し、プラッタと接触してプラッタ上に傷や溝を作る物理障害が発生することが多いものです。
また、HDD内のモーターが故障した際にもプラッタを回転させることができなくなる・磁気ヘッドが元の位置に戻らなくなるなど、データの読み込みができないトラブルを引き起こすため、注意が必要です。
※HDDが内蔵されているパソコンなどの機器から「カチカチ」「カタカタ」「カコンカコン」「ジージー」などの異音が鳴っている・逆に何も音がしないような場合には物理障害が発生しているサインとなります。HDDが物理的に損傷し、「Operating System Not Found」などのエラーメッセージが出た際に通電し続ける・電源の入り切りや再起動を行う・使い続けようとするだけで取り返しのつかない状況に陥ってしまうこともありえます。パソコンやサーバー機器内のデータを失いたくない方は電源を切ることを優先した方が良いものです。
・「Operating System Not Found」が表示されたパソコンにSSDが内蔵されている場合には
SSDにはフラッシュメモリチップやメモリコントローラーなどが搭載されていますが、これらの部品が機械的に損傷した際にも物理障害が発生してしまいます。SSDはHDDと違い、異常が生じても気付かないことが大半です。ある日、突然、SSDが認識しなくなり、「Operating System Not Found」などのエラーメッセージが表示されてパソコンやWindowsサーバーが起動しないなどの症状を引き起こす事もあります。
↓サーバーが起動しない状況でお困りの方はこちらの記事もご確認ください。
2.HDD・SSDに論理障害が発生した
パソコンやWindowsサーバーに「Operating System Not Found」が表示され、正常に起動しない場合には内蔵HDDやSSDに論理障害が発生していることもありえます。論理障害とは、ファイルシステムの損傷・プログラム上に問題が生じた・データが破損したことによって生じる障害のことを指します。
・「Operating System Not Found」が表示された際に論理障害を引き起こしている原因例
- 経年劣化(自然故障)、データの読み書き中に電源ケーブルを抜いた、ファイルシステムやプログラムファイルの破損や損傷が起きた、機器の誤動作、ウィルス感染、誤操作の影響、不良セクタが増殖した、雷・地震・台風・暴風・大雨など自然災害の影響、熱暴走が起きた、ディスクに大きな負荷が加わったなど
・パソコンが起動する流れ
- パソコンの電源を入れる
- BIOSが起動する
- HDDやSSDなどストレージの読み込みが進む
- MBRを読み込む
- パーティション内のシステムファイルが認識される
- OSが起動する
- パソコンが起動する
MBR(マスターブートレコード)はパソコンの起動に必要なプログラムですが、これはHDDやSSDなどのストレージの一番先頭に格納されているものです。そのため、HDDやSSDが故障したり、MBRの読み込みができなかったり、ファイルシステムが損傷した場合には、OSが認識できなくなるため、「Operating System Not Found」などのエラーメッセージの発生に繋がることがあります。
※「Operating System Not Found」などのエラーメッセージが表示されて、パソコンが起動しない状態になった際には、物理障害・論理障害のいずれか1つだけでなく両方の障害が発生することも多く、注意が必要となります。障害内容を正しく診断せずに安易に作業や操作を進めると状態が重篤化し、データが失われる事態に直結することもありえます。パソコン内のデータが大事・無くなったり取り出しができなくなったりしたら困ると少しでも考えた場合にはデータ復旧業者の無料相談を利用することを検討しましょう。
3.BIOSに不具合が発生している
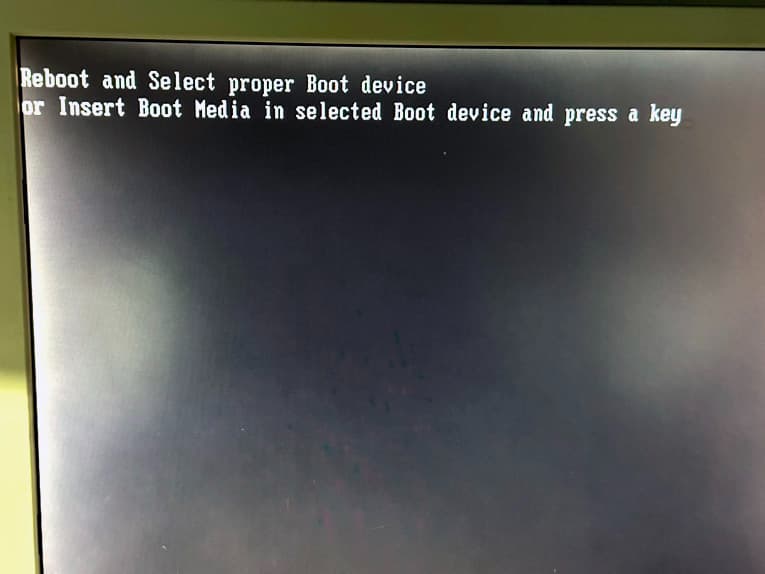
BIOSに問題が生じた際にもパソコンやWindowsサーバーに「Operating System Not Found」が表示され、正常に起動しない状態に陥ってしまうことがあります。BIOSはメーカーや種類を問わずパソコンやWindowsサーバーには必ず搭載されているプログラムで、機器が動作するために必要不可欠な役割を担っています。BIOSは初期設定の状態で適切な設定になっているため、パソコンなどの機器を普通に使う上ではBIOSについて考える機会は少ないものの、下記のような問題が生じるとBIOSに不具合が発生することもありえます。
・設定上の問題
BIOSやUEFIの設定に問題がある場合にも、パソコンに「Operating System Not Found」が表示され、正常に動作ができないなどのトラブルを引き起こすことがあります。
・BIOSとUEFIの違い
UEFIとはBIOSと同様にパソコンのハードウェア部分の制御を行い、OSを起動させるためのシステムの1つです。UEFIはBIOSを拡張したもので、より新しいシステムになります。UEFIはセキュアブートと呼ばれるセキュリティ機能を持っており、パソコン内でOSが起動する際にデータの改ざんが行われていないか、信頼が無いソフトウェアによってパソコンが起動されないかチェックを行っています。
・UEFIがOSの起動を拒否する事例
UEFIのセキュアブートは、Windowsとは別のOS、Linuxなどのブートや、部品の交換、特定のソフトウェアの実行などを行うとOSの動作を妨げる・OSの起動を拒否することがあり、その際には、パソコンに「Operating System Not Found」などのエラーメッセージが表示される事態に繋がることがあるものです。
・CMSの設定上の問題
CMS(Compatibility Support Module)は、BIOSのBootオプションのサブ項目のことを指し、BIOSの互換性を保っています。しかしながら、CSMとセキュアブートは並列の仕組みであるため、2つを同時にパソコンの設定上で有効化した場合にはWindowsが起動できなくなる事態に繋がるため、注意が必要となります。
・ドライブの起動順位に問題が生じている
BIOSは起動させるドライブに優先順位をつけています。通常、BIOSはOSから起動するように設定がされているものの、他の機器の干渉やファイルシステムの損傷などによって別の外部メディアからパソコンの起動プロセスが実行されると「Operating System Not Found」などのエラーメッセージが出る事態に繋がることもありえます。
※外部メディアとは、外付けHDDやポータブルSSD、USBメモリなど、パソコンに接続して使う機器全般のことを指します。
↓BIOSが起動しない時にはこちらの対処法もお試しください。
Operating system not foundと表示された場合の対処法を紹介

「Operating System Not Found」とエラーが出た場合に試せる対処方法を紹介します。
- 機器を再起動する
- 設定を変更する
- スタートアップ修復を使う
- エラーチェックを行う
- コマンドプロンプトを使う
- データ復旧ソフトを利用する
- データ復旧業者に相談する
1.機器を再起動する

パソコンやWindowsサーバーに「Operating System Not Found」などのエラーメッセージが表示された際に簡単に試せる対処方法は機器を再起動する方法が挙げられます。
しかしながら、「Operating System Not Found」などのエラーが出て、機器が正常に動作しない・起動しないなどのトラブルが生じている時には内蔵HDDやSSDなどのストレージや重要な基板などが物理的に損傷していることが大半で、再起動や電源の入り切り、電源ケーブルの抜き差しなど簡単にできることを試すだけでも機器に致命傷を与え、取り返しのつかない状況に陥ってしまうことも多く起こりえるものです。
機器内のデータが大事、無くなったり取り出しができなくなったりしたら困ると少しでも考えた場合には手を止めて、プロのデータ復旧業者の無料相談を利用することを検討しましょう。
・パソコンを再起動する際には外部メディアを取り外した上で行う
外部メディアを接続したまま、パソコンを起動させた際には発生頻度は低いものの、外部メディアからパソコンの起動プロセスが進み、「Operating System Not Found」とエラーメッセージが出ることもあります。パソコンが起動しない時に再起動を試す際には外部メディアを取り外した上で行いましょう。
2.設定を変更する
・BIOS設定を変更する
BIOSに不具合が出た場合や設定が間違っているような時には内容を確認して、BIOS設定を正しい状態に戻す必要が出てきます。
・BIOSの起動方法例
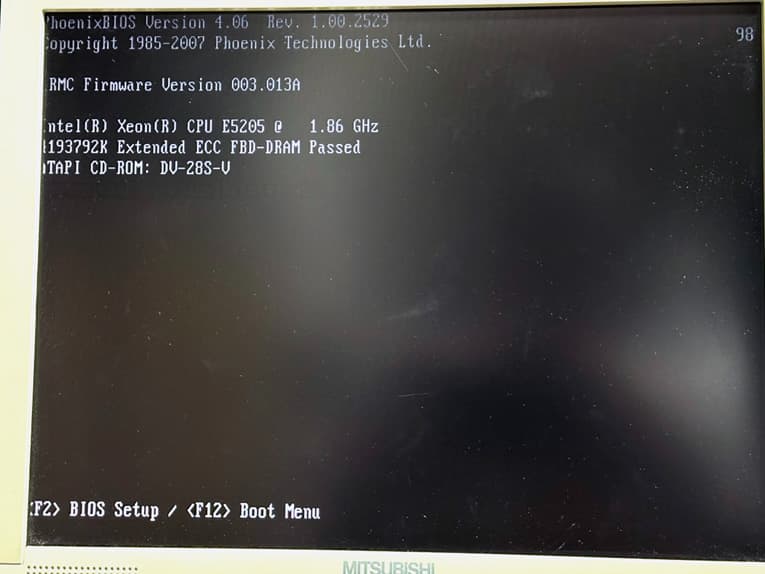
- ファンクションキーを使ってパソコンのBIOSを起動する
- Windows11・Windows10の画面からBIOSを起動する
1.ファンクションキーを使ってパソコンのBIOSを起動する
- パソコンの電源を入れる
- メーカーロゴが出ている間に「F2」キーを押す
- パソコンのBIOSが起動する
※パソコンのメーカーによって、「電源」や「Esc」キーを押すことでBIOSが起動する機種もあります。
2.Windows11・Windows10の画面からBIOSを起動する
- スタートメニュ→設定→更新とセキュリティ→回復→今すぐ再起動を選択
- オプションの選択→トラブルシューティング→詳細オプションを開く
- UEFIファームウェアの設定を開く→再起動を行う→BIOSが起動される
※BIOSブートモードはUEFI ・Legacy・Legacy+UEFIの3種類があります。これらの設定が間違っている場合にも「Operating System Not Found」が表示され、機器が正常に起動しなくなることが少なからずありえます。
※BIOSの設定については、普段目にすることが少ない・本来は正しく設定されていることがほとんどで、パソコンなどの精密機器に対して深い知識を持っていない・自信が無い・失敗したくない場合には安易にBIOS設定の変更を行うことは避けた方が良いものです。BIOSに対して、誤った操作を進めると大事なデータが消失する事態に直結してしまうこともありえます。
※古いパソコンはBIOSブートモードが「UEFI」になっていた場合には起動することができない状態に陥るため、注意が必要になります。古いパソコンが起動しない際にはBIOS設定を確認し、万が一、「UEFI」になっていた場合は「Legacy」に変更するだけで問題が解決できることもあります。
・ドライブの起動順位を変更する
「Operating System Not Found」と表示されるトラブルを解決する方法には、ドライブの起動順位を変更する事も自分で試せる方法の1つとして挙げられます。
・ドライブの起動順位を変更する方法
- BIOSの設定画面を起動する
- Bootを選択
- 起動順位を早めたいデバイスを選択→「+キー」を選ぶ
- 「Exit」の中から「Exit Saving Changes」を選ぶ
- 「Enter」を押す
- ドライブの起動順位が変更される
※ドライブの起動順位を変更する方法はBIOSの設定画面の中では使う頻度は高いものの、間違った対応を行ってしまうとパソコンの起動に不具合を生じさせる・HDDやSSDに大きな負荷をかける等、データが消失する原因にもなりえます。「Operating System Not Found」と表示され、機器が正常に起動しなくなった際にデータを失いたくない方は、作業を進める前にプロのデータ復旧業者の無料相談を利用することを優先しましょう。
3.スタートアップ修復を使う

「Operating System Not Found」と表示され、Windowsのパソコンが正常に起動しない場合にはスタートアップ修復を使う方法も自分で試せる対処方法の1つとして挙げられるものです。
※スタートアップ修復とは、OSが正常に動作しない・不具合が生じた際に修復するWindowsの機能のことを指します。具体的には、OSの起動を妨げているシステムファイルの損傷や問題箇所などを検知し、軽度であれば修復を行ってくれるものです。スタートアップ修復で自動修復を行えば、エラーメッセージの表示やMBRエラーの問題が解消できることもあります。
・スタートアップ修復を実行して「Operating System Not Found」と表示されたパソコンの不具合を解消する方法
- パソコンの電源ボタンを長押し→再度長押し→パソコンの強制終了を2、3回繰り返す
- 「自動修復を準備しています」画面が表示
- 「自動修復」画面→「詳細オプション」を選択する
- 「オプションの選択」画面→「トラブルシューティング」を選択する
- 「トラブルシューティング」画面→「詳細オプション」をクリック
- 「詳細オプション」→「スタートアップ修復」の順でクリック
- 画面の指示に従って操作を進める→修復作業が進む
- 「修復しようとしています」とメッセージが出る
- パソコンが起動したら作業完了
※スタートアップ修復は、Windowsのパソコンが起動しない・ブルースクリーン画面になる・OSが立ち上がらない時には自動的に表示されることもあります。
※スタートアップ修復を使って「Operating System Not Found」などのエラーメッセージが表示される問題を解決できるのは、ファイルシステムに生じた障害が軽度な論理障害のみが発生している場合に限定されます。
※「Operating System Not Found」とエラーメッセージが出た際にはHDDやSSD、マザーボードなどの重要部品が物理的に故障していることが大半で、データが消失する危険性が高まっている状態であることが多いものです。スタートアップ修復を実行することで状態が重篤化し、取り返しのつかない状況に陥ってしまうことも多く起こりえるため、失敗したくない・データを失いたくない方は安易に操作を進めることは避けておきましょう。
↓パソコンがブルースクリーン表示になってお困りの方はこちら
4.エラーチェックを行う
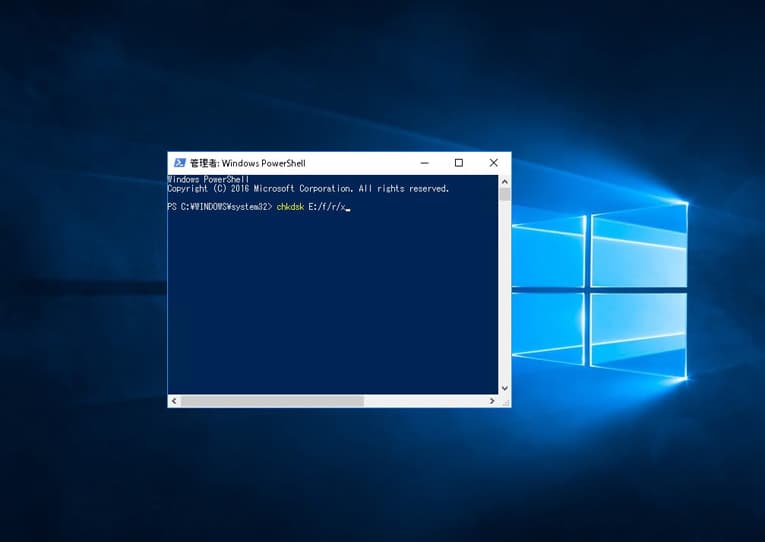
パソコンの電源ボタンを押してOSが起動できる場合には、「Operating System Not Found」と表示された際にエラーチェックを行う方法も自分で試せる対処方法の1つとして挙げられます。エラーチェックとは、パソコンに内蔵されているSSDやHDDに物理的・機械的な損傷、システムファイルの破損や不具合などが生じていないかをチェックできる機能のことを指します。しかしながら、エラーチェックを行うことでパソコンの状態が重篤化し、後悔する結果に直結することもありえます。データを失いたくない方は作業を進める前にプロのデータ復旧業者に相談することを優先しましょう。相談してから作業を進めても遅くは無いものです。
・エラーチェックを行う方法例
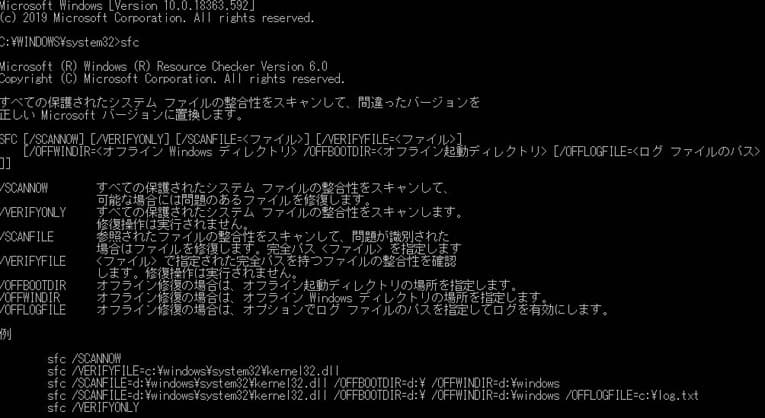
- Windowsマーク(スタートボタン)を右クリック
- エクスプローラーを選択
- 左側に表示された項目からPCを選択
- 「デバイスとドライブ」欄から確認したいドライブを右クリック
- 「プロパティ」を選択→「ツール」タブをクリック
- エラーチェック内の「チェック」を選択→「ドライブのスキャン」をクリック
- 作業完了
5.コマンドプロンプトを使う
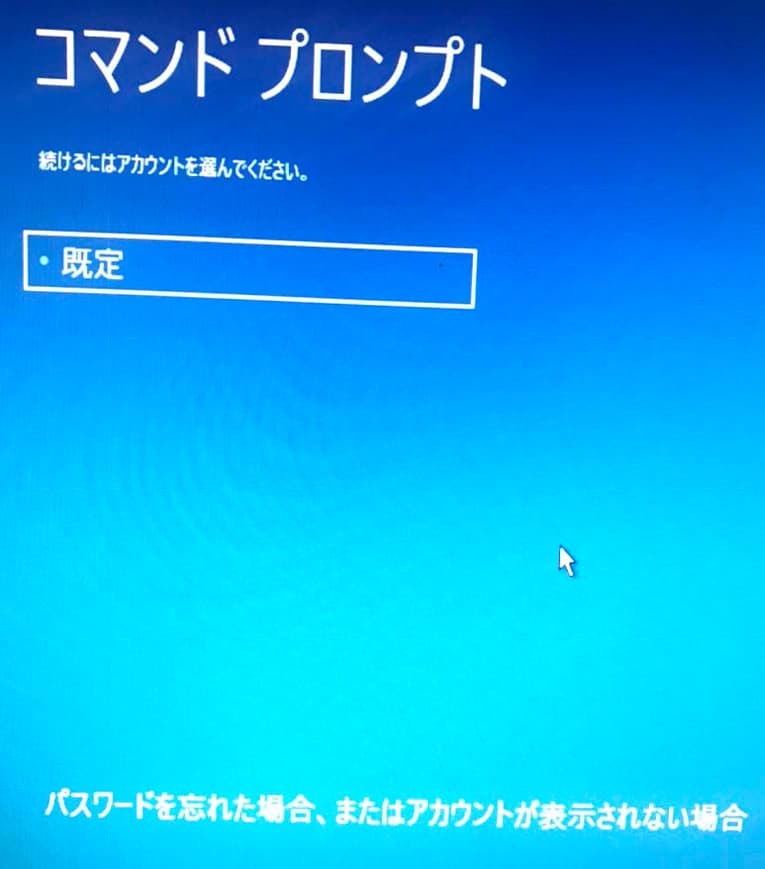
パソコンやWindowsサーバーに「Operating System Not Found」とエラーが出た際には、コマンドプロンプトを使う方法もエラーの修復方法の1つとして挙げられます。しかしながら、パソコンやWindowsサーバーが正常に起動しなくなった場合には内蔵HDDやSSDが物理的に故障していることが大半で、コマンドプロンプトを使った修復方法を試すとデータが意図しない形で上書きされる・故障具合が悪化する・損傷箇所が増えるなど状態が重篤化し、取り返しのつかない状況に陥ってしまうことも多く起こりえるものです。
また、コマンドプロンプトを使った修復方法はパソコンなどの精密機器に対して、深い知識を持っている上級者向けの対処方法でもあります。「Operating System Not Found」とエラーが出た際にパソコンやWindowsサーバー内のデータが大事・無くなったり取り出しができなくなったりしたら困ると少しでも考えた場合には手を止めて、プロのデータ復旧業者に相談した上で進めましょう。
・コマンドプロンプトを使ってエラーを修復する方法例
- 詳細オプション→コマンドプロンプト→「sfc /scannow」と入力
- 「システムスキャンを開始しています…」とメッセージが出る
- スキャンが終わるまで待つ
- 「検証100%が完了しました」とメッセージが出る
- 作業完了
※コマンドプロンプト操作を進めた場合には、スキャン作業が終わるまでに1時間程度待つことになります。「Operating System Not Found」とエラーが出た際にHDDやSSDが少しでも損傷しているような場合には、コマンドプロンプトを使った修復方法を進めるとディスクに対して1時間も負荷がかかり続けるため、故障状態が重篤化し、データが失われる危険性が高まってしまいます。データを失いたくない方は安易に進めない方が良い対処方法でもあります。
6.データ復旧ソフトを利用する
パソコンやWindowsサーバーに「Operating System Not Found」などのエラーが出た場合にデータが保存されているHDDやSSDに軽度な論理障害のみが発生している時にはデータ復旧ソフトを利用することも自分で試せる対処方法になりえます。しかしながら、「Operating System Not Found」とエラーが出た際には、パソコンやWindowsサーバー内のHDDやSSDに物理障害が生じていることが大半で、データ復旧ソフトの機能であるスキャンを試すだけで故障具合が悪化する・損傷箇所が増える・データが意図しない形で上書きされるなど全てのデータが消失する事態に直結することが多く起こりえるものです。
また、Windowsサーバーに「Operating System Not Found」とエラーが表示された場合にデータ復旧ソフトの機能を試したい時には、サーバー内からHDDやSSDを取り外す必要も出てきます。しかしながら、筐体からHDDやSSDなどのストレージを取り外した後に元の場所に戻すと、それだけでデータ構成が崩れる・データの上書きが進む・損傷具合が悪化するなど、データが消失するリスクが上がるだけでなく、取り返しのつかない状況に陥ってしまうこともありえます。データを失いたくない方は、復旧ソフトを使った修復方法を試すことは避けた方が良いものです。データ復旧ソフトをダウンロードしたり、途中まで作業を進めてしまっていたりしたとしても、その場で手を止めることを優先しましょう。どうしても復旧ソフトを試したいと考えた場合にはプロのデータ復旧業者の無料相談を利用してから作業を進めても遅くは無いものです。
7.データ復旧業者に相談する
パソコンやWindowsサーバーに「Operating System Not Found」とエラーメッセージが表示された際にはデータが失われる危険な状態を示していることが多く、慎重な対応が求められるものです。「Operating System Not Found」とエラーが出た機器内のデータが大事・無くなったり取り出しができなくなったりしたら困ると少しでも考えた場合にはプロのデータ復旧業者の無料相談を利用することが問題解決への近道となります。
パソコンやWindowsサーバー内のデータが不要・消えても良い方はメーカーや修理の専門会社に機器を修理に出す方法も選択肢として挙げられますが、メーカーや修理の専門会社に機器を修理に出した場合にはデータが保存されているディスクは初期化される、もしくは新しいディスクに交換された上での修理対応となるため、パソコンやWindowsサーバー本体は使える・動作可能な状態に戻ったとしてもデータの復旧は行われず、保存されていたファイルやフォルダは全て消された上で返却されてくるものと認識しておく必要が出てきます。
「Operating System Not Found」などのエラーメッセージが出て、機器が正常に動作しなくなった際にデータを失いたくない方はデータ復旧業者に相談することを優先しましょう。
・データ復旧業者の選び方
「Operating System Not Found」とエラーメッセージが出た際に早く安く確実にデータを取り出したいと考えた時には復旧業者選びが重要となります。どこのデータ復旧業者を選べば良いのか悩んだ時には下記の様な項目をチェックしましょう。困らずに済みます。
- 高度な技術力を持っている(独自技術やAI技術の有無)
- 復旧・修復に要するスピードや対応が早い
- 復旧料金プランや復旧費用例がホームページに記載されている
- クリーンルームなど専用環境下で復旧・修復作業を行っている
- 情報の守秘義務・セキュリティ管理が万全
- 復旧実績・復旧事例の有無
復旧業者は数多く存在していますが、技術力やサービス内容には大きな差もあるものです。どこの復旧業者に出しても同じ対応ができるわけではないため注意が必要となります。
アドバンスデータ復旧は1から6の項目、全てを満たしているおすすめのデータ復旧業者です。独自技術やAI技術を持っており、高度な技術力で復旧・修復作業を行うからこそ、迅速な対応と低価格でのデータ復旧を可能としています。
NASやサーバーなどのRAID機器やパソコン(Windows・Mac・自作・タブレット型)、外付けハードディスク、SSD、USBメモリ、SDカードなど様々な機種に対して復旧実績も多くあり、安心です。
「Operating System Not Found」と表示された場合に注意したい事
「Operating System Not Found」とエラーが出た機器内のデータを失いたくない方は下記のような事を行わないように注意しましょう。
- 通電し続ける
- 電源の入り切りや再起動を繰り返す
- 開封や分解を行う
- OSの再インストールを試す
- システムの復元を試す
- ディスクの交換を行う
- 内蔵ディスクを単体で直接、パソコンに接続する
1.通電し続ける
パソコンやWindowsサーバーに「Operating System Not Found」とエラーが出て、機器が正常に起動しない・データにアクセスができないようなトラブルが生じた時には電源を切り、通電し続けることは避けましょう。精密機器に不具合が出た場合に通電し続けるだけで状態が重篤化してしまうこともありえます。特に内蔵HDDやSSDが少しでも物理的・機械的に故障している際に通電し続けるとデータが消失するリスクも高まります。データを失いたくない方は電源を切る・電源ケーブル類も取り外すことから始めた方が良いものです。
↓サーバーにアクセスができない状況でお困りの方はこちらも参照下さい。
2.電源の入り切りや再起動を繰り返す
パソコンやWindowsサーバーに「Operating System Not Found」などのエラーが出た場合には電源の入り切りや再起動、強制終了など、簡単に試せる対処方法がある一方で、これらの行為はデータを消失させるリスクを高めることが多く、注意が必要となります。
「Operating System Not Found」などのエラーメッセージが出ている時には、HDDやSSDなどがすでに物理的に損傷していることが大半でこれらの行為を1回試すだけでも部品に致命傷を与えてしまい、取り返しのつかない状況に陥ってしまうことも多く起こりえるものです。
「Operating System Not Found」とエラーメッセージが出た機器から早く安く確実にデータを復旧したい・取り出したい場合には、作業や操作を進める前にプロのデータ復旧業者の無料相談を利用することを優先しましょう。後悔する結果に繋がることを防げます。
3.開封や分解を行う
「Operating System Not Found」がパソコンやWindowsサーバーに表示された際には内蔵HDDやSSDが物理的に故障していることが多く、慎重な対応が求められるものです。エラーメッセージが出た機器から安全にデータを取り出す為にはクリーンルームなどの専用の環境下で専門の技術員が対応を行う必要が出てきます。人間の手術を専門の手術室で専門の医師が行うのと同じイメージです。パソコンやWindowsサーバーに不具合が生じた際に個人で安易に機器やHDDやSSDなどのストレージを開封・分解する他、出張業者に依頼する・クリーンルームが無い環境下でデータ復旧・修理作業を行うことは、状態の悪化を招く危険な行為になりかねません。正常に動作ができない・起動しなくなったパソコンやWindowsサーバーから早く安く確実にデータを救出したい時にはクリーンルームを完備したデータ復旧業者に相談することを優先しましょう。
↓パソコン内のデータを取り出したい・復旧したいと思った時にはこちらも参照ください。
4.OSの再インストールを試す
「Operating System Not Found」が表示された際には、OSに問題が生じていることが原因で機器の動作に不具合を生じさせていることもありえます、そんな時にはOSの再インストールを行う方法も対処法の1つとして挙げられるものです。しかしながら、OSの再インストールを行うと機器は動作可能な状態に戻ることもありますが、保存されているデータは全て消去されるため注意が必要となります。データを失いたくない方は、OSの再インストールを行うことは避けた方が良いものです。パソコン内のデータが不要・動作可能な状態に戻れば良い・修理だけ行いたい方のみOSの再インストールを行うことを検討しましょう。
5.システムの復元を試す
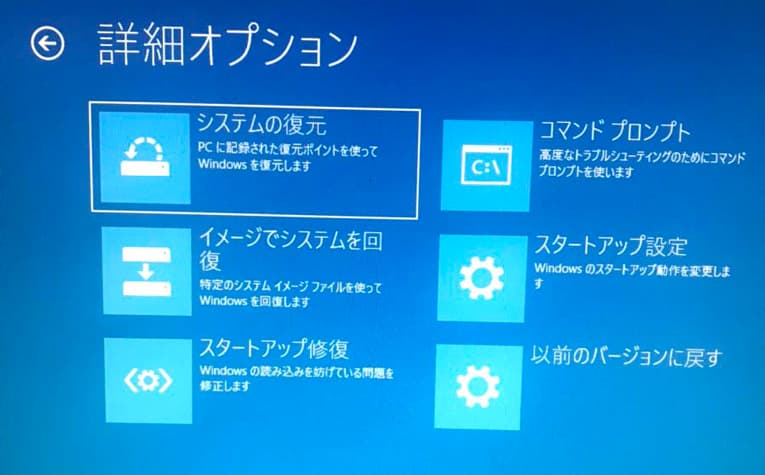
Windowsのパソコンに「Operating System Not Found」などのエラーが出て、正常に起動しない時にはシステムの復元を行い、以前の状態に戻す方法も選択肢の1つになりえます。しかしながら、システムの復元操作を進めると復元ポイントよりも後に保存・変更を行ったデータは全て消えてしまうことが大半であるため、注意が必要となります。パソコン内のデータを失いたくない方はシステムの復元を試すことは避けましょう。パソコン内のデータが不要で機器が動作可能な状態に戻れば良い方は下記の順でシステムの復元を行うことが可能となります。
・システムの復元を使ってパソコンを以前の状態に戻す方法
- Windowsのアイコンを右クリック→システム(Y)をクリック
- システムの保護→システムの復元を選択
- システムファイルと設定の復元画面上で「次へ」をクリック
- 復元したいポイントを選択→「次へ」をクリック
- 復元ポイントを確認し、問題がない場合には完了を押す
- 画面の指示に従って操作を進める
- システムの復元が完了
- パソコンの再起動を行う
6.ディスクの交換を行う
ここから紹介する内容はWindowsサーバーに「Operating System Not Found」が表示された場合に注意したい作業になります。
Windowsサーバーなどは、複数のHDDやSSDを使ってRAIDを構築していることがほとんどです。「Operating System Not Found」が表示され、機器が正常に起動しない・データにアクセスができなくなった際には特定のHDDやSSDが故障している・複数のディスクが壊れかかっている、もしくは同時に壊れていることが多く注意が必要となります。Windowsサーバーが使えなくなった場合に故障が疑われるHDDやSSDを交換した際にはRAIDのリビルド(再構築)が自動的にかかり、RAID情報のアルゴリズムが崩れる・ファイルシステムが損傷する・HDDやSSDの故障本数が増える・ディスクの損傷具合が悪化する・データが意図しない形で上書きされる等、全てのデータが消失する事態に直結することもありえます。Windowsサーバー内のデータを失いたくない方は安易に特定のHDDやSSDの交換を行うことは避けましょう。どうしてもディスクの交換を行いたいと考えた時にはプロのデータ復旧業者に相談してから作業を進めても遅くはないものです。
7.内蔵ディスクを単体で直接、パソコンに接続する

Windowsサーバーに「Operating System Not Found」が表示され、機器が使えなくなった際には、筐体からHDDやSSDを取り外してパソコンに直接、接続すれば簡単にデータが取り出せる・復旧できるのでは?と考えてしまうかもしれませんが、止めておきましょう。Windowsサーバーに搭載されているHDDやSSDは複数のディスクを使ってRAIDを構築しており、ファイル形式やシステムも特殊であることから外付けHDDやポータブルSSD、USBメモリの様に直接、パソコンに接続しても使えない構造になっています。また、WindowsサーバーからHDDやSSDを取り外してパソコンに直接繋ぐだけでファイルシステムが破損される・RAID構造が乱れる・データの上書きが進む・故障具合が重篤化することが多いものです。取り外したHDDやSSDをサーバーに戻した際にはRAIDのリビルド(再構築)もかかるため、何も作業を進めなくてもデータが失われる事態に直結することもありえます。「Operating System Not Found」などのエラーが出た際にサーバーから早く安く確実にデータを取り出したい・復旧したい方はこれらの作業は進めない様に注意しましょう。
↓サーバーからデータを取り出したい・復旧したいと考えた場合にはこちらも参照ください。
まとめ・万が一、困った時には
「Operating System Not Found」とエラーメッセージが表示され、パソコンやWindowsサーバーが立ち上がらない・正常に動作しなくなった場合には慌ててしまうことも多いものです。「Operating System Not Found」とエラーが出た時にはデータが保存されているHDDやSSDが物理的に故障していることも多く、慎重な対応が求められます。失敗したくない・早く安く確実に機器からデータを取り出したいと少しでも考えた場合には、手を止めてプロのデータ復旧業者の無料相談を利用することを優先しましょう。アドバンスデータ復旧は独自技術やAI技術を持っており、高度な技術力で修復・修理作業を行うことから迅速な対応と低価格でのデータ復旧サービスを実現しています。パソコンやNASやサーバーなど様々な機種に対して多くの復旧実績もあり安心です。