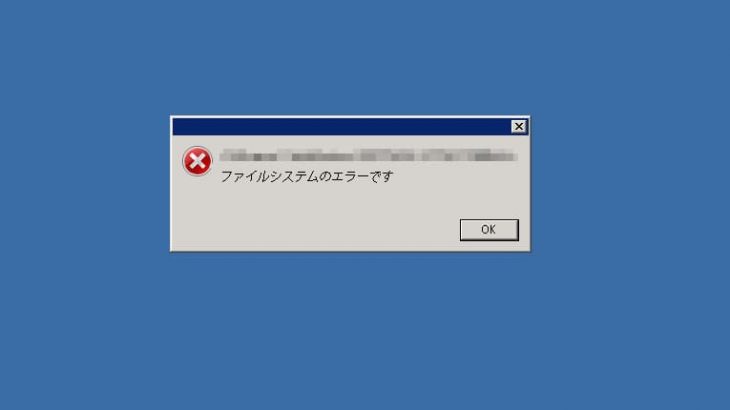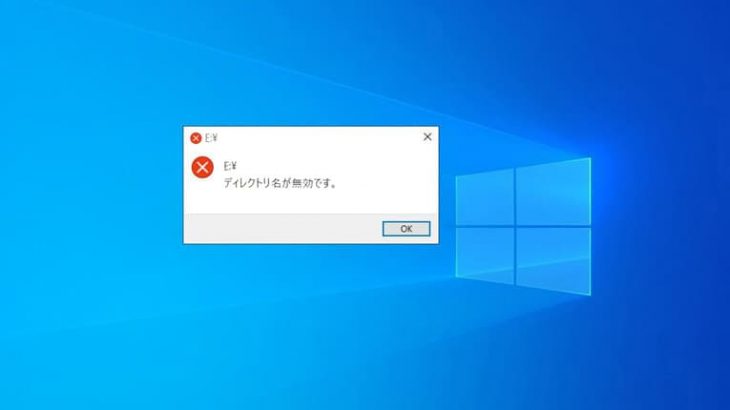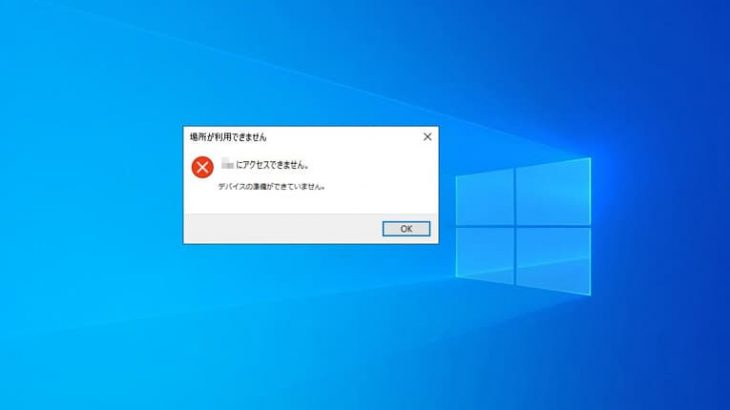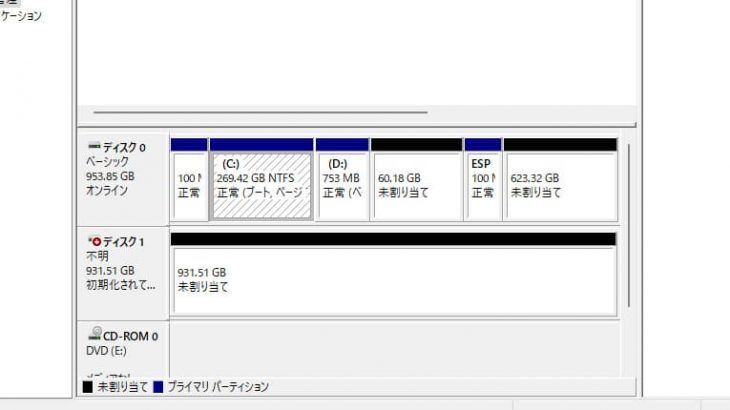外付けHDDが認識しない状態になってしまうと慌ててしまうことも多いものです。電源を入れても外付けHDD
が動作しない・エラーメッセージが表示される・異音がする・電源が入らない・ファイルやフォルダが開けないなど、パソコンに接続した外付けHDDが認識しない場合に生じる症状は様々です。外付けHDDが認識しない・読み込まない場合には様々な原因が考えられ、何かしら問題が起きた時には慎重な対応も求められるものです。ここでは、外付けHDDが認識しない時に試せる対処法と原因別の復旧方法について紹介していきます。
- 1. 外付けHDDが認識しない場合の原因は
- 2. 外付けHDDが認識しない・読み込まない時に生じる症状例
- 2.1. 1.電源は入るが外付けHDDが動かない・動作しない/2.電源ランプは点いているが、動いている音がしない・反応しない
- 2.2. 3.パソコンに外付けHDDを接続しても認識しない・読み込まない
- 2.3. 4.外付けHDD内のファイルにアクセスできない・フォルダが開かない/8.「アクセスできません。アクセスが拒否されました。」などのエラーメッセージが表示される/9.型番は出るが、中のデータを見ることができない
- 2.4. 5.外付けHDDの電源が入らない・ランプが点灯しない
- 2.5. 6.カチカチ・カタカタ等の異音がする
- 2.6. 7.「フォーマットする必要があります。」「データエラー(巡回冗長検査(CRC)エラー)です。」等のエラーメッセージが表示される
- 3. 外付けHDDが認識しない状態になったらすぐに行いたい対処法2選
- 4. 外付けHDDが認識しない状態になった場合に推測される原因の具体例
- 5. 電源が入らない・HDDが認識しない場合の対処法を紹介
- 6. 電源は入っても外付けHDDが認識しない時に試せる対処法を紹介
- 7. デバイスマネージャーで外付けHDDが表示されない時の対処方法
- 8. 論理障害が発生して外付けHDDが認識しない場合の対処法は
- 9. 物理障害が発生して外付けHDDが認識しない場合の対処法は
- 10. データ復旧業者の選び方
- 11. 外付けHDDが認識しない時にやってはいけないこと
- 12. まとめ・万が一、困った時には
外付けHDDが認識しない場合の原因は
外付けHDDが認識しない時の原因は主に下記の3つに分類されます。
- 外付けHDDに物理障害が発生している
- 外付けHDDに論理障害が発生している
- USBケーブルやACアダプタなど付属品が故障した
1.外付けHDDに物理障害が発生している

・物理障害とは
物理障害とは、外付けHDDやパソコンに内蔵されているHDDなどの記録媒体や内部部品が物理的、機械的に故障・破損したことによって生じる障害の事を指します。HDDは多くの部品で構成されている精密機器の1つで、部品が壊れたり不具合が発生したりすると様々な症状やトラブルを引き起こします。
・外付けHDDに物理障害が生じる要因例
| HDD本体の故障/内部部品や基板の故障や破損、プラッタ上に傷や溝が発生/経年劣化/水没/停電/落雷/風雨/落下(落とした)/転倒/HDDに振動や衝撃が加わった/外付けHDDの動作中にケーブルを抜いた/外付けHDDに違うケーブルを間違えて挿してしまった/異音がする/煙が出た/静電気/熱暴走/「アクセスできません。データエラー(巡回冗長検査(CRC)エラー)です。」や「フォーマットする必要があります」等のエラーメッセージが表示されるなど |
|---|
HDDに物理障害が生じた場合には自分でデータ復旧を行う事は難しい状況に陥っていることがほとんどです。早めにプロのデータ復旧業者に相談することを優先しましょう。
↓外付けHDDからデータ復旧を行いたい時にはこちらも参照ください。
2.外付けHDDに論理障害が発生している
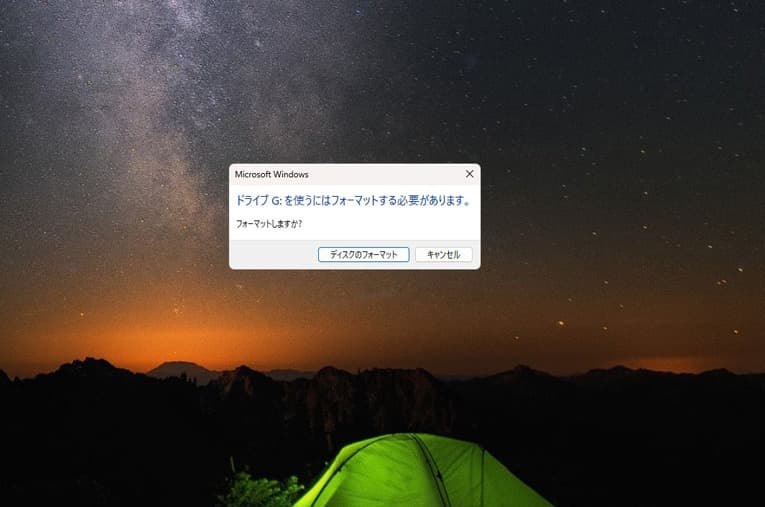
・論理障害とは
論理障害とは、HDDやパソコン自体は故障していない状態であってもプログラム上に損傷や問題が発生した・ファイルシステムやデータが破損したことによって生じる障害のことを指します。
・外付けHDDに論理障害が生じる要因例
| 誤ってデータを消した・削除した/間違ってフォーマットしてしまった・初期化した/プログラムファイルの損傷やファイルシステムの破損/外付けHDDを安全な取り外しで取り外しができなかった/動作中に外付けHDDのケーブルを抜いた/誤動作によるデータやファイルの削除/経年劣化/パーテーションのサイズを間違って変更した/CRCエラーやフォーマットする必要があります等のエラーのメッセージが表示される/ウイルス感染・感染によるプログラムの破壊/停電など |
|---|
HDD自体は認識できているが、ファイル名が変わってしまった/フォルダやファイルが開けない/HDDは認識するがデータを読み込まない・ファイルやフォルダが文字化けしている等の症状も論理障害が発生した事によって引き起こされていることが少なくありません。HDDに論理障害が生じている時に通電し続ける・操作を続ける・電源の入り切りや再起動を繰り返してしまうだけでもデータの上書きや状態の悪化、物理障害の併発などデータが失われてしまうリスクが高まります。復旧自体が難しくなってしまうことも起こりえるため、早く問題を解決したい・安く復旧したい方は手を止めて状態を悪化させないようする事が重要となります。
・外付けHDDに生じた障害が物理障害なのか論理障害なのかを判別したい方へ
外付けHDDが認識しない、読み込まない等の症状が出ている時には物理障害・論理障害のいずれか、もしくは両方の障害が生じてしまっていることが推測されるものです。個人で障害の特定を行うことは難しく、無闇に操作や作業を進めてしまうと状態の悪化を進めるだけでなく、復旧自体が難しくなってしまうケースにも繋がりかねません。少しでも困ったり悩んだりした際にはデータ復旧業者の無料相談を利用することを優先しましょう。
3.USBケーブルやACアダプタなど付属品が故障した

HDDには問題がない場合でもUSBケーブルやACアダプタなど、電力を送る部分に損傷や故障が生じて、HDDが認識しないなどの症状を引き起こしていることも多いものです。USBケーブルは抜き差しを繰り返すことで接触不良や基板の劣化や故障の発生に繋がります。また、ケーブル自体が断線してしまっていることや経年劣化によって壊れてしまっていることも少なくありません。電力が安定しない・不足するとHDDの動作も不安定になってしまいます。その結果、外付けHDDが認識しない・読み込まないといったトラブルも引き起こされるものです。その他、外付けHDDを接続させるパソコン側のUSBポートなどの接続部分が故障している事によって症状発生に繋がっている事もありえます。
外付けHDDが認識しない・読み込まない時に生じる症状例

外付けHDDが認識しない・読み込まない時には下記のような症状が出ていることが多いものです。
- 電源は入るが外付けHDDが動かない・動作しない
- 電源ランプは点いているが、動いている音がしない・反応しない
- パソコンに外付けHDDを接続しても認識しない・読み込まない
- 外付けHDD内のファイルにアクセスできない・フォルダが開かない
- 外付けHDDの電源が入らない・ランプが点灯しない
- カチカチ・カタカタ等の異音がする
- 「フォーマットする必要があります。」「データエラー(巡回冗長検査(CRC)エラー)です。」等のエラーメッセージが表示される
- 「アクセスできません。アクセスが拒否されました。」などのエラーメッセージが表示される
- 型番は出るが、中のデータを見ることができない・ファイルを開けない
1.電源は入るが外付けHDDが動かない・動作しない/2.電源ランプは点いているが、動いている音がしない・反応しない
電源が入る・ランプは点灯しているのに外付けHDDが認識しない時にはディスク内の基盤に物理障害が発生していることが多く注意が必要となります。そのまま通電し続けるだけでも危険なため、ケーブルを抜いて早い段階でプロのデータ復旧業者に相談することを優先しましょう。
3.パソコンに外付けHDDを接続しても認識しない・読み込まない
・外付けHDDをパソコンに接続しても外付けHDDのアイコンが表示されない
・エクスプローラー上にHDDが出ない
・パソコンに接続した際、外付けHDDのランプが一瞬光った後、すぐに消えてしまう
など、外付けHDDが認識しない、読み込まない時にはHDD内のプラッタ(データを保存する円盤状の部品)やプラッタからデータを読み取る磁気ヘッド(レコードの針のような部品)、動作部品を制御している基板が損傷していることが推測されるものです。パソコンに接続して外付けHDDが認識しない時には自分でデータ復旧ソフトを試すこともできません。通電し続ける・電源の入り切りや再起動を繰り返すだけでも取り返しのつかない状況に陥ってしまうため、早く安く問題を解決したい場合にはプロのデータ復旧業者に相談することを優先しましょう。
4.外付けHDD内のファイルにアクセスできない・フォルダが開かない/8.「アクセスできません。アクセスが拒否されました。」などのエラーメッセージが表示される/9.型番は出るが、中のデータを見ることができない
HDD内のデータやファイルシステムが損傷している場合とアクセス権限に問題が生じている事が考えられるものです。どちらも論理障害が生じたことによって症状が引き起こされていることが推測されますが、物理障害も併発していることも多いため注意が必要です。そのまま使い続けようとするだけでデータの上書きが進む・状態が悪化することも多く起こりえるため、データを取り出したい・復旧したい方は使用を止めることから始めましょう。
5.外付けHDDの電源が入らない・ランプが点灯しない
外付けHDDが認識しない際に電源が入らない・ランプが点灯していない場合には電力供給に問題があることが多いものです。まずはケーブルや端子部分、接続状況の確認から始めることが重要です。
6.カチカチ・カタカタ等の異音がする
・カチカチ、カタカタ、カッタンカッタン、ジーなど異音がする
・HDDを落とした、机から落下させた後に認識しない
・よく持ち運ぶHDDやPCに挿しっぱなしにしていたHDDが認識しない
・焦げ臭い
など少しでも異変を感じた時には重度の物理障害が発生してしまっていることも多く注意が必要です。HDDは経年劣化でも損傷し、認識しないなどの不具合が起きやすい精密機器の1つですが、外的要因に心当たりがある場合や異変を感じた時には直ちに使用を止めることが重要です。電源を入れたまま・パソコンに接続したままの状態にするだけでもデータを記録しているプラッタに傷や溝が生じて最悪データが入っている部分そのものを削ってしまうことも起こりえるものです。自分でどうにかしようと作業や操作を進めるだけでも取り返しのつかない状況に陥ってしまうため、プロのデータ復旧業者に相談することを優先しましょう。
↓HDDから異音が聞こえる時はこちらも参照ください。
7.「フォーマットする必要があります。」「データエラー(巡回冗長検査(CRC)エラー)です。」等のエラーメッセージが表示される
エラーメッセージが表示されて外付けHDDが認識しない時には論理障害と物理障害のいずれか、もしくは両方の障害が生じていることが推測されるものです。安易に自分で判断して無闇に操作や作業を進めてしまうと復旧可能だった状態が復旧不可能な状況に陥ってしまうことも多く起こりえるものです。早く安く問題を解決したいと思ったときにはデータ復旧業者の無料相談を利用することから始めましょう。
↓CRCエラーとは?エラーメッセージが表示されてお困りの方はこちら
外付けHDDが認識しない状態になったらすぐに行いたい対処法2選

外付けHDDが認識しない・読み込まない状態になったら下記対応から行いましょう。
- 外付けHDDの電源を切る
- ケーブルを抜いて通電されないようにする
外付けHDDに何かしらトラブルが起きた時には
・電源を切る
・コンセントから取り外す
・ケーブルを抜いて通電しないようにする
ことが重要です。
通電し続ける、電源の入り切りや再起動、ケーブルの抜き差しを行うだけでもHDDに負荷がかかり、状況が重篤化する・復旧可能だったものが復旧不可能な状態に陥ってしまうことも多く起こりえるものです。まずは機器の電源を切って、適切に対応ができるよう確認作業から始めましょう。
外付けHDDが認識しない状態になった場合に推測される原因の具体例

外付けHDDが認識しない場合には様々な原因が考えられるものです。
- 筐体の故障やACアダプタの損傷
- USBケーブルの接続不良
- 電力不足
- 接続したPC側の問題
- 周辺機器の影響
- PCのドライバ不良
- データの破損(論理障害の発生)
- HDDの故障(物理障害の発生)
上記1~6が起きていると推測される場合には次の項目で問題が解決できる可能性があります。7と8も本記事内で個別に対処法を紹介しています。
電源が入らない・HDDが認識しない場合の対処法を紹介
外付けHDDの電源が入らず、認識しない場合の対処法を紹介します。
- 外付けHDDの電源・USBケーブルが正しく接続されているかを確認する
- 元々製品に付属していた周辺機器を使う
- 正規品のACアダプタを使う
- 予備のケーブルに交換する
- 他のPCに接続する
- 壁のコンセントを確認する
1.外付けHDDの電源・USBケーブルが正しく接続されているかを確認する
外付けHDDが認識しない場合には電源が入っていない・ケーブルが外れているだけでトラブル発生に繋がっていることも多いものです。
・電源ランプは点灯しているか
・ケーブルは外れていないか、外れかかっていないか
・ACアダプタはコンセントにしっかり刺さっているか
を今一度確認しましょう。HDDに通電が行われているかどうかは機器のランプが点灯・点滅しているかを見ることで確認が可能です。通電ができていない時には下記を確認しましょう。
2.元々製品に付属していた周辺機器を使う
ポータブル型の外付けHDDをパソコンに接続した際に認識できない場合には付属品では無い別商品のUSBケーブルを使っている・USBハブを経由している事によって電力不足が起きて症状発生に繋がっていることも考えられるものです。電力不足が起きるとポータブル型の外付けHDDは認識しない・読み込まない状態になります。消費電力が大きい外付けHDDの場合には二股に分かれているケーブルを使うことで補助電源を取り、動作可能になるタイプも多く流通しています。別のケーブル以外を使っていてトラブルが起きた時には元々、製品に付属していたケーブルに変えてUSBポートに繋ぎ直す・USBハブを使わずに直接パソコンに接続するだけで問題が解決されることもあります。
3.正規品のACアダプタを使う
据え置き型(TV用など大容量のデータ保存と高速のデータ転送が可能なタイプ)の外付けHDDの場合には電力の供給のためにACアダプタを使用しているケースが多いものです。ACアダプタの数が増えてしまうと間違って違う製品のACアダプタを外付けHDDに接続してしまうこともあります。たまたま、ジャックが合ってしまう事も起こりえるものです。しかしながら、出力はACアダプタによって異なるため、違うACアダプタを挿してしまうと外付けHDDの電源が入らない・認識しないといった状況に繋がってしまいます。電源が入ったとしても過剰に電流が流れてしまう為、HDDが故障する原因にもなりえます。ACアダプタは正規品・元々付属していたものを使用しましょう。万が一、違うACアダプタを間違って挿してしまったことに気づいた時にはそれ以上、触らない事が重要です。他のACアダプタに挿し直しを行う等で状況が更に悪化してしまいます。二度と復旧ができないところまで重篤化してしまうケースも起こりえます。少しでも困ったり悩んだりした際にはプロのデータ復旧業者に相談することを優先しましょう。
・電源ボタンがあるならONになっているかを確認する

外付けHDDは電源ボタンを押して動作可能になるタイプもあります。ONになっているかも確認しましょう。また、外付けHDDの種類によってはAUTOモードになっている場合には接続しているパソコンを起動させないと電源が入らない仕様になっているものもあるため注意しましょう。
4.予備のケーブルに交換する
外付けHDD自体には問題が無くともUSBケーブルやACアダプタ側に損傷や問題が生じてしまって電源が入らない・認識しないといった症状に繋がっていることもあります。ケーブルが断線していないか、壊れかけていないか、曲がっていないかなども確認しましょう。予備のUSBケーブルを持っている場合には、交換してみることでトラブルの原因がHDD側にあるのかUSBケーブル側にあるのかが判別可能となります。ケーブルは机や椅子などで踏んでしまうと断線してしまうことも少なくありません。折り曲げなどでも負担がかかってしまいます。ACアダプタは電力など互換性があるかどうかを必ずチェックしてから接続することが重要です。万が一、互換性のないケーブルやACアダプタを繋いでしまうとHDDが完全に壊れてしまう事も起こりえます。互換性のある他のケーブルやACアダプタを使ってみても外付けHDDが認識しない場合はHDD自体が故障してしまっている事が推測されるものです。無理に新しいものを買って試す事は無駄になってしまうことやHDDの状態を悪化させてしまうことも少なくない為、予備のものを持っていない時には試すことは避けておきましょう。
5.他のPCに接続する

外付けHDDが認識しない場合にはHDDではなく接続させたパソコンに問題があって症状発生に繋がっていることもあります。複数台、パソコンを持っている方や会社内でトラブルが起きた時には外付けHDDを別のパソコンに繋いでみましょう。他のパソコンに接続して外付けHDDが認識できた場合にはHDDではなくパソコン側に問題があったと判別が可能となります。しかしながら、外付けHDDを他のパソコンに接続し直す際には複数台に試すことは避けておきましょう。何度もUSBケーブルの抜き差しを行うとその都度、通電が起こる為、電源の入り切りと同様に負荷がかかり状況が重篤化してしまうことも起こりえます。パソコンに接続した外付けHDDが認識しない時に他のパソコンを使ってみる際には1台程度に抑えておきましょう。何回もパソコンに接続し直してみることは避けた方が良いものです。
・他のUSBポートに接続してみる

パソコンのUSBポートに外付けHDDを接続させて認識しなくなった時にはケーブルをいつも使っているUSBポートとは別のUSBポートに繋いでみることも解決策の1つです。パソコン側のUSBポートの劣化や不具合によって外付けHDDが認識しない・読み込まない状況を引き起こしていることも考えられるものです。
・ノートパソコンに外付けHDDを接続する場合にはバッテリーではなくACアダプタを使う
ノートパソコンの場合、バッテリーのみで動作させている時にはUSBポートから配給される電力が不足することがあります。ノートパソコンに外付けHDDを接続させて認識しない時にはノートパソコンはバッテリー駆動では無くACアダプタを使った駆動に切り替えましょう。
6.壁のコンセントを確認する
パソコン、テレビ、照明、冷暖房機器などを1つのACタップから電力を取っていたり、たこ足配線になっていたりすると電力不足によって外付けHDDへの給電がうまくいかず、認識しない状態になることがあります。たこ足配線によって電力不足が起きると外付けHDDへの給電がうまくできず、最初は動いても途中で止まってしまう・回転数が足りないせいでデータの読み取りができないといったトラブル発生に繋がることも少なくありません。問題が生じた時には壁のコンセントに動作させたい機器だけを挿して電力不足の心配が無いように努めることも重要です。
・電源が入らない場合には外付けHDDの故障を疑う必要があります
外付けHDDのケーブルが正しくパソコンに接続されている状態でも電源が入らない場合にはHDD自体の故障を疑う必要が出てきます。外付けHDDは落下や転倒、水没など外的要因だけでなく経年劣化によっても故障してしまうものです。HDDは使用状況によって差は出るものの寿命は3~4年と言われています。3年も経っていなくとも初期不良や使い方によっては数か月から1年くらいで壊れてしまうこともあります。外付けHDD内の基盤や磁気ヘッド、HDDを動作させるためのモーターに損傷や障害が発生するとプロのデータ復旧業者でなければ対応は難しい状態に陥ってしまいます。HDDからカタカタ、カチカチといった異音がする・動作音が聞こえない・動いているがデータにアクセスができない等の症状が起きている時には、すぐに外付けHDDの使用を止めましょう。バックアップを取ろうとそのまま使い続けることはデータを永遠に失いかねない危険な行為となります。
↓HDDを落下・落としてしまった場合にはこちらも参照ください。
電源は入っても外付けHDDが認識しない時に試せる対処法を紹介
電源は入るものの、外付けHDDが認識しない場合の対処法を紹介します。
- デバイスマネージャーでHDDの状態を確認
- ディスクユーティリティでHDDの状態を確認
- ドライバをアップデート
- ドライバの再インストール
- 更新プログラムのアンインストール
- システム復元の実行
- 初期化する
1.デバイスマネージャーでHDDの状態を確認
外付けHDDのケーブルや電源部分に問題が無い場合にはWindowsのデバイスマネージャーを使って正しく認識されているかを確認しましょう。
・Windows10/11のパソコンでデバイスマネージャーを使い、外付けHDDを確認する方法
- 画面の左下のWindowsマークを右クリック→デバイスマネージャーを選択
- 「ディスクドライブ」をクリック
- 外付けHDDがパソコンで正しく認識できていればドライブが表示される
・Windows8のパソコンでデバイスマネージャーを使い、外付けHDDを確認する方法
- デスクトップ上の「コンピュータ」を右クリック→プロパティを開く→デバイスマネージャーを選択
- 「ディスクドライブ」と「USBコントローラ(ユニバーサルシリアルバスコントローラ)」をダブルクリック
- HDDがパソコンで正しく認識できていればドライブが表示される
2.ディスクユーティリティでHDDの状態を確認
Macで外付けHDDが正しく認識されているかどうかを確認するにはディスクユーティリティを使いましょう。
・Macのディスクユーティリティを使い、外付けHDDを確認する方法
- Finderを起動→上部メニューから「移動」をクリック→ユーティリティをクリック
- ディスクユーティリティから「ディスクユーティリティ」を起動させる
- HDDがMacで正しく認識できていればドライブが表示される
3.ドライバをアップデート
デバイスマネージャー上で外付けHDDが認識できているのであれば、ドライバを最新のものにアップデートしましょう。外付けHDDのドライバが古いままだと誤作動が起きる・ファイルやフォルダが開かないといった症状に繋がることがあります。
・ドライバのソフトウェアを最新のものに更新する方法
- 画面の左下のWindowsマークを右クリック→デバイスマネージャーを選択
- 「ディスクドライブ」と「ユニバーサルシリアルバスコントローラ」をダブルクリック
- 表示されたドライバを右クリック
- 「ドライバソフトウェアの更新」を選択してアップデートを実施
デバイスマネージャー上でHDDは認識していてもデータにアクセスができなかったり、フォルダやファイルが開かなかったりする時には論理障害が生じてしまっている事やドライバの故障によって症状が引き起こされていることが推測されるものです。
・デバイスマネージャー上で外付けHDDが表示されない場合には
デバイスマネージャーを使って外付けHDDの状態を確認した際に下記のような問題が生じた場合には機器自体がパソコン上で正しく読み込みができていない・デバイスが正常に動作していないサインとなります。
- 機器名がディスクドライブ欄に表示されない
- 機器名の前に「ビックリマーク」「!」「はてなマーク」「?」が付いている
※デバイスマネージャー上で外付けHDDが表示されない場合には、ディスク自体がすでに故障してしまっていることが多く、電源の入り切りやケーブルの抜き差しを行うだけでも取り返しのつかない状況に陥ってしまう事が多いものです。すぐにパソコンから取り外しを行ってディスクの状態を悪化させないようにすることが重要です。
デバイスマネージャー上で外付けHDDが表示されない場合には下記、4~7のいずれかの対処法を行う必要が出てきます。
4.ドライバの再インストール
Windowsのパソコンは定期的にWindows Updateが実施されます。更新プログラムを適応した後やアプリのインストール等、通常の操作を行った後にドライバの不良が生じて外付けHDDなど外部機器が使えなくなってしまうことも起こりえるものです。ドライバの問題によって外付けHDDが認識されなくなることもあるため、ドライバの再インストールを行うことも解決策の1つとなります。
5.更新プログラムのアンインストール
更新プログラムのアンインストールは、間違ったり失敗してしまったりするとPC内のデータを消失しかねない危険な対処方法となります。パソコン内に大事なデータがある・無くなると困ると少しでも頭によぎった時には行わないようにしましょう。どうしても作業を進めたいと思った時にはプロのデータ復旧業者に相談した上で進めることで後悔する結果になることを防げます。
6.システム復元の実行
Windowsのパソコンには「システムの復元」と呼ばれる機能が標準で備わっています。「システムの復元」を使うとPC全体、ファイルシステムの設定などを問題が起きる前の状態に戻すことが可能となります。しかしながら、システムの復元を実行した場合には復元ポイントよりも後に変更した内容は消える・失敗すると必要なデータが消失するなど、システムの復元を実行しなければ早く安く復旧可能だった状況が復旧不可能な状況に陥ってしまうことも多く起こりえるものです。システムの設定やハードウェアの構成を変更した後に外付けHDDが認識しなくなった場合には「システムの復元」を使うことで問題が解決できることがあるものの、リスクが高く、あまりおすすめができない対処方法となります。この方法を試してみたいと思った時には作業を進める前にプロのデータ復旧業者に相談した上で進めましょう。無闇に操作を進めてしまうと取り返しのつかない状況に陥ってしまうことも少なくありません。
・初期化する
初期化とは機器を工場出荷時の状態に戻す作業の事を指します。保存されているデータは全て消えてしまう操作をなるため、注意しましょう。初期化やフォーマットについては後ほど、詳しく解説します。
デバイスマネージャーで外付けHDDが表示されない時の対処方法
外付けHDDの電源は入っていてもデバイスマネージャーで表示されない・認識しない時に自分でできる対処法を紹介します。
- 電源の入り切り・再起動を行う
- ケーブルの抜き差しを行う
- 機器の数を減らす
- ドライブ文字(ドライブレター)の重複を解消する
- HDDの隠しファイルを表示する
1.電源の入り切り・再起動を行う
外付けHDDを落下させていない・振動が加わっていない・経年劣化が起きていないと考えられる場合には電源の入り切りor再起動を1回だけ行いましょう。認識可能な状況に戻ることがあります。しかしながら、何回も試してはいけません。外付けHDDが認識しない・読み込まない時にはすでにディスク本体が故障している・物理障害が生じている事が多く、電源の入り切りや再起動など簡単にできることを行った結果、取り返しのつかない状況に陥ってしまうことも少なくありません。電源の入り切りや再起動は機器に大きな負担のかかる行為でもあるため何度も行わない様に注意しましょう。
・ポータブル型の外付けHDDの再起動を行う方法
- 外付けHDDを安全に取り外す→パソコンの電源を切る→外付けHDDを実際にパソコンから取り外す
- パソコンの電源を入れる→外付けHDDを接続する
・据え置き型の外付けHDDの再起動を行う方法
- パソコン→据え置き型の機器の順で電源を切る
- 据え置き型の機器→パソコンの順で電源を入れる
2.ケーブルの抜き差しを行う
USBケーブルの損傷や接続不良によって外付けHDDをパソコンに接続しても認識しないといったトラブルが起きていることも考えられるものです。外付けHDDの電源ランプは点灯しているのにパソコン上で認識しない時にはケーブルの抜き差しを1回だけ試してみましょう。USBケーブルが正しくパソコン側のUSBポートに挿し込まれていない・接続不良が起きていた場合には抜き差しを行うことで問題が解決できることがあります。しかしながら、何度も行ってはいけません。ケーブルを繋ぎ直した時には通電が起きます。電源の入り切りと同様で通電が起きた時にはハードディスクの中のヘッド(データを読み取るための針のような部品)が動いてしまうことが多く、ヘッドが動くとデータを保存しているプラッタと呼ばれる部品に接触してしまう危険性があり、プラッタに傷がついてしまうと元には戻りません。ケーブルの抜き差しなど簡単にできることを行った結果、本来、早く安く復旧可能だった状態が復旧不可能な状況に陥ってしまうことも少なくありません。外付けHDDが認識しない等の症状が起きている時には何度もケーブルの抜き差しは行わない様にしましょう。
3.機器の数を減らす
パソコンに外付けHDD以外の周辺機器を新たに接続したり、追加したりした後に元々使っていた外付けHDDが認識できなくなることも起こりえます。その場合には他の周辺機器を全て取り外してから外付けHDDを再度、接続し直してみて下さい。これで解決できる時には他の周辺機器のドライバの影響によってトラブルが引き起こされたと考えることができます。接続し直す場合には下記のような対処方法もあります。
・接続し直すUSBポートを変更する
・周辺機器のドライバを削除し、再度インストールする
・周辺機器のドライバを最新のものにする
4.ドライブ文字(ドライブレター)の重複を解消する
パソコンに外付けHDDを接続するとEやF、Hなどドライブ文字(ドライブレター)が割り当てられます。パソコンの周辺機器を複数使用・抜き差しを行っているとドライブ文字(ドライブレター)が重複してしまったり、ずれたりしてしまったりして正しく認識されない状態になることがあります。ドライブ文字を編集・元に戻す際にはディスク管理から作業を行います。
・ドライブ文字の変更方法(Windows)
- Windowsマーク→アプリ一覧→Windows管理ツール→コンピューターの管理→記憶域欄のディスクの管理をクリック
- 変更したいドライブを右クリック→ドライブ文字とパスの変更をクリック→変更したいドライブ文字を選択→変更をクリック
- ドライブ文字またはパスの変更が表示される→「次のドライブ文字を割り当てる」をクリック→表示された一覧を見て割り当てたいドライブ文字をクリック→OKボタンを押す
- ドライブ文字に依存している一部のプログラムが正しく動作しなくなる場合があります。メッセージが表示→問題が無いと判断→「はい」を押す
- コンピューターの管理画面に戻ってドライブ文字が変更されているかを確認して完了
画像の取込先を外付けHDDに設定している・OSのバックアップ先を自動で外付けHDDに設定している際にはドライブが認識されないことがあり、エラーメッセージが表示されます。ドライブ文字は基本的に重複さえしなければ何を選択しても良いものです。ドライブ文字を変更した際には画像取込ソフトやバックアップ用のソフトの設定も確認し直して、必要な指定作業を行いましょう。ドライブ文字の重複はネットワーク上で使用する外付けHDD(NAS)の利用時に発生しやすいトラブルの1つです。ドライブ文字の編集は操作を誤ってしまうと二度とデータが取り戻せなくなってしまうリスクも含んでいる対処方法でもあるため、少しでも悩んだり困ったりした際には手を止めてデータ復旧の専門会社に連絡してから進めましょう。
5.HDDの隠しファイルを表示する
外付けHDDが認識しない時には設定の問題であることも考えられるものです。HDDのファイルを隠してしまう設定を行っていた場合には認識できなくなるため、設定を見直してみましょう。
・Windowsのパソコンで隠しファイルを表示させる方法
- 「Win」+「E」キーを押す→エクスプローラーを開く
- フォルダオプションorファイルエクスプローラーオプションに移動して「表示」タブをクリック
- 「ファイル名拡張子」と「隠しファイル」にチェックを入れる
・Macで隠しファイルを表示させる方法
- 「command」と「shift」と「.」(ピリオド)を押す
- 隠しファイルの表示と非表示の設定が切り替わる
論理障害が発生して外付けHDDが認識しない場合の対処法は
外付けHDD自体は認識されているものの、データにアクセスができない時にはファイルシステムやデータの一部が破損してしまっている・論理障害が発生していることが推測されるものです。ここでは論理障害が発生して外付けHDDが認識しない時に試せる対処法を紹介します。
- Windowsの自動修復機能を実行する
- フォーマットする
- アクセス権限の変更
- CHKDSKコマンドを使って修復させる
- データ復旧ソフトを利用する
1.Windowsの自動修復機能を実行する
Windows10/11のパソコンにはHDDの検証や修復を行うための機能が搭載されています。論理障害のみが生じている時にはWindowsの自動修復機能を実行することで問題が解決できることがあります。
・Windows10/11の自動修復機能を使って認識しない外付けHDDを修復する方法
- エクスプローラーから外付けHDDを表示→右クリック→プロパティを選択
- 「ツール」のタブを開く→エラーチェック欄から「チェック」ボタンをクリック
- ドライブのスキャンと修復をクリック
- エラーチェックと修復が実行される
外付けHDDが認識しない際に軽度な論理障害のみが発生している場合にはWindowsの自動修復機能を試すことで問題が解消されることもありますが、中度以上の論理障害や物理障害が生じている時に自動修復機能を実行すると復旧の難易度を上げるばかりか復旧自体が不可能な状況に陥ってしまう事も多く起こりえるものです。失敗したくない・早く安く確実にデータを復旧したい場合には自動修復機能を試す前にプロのデータ復旧業者に相談することを優先しましょう。
・Macで外付けHDDが認識しない時にはFirst AidやMacのコマンドを使って修復を行う
Macに接続した外付けHDDが認識しない場合には、Windowsの修復機能は使えないため、Mac独自の修復システムを利用する必要が出てきます。
- ディスクユーティリティ→First Aidを使う方法
- Macのコマンドを使用する方法
↓Macで外付けHDDが認識しない時の対処方法は下記記事で詳しく解説しています。
2.フォーマットする
パソコンに外付けHDDを接続した際、デスクトップやマイコンピュータ上にアイコンは表示されていても中身が開けない場合があります。外付けHDDに論理障害が生じた時にはフォーマットすることでHDD自体は動作可能な状態に戻ることもありますが、フォーマットした場合には保存していたデータは全て消えてしまいます。データのバックアップが取れている・HDD内のデータの復旧よりもHDDを動作できるように修理したい場合にはフォーマットする方法も選択肢の1つとして挙げられますが、データが消えてしまうと困ると思った時にはフォーマットは行わずにプロのデータ復旧業者に相談することを優先しましょう。
※フォーマットとは、機器を初期化・工場出荷時の状態に戻してデータを記録できるように設定することを指します。
・使用中の外付けHDDにフォーマットに関するエラーが表示されたら故障のサイン
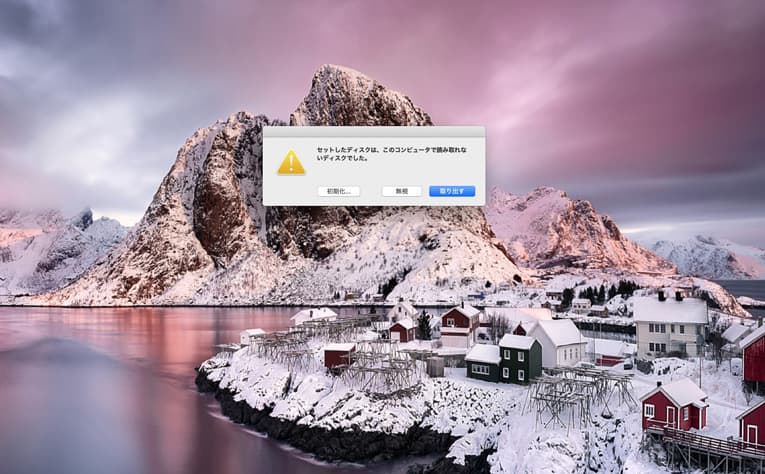
- 「フォーマットする必要があります。フォーマットしますか?」(Windowsのエラーメッセージ)
- 「セットしたディスクは、このコンピュータで読み取れないディスクでした。」(Macのエラーメッセージ)
※データを保存している外付けHDDをパソコンに接続した際に1.や2.のエラーメッセージが表示された場合にはHDD自体が故障してしまっているサインとなります。この状態でフォーマット・初期化してしまうと中に入っているデータは全て消えてしまうため行わない様に気を付けましょう。万が一、誤ってフォーマットしてしまった時には余計な操作をせずにすぐにデータ復旧業者に相談すべき事態です。
↓「フォーマットする必要があります」とエラーメッセージが出た時にはこちらも参照ください。
・外付けHDD内のデータが必要無い状態でフォーマットしたい時には
エラーメッセージが表示された後、ディスク内のデータは不要で機器自体が動くように戻れば良い方や新品の外付けHDDをフォーマットしたい場合には下記のような方法で初期化を行いましょう。
・Windows10/11のパソコンで外付けHDDをフォーマット、初期化する方法
- Windowsキーを押す→「コンピューターの管理」と入力
- コンピューターの管理内、記憶域→ディスクの管理をクリック
- フォーマットしたいディスクを右クリック→ボリュームの削除をクリック
- 該当ディスクが「未割り当て」になったら「未割り当て」のディスク→新しいシンプルボリュームの順で右クリック
- 新しいシンプルボリュームウィザードの画面上の指示に従って設定を進める
- フォーマットが開始される
- フォーマットが完了したら「未割り当て」と表示されていたディスクが「正常」に変わって作業完了
・Windows8のパソコンで外付けHDDをフォーマット、初期化する方法
- Windowsスタートボタンをクリック→コンピューターを右クリック→管理を選択
- コンピューターの管理内、記憶域→ディスクの管理をクリック
- フォーマットしたいディスクを右クリック→ボリュームの削除をクリック
- 該当ディスクが「未割り当て」になったら「未割り当て」のディスク→新しいシンプルボリュームの順で右クリック
- 新しいシンプルボリュームウィザードの画面上の指示に従って設定を進める
- フォーマットが開始される
- フォーマットが完了したら「未割り当て」と表示されていたディスクが「正常」に変わって作業完了
※フォーマット、初期化することで認識しなかったディスクが動作可能な状態に戻ることもありますが、戻らない事の方が多いため注意が必要です。また、フォーマットすると保存されていたデータは全て消えてしまう為、1つでも必要なファイルやフォルダが入っている可能性がある場合には試さない様にしましょう。
・Macのパソコンで外付けHDDをフォーマット、初期化する方法
- Launchpad→「その他」→「ディスクユーリティリティ」を立ち上げる
- サイドバーからフォーマットしたいボリュームを選択
- 消去をクリック→「フォーマット」を選択
・外付けHDDをフォーマットするためのソフトウェアを使う方法
無料のソフト、「DiskFormatter2」などをダウンロードしてフォーマットすることも選択肢の1つとして挙げられます。
・新品の外付けHDDが認識しない時にはフォーマット済みかを確認する
海外製の新しい外付けHDDを使い始めようとした際には初期化されていない事が原因で認識しないといった問題が出ることもあります。外付けHDDにまだ何もデータを保存していない・新品の状態でパソコンに接続した際に認識しない時にはフォーマット(初期化)を行いましょう。
・新品の外付けHDDがフォーマット済みであるかを確認する方法
- 外付けHDDのフォルダをクリック→アクセスする
- 「ドライブにアクセスすることができません」「ディスクはフォーマットされていません」とエラーメッセージが表示されるかを確認
※2.でエラーメッセージが表示された場合には初期化・フォーマットが必要なサインとなります。
3.アクセス権限の変更
型番は表示されるものの中のデータを見ることができない・ファイルを開けない、マイコンピュータ上でアイコンは表示されるもののアクセスができない、「アクセスが拒否されました」とエラーメッセージが表示される場合にはアクセス権限の変更することで問題が解決できることがあります。設定画面やアクセス権限は下記の方法で変更が可能です。
※業務で会社所有のパソコンなどを使っている際にはHDD自体は認識されてもアクセスができない状況が起こることがあります。特にNASなど、ネットワークを介して接続するディスクの場合はセキュリティを高めるためにアクセス権限を制限していることも多いものです。アクセス権限が無い場合には接続ができないため、会社所有の機器の場合はシステム管理者に問い合わせを行いましょう。
・アクセス権限の変更方法(Windows)
- アクセス権限を変更したいファイルやフォルダを右クリック
- 表示されたメニュー→「プロパティ」を選択→「セキュリティ」タブを選択
- アクセス権限を変えたい・アクセス許可を変更したいグループ名またはユーザー名を選択
- 「編集」をクリック
- グループ名またはユーザー名欄→アクセスを許可したいアカウントをクリック
- 許可欄からアクセスを許可したい項目にチェックを入れる→OKを押す
- 拒否の項目にチェックが入っている時には権限を与えたい項目のチェックは外す
- アクセス権限が変更される
・アクセス権限の変更方法(Mac)
- アップルメニュー→「システム環境設定」をクリック→「セキュリティとプライバシー」を選択→「プライバシー」のタブをクリック
- 左側に表示された内容から「ファイルとフォルダ」を選ぶ・クリック
- 下記のアプリケーションにファイルとフォルダへのアクセスを許可欄の下を確認→アクセス権限を与えたいアプリケーションの下のチェックボックスにチェックを入れる
- ファイルやフォルダにアクセスが許可される
4.CHKDSKコマンドを使って修復させる
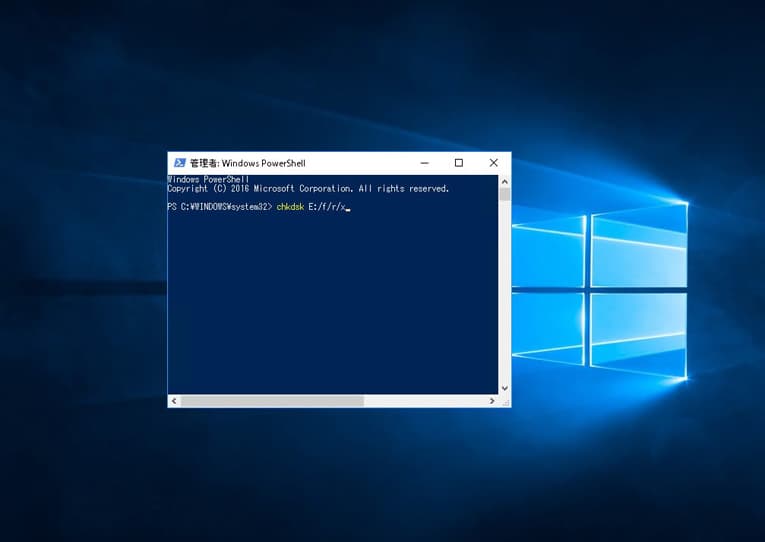
Windows10やWindows11のパソコンに接続させた外付けHDDが認識しない場合には「コマンドプロンプト」を使うことで修復・復旧ができることがあります。
・CHKDSKを使って認識しない外付けHDDを修復する方法(Windows10/11)
- Windowsマークの右側の検索BOXに「cmd」と入力
- 検索結果を見て「コマンドプロンプト」を右クリック
- 管理者として実行を選択→コマンドプロンプト画面を開く
- コマンドプロンプト画面上に「chkdsk 外付けHDDのドライブ名d:/F」を入力
- しばらく待つ
- 修復が完了
※CHKDSK(チェックディスク)とは、ファイルシステムの修復を行う機能の事を指します。ディスク上のファイルシステムに不具合や損傷が起きた時にこのCHKDSKを実施すると正常に動作できるように戻る事がありますが、CHKDSKはエラーが出ている箇所を書き換える・修復できないデータは全て破棄してしまう操作となります。また、データ自体にエラーが生じている場合には必要なデータだったとしても消してしまいます。外付けHDDに保存しているデータが消えると困る・無くなったり取り出せなくなったりしたら支障が出ると少しでも頭によぎった場合にはCHKDSKを行う前にプロのデータ復旧業者に相談することを優先しましょう。
※論理障害ではなく物理障害がディスクに生じている場合にCHKDSKを行ってしまうと状況が重篤化してしまいます。CHKDSKの操作自体も作業が完了するまでに30分程度時間がかかることも多く、その間、ディスクに負荷がかかり続けるため障害の重度化が進む・壊れかけていたものが完全に壊れてしまう等、後悔してしまう結果に繋がることも多く起こりえるものです。早く・安く復旧したいと少しでも考えた場合には安易に試さない様にしましょう。
5.データ復旧ソフトを利用する
外付けHDDが認識しない際に自分で問題を解決したい時にはデータ復旧ソフトを利用する方法が挙げられます。
・復旧ソフトを使って認識しない外付けHDDからデータを復元する方法
- PCに復旧ソフトをインストールし、ソフトを開く
- 復旧したいHDDを選択→スキャンをクリック
- ファイルがスキャンされる
- 復旧したいデータを選択→復元ボタンを押す
- 復旧されたデータの確認を行う
外付けHDDが認識しない際に原因が軽度の論理障害のみが発生している場合にはデータ復旧ソフトを利用することでトラブルの解決が見込めます。しかしながら、外付けHDDが認識しない・読み込まない時には中度以上の論理障害や物理障害が発生してしまっている事の方が多いものです。個人で障害の程度(軽度・中度・重度)や障害の種類(論理なのか物理なのか)を判断することは難しく、安易にデータ復旧ソフトを使うことで取り返しのつかない状況に陥ってしまうことも多く起こりえます。保存しているデータが大事なもの・取り出せなかったり復旧できなかったりしたら困る・失敗したくない・費用を抑えたい・早く問題を解決したい・業務への支障を最小限に留めたいなど1つでも当てはまる場合には無理にデータ復旧ソフトを試すことは止めた方が良いものです。どうしても復旧ソフトを使ってみたいと思った時には作業を行う前にプロのデータ復旧業者に相談した上で進めましょう。
・データ復旧ソフト例
| 無料のデータ復旧ソフト例 | 有料版のデータ復旧ソフト例 |
|---|---|
| Recuva・iSkysoft・Disk Digger・PC Inspector File Recovery・Recoverit・EaseUS Data Recovery Wizard・testdisk・Mini Tool Photo Recovery Free・Pandora Recovery・AVIPreview・Recover Files・Restart Explorer・MMname・Photo Rec/ZAR(Zero Assumption Recovery)・Glary UndeleteSFWare Video Repair・DivFix・WMVConcat・VLC Media Player・AviFIXP・4DDiG・DVDVob2Mpg・Stellar Repair for Videoなど | DDisk Drill・iSkysoft有料版・EaseUS Data Recovery Wizard有料版・Recoverit有料版・SFWare Video Repair・データリカバリー・restore.media・Renee Undeleterなど |
・データ復旧ソフトで対象となるOS・機器例
| データ復旧ソフトの対象OS例 | データ復旧ソフトの対象となる機器例 |
|---|---|
| Windows 11・10・8・7・XP・Vista/ macOS X 10.6から10.15/ macOS Big Sur・macOS Monterey /iPadOS/ Linuxなど |
HDD・SSD・パソコン・SDカード・CFカード・USBメモリ・ビデオカメラなど |
・復旧ソフトで復元が見込めるデータ例
| 間違って消したファイルやフォルダ・破損したシステム・フォーマットしたデータ・Word・Excel・PDF・画像・動画・音声・映像・メール・圧縮ファイル・ドキュメント・ゴミ箱に入れたデータ・録画したテレビ番組・ダウンロードファイルなど |
|---|
・データ復旧ソフトを使って認識しない外付けHDDを復元するメリット例
- 簡単に使えそうに見える
- 自分で早くハードディスクの問題を解決できる・復旧できる事もある
・データ復旧ソフトを使って認識しない外付けHDDを復元するデメリット例
- ハードディスクに物理障害が生じている時には復旧ソフトは使えない
- ハードディスクに物理障害が生じている時にフリーソフトなど、復旧ソフトをダウンロードしたりスキャンしたりすることで負荷がかかり、状態が重篤化してしまう事が多い
- 論理障害だけが生じている場合でも復旧ソフトを使うことでデータの上書きが進んでしまう事も多く起こりえる
- 復旧ソフトを使った結果、かえってデータの復旧が難しくなるケースも多い
- 復旧ソフトを使ってもトラブルの修復ができないばかりか復旧自体が難しくなってしまうケースに繋がることも多い
外付けHDD内に保存しているデータが大事なもの・取り出せなくなったり復旧できなかったりしたら困る・失敗したくないと少しでも頭によぎった場合にはデータ復旧ソフトを使うことは避けましょう。データ復旧ソフトを試す方法はメリットよりもデメリットの方が目立つものです。データ復旧ソフトのインストールを行うだけでも悪影響を及ぼしてしまうこともあります。ソフトを探している段階・スキャンを途中までかけた場合でも困ったり悩んだりした時には操作を止めることが大切です。少しでも悩んだ時にはプロのデータ復旧業者に相談を行いましょう。後悔せずに済みます。
物理障害が発生して外付けHDDが認識しない場合の対処法は
外付けHDDのランプは点灯しているのにパソコンで認識しない場合にはHDDに物理障害が発生していることが推測されるものです。ここでは物理障害が発生して外付けHDDが認識しない時に試せる対処法を紹介します。
- パソコンから外付けHDDを安全に取り外す
- 電源を切る
- データ復旧・修理業者に連絡する
外付けHDDの電源ランプは点いていてもパソコンで認識しない・カチカチと異音が鳴っている・動作していない・ハードディスクを落下させた・長く使っているハードディスクで経年劣化が疑われる等、外付けHDDに物理障害が発生していることが少しでも考えられる場合には注意が必要です。外付けHDDが認識しない状態になった時には、論理障害ではなく物理障害が発生していることが圧倒的に多く、エラーメッセージが表示される・アイコンは出るのにファイルやフォルダが開かないなど、論理障害だと判断しがちな症状でも物理障害が生じていることや論理障害と物理障害の両方が併発していることも多いものです。
1.パソコンから外付けHDDを安全に取り外す/2.電源を切る
少しでも物理障害が発生していると考えられる時には外付けHDDをパソコンから取り外す事が最重要となります。パソコンから安全に取り外して電源を切ることを優先しましょう。
3.データ復旧・修理業者に連絡する
物理障害が発生したHDDはパソコンでは認識できなくなっているものの、プロのデータ復旧業者であればデータの復旧や取り出しが可能となるものです。早く安く復旧したいと考えた方は余計な作業を行わずに相談することから始めましょう。メーカー修理に出した場合には機器は初期化される、もしくは代替品との交換になる事がほとんどで、HDDに保存されていたデータは全て消えてしまう対応となる事を認識しておいた方が良いものです。また、メーカー修理に出した際には機器が手元に戻ってくるまでに数週間から数か月など長期間に渡って待つ必要が出ることもあり、早く問題を解決したい方はデータ復旧業者に相談することを優先しましょう。
データ復旧業者の選び方
外付けHDDが認識しない・読み込まない等の問題が生じた際に中に入っているデータが必要な方・救出したい方はプロのデータ復旧業者に相談する方法を選ぶことで確実にトラブルを解決できるためおすすめです。データ復旧業者に相談した場合には深い専門知識や高度な技術力を持って症状が発生した原因や障害の種類や程度、障害箇所の特定ができ論理障害でも物理障害でも対応が可能となります。しかしながら、データ復旧のサービスを行っている業者は数多く存在しており、どの会社に相談したら良いか悩んでしまうかもしれません。そんな時には下記の様なポイントを確認して選びましょう。
- 独自技術やAI技術を持っているか(高度な技術力を持っている指針となる)
- 復旧スピードや作業に要する時間は?早い対応か?
- 料金プランや復旧料金例はホームページに記載されているか
- クリーンルームなど専用環境を有しているか
- 情報の守秘義務やセキュリティ管理は徹底されているか
- 復旧実績・復旧事例の有無
どの復旧業者でも同じように対応ができるわけではありません。検索して上に表示されたから・家や会社から近いからと安易に選択しないように注意しましょう。業者ごとに技術力やサービス内容には大きな差もあります。万が一、技術力の無い復旧会社に出してしまうと問題の解決が難しいばかりか復旧ができない・状態を悪化されてしまうことも起こりえます。アドバンスデータ復旧は1から6のポイントを全て満たしているおすすめのデータ復旧サービス会社です。独自技術やAI技術を持っており、高度な技術力で復旧作業を行うからこそ早い対応と費用を抑えたデータ復旧を可能としています。HDDやNAS、SSD、PCなど様々な記録メディアに対して多くの復旧実績もあり安心です。
外付けHDDが認識しない時にやってはいけないこと
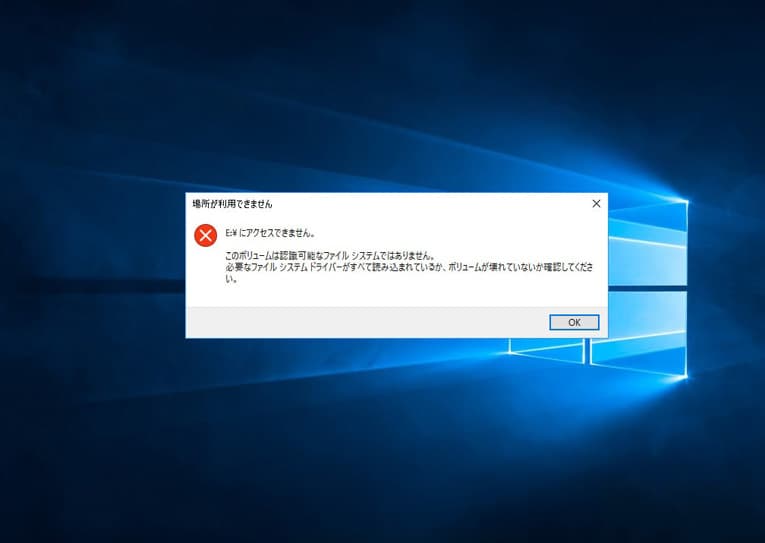
外付けHDDが認識しない・パソコンに接続した際に読み込まない状態になったとしてもほとんどの場合でディスク内にデータは残っているものです。しかしながら、下記のような事を行ってしまうと本来、早く安くデータ復旧可能だったものが復旧不可能な状況に陥ってしまうことも起こりえます。注意しましょう。
- 通通電し続ける・電源の入り切りや再起動を繰り返す
- USBケーブルやACアダプタの抜き差しを繰り返す
- 複数台のPCに接続させる
- 分解・開封してみる
- 叩く・衝撃を与える
- OSを再インストールする
- データ復旧ソフトを使う
- 無暗に修理・復旧作業を進める
1.通電し続ける・電源の入り切りや再起動を繰り返す
外付けHDDが認識しない・読み込まない場合には
- パソコンから安全に取り外す
- 電源を切る
ことを優先しましょう。パソコンに接続したままだと通電が起きてしまい、ディスクの誤作動やデータの上書きが進むこともあります。また、電源の入り切りや再起動など簡単にできることを繰り返してしまうと状態が重篤化してしまい取り返しのつかない状況に陥ってしまうことも多く起こりえるものです。
2.USBケーブルやACアダプタの抜き差しを繰り返す
外付けHDDが認識しない・読み込まない場合にはUSBケーブルやACアダプタの抜き差しを何度も行いがちですが、危険な行為であることも認識しておきましょう。抜き差しを繰り返すことで電源の入り切りと同様にディスクに致命傷を与えてしまうことも多いものです。
3.複数台のPCに接続させる
パソコンを数台お持ちの方・会社で接続できるPCが何台もある場合など、外付けHDDが認識しない時にはトラブルを解決したいがために複数台のパソコンに接続してしまうかもしれません。しかしながら、これらの行為も大変危険なものです。ケーブルの抜き差しや電源の入り切りと同様にディスクに大きな負荷がかかる操作となり、問題が解決されないばかりか状況の重篤化を招くことが多く安易に試さない様にしましょう。
4.分解・開封してみる
ハードディスクは様々な部品で構成されており、ホコリや塵などが少しでも付着してしまうと取り返しのつかない状況に陥ってしまいます。そのため、ハードディスクの分解や開封を行う際にはクリーンルームなどの専用環境が必須となります。人間の手術を専用の手術室で行うのと同じイメージです。専用環境以外でハードディスクなどの機器を分解・修理を行おうとすることは状態を重篤化させてしまう危険な行為となります。また、個人で安易に開封してしまうとメーカー保証の対象外にもなりえます。トラブルが起きた原因を確かめたい、どうにか自分で対応できないかと作業を無闇に進めてしまうと後悔してしまう結果に繋がってしまいます。分解・開封は絶対に行ってはいけないものです。
↓HDDの修理を行いたいと思った時にはこちらも参照ください。
5.叩く・衝撃を与える
ハードディスクは精密機器の1つです。何かしら症状やトラブルが起きた時には衝撃を与えない様に注意しましょう。状況がすぐに悪化してしまいます。
6.OSを再インストールする
OSの再インストール・リカバリを実施して問題が解決できることもありますが、逆の結果になることの方が多いため注意が必要となります。OSの再インストールは大きなリスクを伴うものです。まず、OSの再インストールを行うと起動ドライブ内のデータはすべて削除されます。また、操作によってはハードディスク内のデータをすべて消すことも可能となるものです。そもそもOSの再インストールを行わないといけない状況になることは稀であり、外付けHDDが認識しない時の対処方法としてはおすすめできない方法となります。どうしても試してみたいと思った時にはプロのデータ復旧業者に相談した上で進めましょう。
7.データ復旧ソフトを使う/8.無暗に修理・復旧作業を進める
外付けHDDが認識しない状況になった時には慎重な対応が求められます。多くの場合は物理障害が生じている事がほとんどで、安易にデータ復旧ソフトを使ってしまうとデータが上書きされる・他の症状が併発する等、デメリットが目立ちます。電源の入り切りや再起動、ケーブルの抜き差しなど簡単にできる事を繰り返し行った結果、データの取り出しが難しくなるほど状況が重篤化してしまうことも多く起こりえるものです。自分でできることを行いたい・試してみたいと思った時こそ手を止めることを優先しましょう。どうしても何かしら作業や操作を進めてみたいと思った時にはプロのデータ復旧業者に相談した上で行うことで後悔してしまう結果になることを防げます。
↓HDDからデータを取り出したいと思った時にはこちらも参照ください。
まとめ・万が一、困った時には
外付けHDDはある日突然、認識しない・読み込まない等のトラブルが発生してしまうことが多い記録媒体の1つです。HDDに何かしら症状が出てしまった際には電源を切ることが重要です。余計な操作や作業を進めてしまうとデータが消失する・復旧が難しくなってしまう事も多く起こりえるものです。通電し続ける・電源の入り切りや再起動、ケーブルの抜き差しを行うだけでも取り返しのつかない状況に陥ってしまう為、外付けHDDに大事なデータが入っている・早く問題を解決したい・費用を抑えたい・復旧料金が気になる・失敗したくないなど1つでも当てはまる場合には余計な作業を行わずにプロのデータ復旧業者に相談することを優先しましょう。アドバンスデータ復旧は独自技術やAI技術を持っており、高度な技術力で復旧・修理作業を行うからこそ、早い対応と費用を抑えたデータ復旧を可能としています。実績も多く安心です。万が一、困った時には無料の相談から始めてみてはいかがでしょうか。